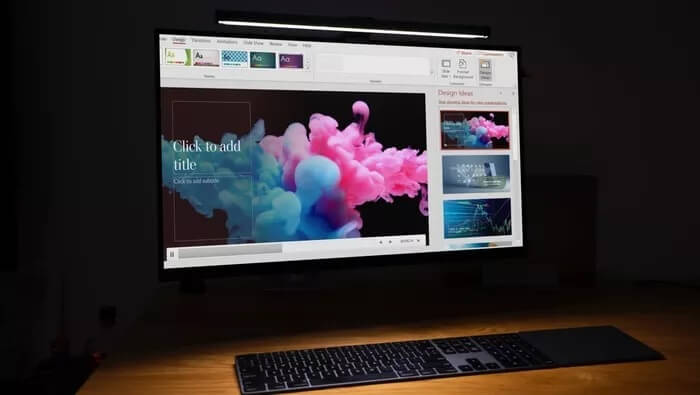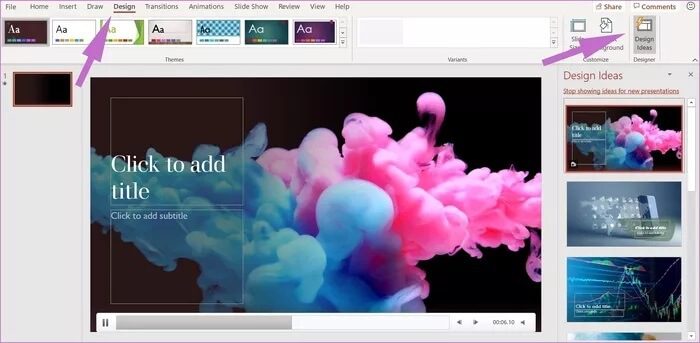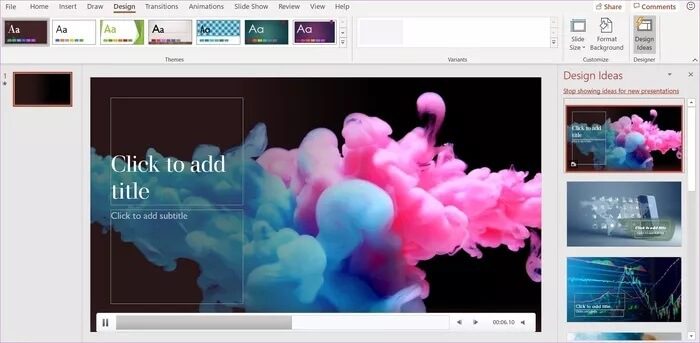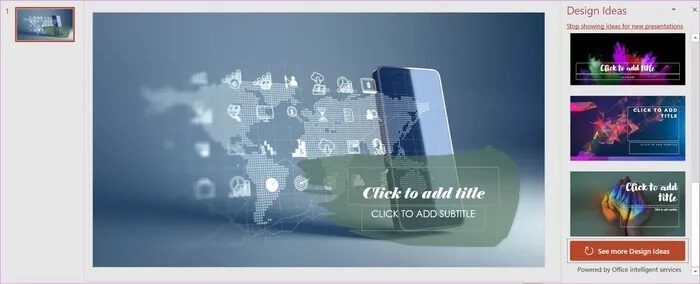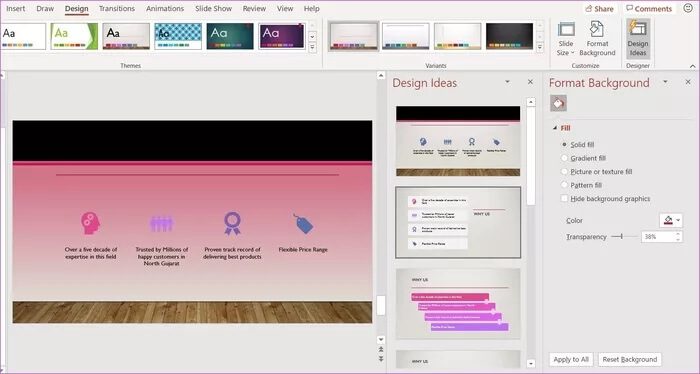如何在 PowerPoint 中使用設計理念
今年早些時候, 微軟已重命名 Office 365 套件 他們自己的 Microsoft 365。更改不僅限於一個新名稱。 借助 Microsoft 365,該公司正在向 Word、PowerPoint 和 Excel 添加大量功能。 Microsoft Excel 在添加 Word 時獲得財務集成 微軟 . 編輯器 跟踪語法錯誤。 Microsoft PowerPoint 正在接受 Design Ideas 功能的升級,以幫助普通消費者創建有吸引力的幻燈片。
您可能想知道,PowerPoint 中的設計理念到底是什麼,它們如何改進您在應用程序中的工作流程? 顧名思義,Design Ideas 為您提供現成的設計理念,以在 PowerPoint 幻燈片中實施。 只需將相關信息添加到幻燈片中,讓設計理念完成繁重的工作。
一段時間以來,設計理念一直是 PowerPoint 的一部分。 但是隨著最新的 Microsoft 365 更新,該公司正在添加視頻背景支持,這將無聊的 PPT 幻燈片提升到了一個新的水平。
在這篇文章中,我們將討論如何在 PowerPoint 中使用設計理念,如何根據自己的喜好自定義它們等等。
設計理念在 POWERPOINT 中的位置
創建幻燈片時,添加所有信息,如文本、標題、副標題和圖像。 現在,轉到標籤“該設計在菜單欄中。 你會看見 設計理念 在右上角。 單擊它,您將在幻燈片右側看到一個單獨的設計理念列表。
在 PowerPoint 幻燈片中實現設計理念
借助 Design Ideas,任何具有 PowerPoint 基本知識的人都可以進行快速演示。 這是添加功能背後的最大動機。 為普通消費者提供可提高整體生產力並讓他們完成工作的 AI 工具。
注意:在我們開始之前,讓我明確一點,設計理念僅適用於付費的 Microsoft 365 訂閱者。 您可以在 iOS、Android、Windows、Mac 和 Web 上訪問 Design Ideas 功能。 在這篇文章中,我們將專注於 Windows,大多數人將使用桌面創建 PowerPoint 演示文稿。
您需要確保設備上正在運行最新版本的 PowerPoint。 因此,打開 PowerPoint 並轉到文件 > 帳戶 > 更新選項,然後選擇立即更新。 這將檢查並安裝任何掛起的更新。
請按照以下步驟了解有關設計理念以及如何在 PowerPoint 中使用它們的更多信息。 讓我們從頭開始,好嗎?
相片1: 打開 PowerPoint 應用程序 並選擇 模板 相關的。
相片2: 如果你使用 設計思路 第一次,從一個白色背景的簡單模板開始。
相片3: 添加標題和副標題。 現在轉到列表 該設計 ,你會看到一組 有吸引力的功能和變體。 這就是人們使用的方式 PowerPoint中 需很長時間。
相片4: 點擊 設計理念, 你會看到 單獨的列表 幻燈片右側的設計理念。
相片5: 根據您的內容,您將看到可以在幻燈片中實施的醒目、即用型設計理念。
相片6: 前幾個設計理念將有視頻背景。 點擊它,它會 PowerPoint中 為您下載必要的媒體。 您可以按播放按鈕在幻燈片中查看實時視頻播放的預覽。
根據 PPT 主題,您可以從各種背景中進行選擇,為您的演示文稿提供完美的開始。 例如,您可以為季度報告選擇財務背景。 或者您可以使用 IoT(物聯網)技術背景。 這裡的可能性是無窮無盡的。
您可以使用自定義圖像或公司徽標,並使用設計理念列表在文本、徽標和圖像背景之間獲得最佳設計。 在下面的示例中,我添加了公司徽標、名稱和簡單文本,並查看 Design Ideas 提供的內容。
自定義主題並使用設計理念
您不希望演示文稿中的每張幻燈片看起來都與其他幻燈片完全不同。 在這種情況下,您始終可以從上面的列表中選擇主題。
當您想向主題添加項目符號時,設計理念也很有用。 它足夠聰明,可以理解句子的上下文,因此會自動向其中添加相關代碼。
在下面的示例中,我添加了一些談話要點,並自願將設計理念融入到匹配的圖標中。 您還將在“設計理念”菜單中獲得大量可供選擇的圖案。
您還可以使用設置背景格式選項將純色、漸變或圖像設置為背景。 Design Ideas 將根據您的偏好自動更改建議。
第一印像是最後
PowerPoint 仍然無與倫比 在演示空間中。 你可以清楚地看到原因。 使用 Design Ideas,您可以在 XNUMX 小時內輕鬆創建具有專業外觀的 PPT。 通過盡可能少的努力,它還可以節省您花在整潔演示上的時間。