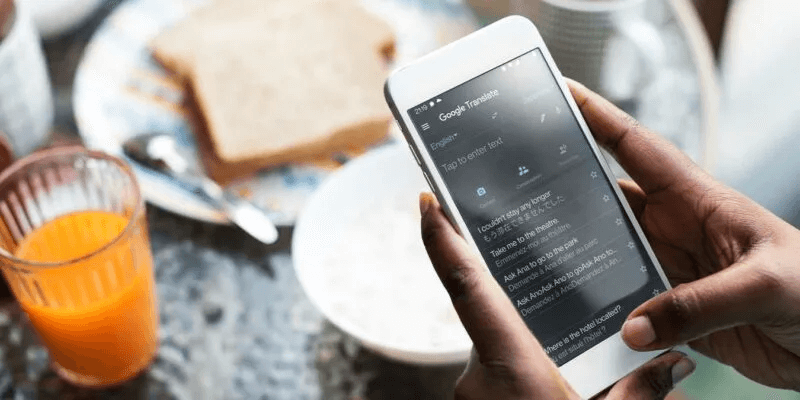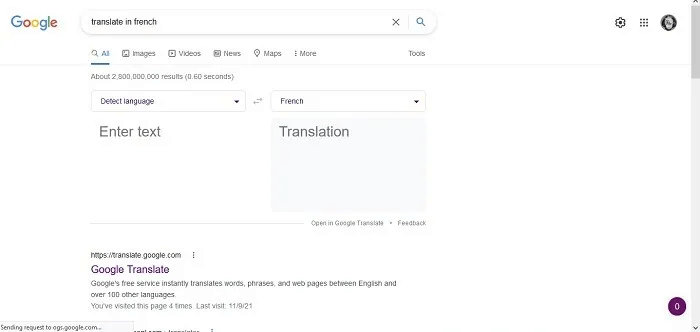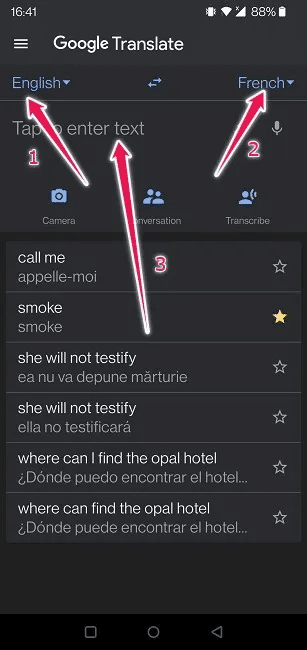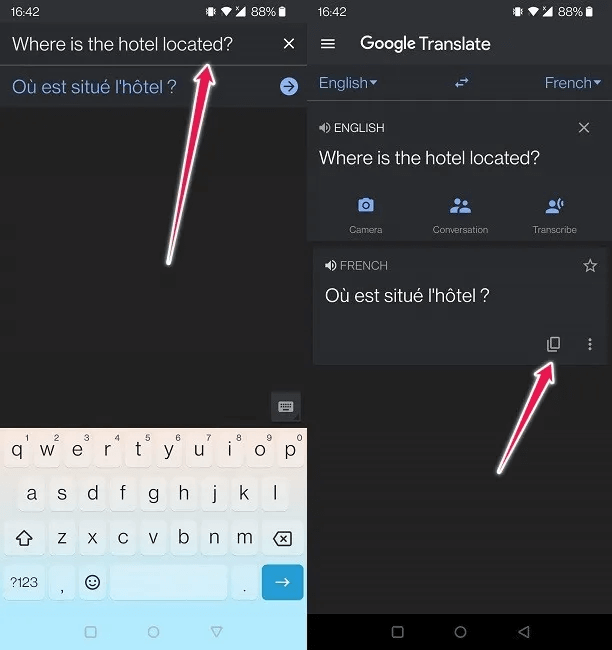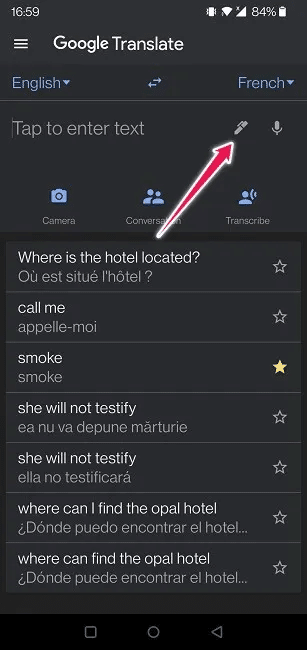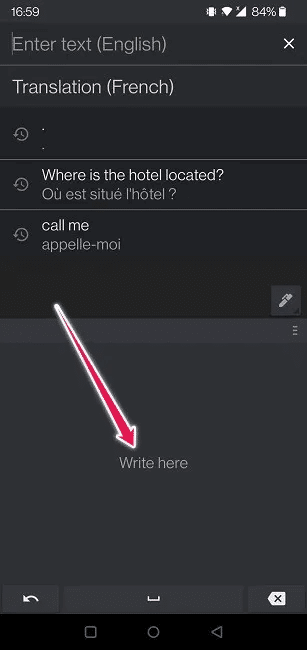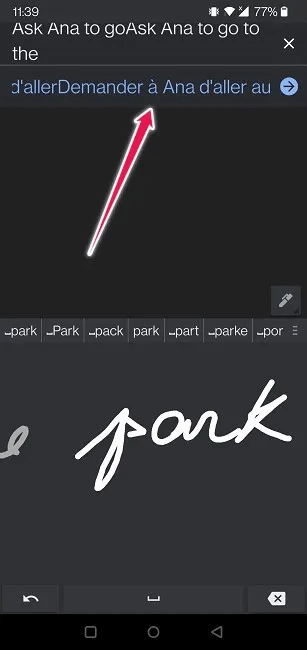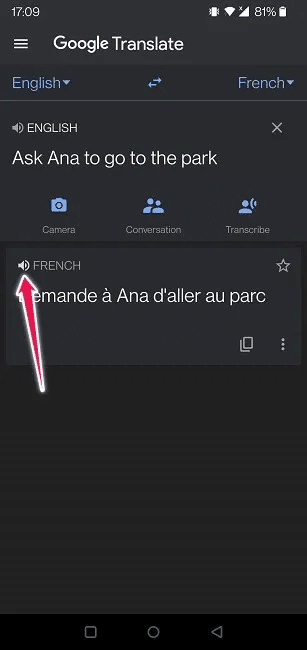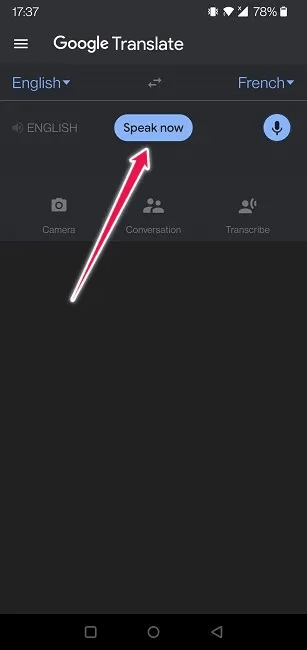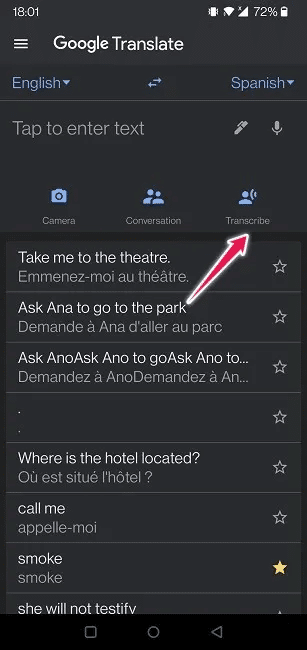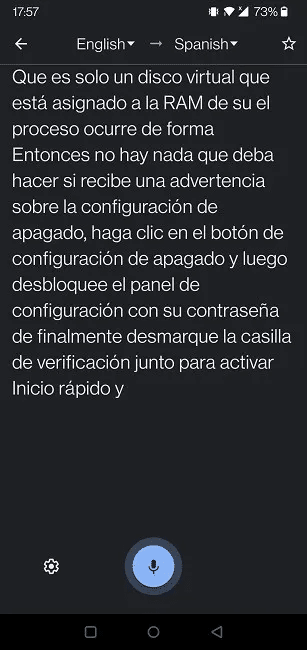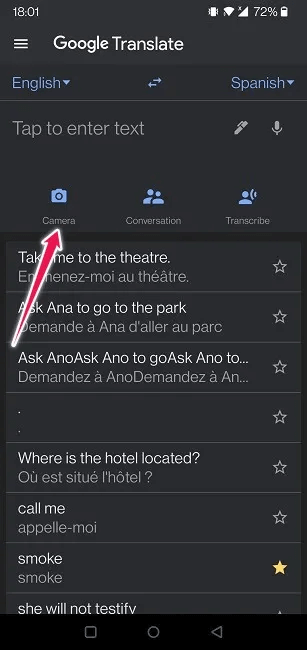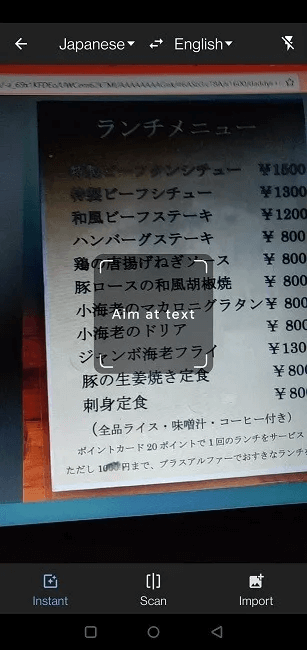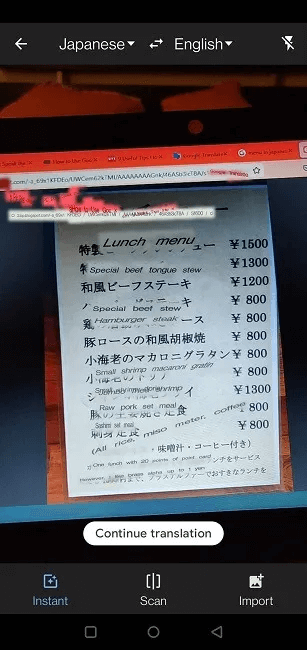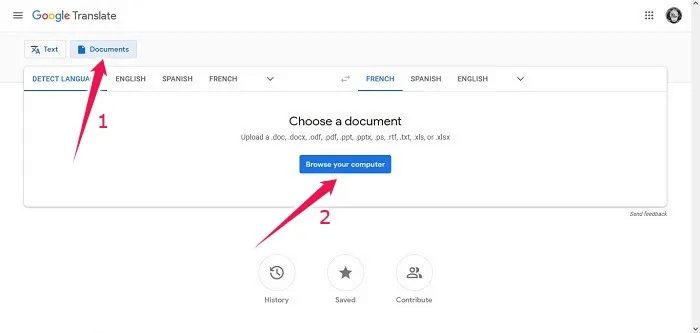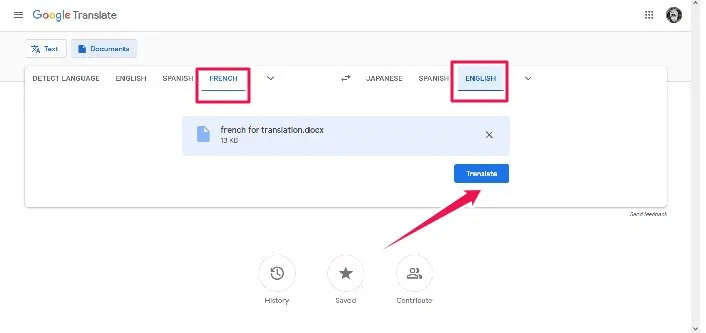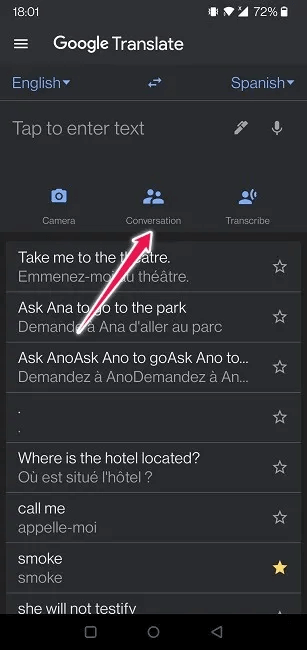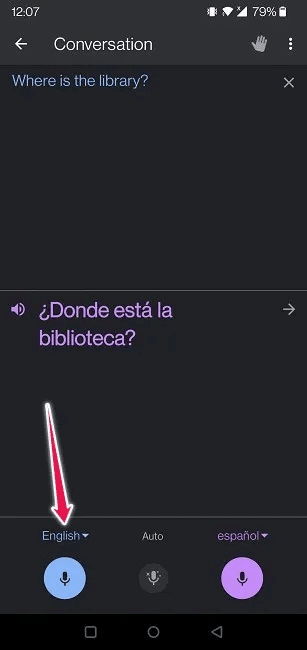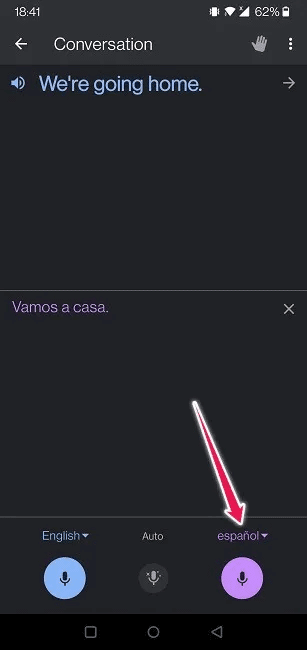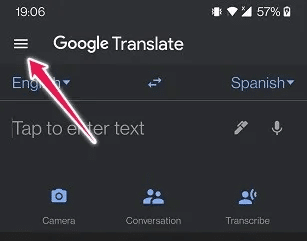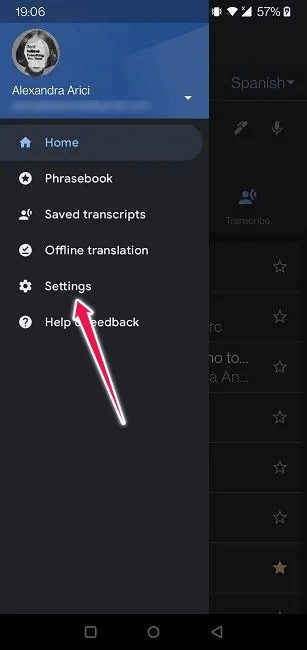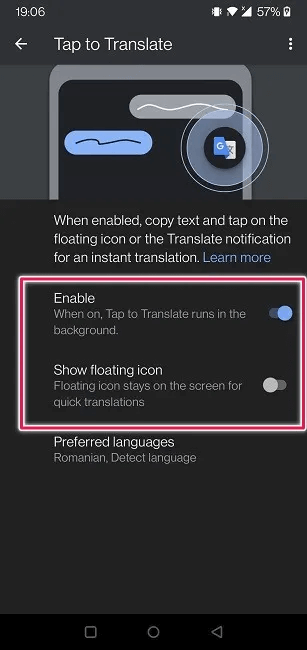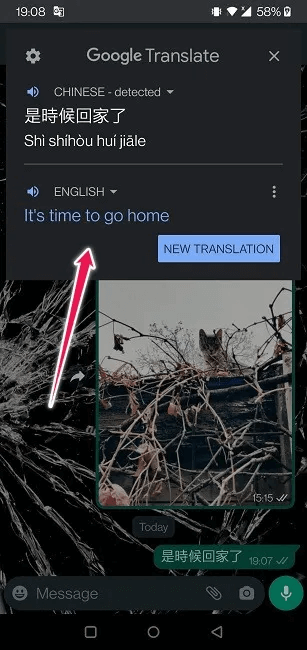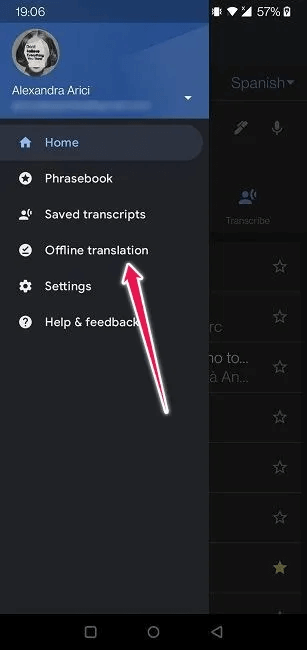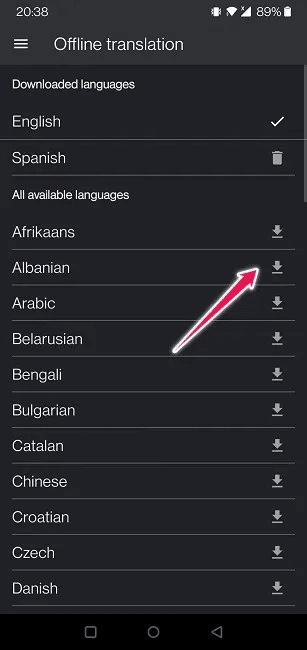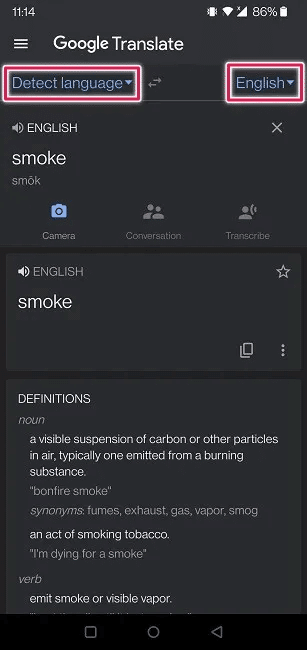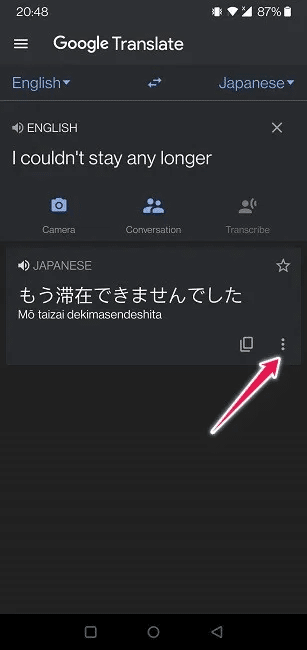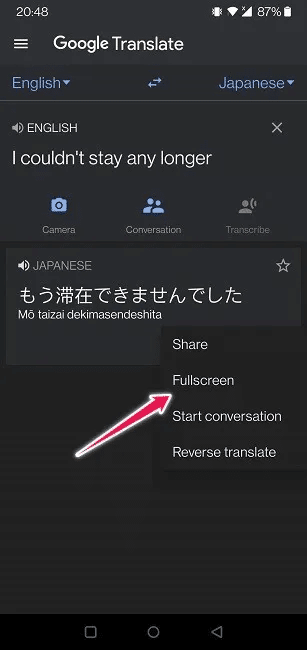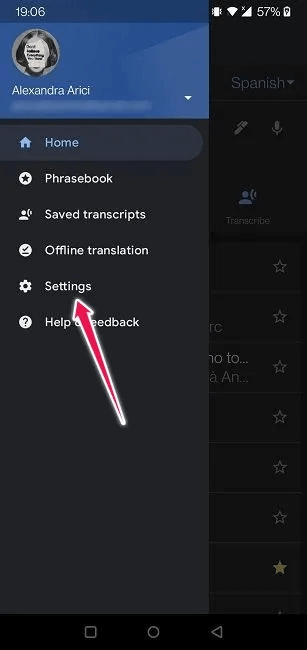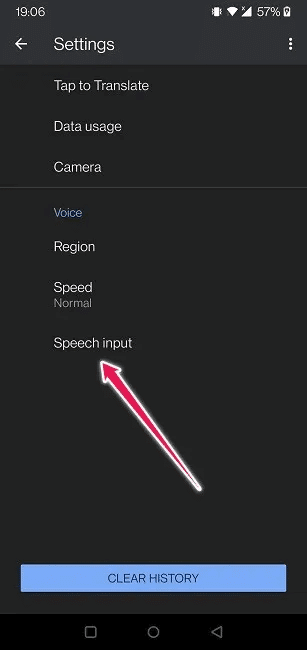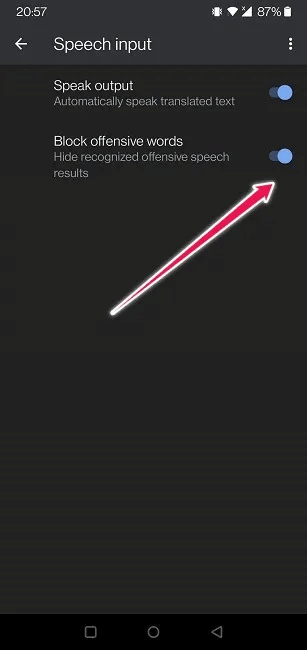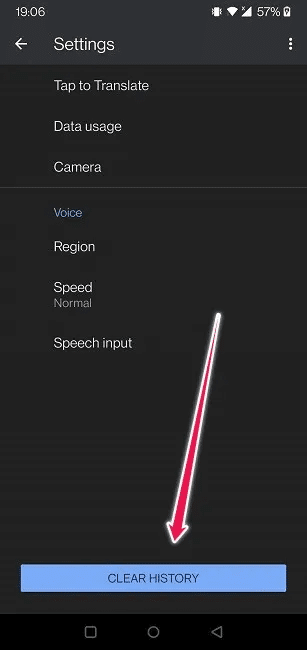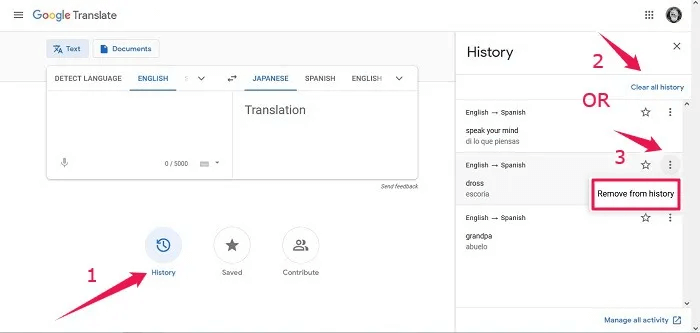使用任何語言輕鬆交流的谷歌翻譯指南
谷歌翻譯可能是目前最流行的翻譯程序——這是有充分理由的。 該工具具有廣泛的功能,並且不斷得到改進,因為 Google 一直在添加新選項。 無論您是剛開始使用 Google 翻譯還是經驗豐富的用戶,這份全面的提示和技巧列表都將幫助您充分利用該服務。
谷歌翻譯支持哪些常用語言?
截至 2021 年 109 月,谷歌翻譯支持 45 種語言,包括法語、西班牙語、意大利語、日語、中文、冰島語、馬來語、尼泊爾語和泰語等。 雖然 Google 翻譯可以使用多種形式的文本和媒體進行翻譯,但並非所有語言都支持這些功能。 例如,語音輸入僅限於列表中的 XNUMX 種語言。
如何訪問谷歌翻譯
嘗試谷歌翻譯的最佳方式Android | iOS) 通過您的移動設備,因為它提供的功能最多。 但是,有些選項僅在您的瀏覽器中可用。
谷歌翻譯也作為擴展在某些網絡瀏覽器中可用。 你可以在 Chrome瀏覽器 (直接來自谷歌)f 火狐瀏覽器, 以及在 Opera, 儘管它的範圍更有限。
如何使用谷歌翻譯翻譯文本
輕鬆翻譯文本的能力是谷歌翻譯的一項基本功能。 無論您是在計算機還是移動設備上使用 Web 瀏覽器,步驟都完全相同。
在桌面上,轉到一個頁面 Google Translate 或者,您只需在搜索欄中輸入“翻譯成法語”之類的內容,即可為您調出 Google 搜索框。
在移動設備上,只需打開應用程序或使用瀏覽器調出 Google 翻譯框。
- 在屏幕左側,手動選擇源語言或您要翻譯的語言。
- 您可以選擇是打開默認檢測語言並粘貼還是直接輸入您的文本。 谷歌翻譯會檢測任何語言,但如果您想確保它是正確的,請自行選擇語言。
- 在屏幕右側,選擇 目標語言 , 您要翻譯成哪種語言。
4. 粘貼或輸入您的文本 一號廣場.
5. 譯文應立即出現在下面的框中。
6. 按翻譯下方的按鈕複製翻譯,然後將其粘貼到任何地方 - 例如,在您正在進行的對話中或在 Word 文檔中。
如何使用谷歌翻譯翻譯手寫內容
在手機上,您可以手動輸入要翻譯的文本。 請遵循以下說明:
- 點擊圖標 筆 下目標語言。
2. 會出現一個新的窗口提示 “寫在這裡” 在它下面。
3. 使用 你的手指 用源語言(在本例中為英語)編寫。
4.字幕必須出現在下方 即時的 期間 寫文字.
5. 翻譯完成後,您可以點擊一個圖標 喇叭 低於目標語言 短語的發音.
這使得在與不會說您的語言的人打交道時很容易提出問題。 可以是同事,也可以是您在國外旅行時遇到的人。
如何在谷歌翻譯中翻譯語音
您可能不知道這一點,但翻譯可能僅取決於您的聲音。 繼續上面的例子,你可以破譯你在旅行時遇到的外國人在說什麼,只需讓他們在你的手機附近說話。 即使您在桌面上使用谷歌翻譯,也可以使用您的語音作為翻譯輸入,但移動替代方案更有用。
- 點擊按鈕 喇叭 在右邊。
2. 開始用源語言盡可能清楚地說話。 如果沒有出現,請按按鈕 “現在請說話” 在中間。 該應用程序會將您的語音轉換為文本。
3. 一次 出現翻譯 編輯可能已經悄悄出現的任何錯誤。
在移動設備上,您還可以選擇複製。 請注意,翻譯還沒有以任何語言轉錄的選項。
- 在翻譯移動應用程序中,點擊 轉錄圖標 在文本框下方。
2. 選擇 說話人的語言 在左上角。
3. 在右上角,選擇 翻譯語言.
4. 如果您已經準備好錄音,請開始播放。 您的手機應該會自動開始翻譯對話。 結果將立即出現。
如何使用谷歌翻譯翻譯圖片
您還可以在 Google 翻譯中使用圖像,在幾秒鐘內翻譯您可能包含的任何文本。 這是另一個僅在移動設備上可用的選項。 同樣,當您出國旅行並且可能希望從列表中解碼文本時,它是一個非常有用的工具。
- 打開一個應用程序 Google Translate 對於移動設備,然後單擊該圖標 相機 在文本框下方。
2. 拍一張照片或從您的圖庫中導入一張照片。
3. 如果您選擇了第一個選項,下一步就是將設備指向文本。 翻譯將疊加在原始文本上。
4. 結果並不總是 XNUMX% 準確 100% ,這意味著某些文本可能無法翻譯。 在這種情況下,我們建議嘗試將相機從不同角度對准文字。
如何在谷歌翻譯中翻譯文檔
谷歌翻譯還可以為您翻譯文件。 您可以在計算機上執行此操作,但不能在移動設備上執行。
- 轉到頁面 谷歌翻譯 على 桌面.
- 點擊 “文件” 在旁邊的頂部 “文本”。
3.軟件可以翻譯文檔。 和文檔。 和 odf。 和pdf。 和ppt。 和 pptx。 和 ps。 和 rtf。 和文本文件。 和 xls。 和 xlsx。 點擊按鈕 “瀏覽你的電腦” 上傳您的文件。
4. 搜索 文件 並上傳。
5.設置源語言和目標語言,然後點擊按鈕 “翻譯”。
6. 字幕將出現在同一個選項卡中。 在進行研究時,這是一個非常有用的功能,例如當您的唯一來源是您不太了解的外語時。
谷歌翻譯高級選項
解釋器模式
口譯員模式允許您實時翻譯對話。 它可在移動設備(Android 和 iOS)上使用,並且可以通過正確的發音產生相對準確的結果。
口譯員模式背後的想法是讓用戶與說不同語言的人進行實時對話。 如果您想激活該功能,我們有 詳細教程 讓我們告訴你如何去做。
談一談
要使用口譯員模式,您必須通過 Google 智能助理,但如果您不想這樣做,請知道翻譯應用程序可以讓您開始對話並實時翻譯您的台詞。
- 在谷歌翻譯中,設置 源語言和目標語言。
- 點擊按鈕 對話。
3..會開 新標籤 屏幕分為兩部分。
4. 點擊第一語言(本例中為英語)的麥克風並開始說話。 目標語言的翻譯將出現在下方。
當其他參與者發言時,點擊第二種語言的麥克風以獲取第一種語言的翻譯。
還有一種自動模式,可以自動識別所說的語言。
在您設備上的任何應用中使用 Google 翻譯
如果您使用的是 Android 應用程序,則無需每次要翻譯幾個單詞時都切換到翻譯應用程序。 該應用程序包含一個選項,可讓您輕鬆地從手機上的任何其他應用程序進行翻譯。 這是激活它的方法。
- في 翻譯應用 , 點擊 三個水平線的列表 在左上角。
2. 選擇 設置。
3. 點擊 “點擊翻譯” 以上。
4. 該選項默認在後台運行,但您可以選擇在屏幕上有一個浮動圖標。
5. 要開始翻譯過程,請打開 應用 , 如 WhatsApp的。
6. 找到您要翻譯的文本並複制它。
7. 您會注意到 Google 翻譯圖標懸停在屏幕頂部。 單擊它以查看翻譯。 這簡單。
8. 您可以用您的語言寫回复,然後將翻譯複製/粘貼回對話中。
該功能也可以離線使用,因此您無需連接互聯網即可使用。
離線使用翻譯
說到離線,您知道您可以在移動設備上完全離線使用翻譯嗎? 您必須事先做一些事情。
- 打開一個應用程序 Google Translate 在您的設備上。
- 按菜單 三個水平線 在屏幕的左上角。
3. 選擇一個選項 “離線翻譯”。
4.通過單擊按鈕選擇您希望翻譯成的語言,即使是在離線狀態下 下載 她旁邊。
這是。 即使沒有有效的互聯網連接,您現在也可以進行翻譯。
將其用作字典
谷歌翻譯可以兼作手機或台式機上的字典。 以下是直接在您的設備上快速訪問驅動程序的方法。
- في 翻譯應用 أو 瀏覽器 , 單擊源語言並選擇一個選項 “發現語言”。
2.選擇 اللغةالإنجليزية 作為定義的目標語言。
3.寫一個詞,看看它下面的定義。
其他谷歌翻譯選項
切換到全屏模式
您可能希望將字幕全屏顯示,這將使它們更大且更易於閱讀。 請注意,您只能在翻譯移動應用程序中執行此操作。
- 在翻譯應用程序中翻譯一些文本後,找到顯示翻譯文本的框,然後點擊 三點 在右邊。
2. 點擊 全屏.
3. 翻譯後的文字會覆蓋整個屏幕。
屏蔽攻擊性詞語
如果您有將手機交給孩子的習慣,並希望確保他們不會嘗試翻譯任何冒犯性的詞語,那麼您可能需要啟用此設置。
- 打開手機上的翻譯應用程序。
- 點擊 三個水平線的列表 在左上角。
3. 選擇 設置。
4. 選擇標籤 “語音輸入” في الأسفل。
5.切換到選項 “禁止攻擊性言論” 如果它不是默認打開的。
現在,您的翻譯應用程序將阻止出現在翻譯中的冒犯性詞語。
管理您的翻譯歷史
谷歌翻譯可讓您輕鬆刪除翻譯歷史記錄。 您所要做的就是轉到“設置”,然後按一個按鈕 “清除歷史記錄” 出現在下面。
在桌面上,這個過程有點不同。 找到屏幕底部的歷史記錄按鈕,然後點擊它。 您之前的翻譯將出現在屏幕右側。
點擊 “清除所有歷史記錄” 刪除所有搜索。 或者,可以通過單擊項目旁邊的三個點並選擇一個選項來刪除單個查詢 “從歷史中刪除”.
經常問的問題
Q 1. 谷歌翻譯有什麼有價值的替代品嗎?
回答。 在翻譯方面,谷歌翻譯是最好的選擇之一。 然而,Apple 推出了自己的競爭服務 Apple Translate,這絕對值得研究。 在我們的 Google Translate 和 Apple Translate 比較帖子中了解更多信息.
Q2. 我怎樣才能輕鬆翻譯網頁而不必將所有內容複製/粘貼到谷歌翻譯中?
回答。 如果您想使用 Chrome,可以很容易地做到這一點。 您可以輕鬆翻譯桌面版和移動版 Chrome 中的網頁。 我們的指南 我會教你怎麼做。
Q3. 如果翻譯結果不准確怎麼辦?
回答。 你可以幫助讓它變得更好。 在桌面上,點擊“鉛筆”按鈕提出編輯建議。 Google 可能會使用您的貢獻來提高翻譯質量。 此選項在移動設備上尚不可用。
既然您已經學會瞭如何最充分地使用 Google 翻譯,您可能想了解更多關於其他 Google 服務的信息。 例如,您可能對評論感興趣 我們對 Google One 的評論Google 基於訂閱的雲存儲服務。