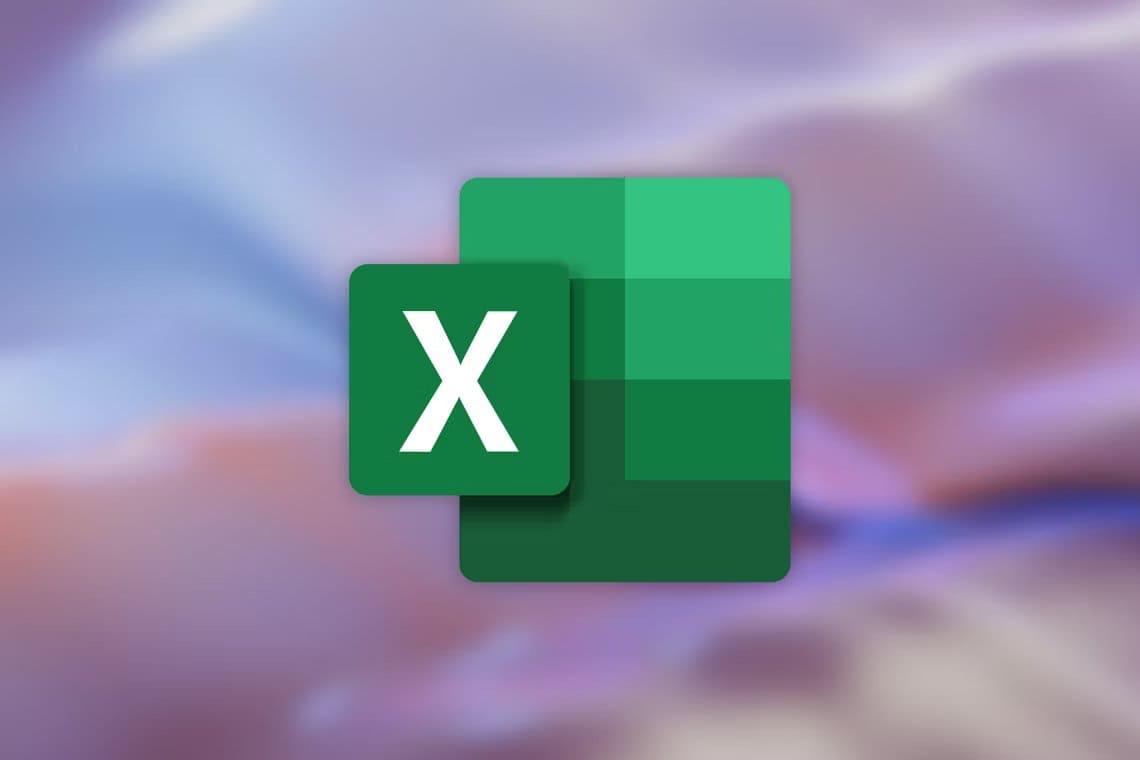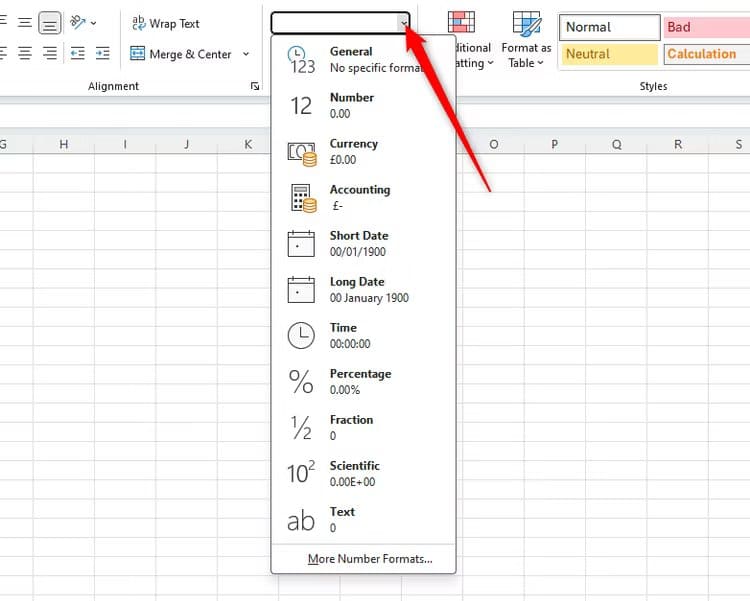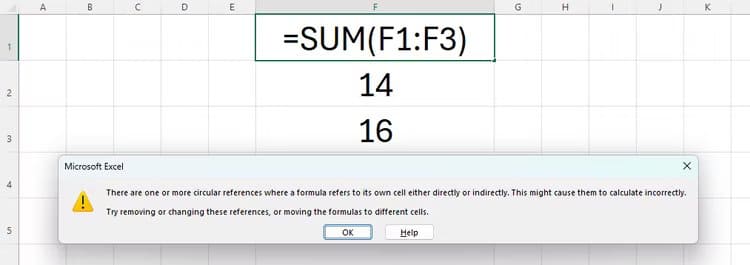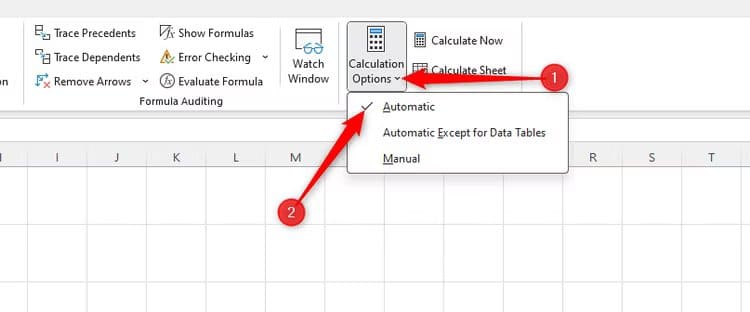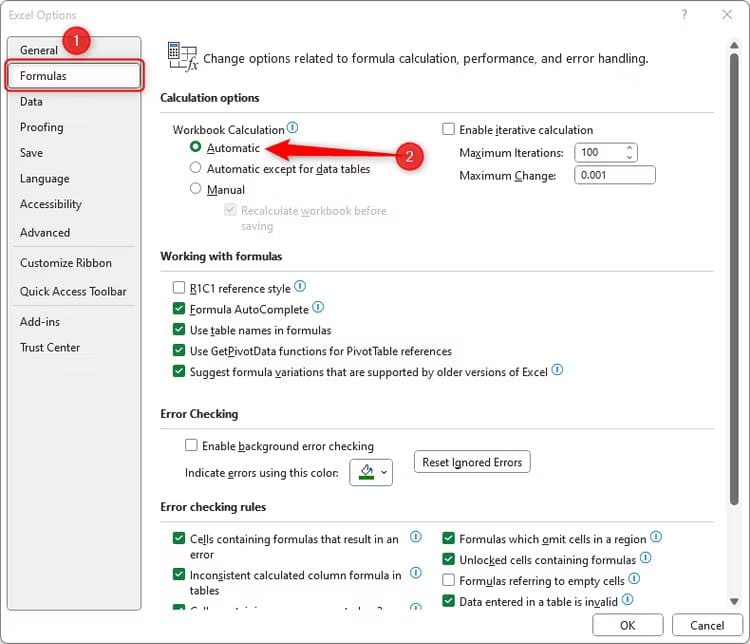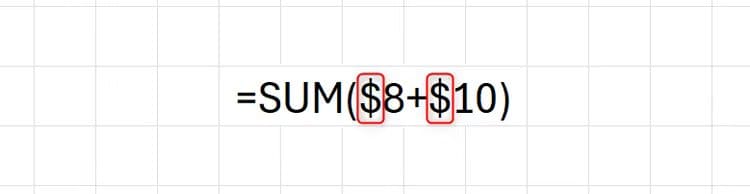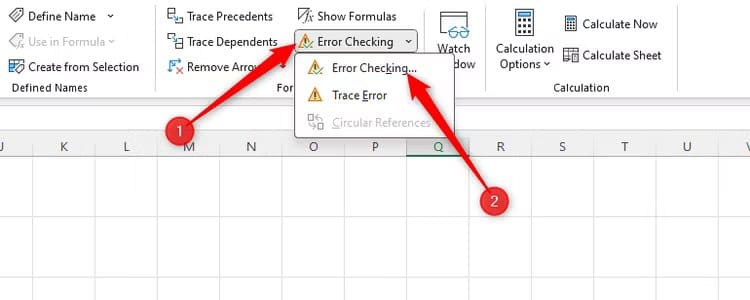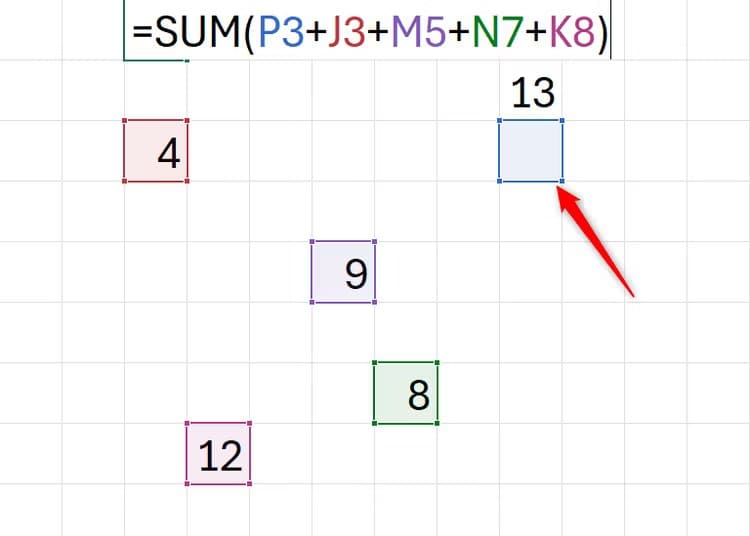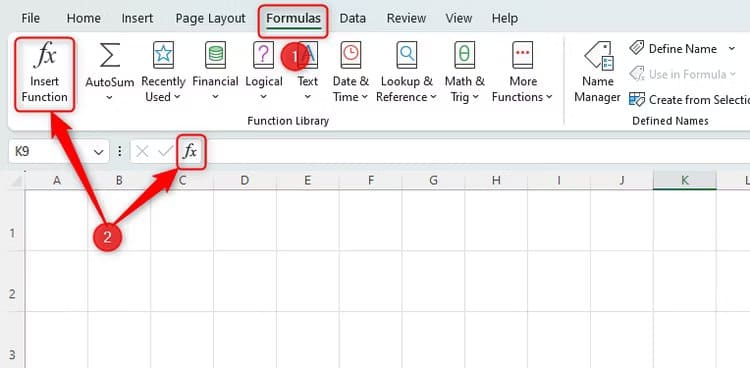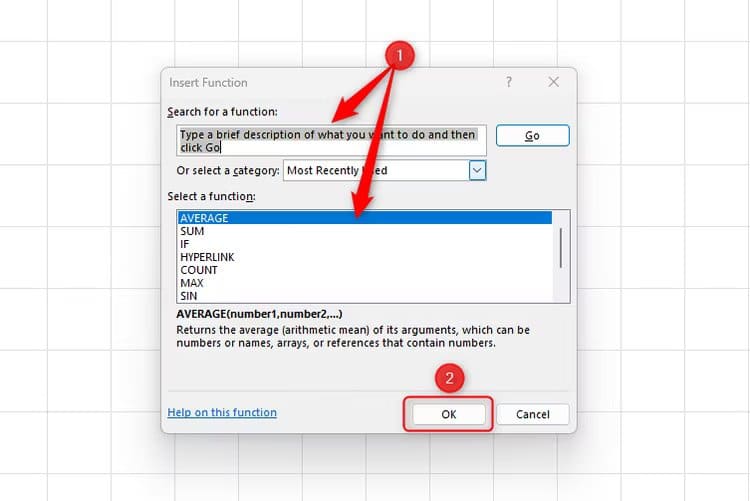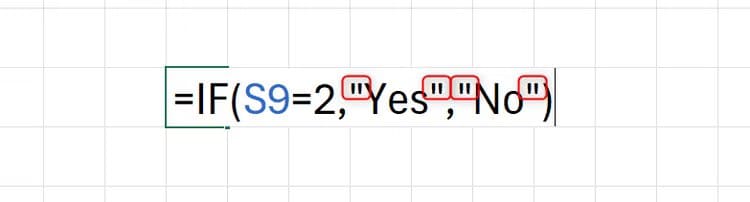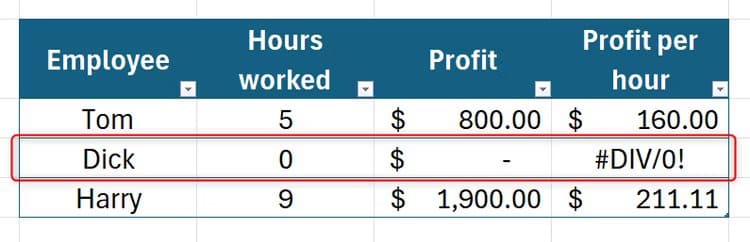修復損壞的 Excel 公式的 12 種方法
Excel 公式很神奇,可以節省您的時間並組合大量資料以加快數字運算速度。然而,有時公式中最小的錯誤也會令人沮喪地限制結果的品質和有效性。讓我們看看可以克服這些錯誤的方法。
1. 檢查是否使用了“=”
Excel 公式的第一部分必須包含「等於」符號。這告訴 Excel 您正在電子表格中建立計算。如果您不使用“=”,Excel 會認為您只是將資料輸入到正在輸入的儲存格中,因此它不會執行任何計算。
2. 使用正確的數字格式
Excel 可讓您選擇在儲存格中輸入的資料類型。在功能區的「首頁」標籤上,前往「數字」群組,然後按一下下拉箭頭。
為了使公式發揮作用,請確保選擇正確的數字格式。
作品“一般的「嗯,因為如果您引用公式中的單元格,它會複製其他單元格的格式- 例如,如果您引用兩個包含貨幣的單元格,您可能希望結果是相同的貨幣,而數字格式可以做到這一點」。一般的“自動地。”
「數字」是另一個不錯的選擇。但是,請記住,這通常會給出帶有兩位小數的結果,因此您可能需要在完成公式後更改小數位數。
大多數其他數字格式都是不錯的選擇,具體取決於您要尋找的結果類型。但是,您應該避免文本”,因為這告訴 Excel 您正在將文字放入儲存格中,因此它不會將您的輸入視為公式。此數字格式將顯示您在該儲存格中鍵入的內容。
3.避免循環引用
當您在鍵入公式後按 Enter 時,Excel 可能會告訴您公式中包含了循環參考。
這表示您已經引用了您在公式中寫入的儲存格。在上述情況下,在儲存格 F1 中鍵入的公式會參考儲存格本身,這表示 Excel 無法正確計算您要求它執行的操作。修復循環引用的最佳方法是關閉出現的警告(單擊 “X” 或者 ”好的「),然後按 按Ctrl + Z 若要撤銷剛剛輸入的內容,請在不同的儲存格中再次鍵入公式。
4.開啟“自動計算”
該公式可能無法正常工作的另一個原因是關閉自動計算。如果是這樣,當您更改公式中引用的資料時,公式的結果將不會自動更新。
若要修正此問題,請選擇您首先輸入公式的儲存格。在選項卡“公式“在功能區上,轉到一個群組”الحساب點擊“帳戶選項”旁邊的下拉箭頭,並確保選擇“帳戶選項”選項。自動的“。
如果要確保為整個工作簿開啟自動計算,請按一下“一份文件」(Excel 視窗的左上角),然後「選項」(打開的選單的左下角)。在打開的視窗中,轉到“公式”選單,並確保在“公式”選項下選擇“自動”。分類器計算“。
這些步驟將告訴程式 Excel 如果您更改公式中指示的數據,您希望重新計算。
5.避免在公式中設定格式
正如我們在第 2 點中提到的,預設情況下,如果您建立引用具有預定義數字格式(例如貨幣或百分比)的儲存格的公式,則該公式會自動複製數字格式。
在上面的範例中,編寫公式的人想要在公式中將兩個貨幣值加起來。這可能會導致問題,因為某些符號在公式中具有特定功能。他們應該在鍵入的儲存格中使用會計數字格式,而不是在公式中鍵入貨幣符號,因為這會自動格式化結果以包含美元符號。
6. 檢查公式中的其他字符
這似乎是顯而易見的,但只需手動查看公式通常可以立即突出顯示任何問題。尋找不應出現的額外字元、儲存格引用內的空格或您在建立公式時可能意外鍵入的數字。
完成此操作後,您也可以要求 Excel 為您檢查是否有任何錯誤。按一下功能區上的「公式」選項卡,然後在「公式審核」群組中按一下 “錯誤檢查”。
這將突出顯示公式的大多數問題。
7. 關閉所有括號
如果您的公式包含多個參數,則您將使用多個左括號。
=錯誤(平均((採取(收視率!FZ4:間接(「收視率!GA」&$AI$9
在我們開始寫的這個公式中,有五個左括號。因此,我們需要確保左括號創建的每個參數都是完整的,因此我們需要五個右括號來確保正確產生公式。
8. 檢查指定的儲存格
你的公式結果不正確嗎?如果是這樣,請確保您引用了正確的儲存格。
如果雙擊包含公式的儲存格,Excel 將對公式中的參考進行顏色編碼。透過這樣做,我們可以快速查看是否有任何儲存格參考不正確。要解決此問題,只需將彩色儲存格參考拖曳到正確的儲存格,公式就會自動更新。
9. 使用 Excel 函數指南
克服令人沮喪的公式錯誤的好方法是使用 Excel 的函數指南,而不是手動編寫公式。在選項卡“公式在功能區上,按一下「插入作業」。或者,點擊編輯欄旁邊的相同圖示。
在打開的對話方塊中,您可以在“找工作“,或從下面的列表中選擇。找到合適的工作後,按一下“好的「,Excel 將引導您完成這些步驟,以確保您正確輸入公式。
10. 僅對文字使用雙引號
如果您在公式中包含雙引號,Excel 會將其視為要包含在結果中的文字。
這裡我們使用了 IF 函數。
在此範例中,如果儲存格 S9 等於 2,則公式傳回單字「yes」。如果不等於 2,則公式傳回「否」。這是因為我們在這兩個單字周圍使用了雙引號,以告訴 Excel 將文字新增到包含公式的儲存格中。因此,如果公式不起作用,請確保您沒有意外使用雙引號。
11.不要組合超過64個功能
如果您在 Excel 中的參數內使用函數,則您正在巢狀公式。
在此範例中,我們將 AVERAGE 和 SUM 函數組合在 IF 函數內。
=IF(平均(A1:A10)>100,和(B1:B113),「失敗」)
Excel 允許在一個公式中最多巢狀 64 個函數。如果使用更多,該公式將不起作用。
12. 不要嘗試除以 0
您是否嘗試過使用計算機除以零?如果是這樣,您就會知道它會回傳錯誤。這是因為不可能除以 0。如果您嘗試在 Excel 中執行此操作,您會看到
#DIV / 0!
在此範例中,迪克的每小時收入會傳回上述錯誤,因為他沒有工作任何時間。
若要解決此問題,您可以使用 IFERROR 函數隱藏錯誤並插入替換值或傳回空白儲存格。
現在您已經知道如何對 Excel 公式進行故障排除,您還可以評估公式,如果您想要分解其他人編寫的公式,這會很有用。