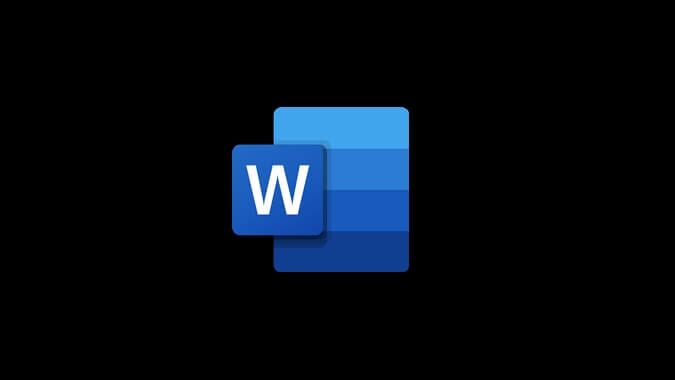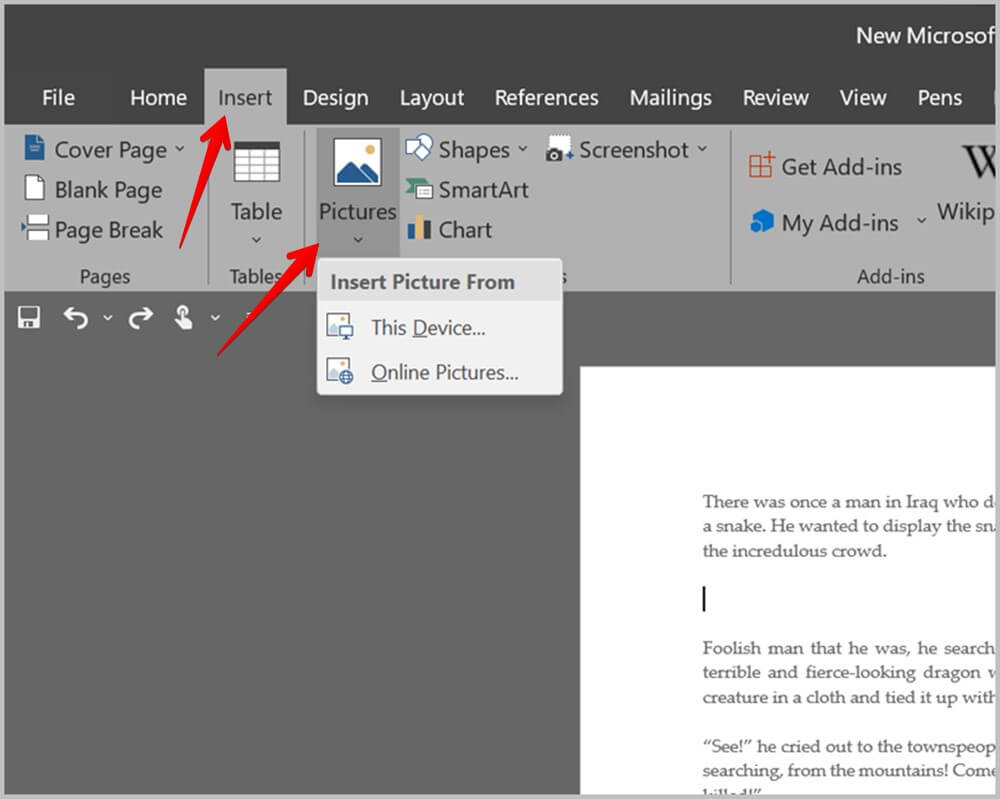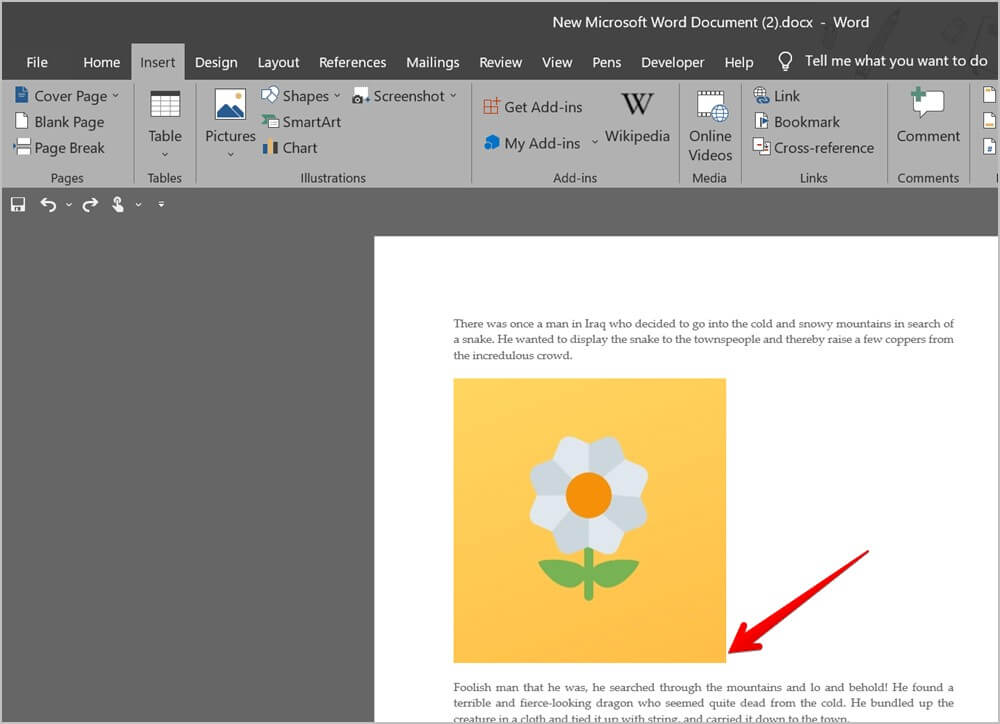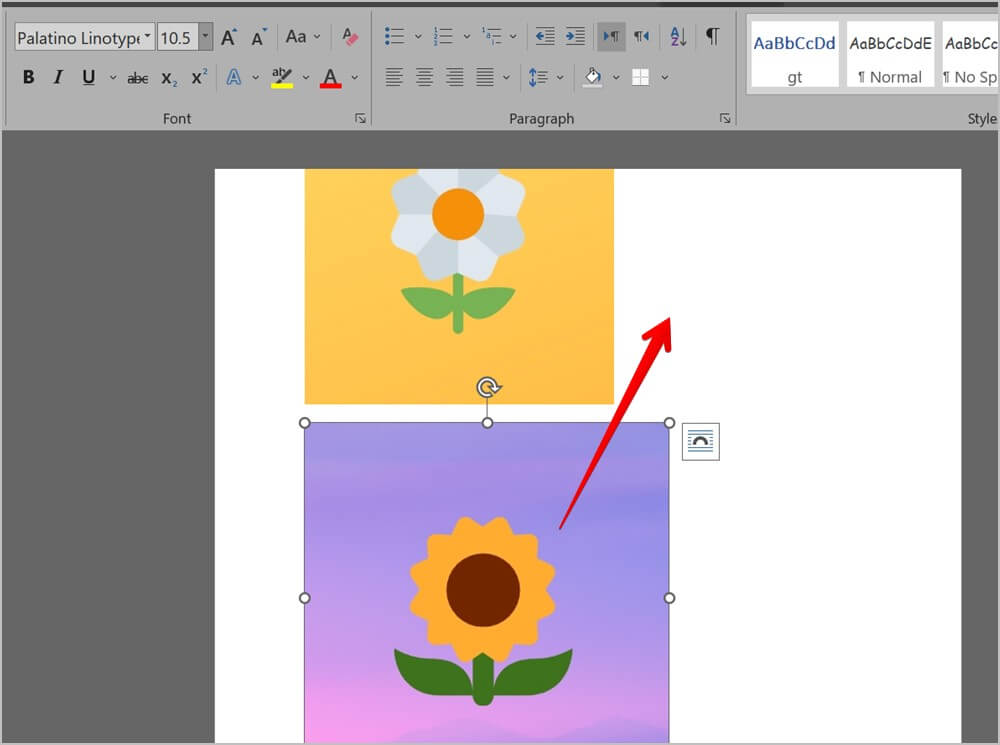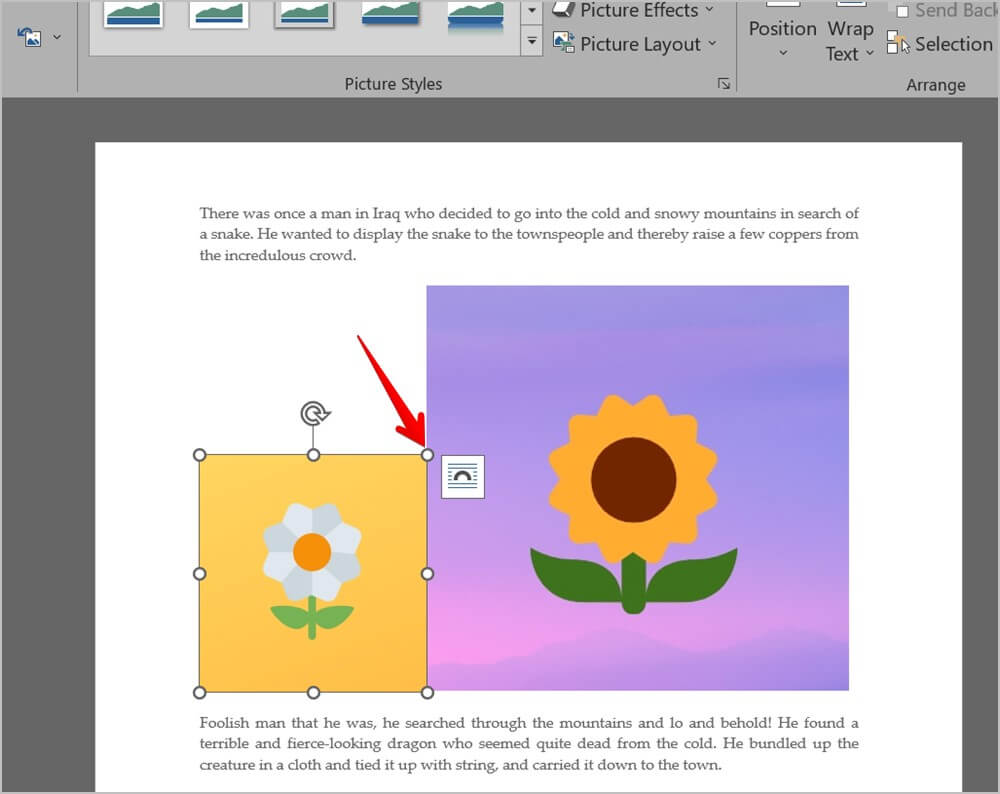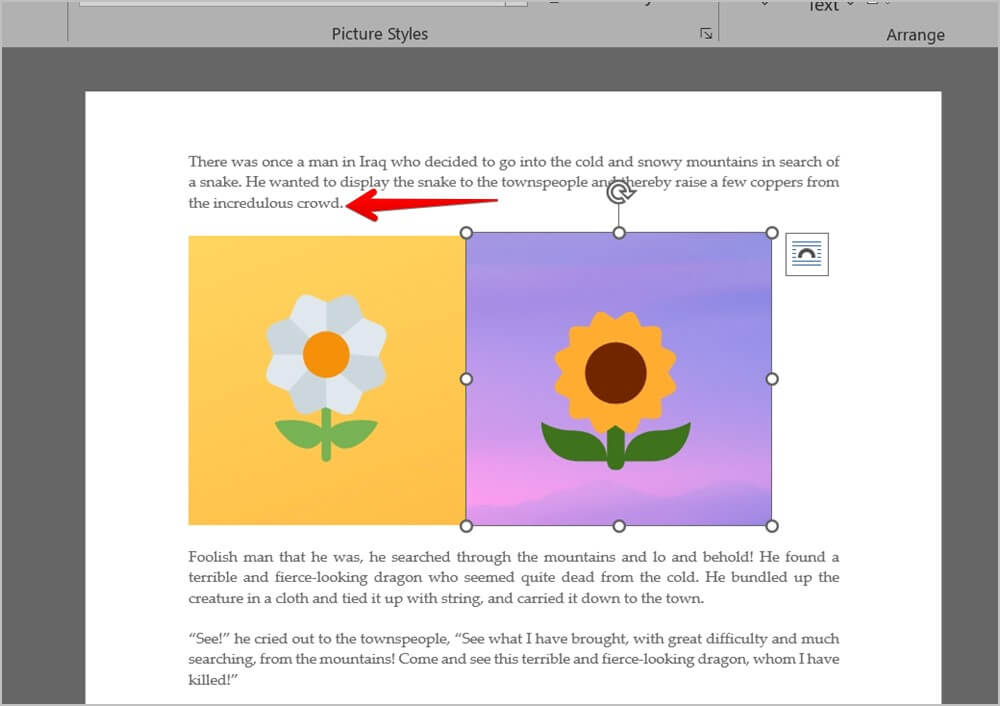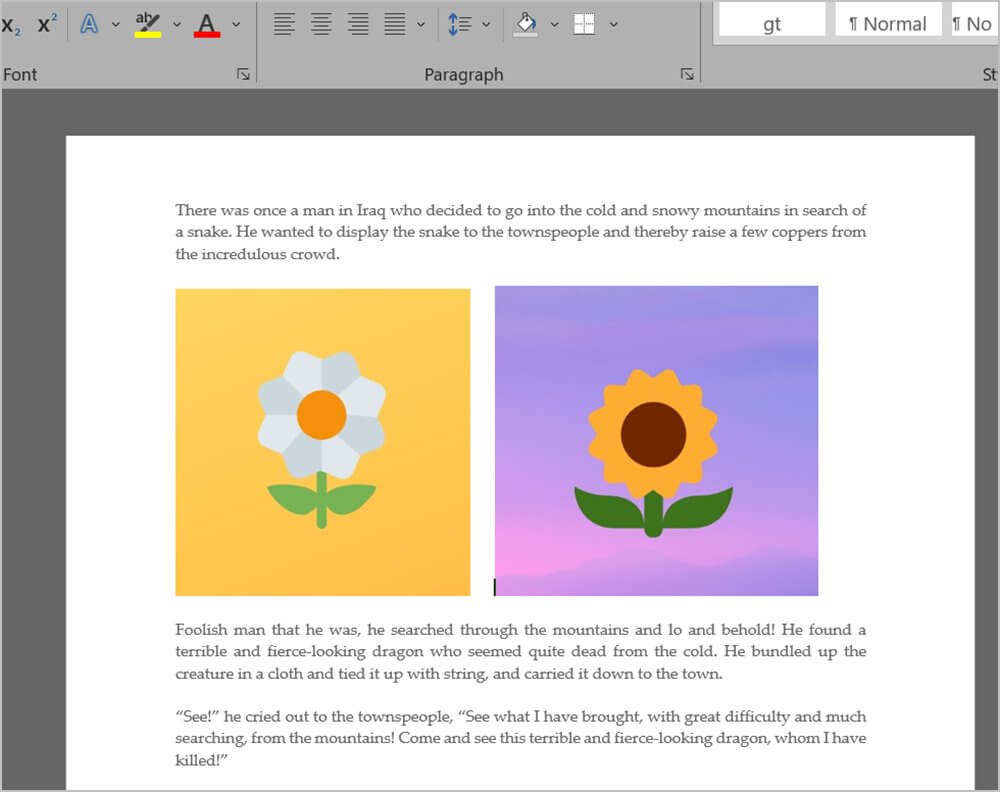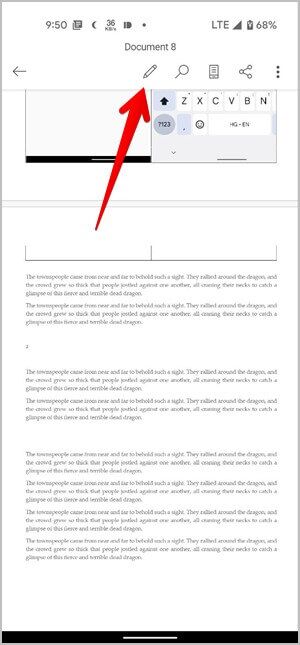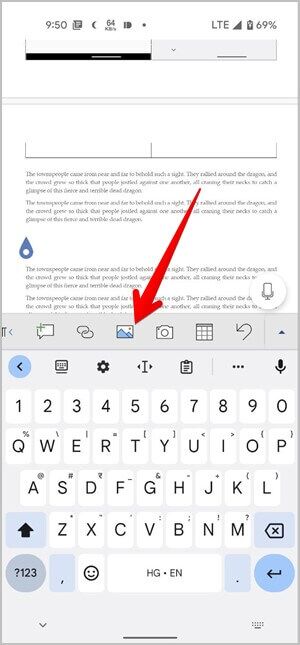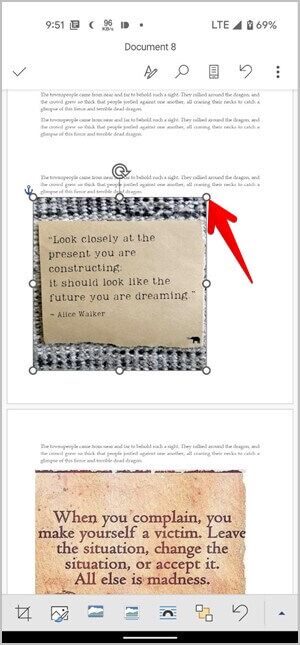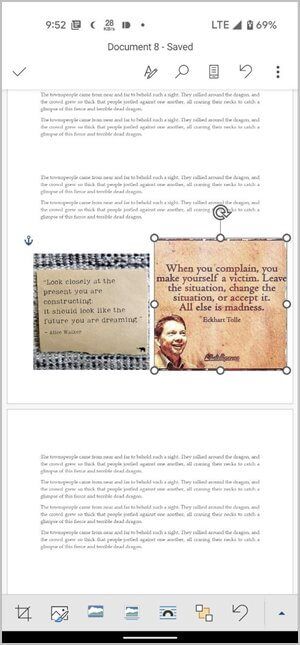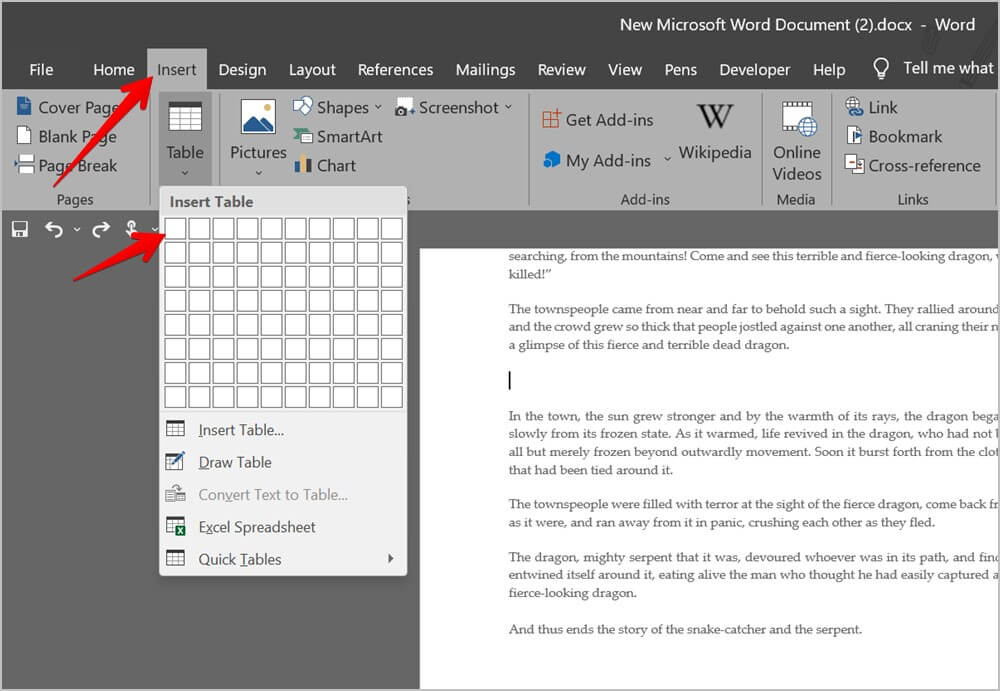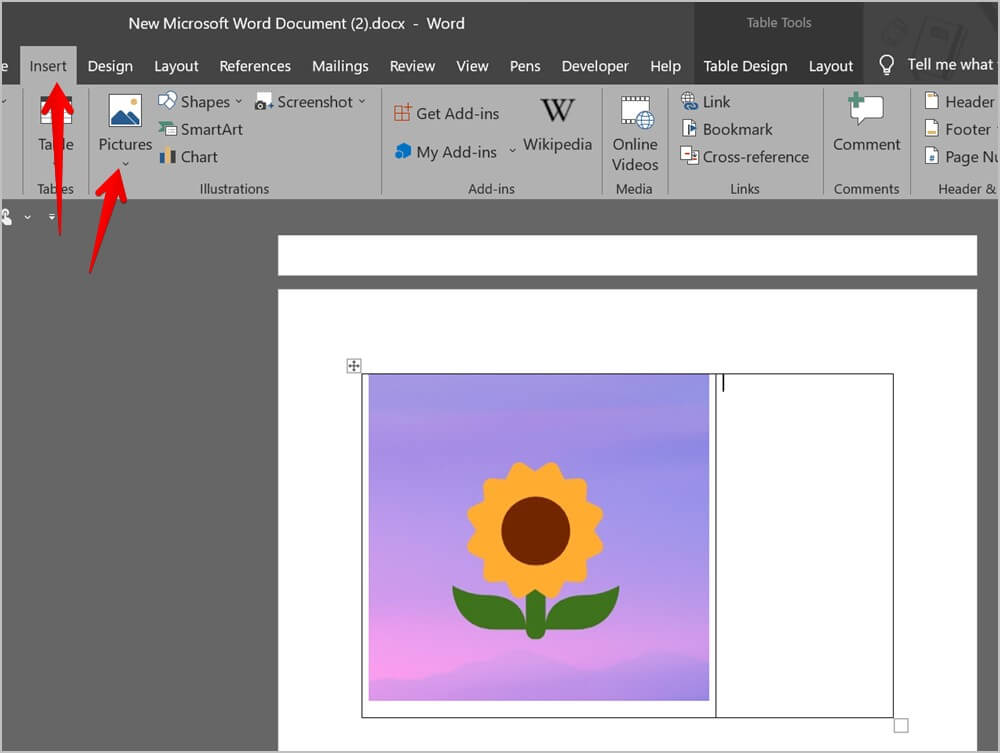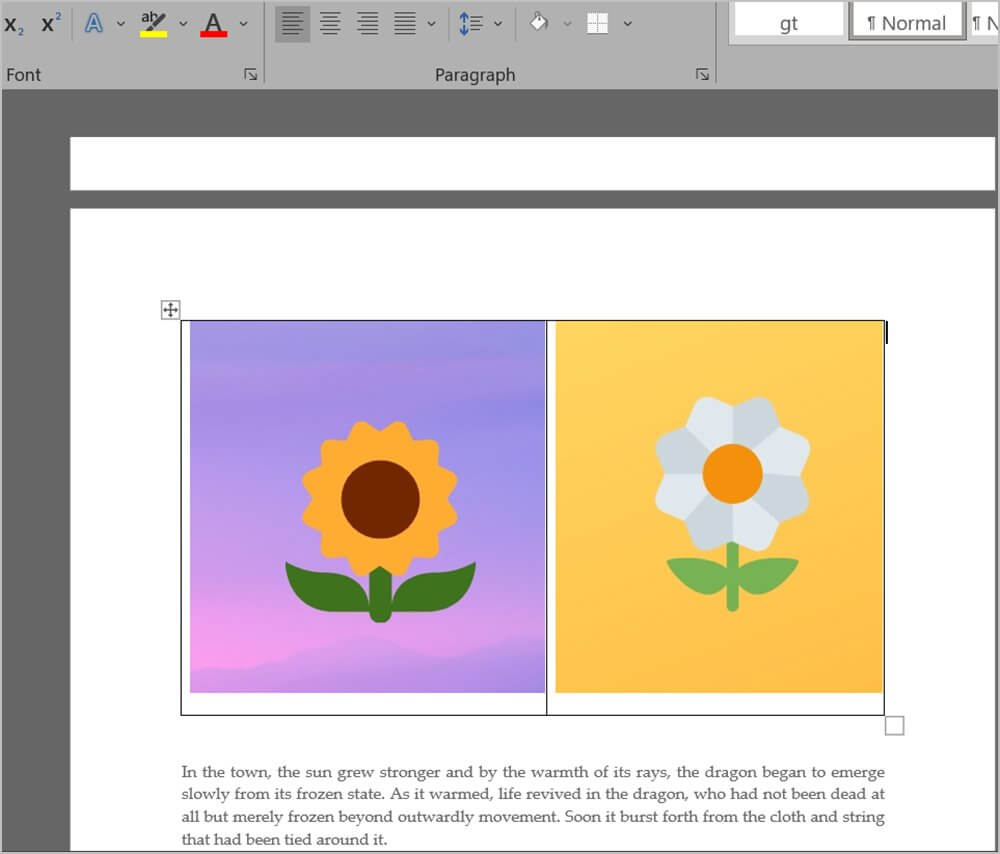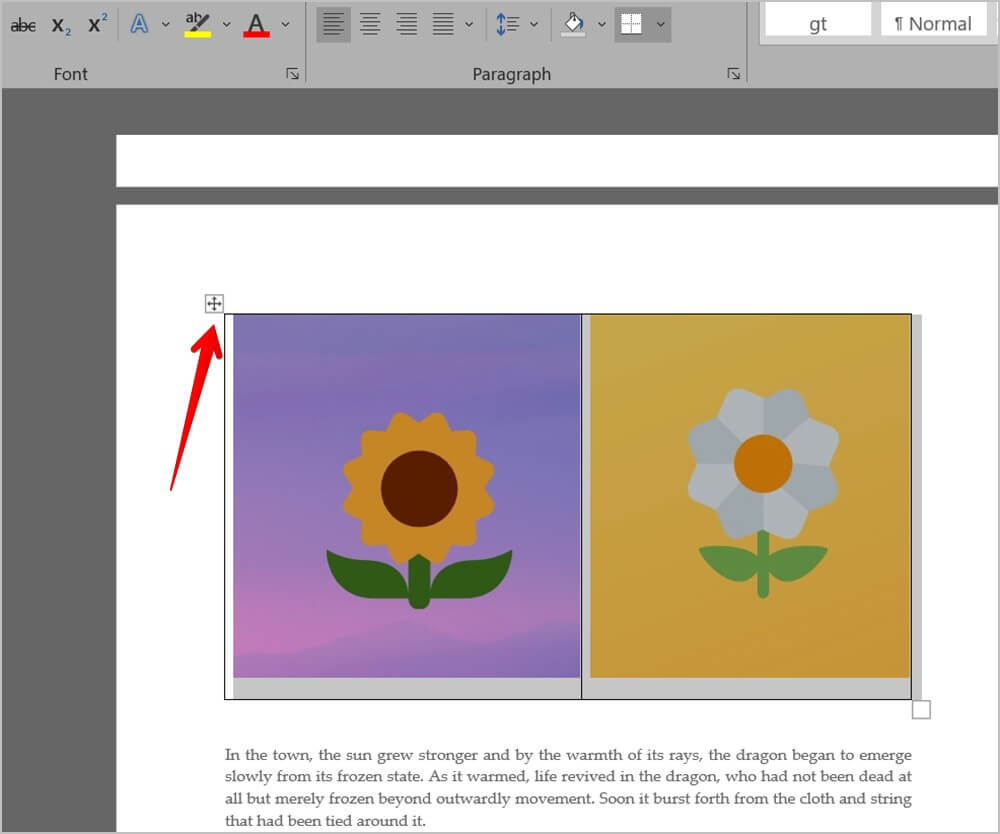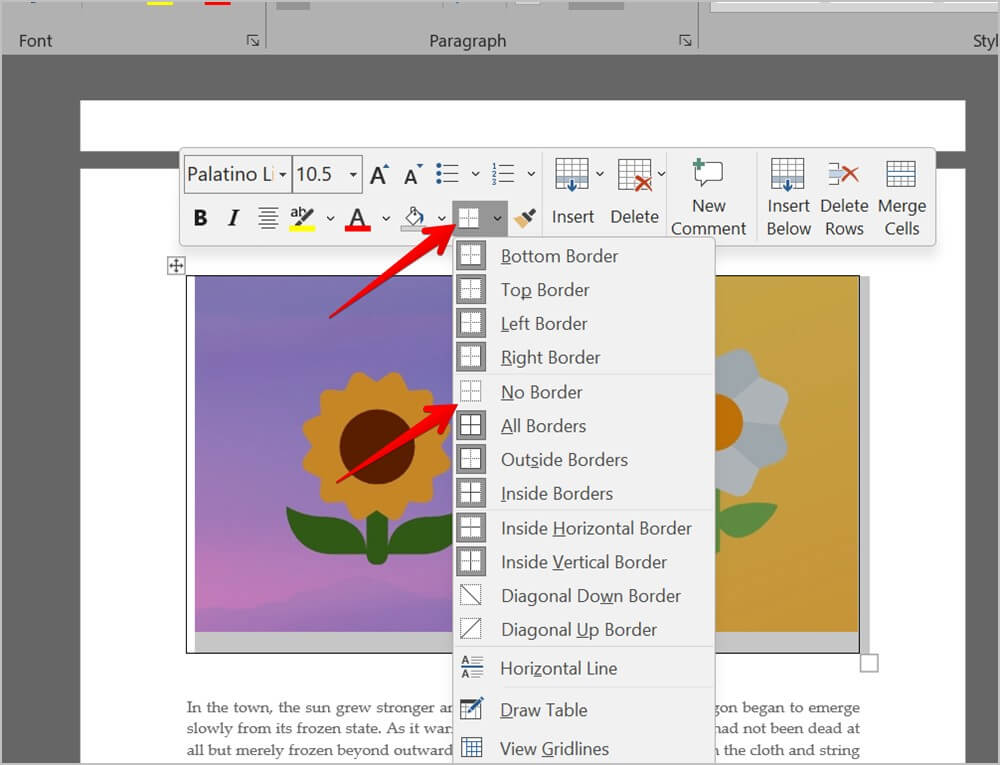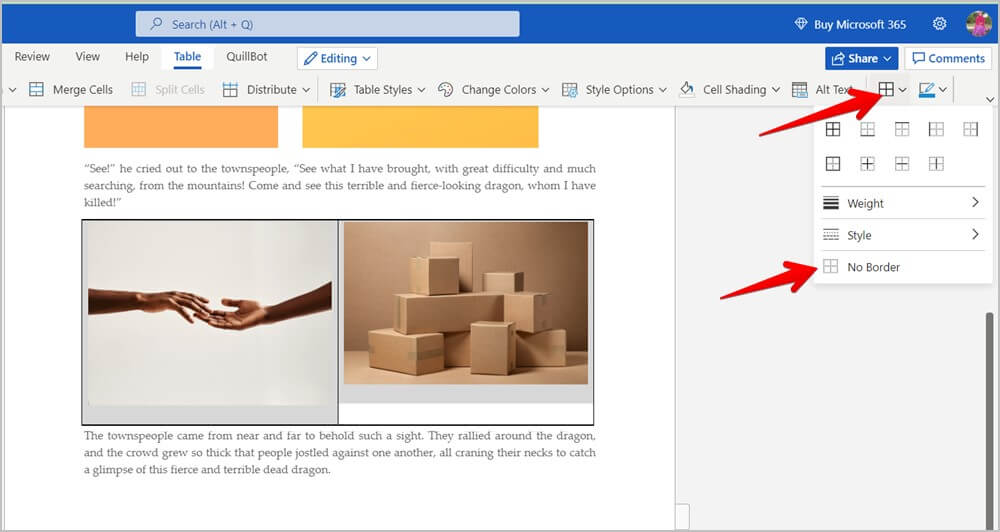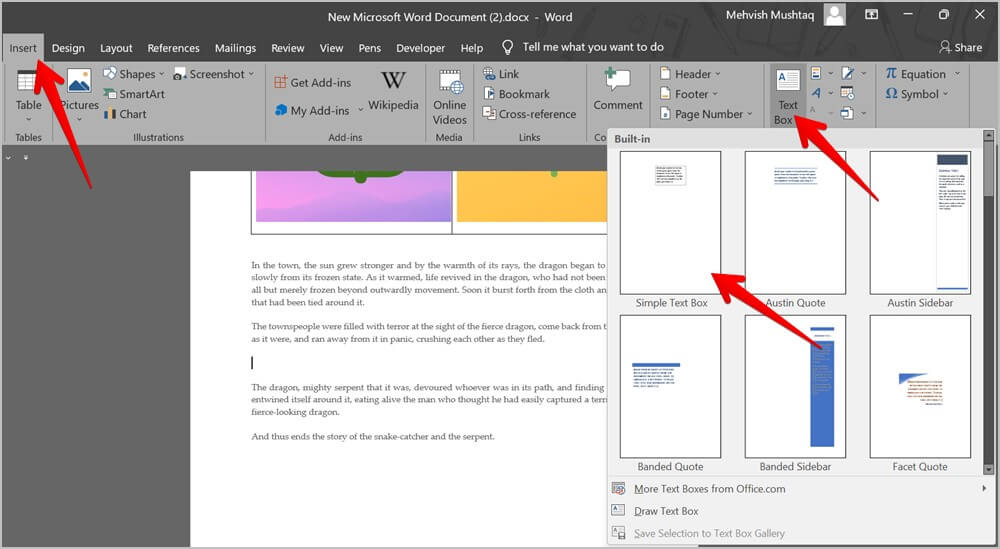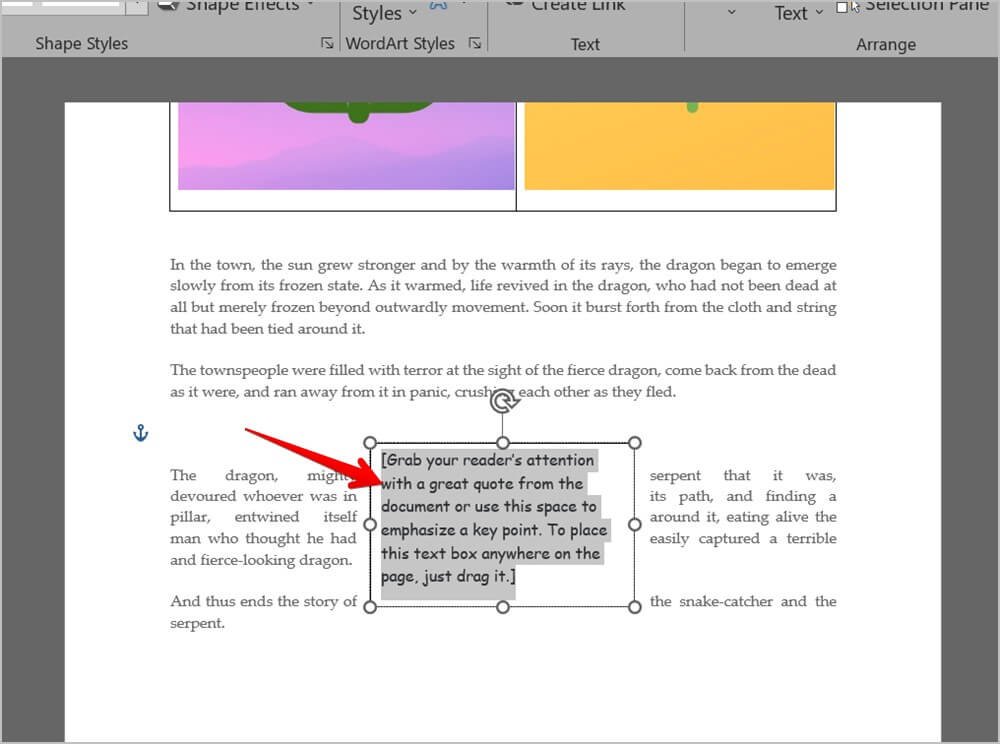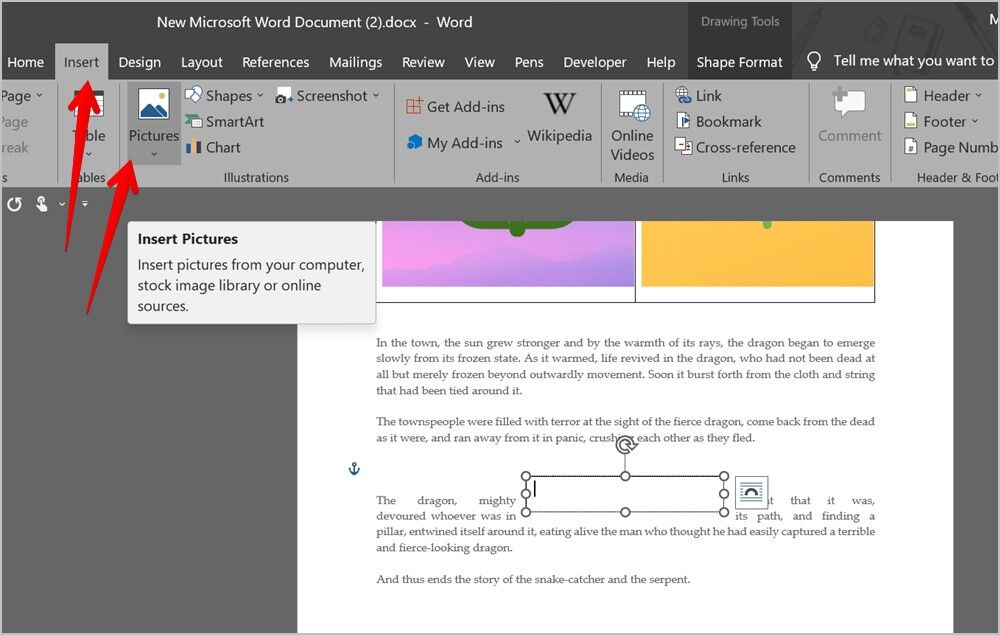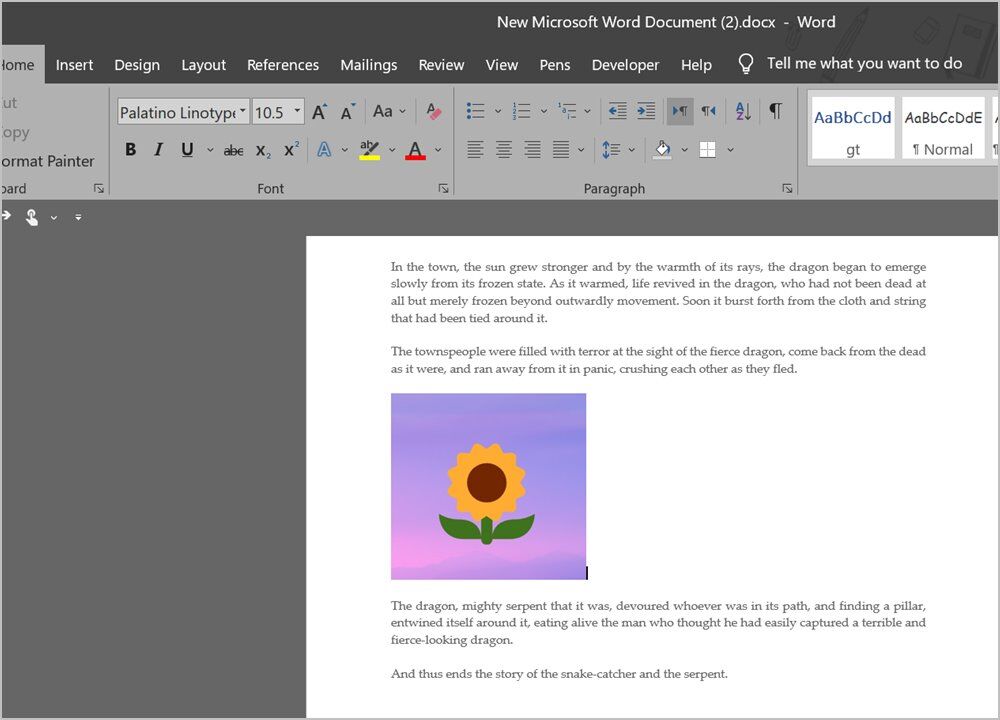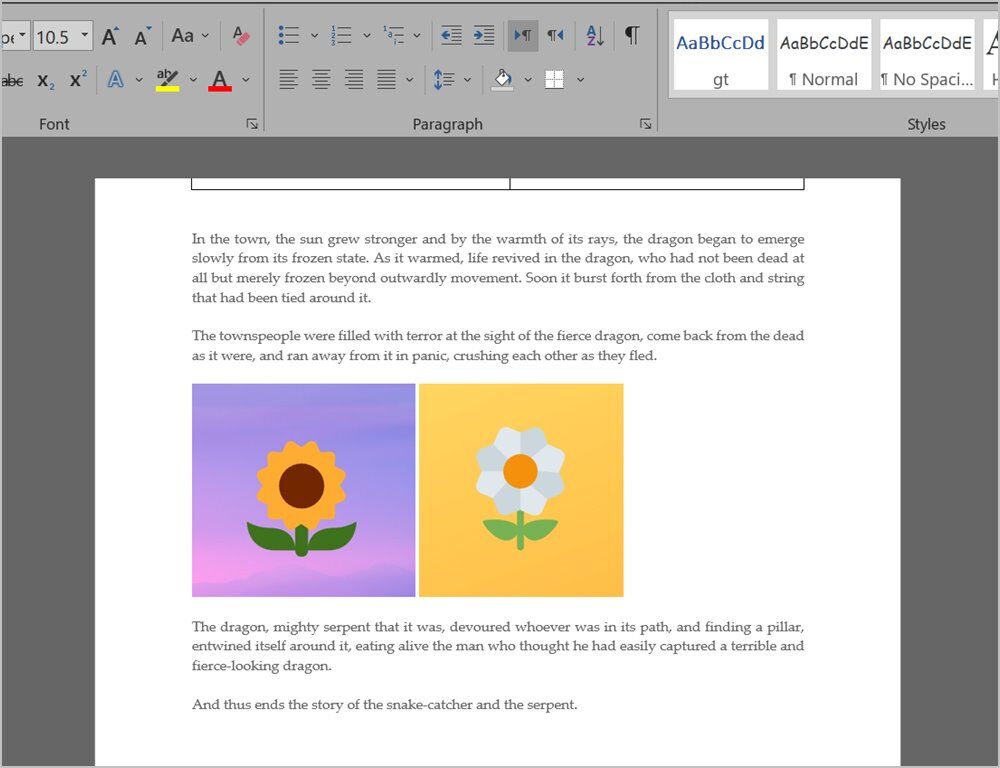在 Word 中並排放置兩張圖片的 4 種方法
在 MS Word 中,兩個圖像將出現在另一個之上。 您不能輕易移動或併排放置兩張照片,因為 處理照片 在 MS Word 中是非常困難的。 不過,別擔心。 在這篇文章中,我們將指導您如何通過四種方式在 MS Word 中並排放置兩個圖像。
1.使用拖放
在 Word 中並排放置兩個圖像的最簡單方法之一是使用拖放功能。
在 PC 和 Web 上拖放
注意:屏幕截圖是在 Microsoft Word 的 PC 版本上拍攝的,但在網絡上也很相似,用戶界面也略有不同。
1. 輸入 第一張圖片 在一份文件中 Word 你搬到 插入 > 圖片。
2. 現在,將光標保持在第一張圖片的右下角,然後添加第二張圖片 插入 > 圖片。
3.會出現 兩張照片 一個在另一個之上。 現在,單擊第二個圖像將其選中。 圖像上將出現一個四邊箭頭。 按住鼠標按鈕並將第二個圖像拖動到第一個圖像的右側。
4. 如果沒有任何反應,點擊第一張圖片並使用右上角的邊緣進行縮小,以便第二張圖片自動出現在第一張圖片旁邊。
注意:如果上述步驟改變了您的文本,請雙擊第一個圖像以打開“圖像格式”選項卡。 然後,單擊環繞文本並選擇與文本對齊。 對第二張圖像也執行相同的操作。
5. 您可能會注意到這兩個圖像的大小不同。 單擊第二個圖像並調整其大小,直到兩個圖像大小合適。 您還可以更改第一個圖像的大小。
6. 當兩個圖像達到所需大小時,將光標放在圖像上的行尾。
7. 現在,使用鍵盤上的右箭頭按鈕移動光標兩次。 光標應出現在兩個圖像之間。 按幾次空格鍵可在相鄰的兩個圖像之間添加一些空間。
在 Android 和 iPhone 上拖放
1. 打開 Word 文檔 您要添加照片的位置。
2. 按 圖標 在頂部編輯以開始編輯文檔。
3. 將光標放在 您想添加照片。
4. 在底部工具欄上向左滑動,直到看到圖像圖標。 點擊它。 選擇第一張圖片。 同樣,添加第二個圖像。
5.添加後 兩張圖 , 點擊 要選擇的第一張圖片。 然後,做出來 更小 使用角邊。
6. 現在,觸摸並按住第二張圖像並將其拖動到第一張圖像旁邊。 您可能需要調整兩個圖像的大小以精確對齊它們。
2.使用表
如果上述方法不起作用或看起來很麻煩,那麼您應該嘗試使用一張桌子將兩張圖片並排放置。 基本上,您需要添加一個包含兩列和一行的表格。 接下來,在每一列中插入一個圖像,最後刪除表格邊框。
注意:此方法也適用於 Word 移動應用程序。 這些步驟類似於計算機的步驟。 您所要做的就是從文檔底部的工具欄中選擇表格和圖像。
這裡是 相同的分步指南:
1. 打開 Word 文檔 在 Windows、macOS 或 Web 版本上。
2. 保持 指針 在新行上以及您要添加圖像的位置。
3. 點擊 插入 > 表格。 選擇 2 * 1 表。
4. 將光標放在第一列並通過轉到添加第一張圖像 插入 > 圖片。
5.然後把光標放在第二列,輸入第二張圖片 插入 > 圖片。
6. 使用相應角的邊緣將兩個圖像調整為所需大小。
7. 現在,您需要移除表格邊框。 因此,將鼠標懸停在表格上並單擊頂部顯示的四邊形圖標以選擇表格。
8. 在 PC 上,單擊邊框樣式圖標並從列表中選擇無邊框。
在網頁版中,單擊頂部欄中的選擇邊框圖標,然後從列表中選擇無邊框。
就是這個。 現在,您的 Word 文檔中有兩個並排的圖像。
專業提示:了解如何 將網站中的表格導入 Google 表格。
3.使用文本框(Windows、macOS)
與添加表格以將兩個圖像並排放置類似,您也可以添加兩個文本框並將圖像放入其中。 請按照以下步驟操作:
1. 在 Word 文檔 , 放 指針 你想在哪裡 添加照片。 嘗試將其添加到新行。
2. 單擊菜單欄中的插入選項卡。 轉到文本框並選擇簡單文本框。
3.刪除 文本 從文本框中使用刪除按鈕。
4. 現在,去 插入 > 圖片並添加所需圖片。
5. 將圖像拖到頁面上要保留的位置。
6. 現在,重複步驟 2-5 以添加第二張圖像並將其保留在第一張圖像旁邊。 調整圖像大小以滿足您的需要。
注意:刪除可能出現的任何附加文本框。
4.通過創建照片拼貼
如果您不喜歡以上任何一種方法,您可以先使用在線工具或任何軟件製作照片拼貼,然後將照片並排放置。 接下來,將拼貼畫插入 Word 文檔,就像添加任何常規照片一樣。
您可以嘗試的一些在線拼貼製作工具是:
您還可以在三星 Galaxy 手機上創建照片拼貼,或在 Android 上並排放置兩張照片,然後將該照片傳輸到計算機。
了解 MS Word
我希望您能夠使用上述方法將兩張照片並排放置。 您可以在 Word 中執行其他操作,但它們可能看起來很棘手。 例如,學習如何 添加簽名 如何創建模板 MS Word 中的水印