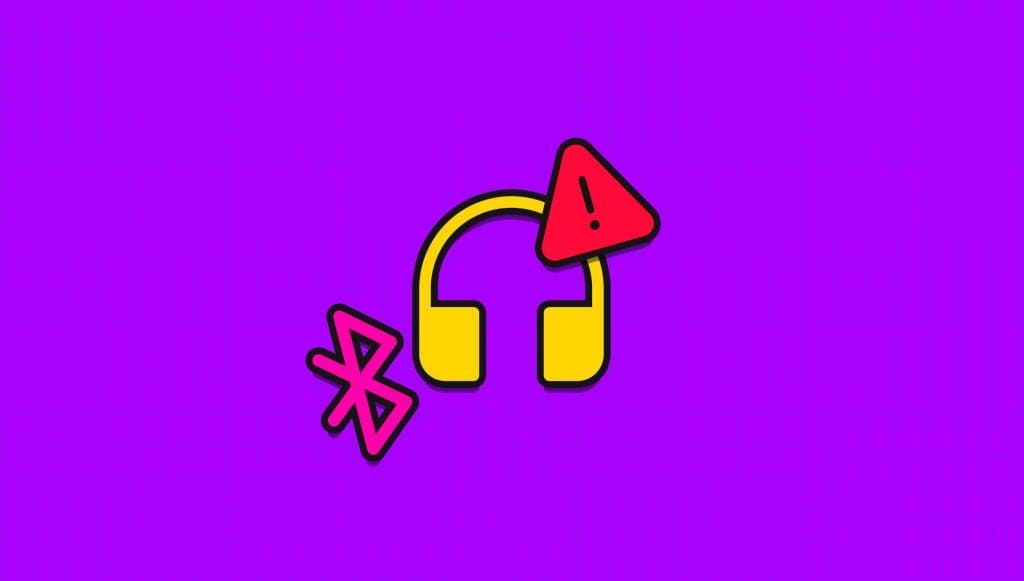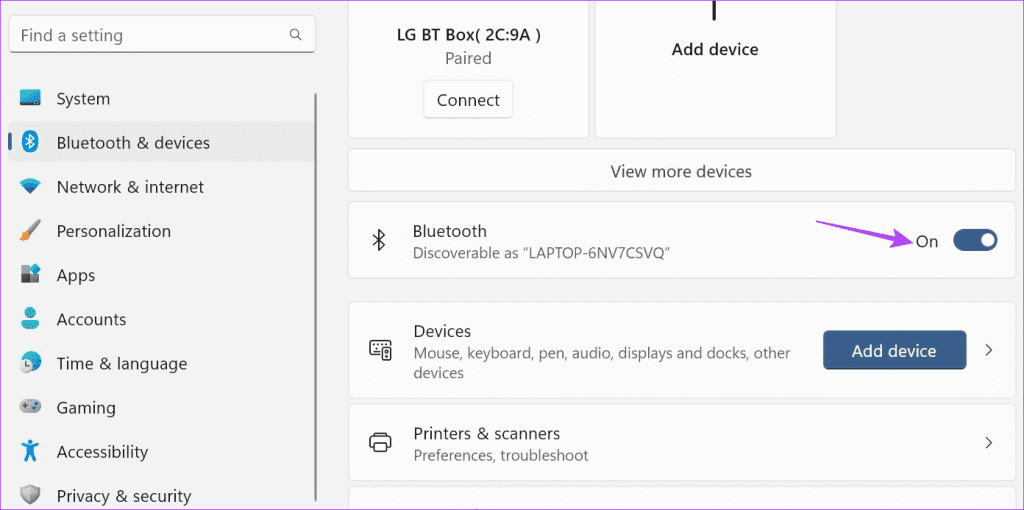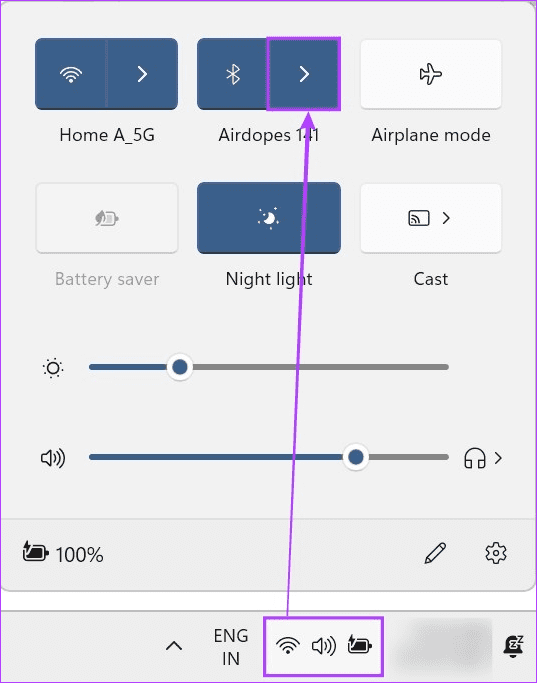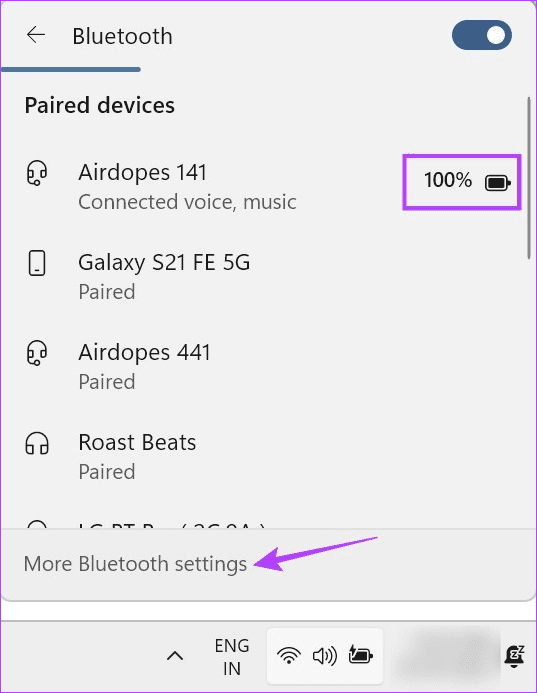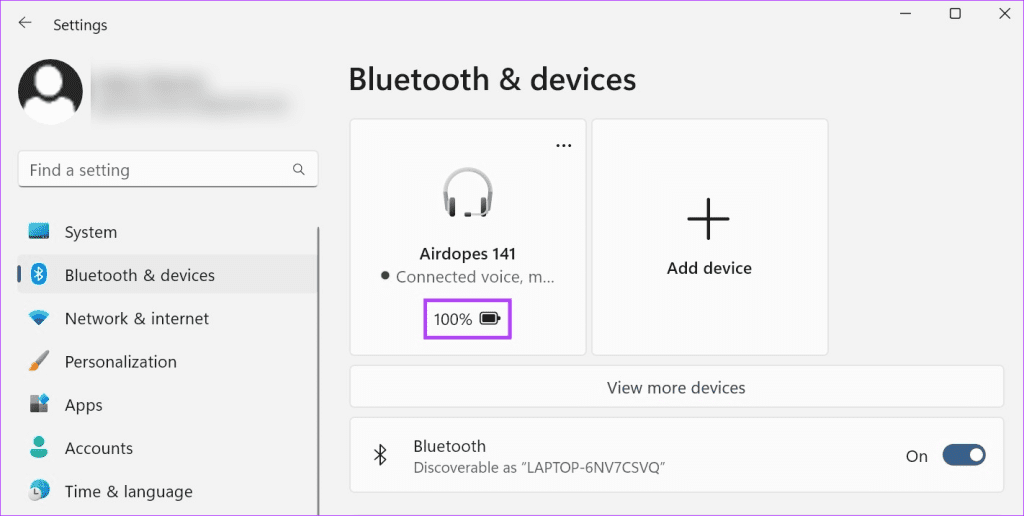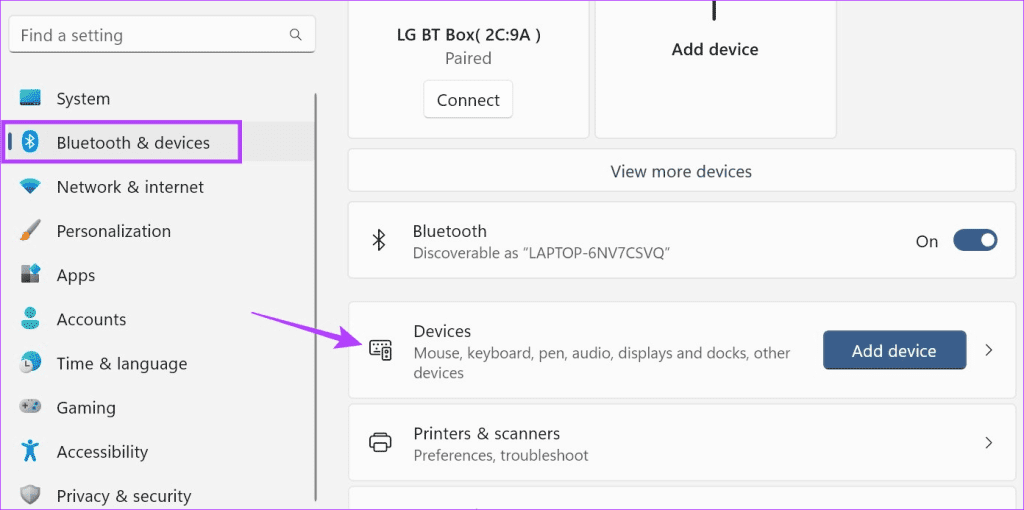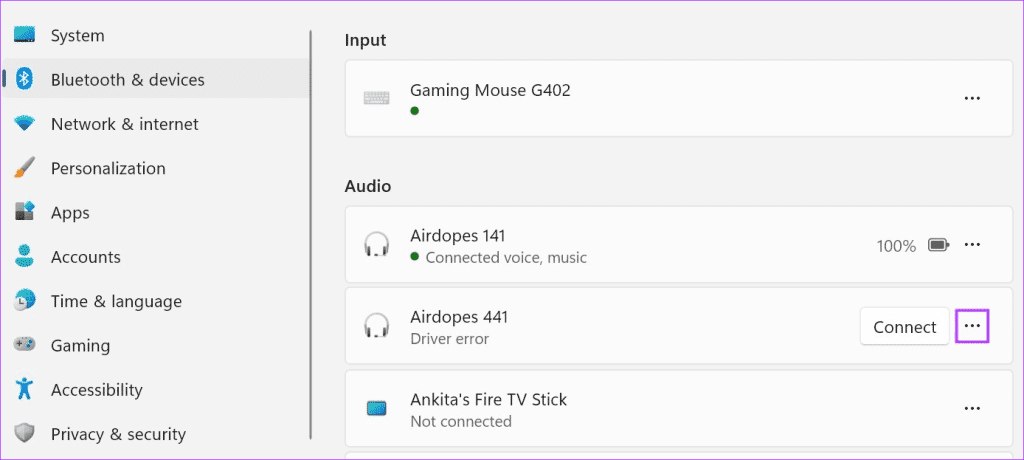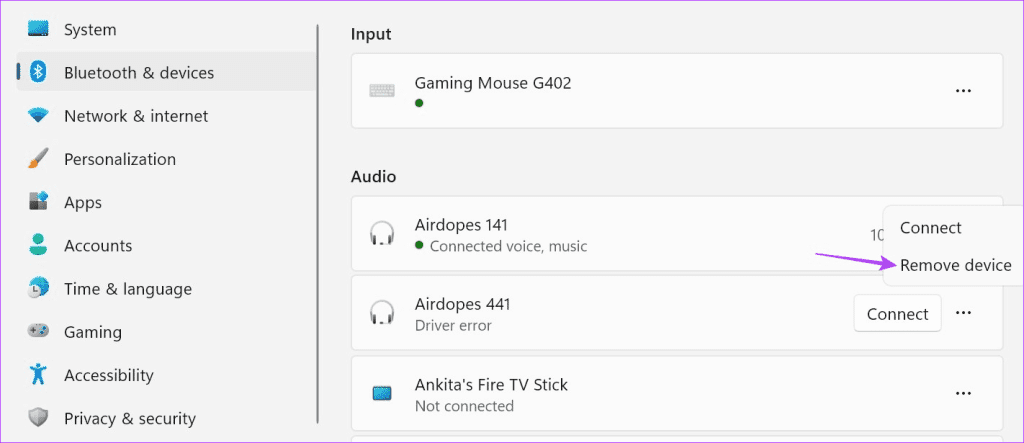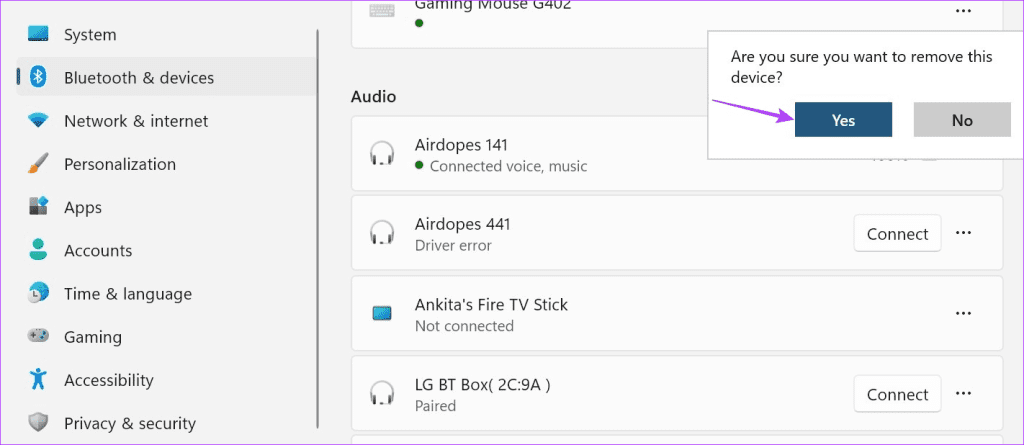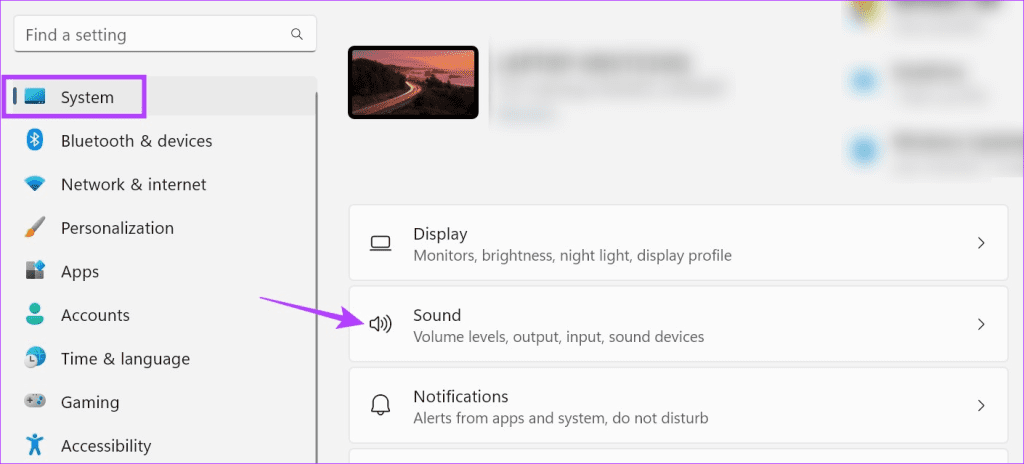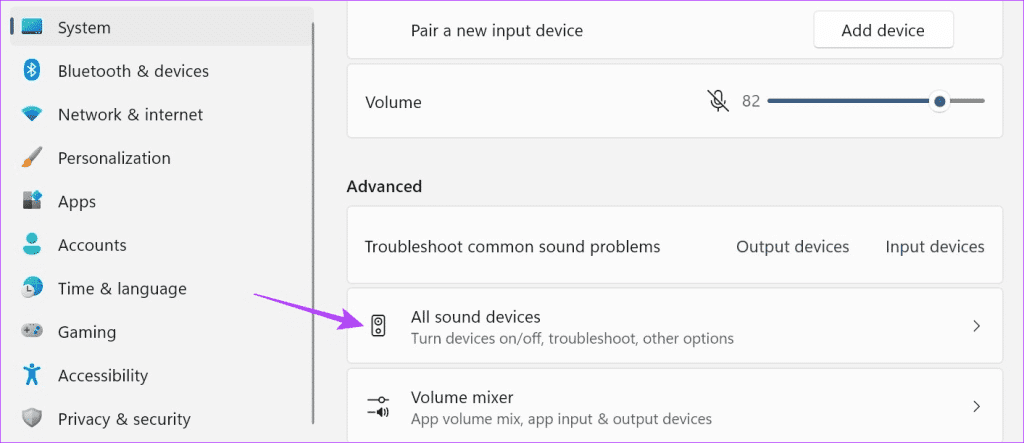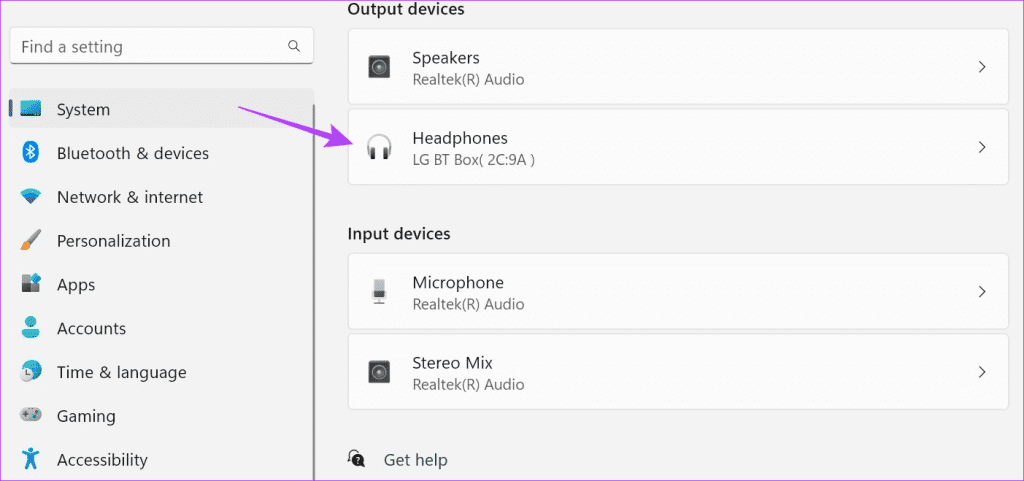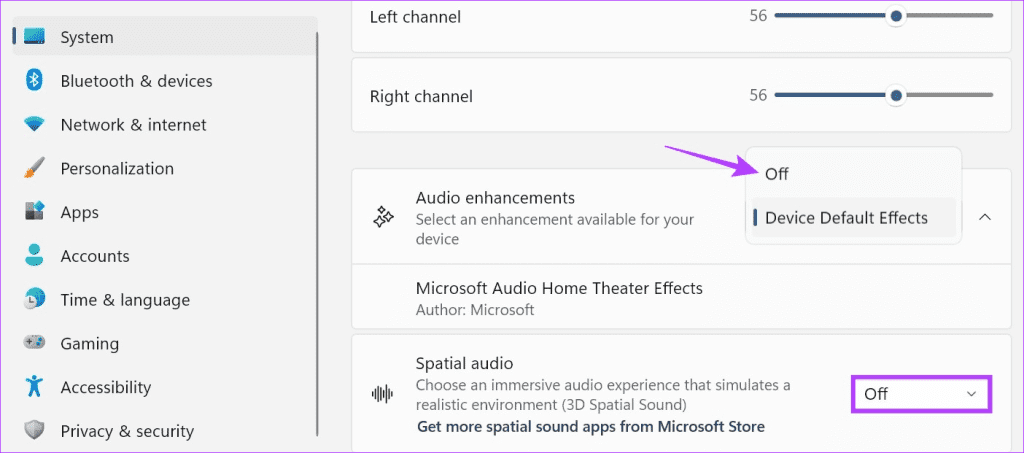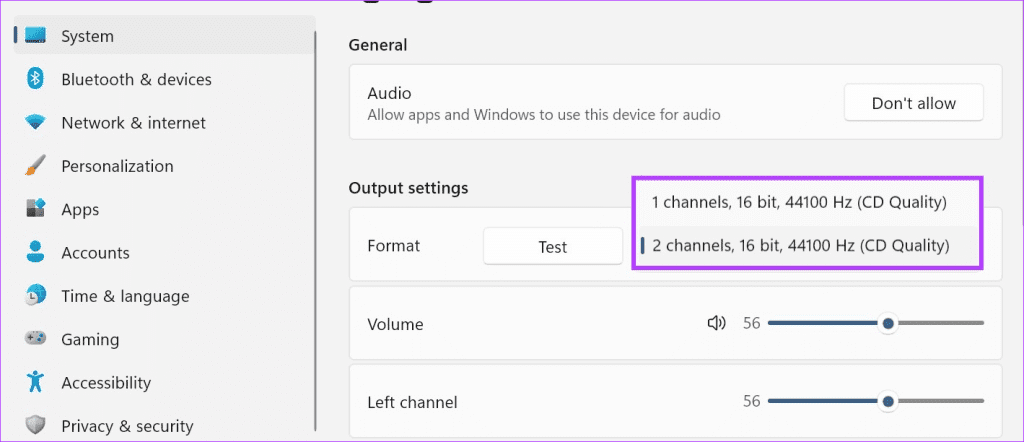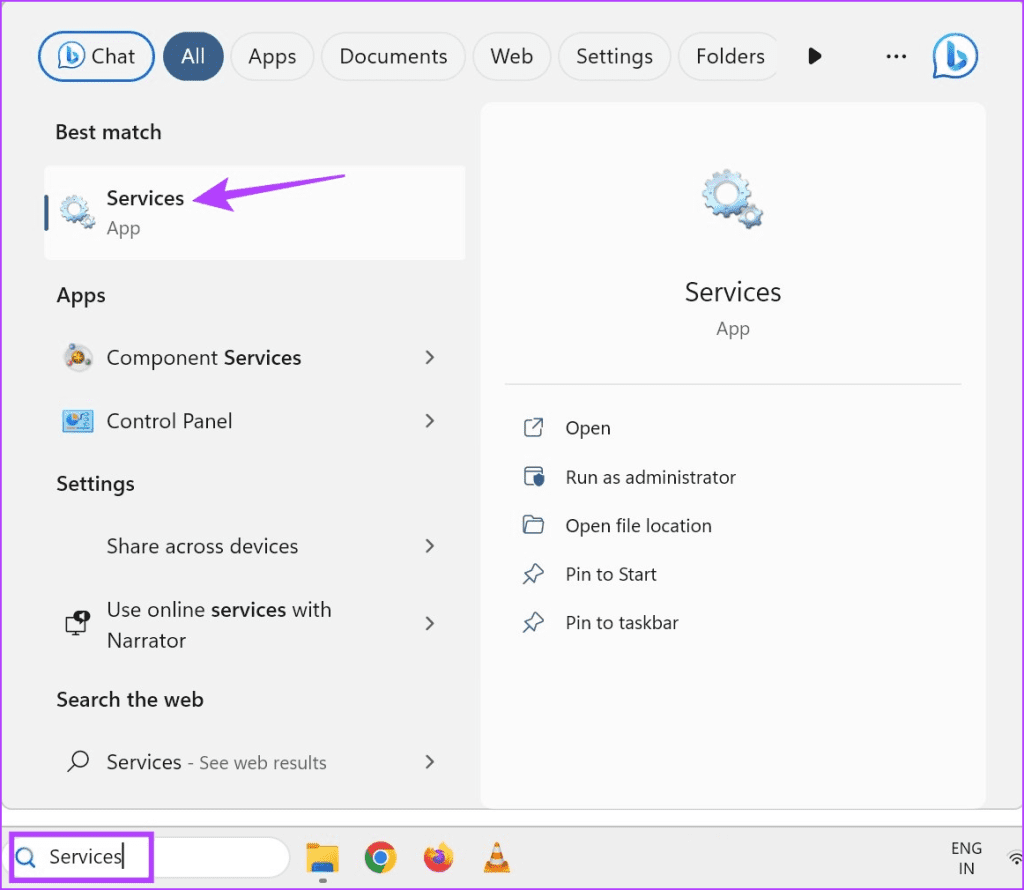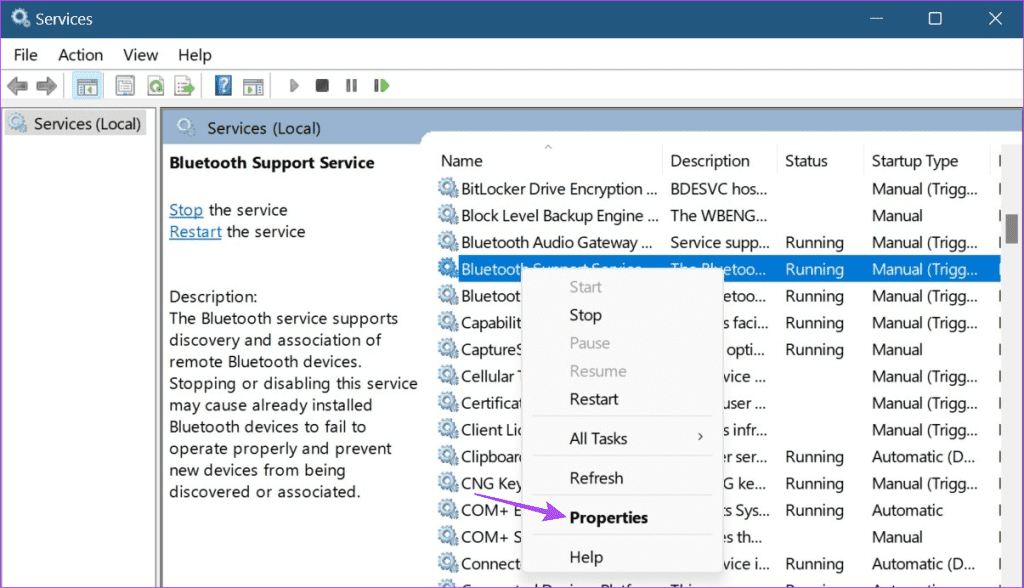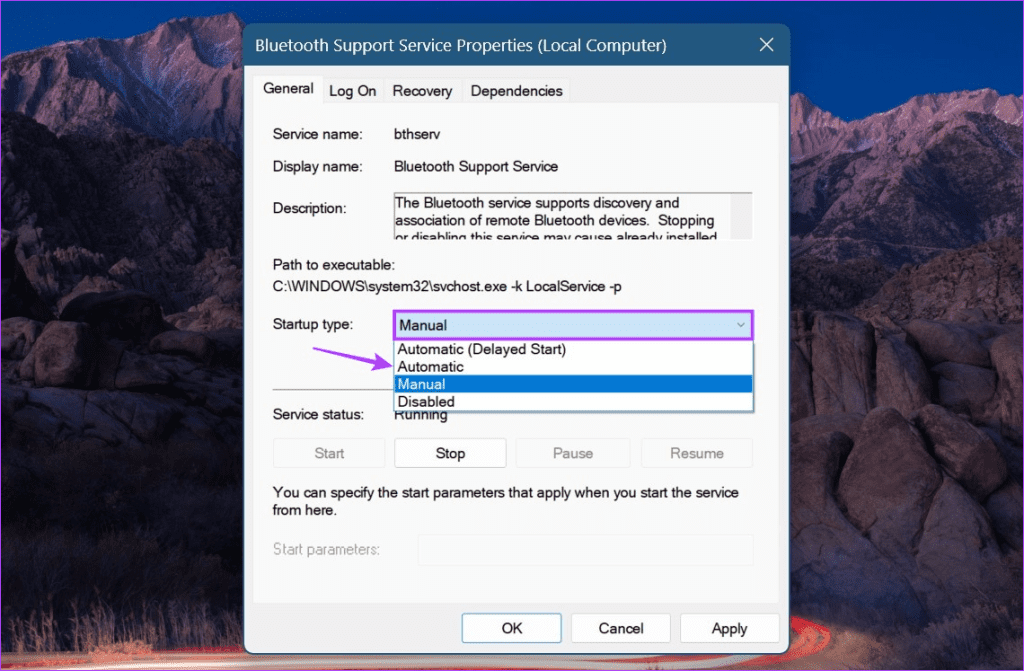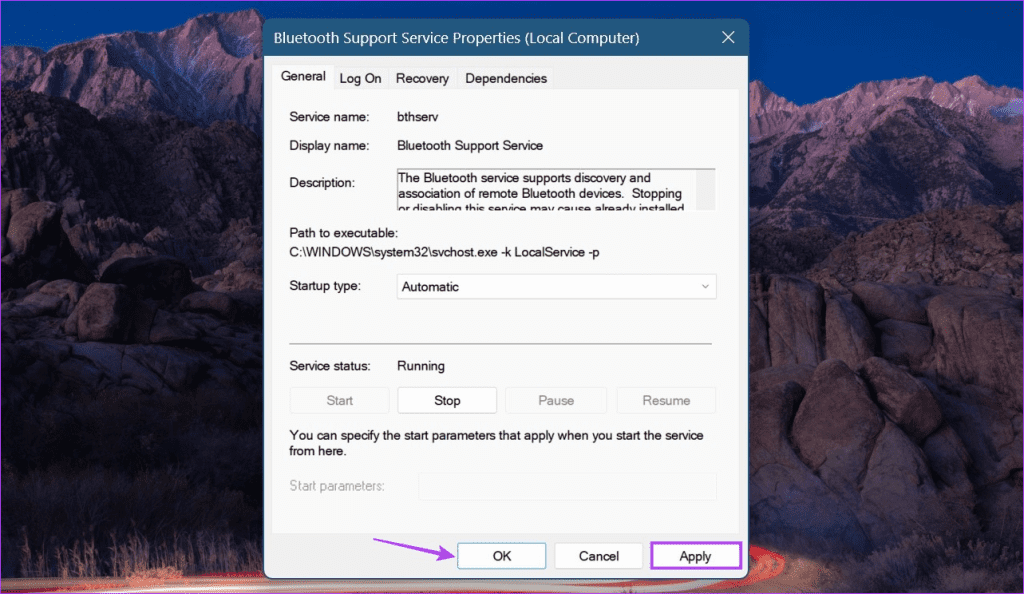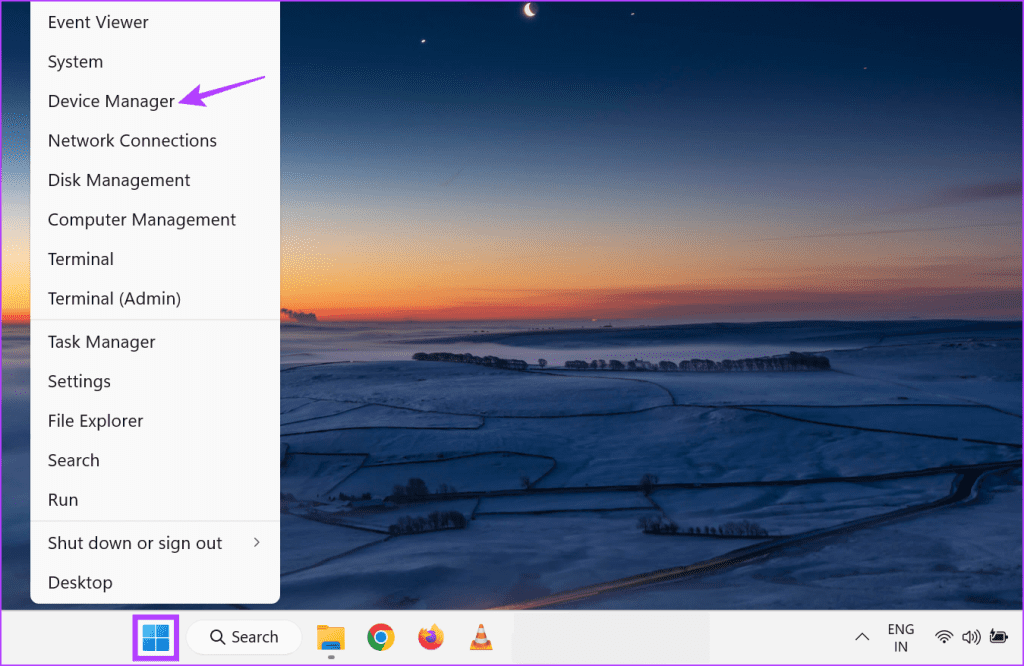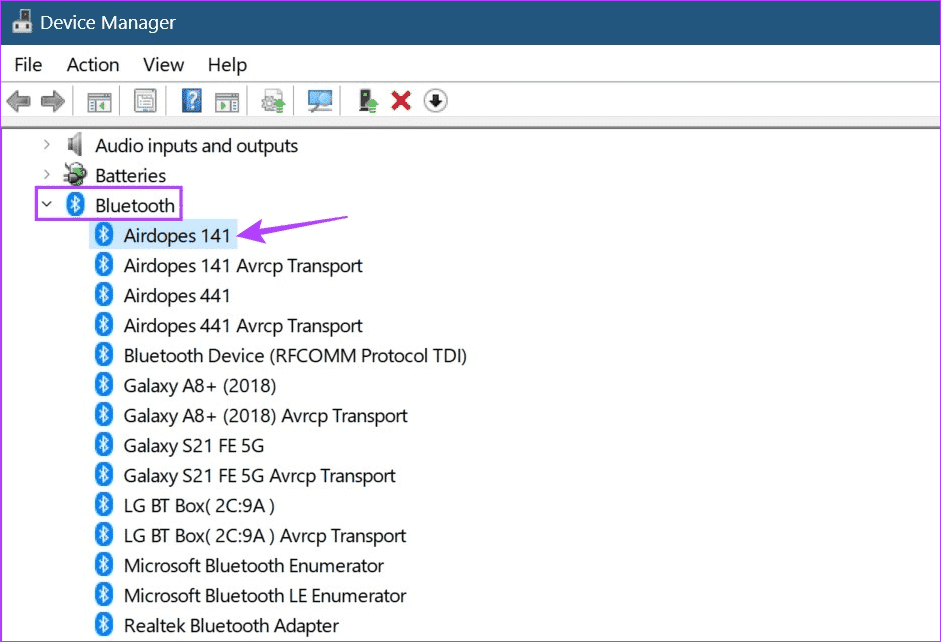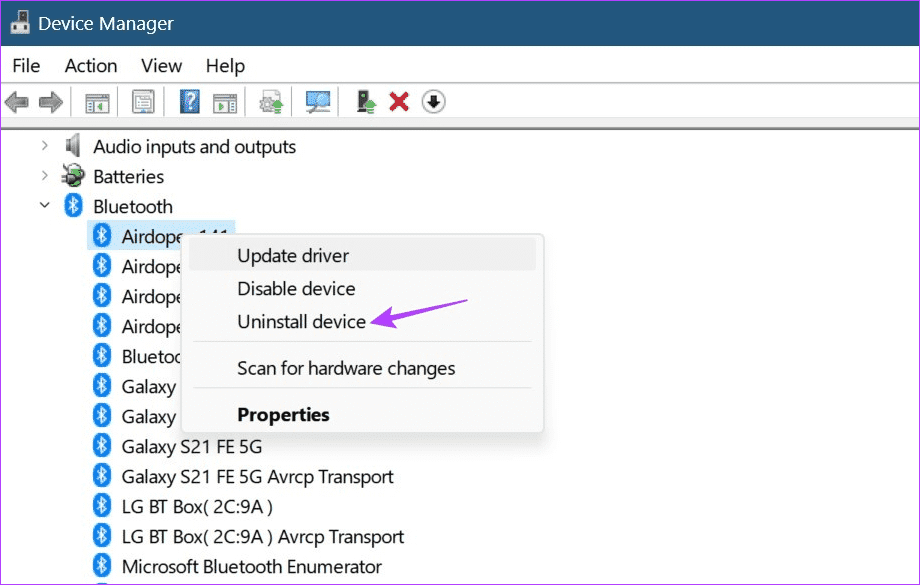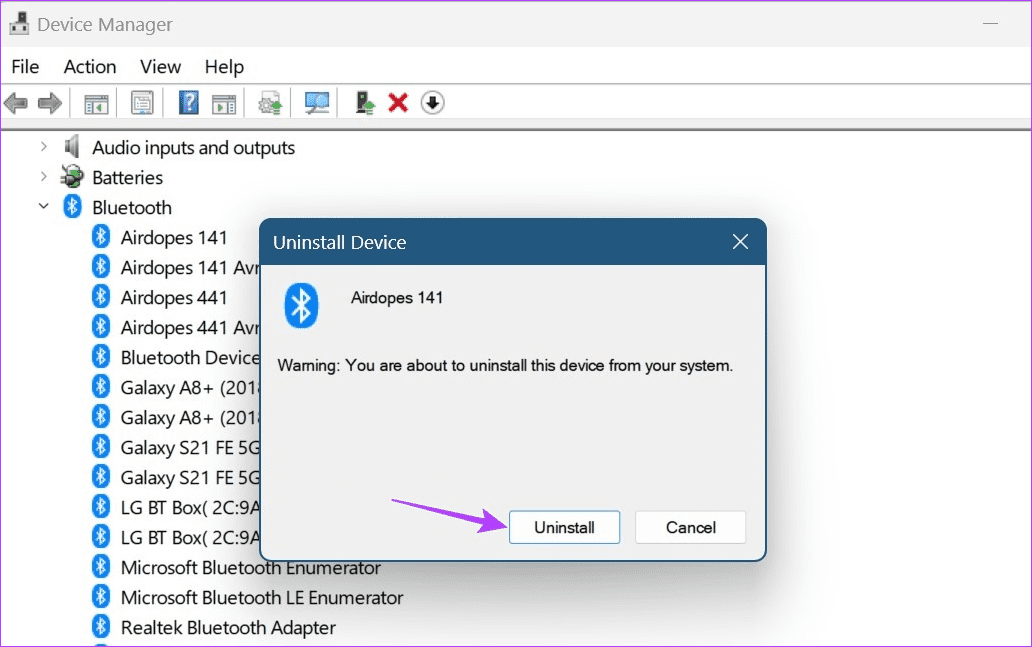為什麼藍牙耳機在 Windows 11 上不斷掉線
您可以輕鬆地使用藍牙將鍵盤、鼠標、耳機等其他設備與您的 Windows 設備配對。 這也有助於提高生產力和效率。 但是為什麼藍牙耳機總是斷電呢? 連接到 Windows 11 時有什麼方法可以解決這個問題嗎? 繼續閱讀以找出答案。
音頻干擾可能是您的藍牙耳機在 Windows 11 中不斷中斷的原因之一。如果您的藍牙設備電池電量不足,您也可能會遇到此問題。 因此,為了解決這個問題以及更多問題,這裡有 7 種簡單的方法來修復藍牙耳機在 Windows 11 上卡頓的聲音。
1. 關閉電腦的藍牙並重新打開
解決藍牙設備上任何音頻問題的最基本和最有效的方法之一是關閉藍牙然後再打開。 這有助於解決之前可能發生的任何配對問題。 要做到這一點 , 在 Windows 11 中打開設置 並選擇“藍牙和設備”。 接下來,關閉藍牙開關。
現在,重新打開它 在 Windows 11 上打開藍牙。 現在,等待兩個耳塞配對並檢查它們是否按預期工作。 如果沒有,則進行下一個修復。
2.檢查耳機電池
電池電量不足可能是設備未按預期運行的主要原因之一。 因此,隨著藍牙耳機的電池電量持續下降,它們變得更容易卡頓。 此外,這也可能是您的藍牙耳機或入耳式耳機不斷斷開連接的原因之一。
因此,始終建議您檢查設備的電池電量。 這是如何做的。
相片1: 去 任務欄 然後點擊 網絡、聲音或電池圖標 打開菜單 快速設置。
相片2: 在這裡,點擊 現有箭頭 在圖標前 藍牙.
提示:請參閱我們的指南 如何使用快速設置 對於 Windows 11,如果找不到藍牙圖標。
進入第 3 步: 在這裡,你應該可以看到 電池百分比 對於當前連接的設備。
相片4: 但是,如果沒有出現,請單擊“更多藍牙設置。
相片5: 一旦打開一個窗口 設置 , 核實 連接的設備面板。
如果電池百分比真的很低,請拔下設備並充電,然後再使用它。 但是,如果電池電量顯示正常,請繼續執行下一個故障排除選項。
3.取消配對類似設備
雖然在先前連接的設備頁面上有多個設備沒有錯,但藍牙可能會嘗試連接列表中的類似設備,而不是您當前正在使用的設備。 這可能會在使用藍牙音頻時造成乾擾。 為確保不會發生這種情況,您可以繼續並從藍牙設置菜單中取消配對類似設備。 就是這樣。
相片1: 使用密鑰 的Windows + I 打開菜單 設置.
相片2: 在這裡,點擊 “藍牙和設備”。
進入第 3 步: 接下來,向下滾動並點擊 硬件.
相片4: 瀏覽桌面上的可用設備列表,然後選擇與當前設備名稱相似的設備名稱。
相片5: 接下來,點擊 三點圖標 在這個設備的前面。
進入第 6 步: 在這裡,點擊 移除設備。
相片7: 點擊 نعم.
從列表中刪除設備後,再次嘗試使用您的耳機。 如果藍牙音頻仍然不穩定,請進行下一次修復。 如果您無法從 Windows 11 中刪除藍牙設備,您還可以查看我們的其他文章。
4.檢查重疊
信號干擾可以是任何東西,從您家中的混凝土牆到廚房中的微波爐。 所有這些都可能通過限製或禁用藍牙信號而導致藍牙信號出現問題。 為確保不會發生這種情況,請盡量靠近您的設備 窗戶或去一個乾擾有限的房間。
如果問題仍然存在,請轉到下一個方法。
5.禁用音頻增強
顧名思義,Windows Sound Enhancements 有助於根據音頻輸出設備的類型改善聲音。 但是,如果不支持這些優化,可能會導致耳塞卡頓,無法正常工作。 為確保不會發生這種情況,請使用 Windows 設置菜單並禁用聲音增強。 請按照以下步驟操作。
第1步: 打開 設置 用我的鑰匙 視窗 + I。
相片2: 接下來,從菜單選項中,點擊 系統.
進入第 3 步: 在這裡,點擊 聲音.
相片4: 向下滾動並點擊“所有音頻設備。
相片5: 從設備列表 輸出 , 輕按 裝置 你有問題。
進入第 6 步: 點擊下拉菜單 音頻改進 並點擊 關閉.
相片7: 還要檢查 空間音頻調整 على 關掉。
此外,您還可以從此頁面更改藍牙設備的音頻配置文件。 為此,請轉到格式並使用下拉菜單更改設備的音頻輸出流。
現在,再次嘗試通過耳機播放音頻以查看問題是否已解決。
6.將藍牙服務設置為默認
Windows 服務列表包含許多重要的後台進程,可幫助我們的設備正常工作。 因此,如果在配對耳機時藍牙未按預期工作,則可能是您的藍牙服務無法正常工作。 如果發生這種情況,您可以打開服務列表並將藍牙服務設置為自動啟動。 就是這樣。
相片1: 轉到搜索並鍵入服務。 然後打開 應用 從搜索結果中。
相片2: 在這裡,選擇 藍牙支持服務 並右鍵單擊它。
進入第 3 步: 接下來,點擊 ئصائص.
相片4: 轉到啟動類型下拉列表 就業 並選擇 自動的.
相片5: 之後,點擊“تطبيق“ 和 ”好的“。
這將確保藍牙服務在系統啟動時自動啟動。
7.卸載並重新安裝藍牙驅動
如果您在 Windows 11 上仍然遇到斷斷續續的藍牙音頻問題,卸載藍牙驅動程序可能有助於修復它。 之後,重新啟動您的 Windows 設備以安裝驅動程序的全新副本。 這樣做將解決任何以前的驅動程序更新或設置的問題。 這是有關如何執行此操作的分步說明。
相片1: 右鍵單擊圖標 開始 然後點擊 裝置經理。
相片2: 在這裡,點擊 藍牙.
進入第 3 步: 接下來,右鍵單擊設備 藍牙 您的。
相片4: 點擊 卸載設備。
相片5: 接下來,選擇 卸載 確認。
卸載完成後,重新啟動設備以重新安裝驅動程序。 接下來,連接支持藍牙的耳機並檢查它們是否正常工作。
如果沒有任何效果,則問題可能出在您的耳機上,而不是 Windows。 因此,我們建議您更換產品,如果是更換或獲得新耳機。
關於 Windows 11 上藍牙音頻斷斷續續的常見問題
1. 增加藍牙設備和 Windows 設備之間的距離會導致音頻斷斷續續嗎?
是的,耳機和 Windows 設備之間的距離很遠可能是藍牙頭戴式耳機或入耳式耳機每隔幾秒就斷電的原因之一。 因此,除非您的藍牙耳機特別適用於遠距離,否則最好與您的 Windows 設備保持至少 10 米的距離。 您還可以根據周圍的其他外部因素(例如牆壁、金屬物體等)縮短此距離。
2. Wi-Fi 會影響藍牙設備嗎?
雖然通常沒有問題,但某些 2.4-2.5GHz 頻段的 Wi-Fi 路由器可能會干擾您的藍牙設備。 如果發生這種情況,您可以嘗試移動到 Wi-Fi 干擾較小的區域。 如果你遇到任何 連接問題,考慮插入手機 適用於互聯網的 Windows 11 移動版。
3. 耳機的物理損壞會導致斷斷續續的問題嗎?
雖然音頻卡頓問題主要與軟件有關,但如果您的設備硬件損壞,也會發生這種情況。 因此,如果您的耳機有物理損壞的跡象,並且由於損壞而無法解決藍牙音頻卡頓問題,那麼購買一副新耳機可能是個好主意。
在 WINDOWS 11 上享受藍牙音效
耳機中的間歇性聲音很容易歸類為頭痛問題。 因此,我們希望我們的文章能幫助解決連接到 Windows 11 時“為什麼我的藍牙耳機不斷斷開連接”的難題。如果您解決了問題,請在評論中告訴我們!