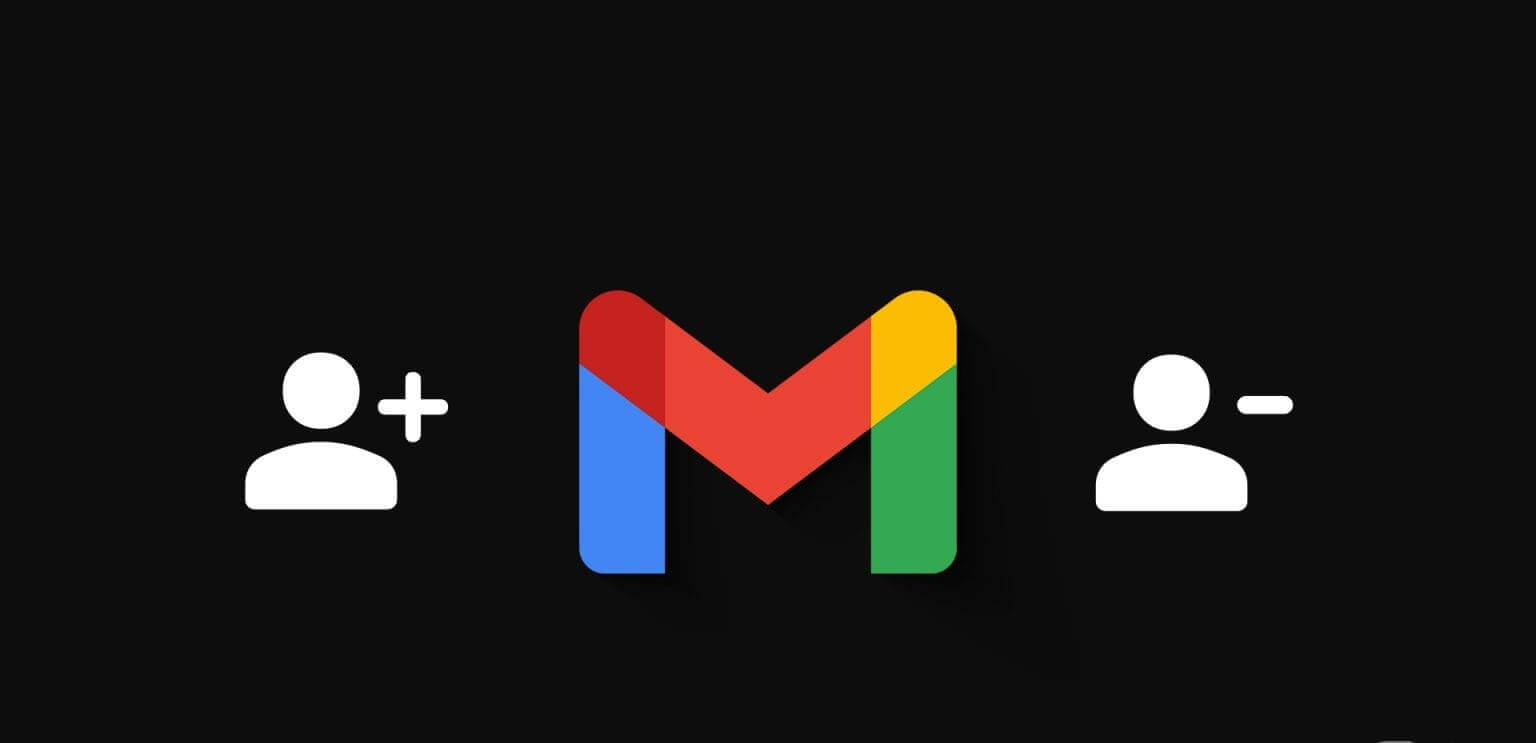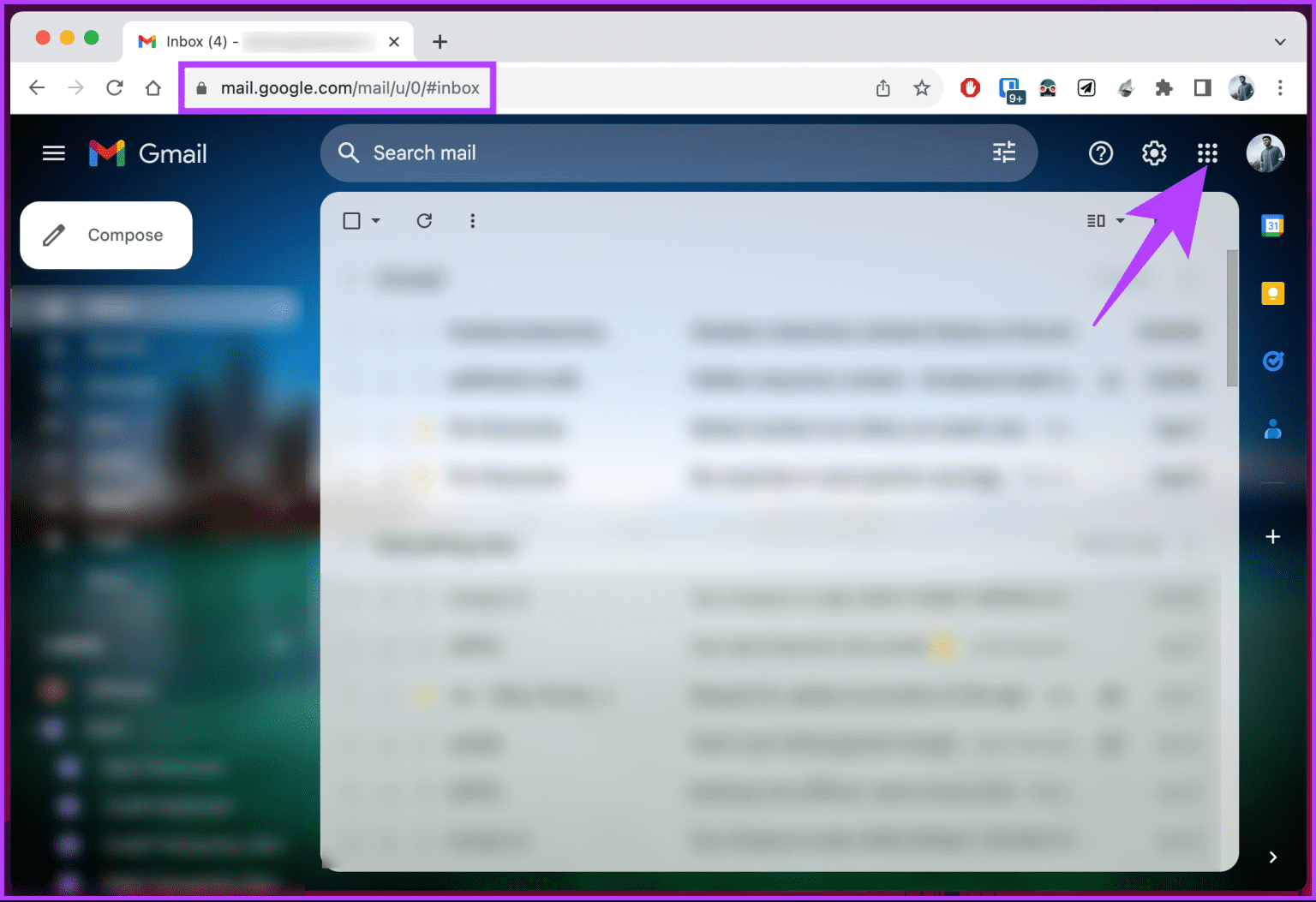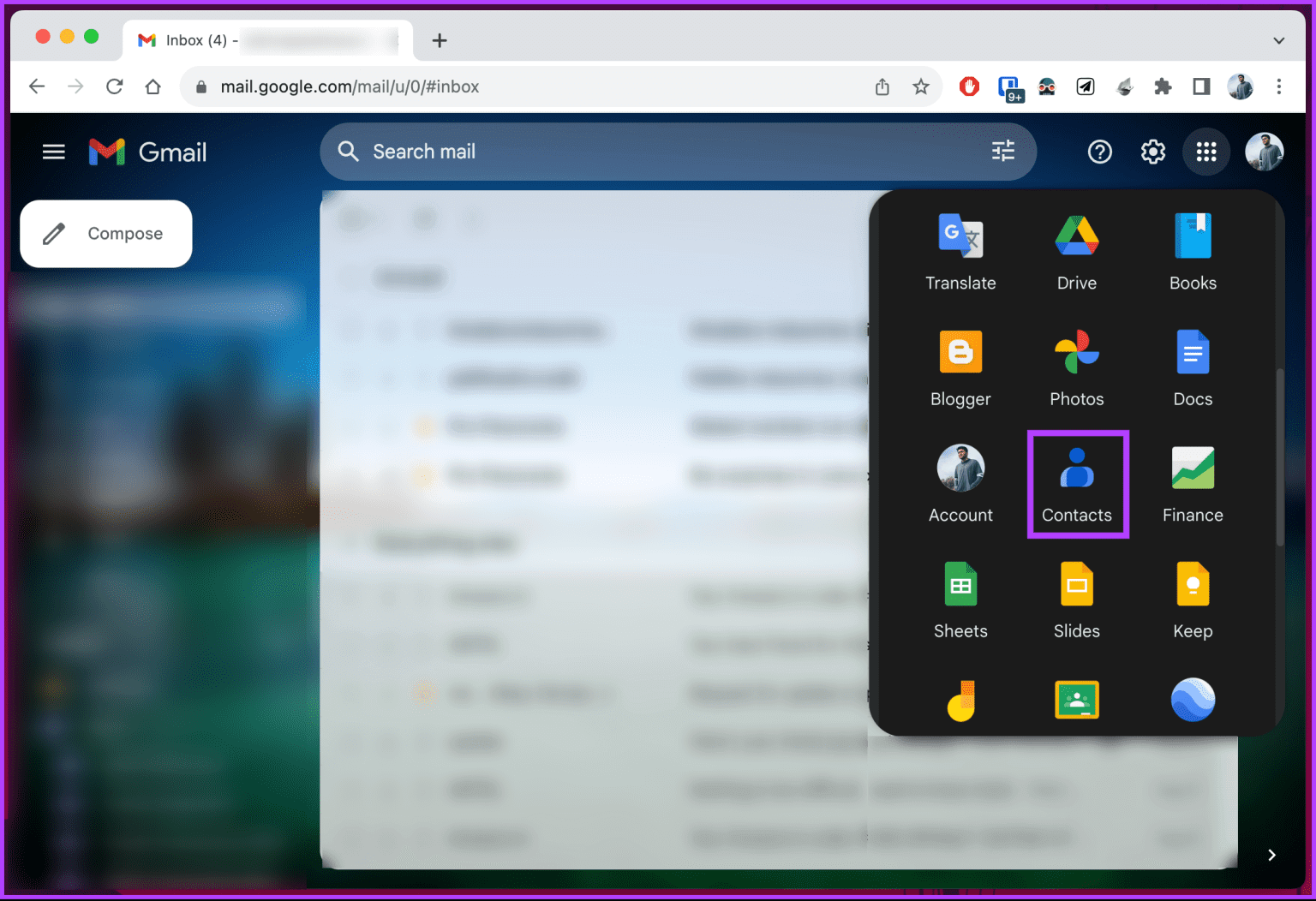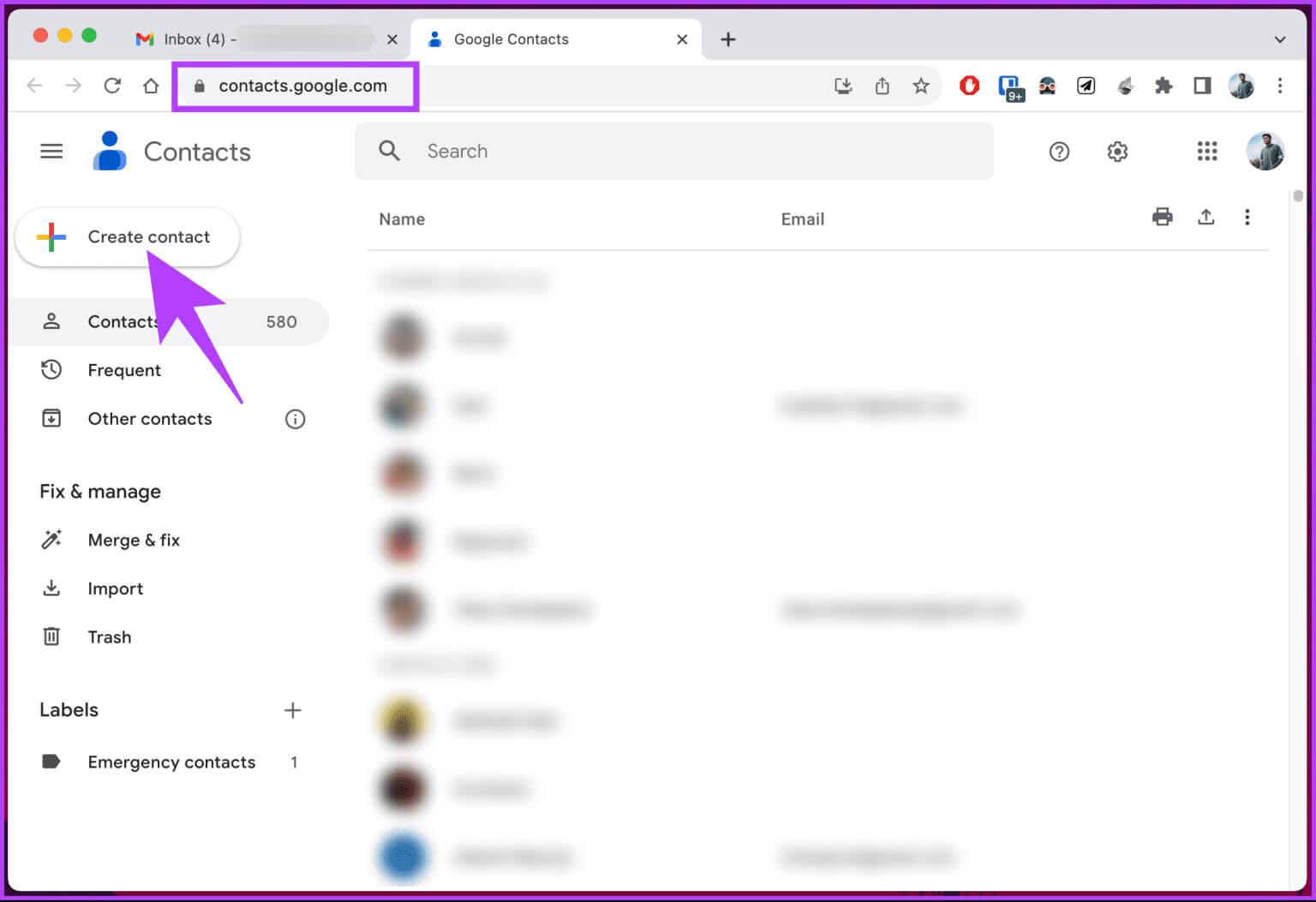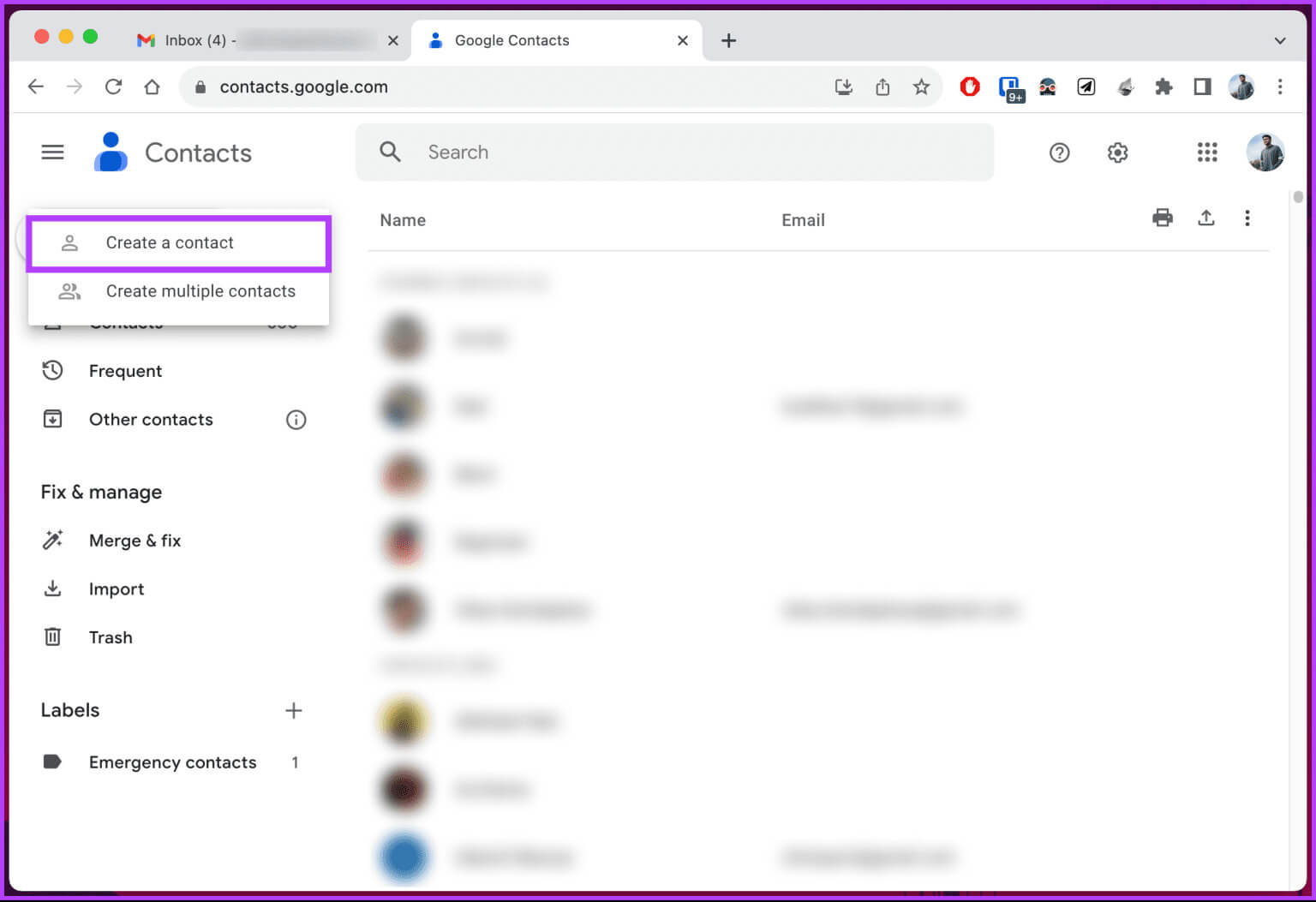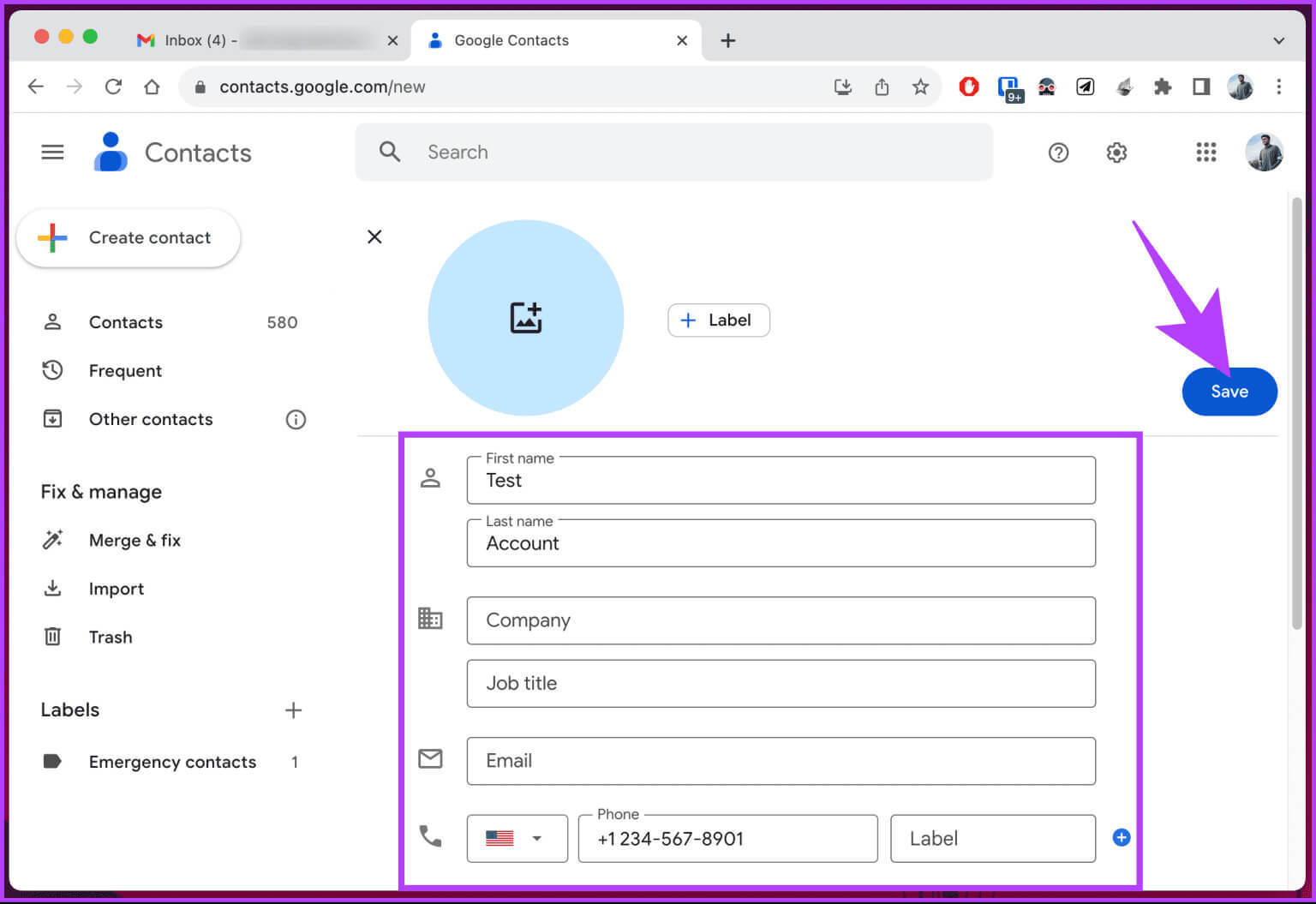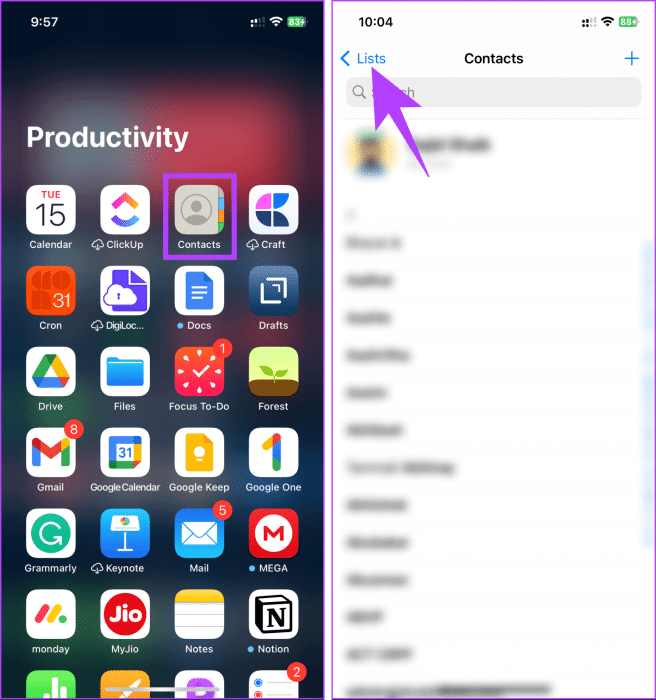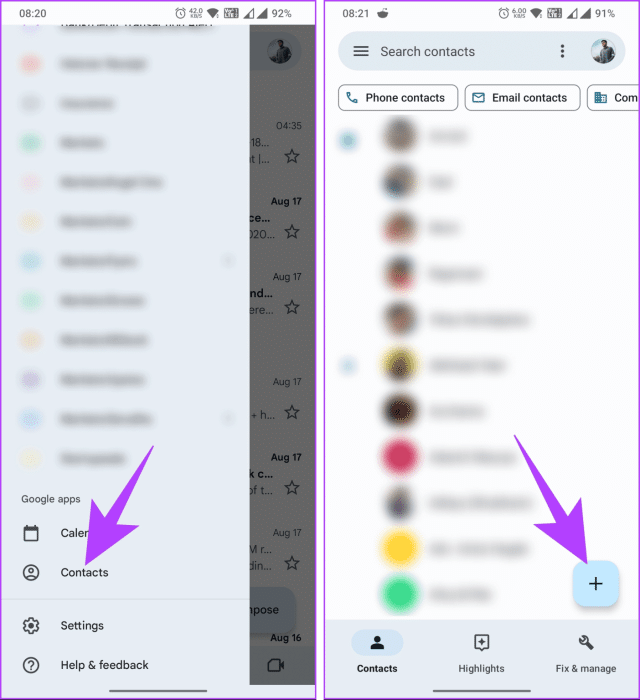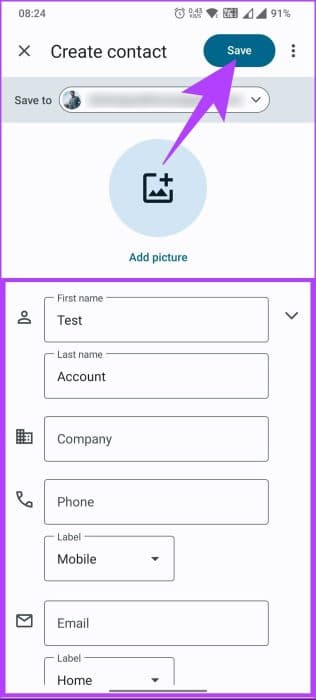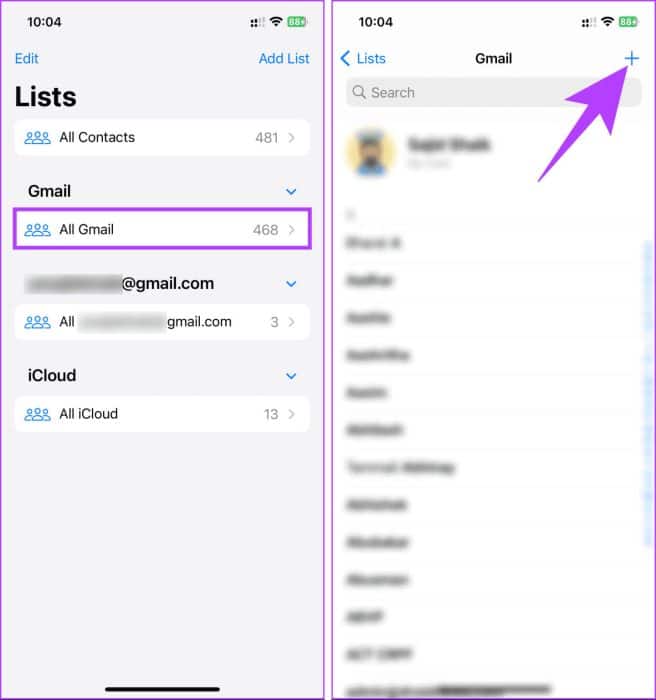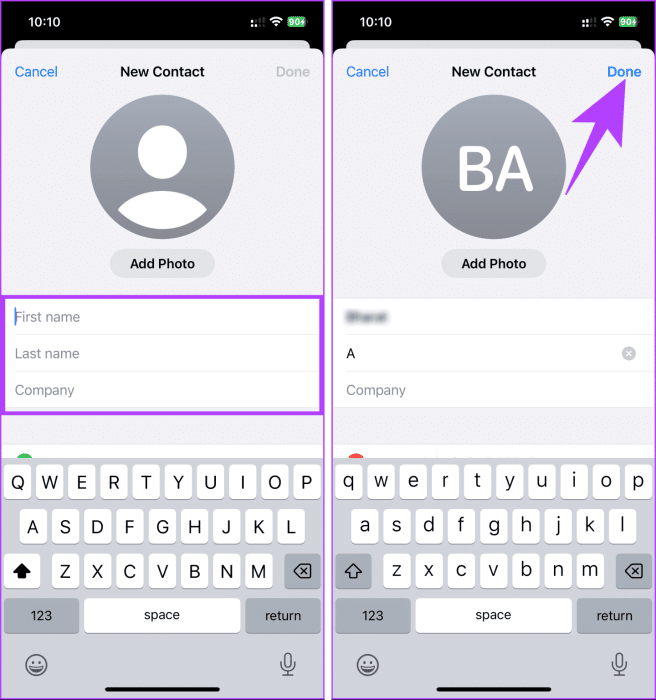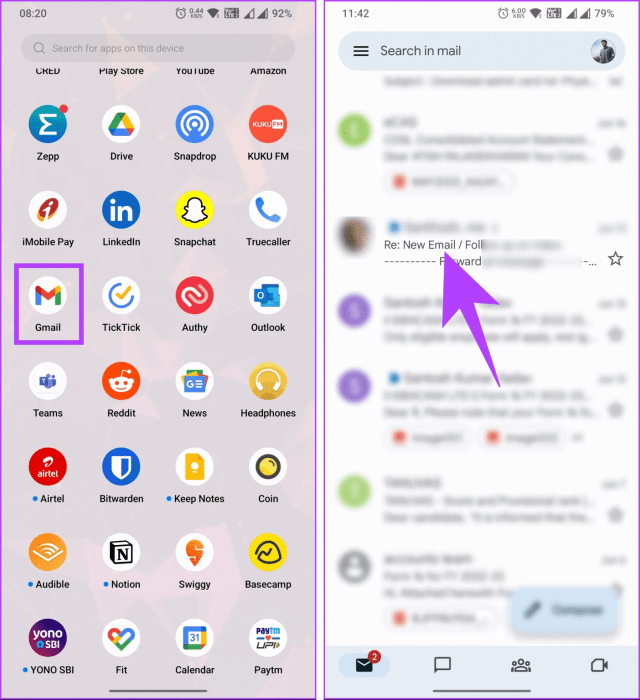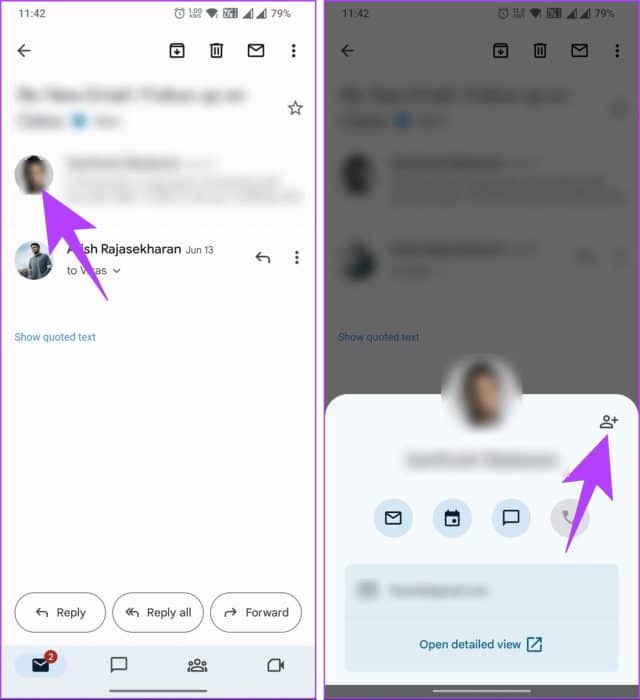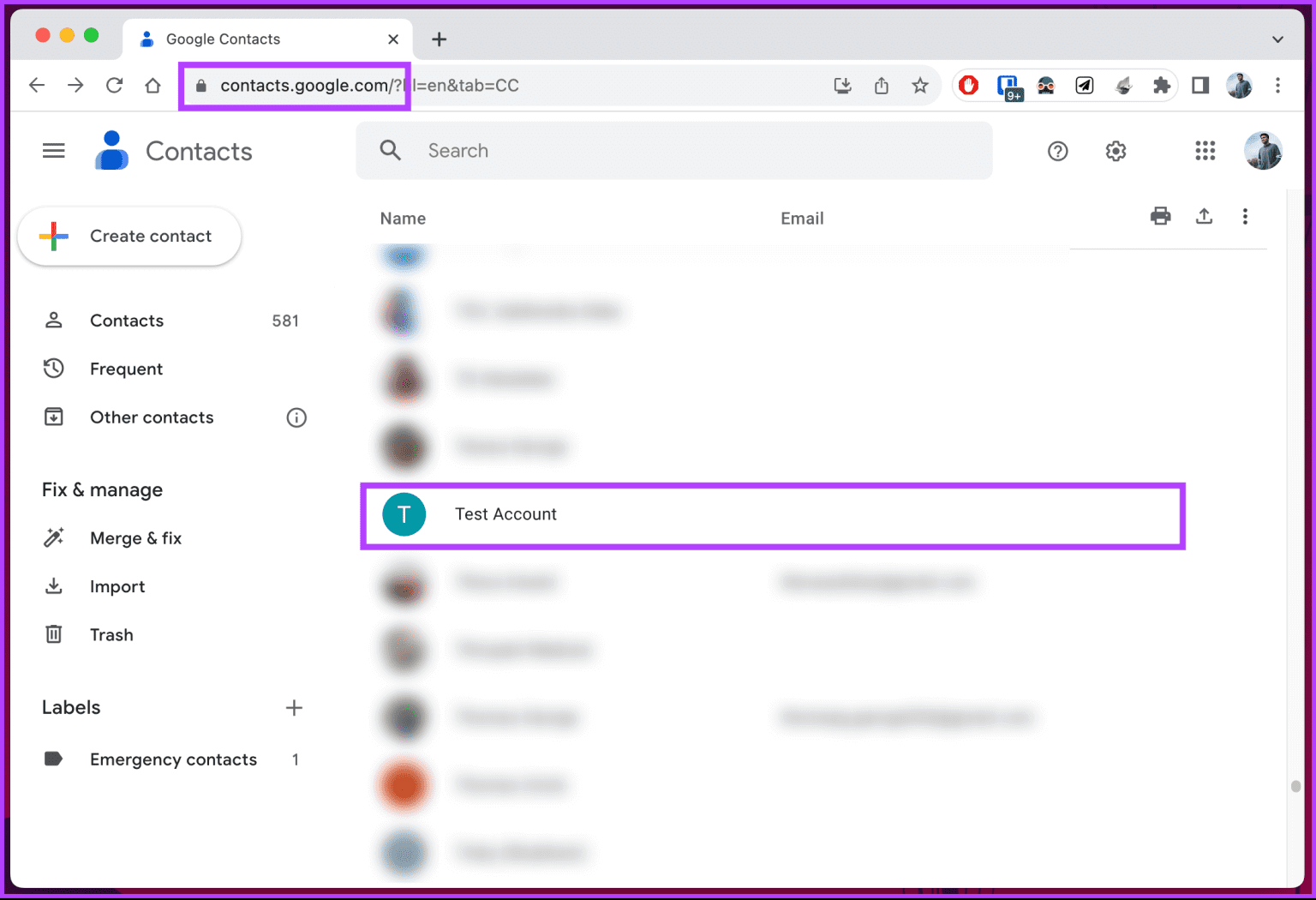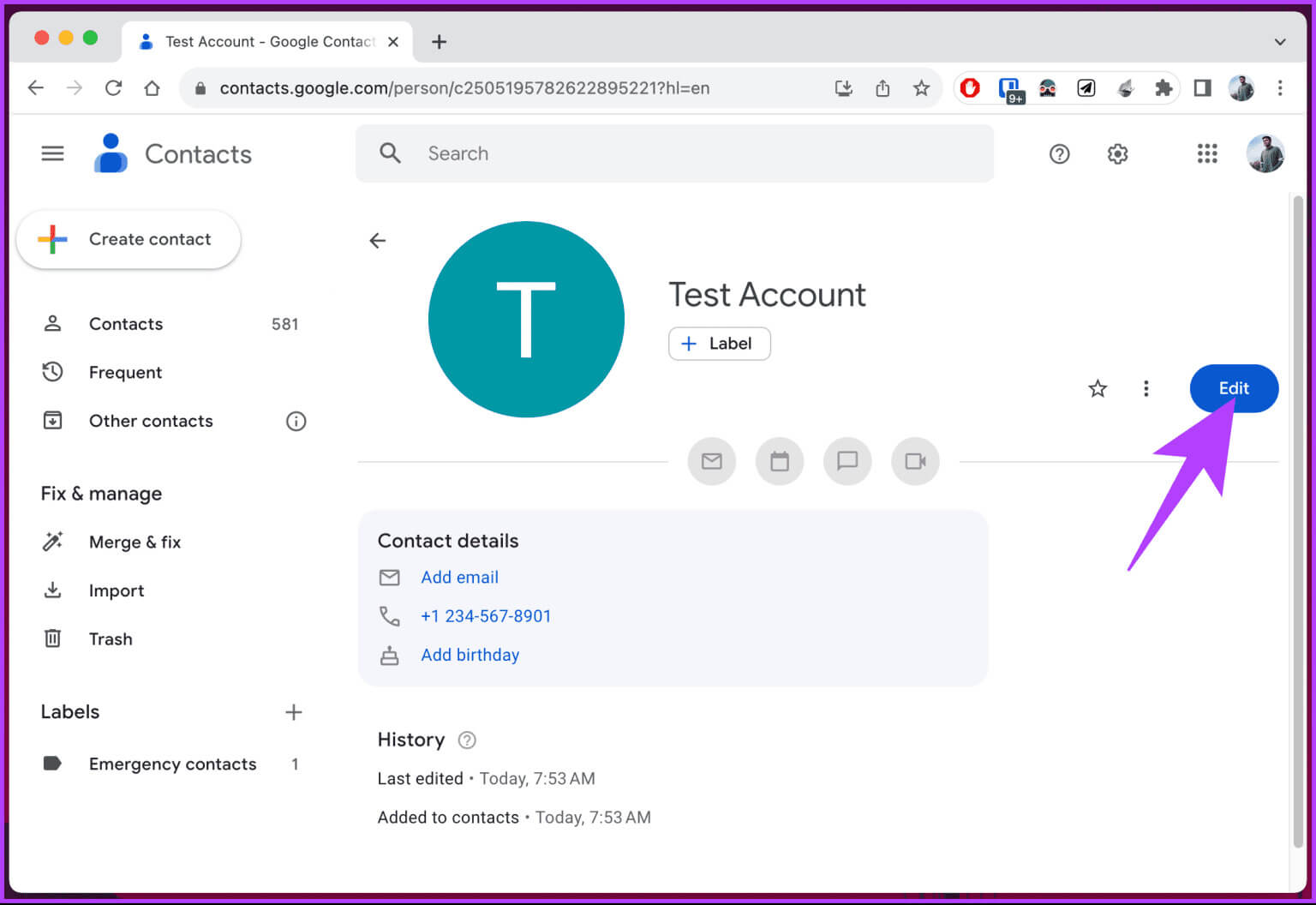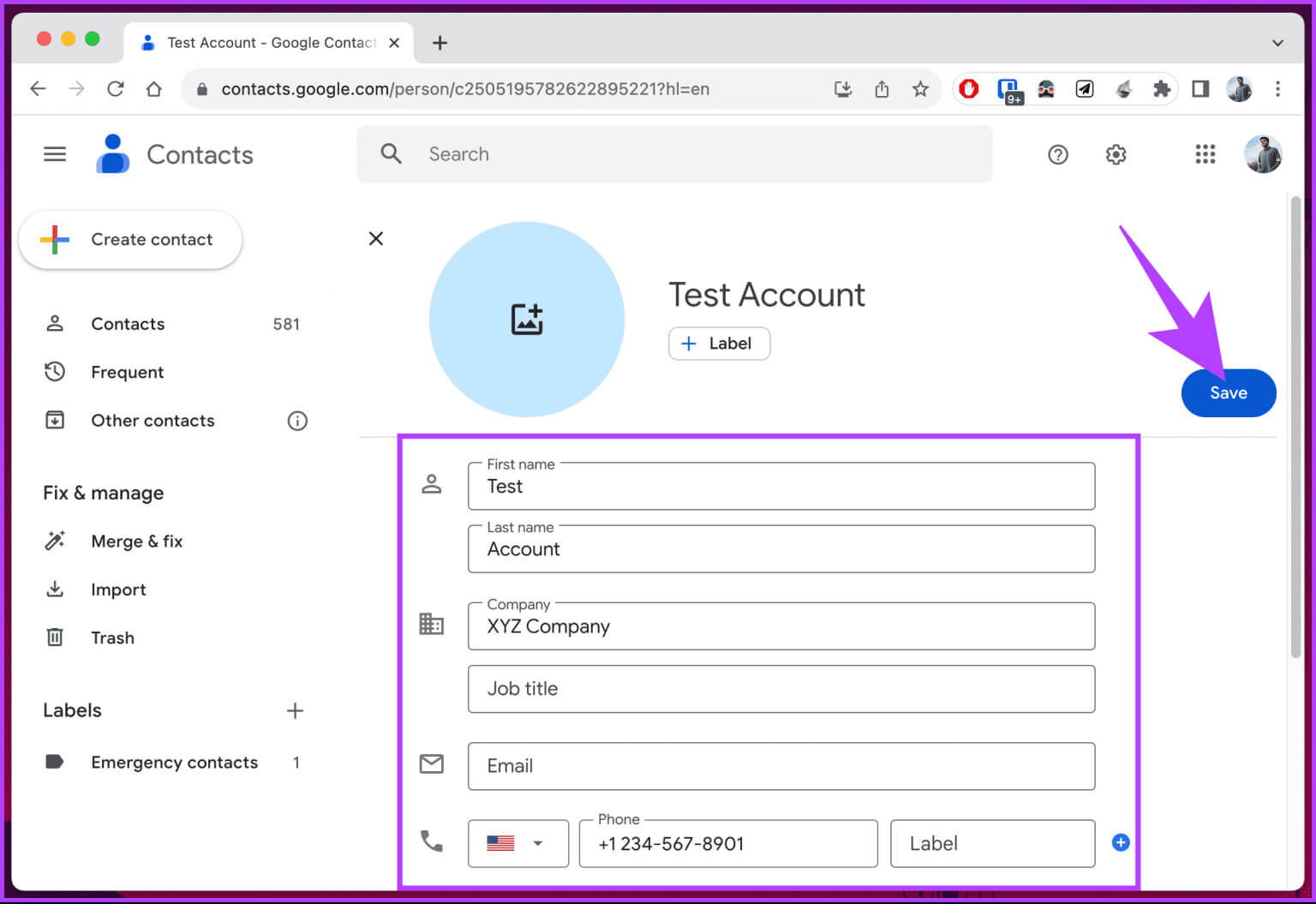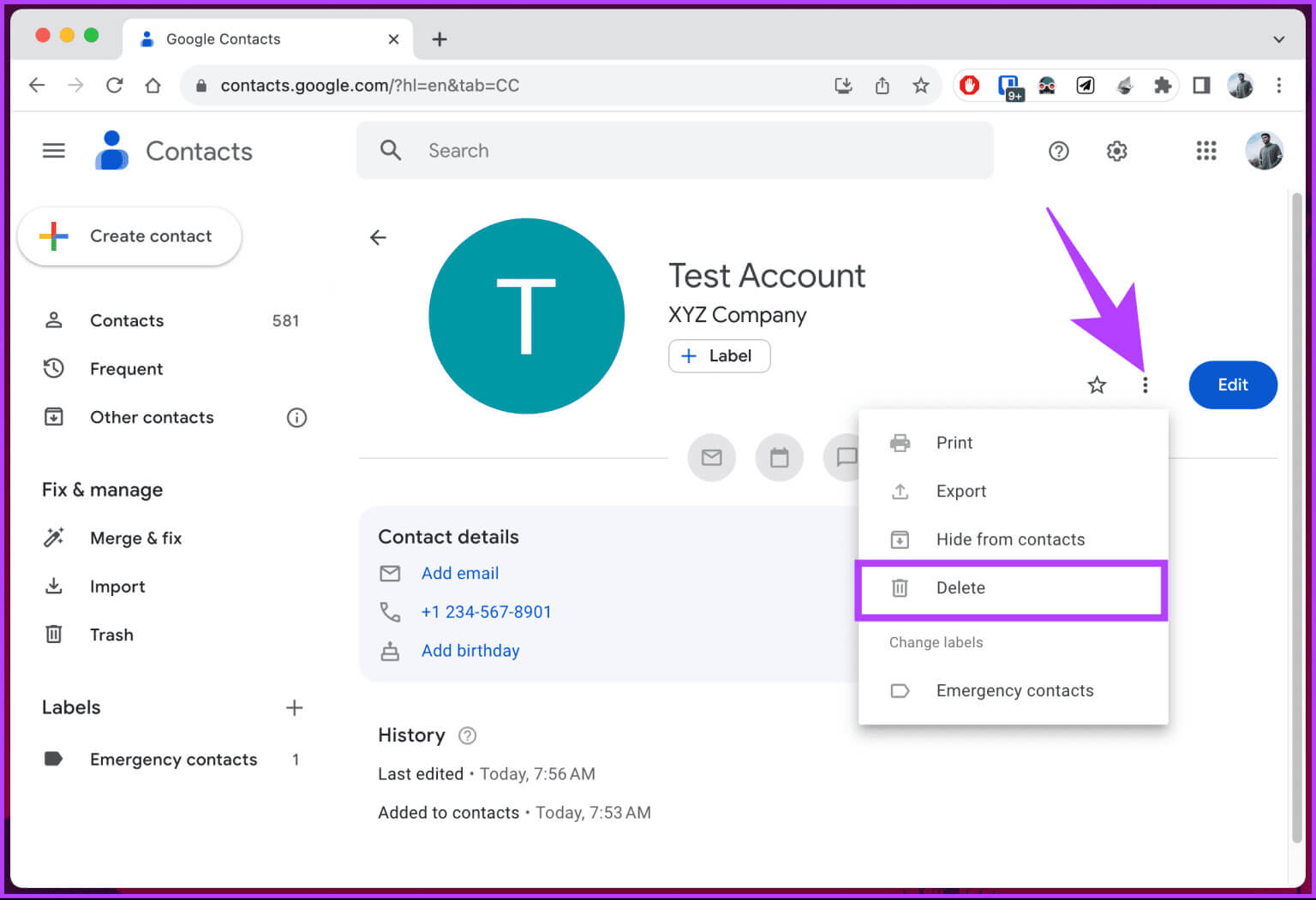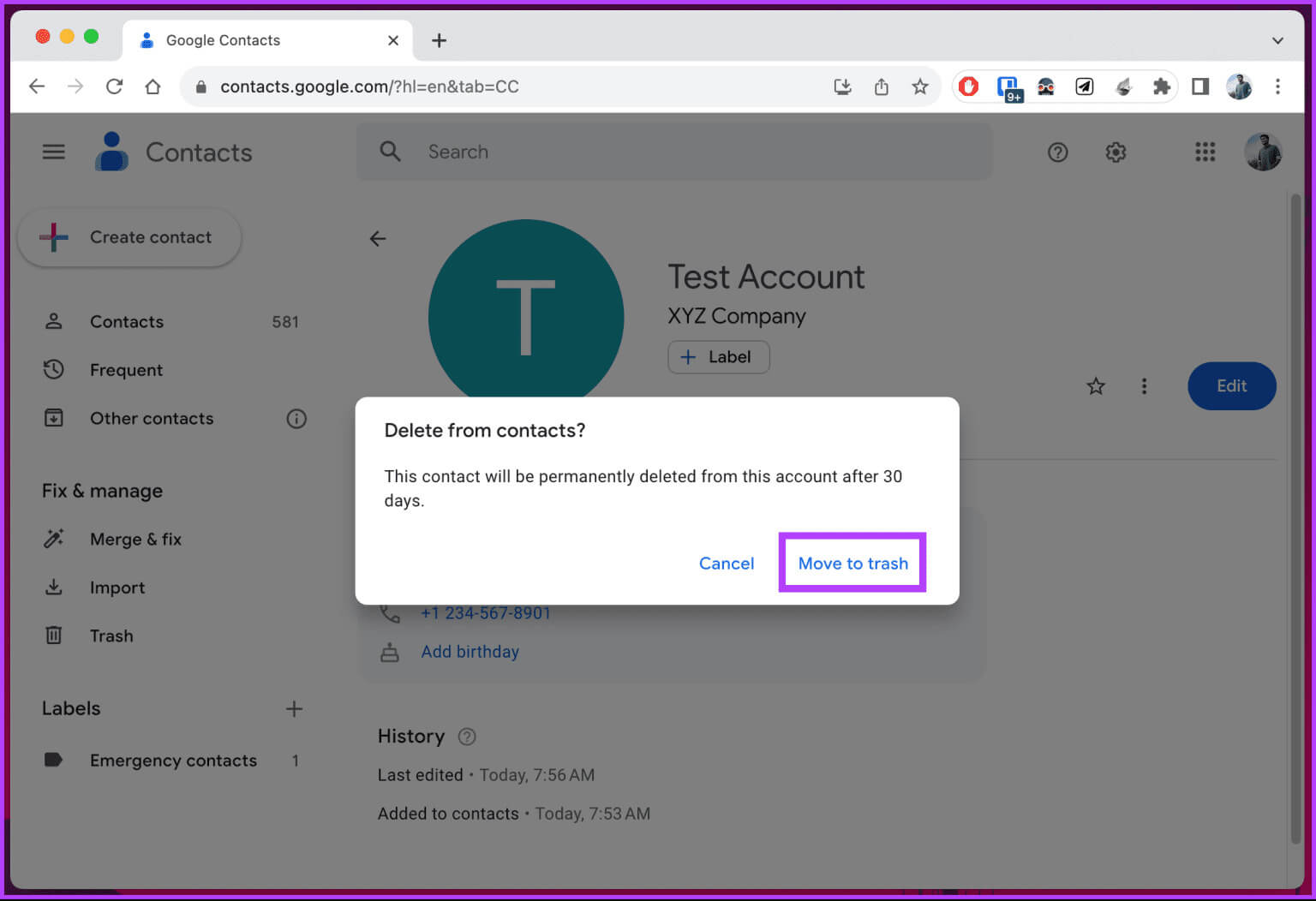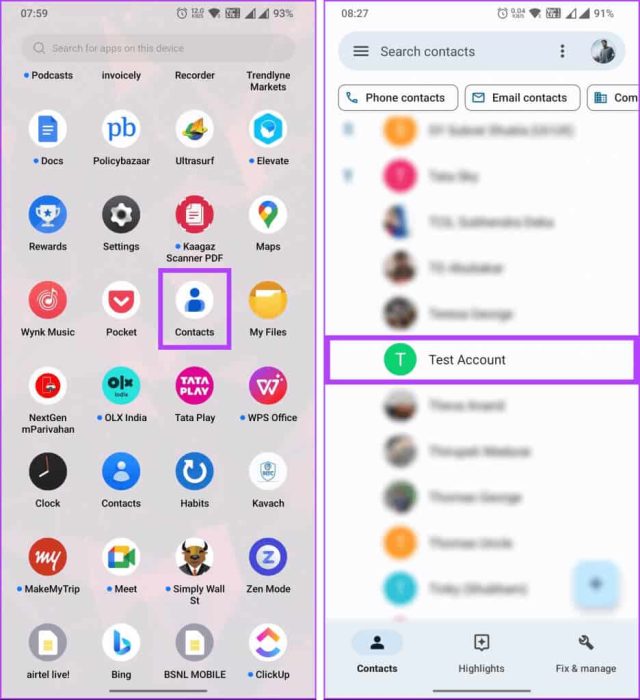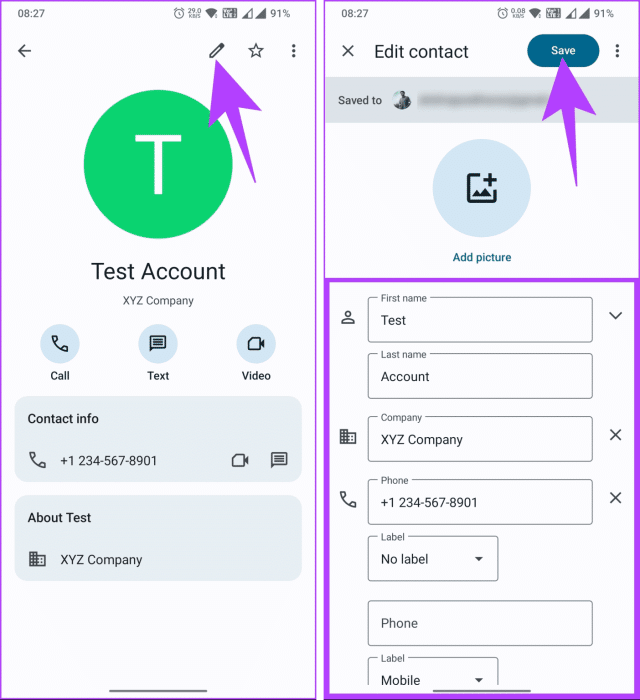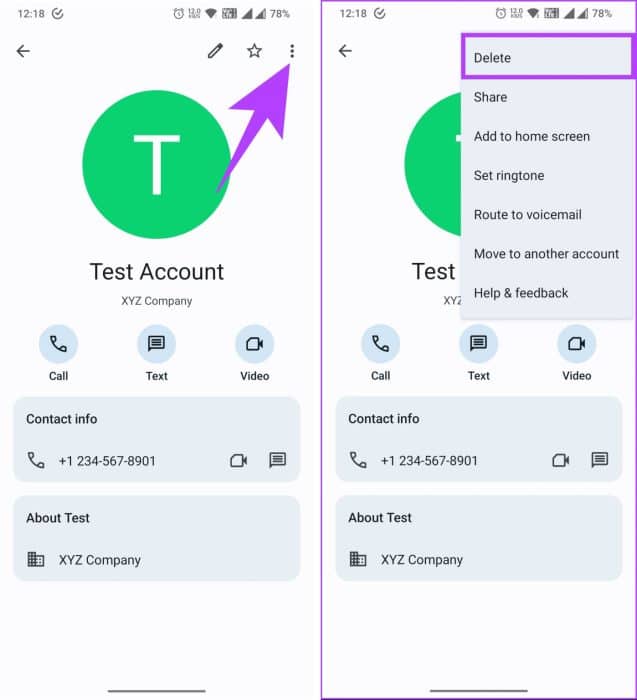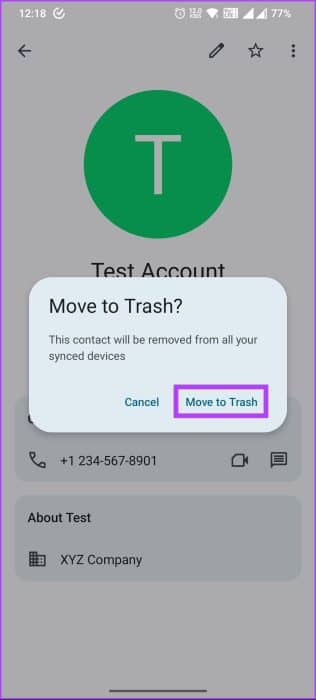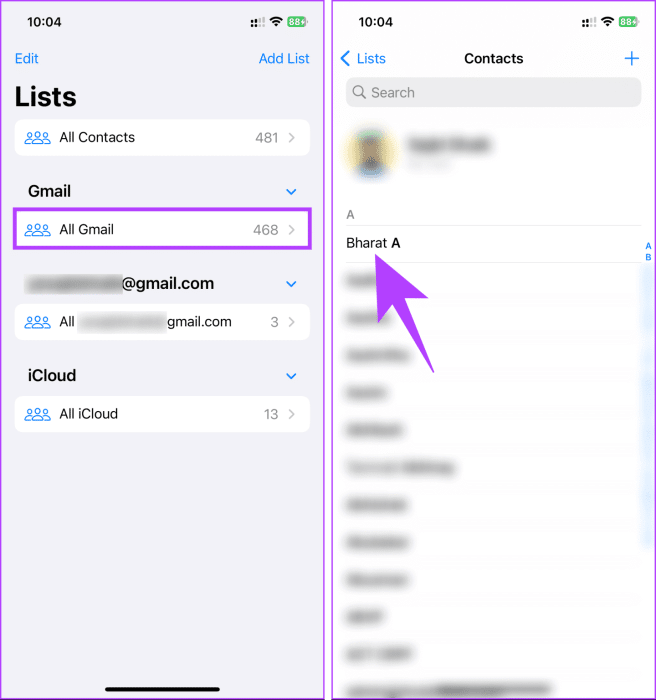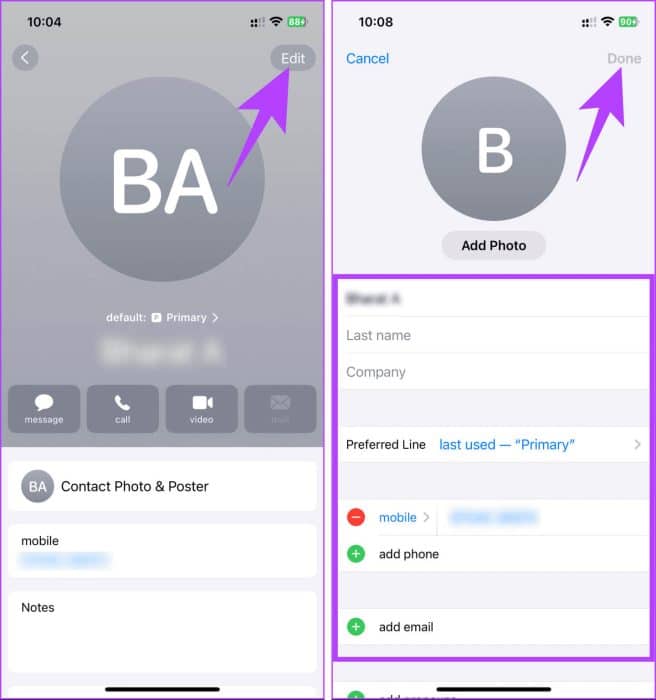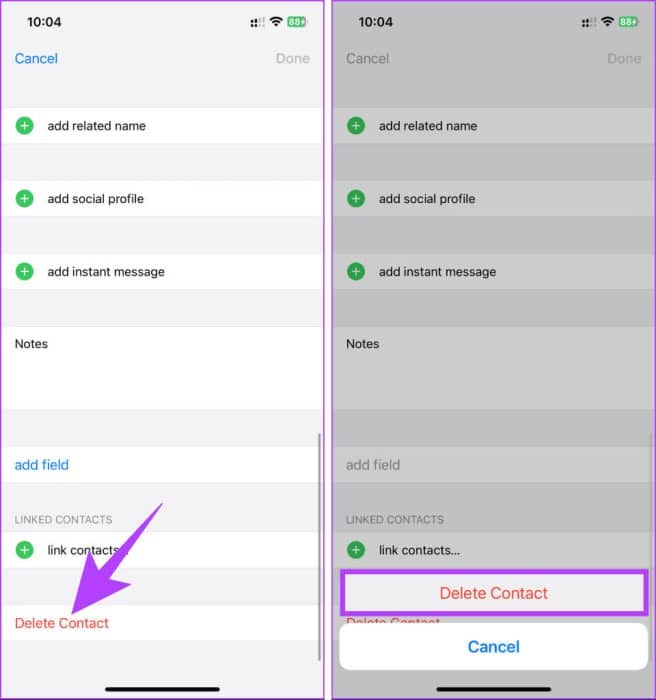So fügen Sie Kontakte in Gmail hinzu, bearbeiten oder löschen sie
In der heutigen vernetzten Welt ist die effiziente Verwaltung Ihrer Kontakte unerlässlich, um mit Freunden, Kollegen und Bekannten in Kontakt zu bleiben. Glücklicherweise bietet Gmail eine nahtlose Möglichkeit, Kontakte hinzuzufügen, zu bearbeiten oder zu löschen, sodass Ihr Adressbuch immer auf dem neuesten Stand ist. Wenn Sie es nicht wissen, erfahren Sie hier, wie Sie Kontakte in Gmail hinzufügen, bearbeiten oder löschen.
Warum möchten Sie Kontakte in Gmail ändern, fragen Sie? Die Antwort ist einfach: Das Leben ist dynamisch, und das gilt auch für unsere Verbindungen. Da sich Beziehungen weiterentwickeln und sich Details ändern, ist es wichtig, dass Ihre Kontaktliste diese Aktualisierungen genau widerspiegelt. Beginnen wir also ohne weitere Umschweife mit dem Artikel.
So fügen Sie Kontakte in Gmail hinzu
Es gibt nicht viel, um Kontakte zu Gmail hinzuzufügen; Es ist ein sehr unkomplizierter Prozess. Abhängig von Ihrem Gerät können die Schritte unterschiedlich sein. Beginnen wir mit den Schritten für den Desktop.
Hinweis: Sie müssen die Methode nur auf einem Gerät durchführen und alle mit demselben Gmail-Konto verbundenen Geräte werden automatisch synchronisiert.
Auf dem Bildschirm
Schritt 1: Öffnen Google Mail in Ihrem bevorzugten Webbrowser auf Ihrem Windows-, Mac- oder Linux-Computer.
Schritt 2: tippen Sie auf Gepunktetes Rechteck-Symbol (Google Apps) neben Ihrem Profilbild.
3: Wählen Sie unter „Medien“ aus Kontakte. Wenn der Kontakt im Formular nicht verfügbar ist, scrollen Sie nach unten, um ihn zu finden.
Sie werden zu einem neuen Browser-Tab weitergeleitet, um Ihre aktuelle Gmail-Kontaktliste anzuzeigen.
Schritt 4: Tippen Sie in Google Kontakte auf Erstellen Sie einen Kontakt vom rechten Teil.
Schritt 5: Wählen Sie aus zwei Optionen, d. h "Kontakt erstellen" أو Erstellen Sie mehrere Kontakte.
Tipp: Wenn Sie mehrere Kontakte gleichzeitig hinzufügen möchten, wählen Sie „Mehrere Kontakte erstellen“. Wenn nicht, fahren Sie mit der Erstellung eines neuen Kontakts fort.
6: Jetzt treten Sie ein die Details, Wie Vorname, Nachname usw. des Kontakts, den Sie hinzufügen möchten.
Schritt 7: Klicken Sie abschließend "speichern" um einen neuen Kontakt zu erstellen.
Das ist alles. Sie sehen eine Snackbar, die bestätigt, dass Sie einen neuen Kontakt erstellt haben, der Ihrem Gmail-Konto hinzugefügt wird.
auf Android
Es ist üblich, dass OEMs ihre eigene Kontakte-App anbieten, die mit Gmail synchronisiert wird. Sie können mit dem fortfahren, was Sie bereits haben, oder den Anweisungen unten folgen, wenn Sie dies nicht tun.
Schritt 1: Starten Sie eine App Google Mail auf Ihrem Android-Gerät. Drücken Sie nach dem Start Symbol mit drei horizontalen Linien in der oberen linken Ecke.
Schritt 2: Scrollen Sie zum Abschnitt „Google Apps“ und tippen Sie auf Kontakte.
Hinweis: Wenn die Kontakte-App nicht auf Ihrem Gerät installiert ist, müssen Sie sie herunterladen.
Laden Sie die Google Kontakte-App herunter
Dadurch wird die Kontakte-App gestartet. Wenn Sie keine App installieren möchten, verwenden Sie die Standard-Kontakte-App auf Ihrem Gerät und weisen Sie den neuen Kontakt Ihrem Gmail-Konto zu.
3: Klicken Sie auf die Schaltfläche mit dem Pluszeichen (+) Schwebt in der Kontakte-App. Stellen Sie sicher, dass Sie die richtige E-Mail-Adresse angeben und Kontaktdaten wie Vorname, Nachname usw. eingeben.
Schritt 4: Wenn Sie die Details eingegeben haben, tippen Sie auf sparen in der oberen Navigationsleiste.
auf iOS
Schritt 1: Starten Sie zunächst die Kontakte-App auf Ihrem iPhone. Tippen Sie in der Kontakte-App auf Listen in der oberen linken Ecke.
Schritt 2: Wählen Sie aus der Liste der Konten das Konto aus, zu dem Sie die neuen Kontakte hinzufügen möchten. Wir wählen eine Option Alles Gmail, aber Sie können Ihr bevorzugtes Konto auswählen.
3: Sie werden zur Kontaktliste weiter unten weitergeleitet Alles Gmail. Klicken Sie nun auf die Plus-Taste (+) in der oberen rechten Ecke.
Schritt 4: Geben Sie im neuen Kontaktformular alle ein die Details, Zum Beispiel der Vorname, Nachname, Telefonnummer usw. des neuen Kontakts.
Schritt 5: Wenn Sie fertig sind, drücken Sie Fertig in der oberen rechten Ecke.
Hier sind Sie ja. Sie haben Ihrer Gmail-Kontoliste auf Ihrem iOS-Gerät einen Kontakt hinzugefügt. Wenn diese Methode zu langwierig ist oder Sie sich nicht die Mühe machen möchten, einen Kontakt zu Ihrem Gerät hinzuzufügen, können Sie dies direkt in Gmail tun. Weiter lesen.
So fügen Sie einen Kontakt aus einer empfangenen E-Mail hinzu
Haben Sie schon einmal eine E-Mail von jemandem erhalten und wollten ihn später als Kontakt hinzufügen? Sie müssen die oben genannten langen Schritte nicht befolgen. Befolgen Sie stattdessen die folgenden Schritte.
Hinweis: Die Schritte sind auf verschiedenen Geräten, auf denen die Gmail-App ausgeführt wird, ähnlich, wir verwenden jedoch zu Demonstrationszwecken ein Android-Gerät.
Schritt 1: Öffne eine App Google Mail auf Ihrem Gerät. Gehen Sie zur E-Mail der Person, die Sie zu Ihren Kontakten hinzufügen möchten.
Schritt 2: Sobald Sie die E-Mail geöffnet haben, tippen Sie auf Die Datei der Datei. Tippen Sie auf dem unteren Blatt auf das Symbol "Zu den Kontakten hinzufügen" in der rechten Ecke.
Hinweis: Wenn Sie die Webversion verwenden, bewegen Sie den Mauszeiger über das Profilbild der Person.
3: Gmail ruft alle Details ab, beispielsweise Ihren Namen und Ihre E-Mail-Adresse. Nehmen Sie die erforderlichen Änderungen vor und klicken Sie dann auf speichern.
Was ist, wenn Sie bereits einen Kontakt zu Ihrem Gmail-Konto hinzugefügt haben, aber bestimmte Details bearbeiten oder den Kontakt löschen möchten? Weiter lesen.
So bearbeiten oder löschen Sie Ihre Gmail-Kontakte
Gmail-Kontaktdaten können relativ einfach überprüft, geändert oder gelöscht werden. Es ist wichtig zu beachten, dass, sobald Sie einen Kontakt ändern oder löschen, dieser nicht mehr in Ihrem Google-Konto vorhanden ist (es sei denn, Sie entfernen ihn aus dem Papierkorb). Da er mit Kontakten verknüpft ist und global synchronisiert wird, können Sie den Kontakt nicht beibehalten ein Gerät, während es zuletzt von einem Gerät entfernt wird.
Daher empfehlen wir dies Sichern Sie Ihre Kontakte bevor Sie diese Schritte ausführen. Beginnen wir mit den Schritten für den Desktop.
Auf dem Bildschirm
Schritt 1: Führen Sie Ihren Lieblingsbrowser auf Ihrem Windows-, Mac- oder Linux-Computer aus. Gehe zu Google-Kontakte, und melden Sie sich mit Ihren Zugangsdaten an.
Schritt 2: Wählen Kontakt den Sie aktualisieren oder aus der Liste löschen möchten, und klicken Sie darauf.
Hinweis: Sie können direkt zum Abschnitt „Bearbeiten“ wechseln, indem Sie mit der Maus über die Kontaktdaten fahren und auf das Bleistift-Werkzeug (Kontakt bearbeiten) klicken.
3: Lokalisieren Bearbeiten in der oberen rechten Ecke der Kontaktdetails.
Schritt 4: Ändern oder fügen Sie nun die gewünschten Details hinzu und tippen Sie auf sparen in der oberen rechten Ecke, um die Änderungen zu übernehmen.
Wenn Sie einen Kontakt löschen oder entfernen möchten, fahren Sie mit den folgenden Schritten fort.
Schritt 5: tippen Sie auf Drei-Punkte-Symbol in der oberen rechten Ecke der Kontaktseite.
6: Lokalisieren löschen aus dem Dropdown-Menü.
Schritt 7: Im Popup „Aus Kontakten löschen“, Wählen "Ab in den Müll".
Hier sind Sie ja. Sie haben den Kontakt nach Ihren Wünschen bearbeitet oder gelöscht. Wenn Sie keinen Zugriff auf Ihren Computer haben und dasselbe mit Android tun möchten, lesen Sie weiter.
auf Android
Schritt 1: Öffne eine App Kontakte auf Ihrem Gerät. Gehen Sie zu dem Kontakt, den Sie aktualisieren oder entfernen möchten, und tippen Sie darauf.
Schritt 2: Tippen Sie in den Kontaktinformationen auf Bleistiftknopf (Kontakt bearbeiten) in der oberen Navigationsleiste.
3: innerhalb eines Bildschirms Bearbeiten Sie den Kontakt, nehmen Sie Ihre Änderungen vor und klicken Sie dann auf sparen um neue Informationen zu senden.
Wenn Sie den Kontakt aus irgendeinem Grund löschen möchten, fahren Sie mit den folgenden Schritten fort.
Schritt 4: Klicke auf Drei-Punkte-Symbol in der oberen rechten Ecke und wählen Sie im Dropdown-Menü die Option aus löschen.
Schritt 5: Lokalisieren "Ab in den Müll" Um den Kontakt im Popup-Fenster zu entfernen.
Das ist alles. Der von Ihnen ausgewählte Kontakt ist jetzt aus Ihrem Gmail-Konto verschwunden.
auf iOS
Wenn Sie alle Ihre Google-Kontakte mit Ihrem iPhone synchronisieren, können Sie die Apple-Kontakte-App auf Ihrem iPhone verwenden, um einen Kontakt aus Ihrem Gmail-Konto zu aktualisieren oder zu entfernen. Folge den Anweisungen unten.
Schritt 1: Öffne eine App Kontakte Gehen Sie auf Ihrem iPhone oder iPad oben links zu „Menüs“.
Schritt 2: Wählen Sie unter Listen die Option aus الحساب deren Kontaktdaten Sie bearbeiten oder löschen möchten und klicken Sie darauf.
Hinweis: Aus Gründen der Übersichtlichkeit haben wir uns dafür entschieden, ausschließlich Gmail zu verwenden.
3: Durchscrollen Kontaktliste Klicken Sie auf die Liste, die Sie bearbeiten oder löschen möchten.
Schritt 4: Wählen Bearbeiten in der oberen rechten Ecke und geben Sie Ihre Kontaktdaten ein oder ändern Sie sie. Wenn Sie zufrieden sind, klicken Sie auf „Weiter“. "Es war abgeschlossen" in der oberen rechten Ecke.
Schritt 5: Wenn Sie den ausgewählten Kontakt entfernen möchten, scrollen Sie nach unten und tippen Sie auf Löschen Sie den Kontakt. Wählen Sie auf dem unteren Blatt „Kontakt löschen“.
Hier sind Sie ja. Sie haben den Kontakt erfolgreich bearbeitet oder aus Ihrer synchronisierten Gmail-Kontaktliste entfernt.
häufige Fragen:
Q1. Kann ich Kontakte aus anderen Quellen in Gmail importieren?
Die Antwort: Ja, Sie können Kontakte aus anderen Quellen in Gmail importieren. Klicken Sie im Abschnitt „Kontakte“ auf die Schaltfläche „Importieren“ und befolgen Sie die Anweisungen zum Hochladen der CSV- oder vCard-Datei mit Ihren Kontakten.
Q2. Wird ein Kontakt durch das Löschen aus meinem Google-Konto entfernt?
Die Antwort: Ja, wenn Sie einen Gmail-Kontakt löschen, wird dieser aus Ihrem Google-Konto und den zugehörigen Diensten entfernt.
Q3. Gibt es eine Begrenzung für die Anzahl der Kontakte, die ich in Gmail haben kann?
Die Antwort: Nein, es gibt kein festgelegtes oder offizielles Limit für die Anzahl der Kontakte, die Sie in Gmail haben können. Es empfiehlt sich jedoch immer, Ihre Kontakte zu verwalten und auf dem neuesten Stand zu halten.
Q4. Ist das Hinzufügen eines Kontakts in Gmail dasselbe wie das Hinzufügen zu Google-Kontakten?
Antwort: Ja. Das Hinzufügen eines Kontakts in Gmail bedeutet im Grunde, ihn zu Google Kontakte hinzuzufügen, bei denen es sich um eng integrierte Dienste handelt.
Nehmen Sie Änderungen an Ihren Kontakten vor
Nachdem Sie nun wissen, wie Sie Kontakte in Gmail hinzufügen, bearbeiten oder löschen, können Sie die Kontrolle über Ihre Kontakte übernehmen, unabhängig davon, ob Sie neue Leute kennenlernen, den Job wechseln oder einfach nur den Überblick behalten möchten. Vielleicht möchten Sie auch lesen So stoppen Sie die Synchronisierung von Google-Kontakten mit dem iPhone.