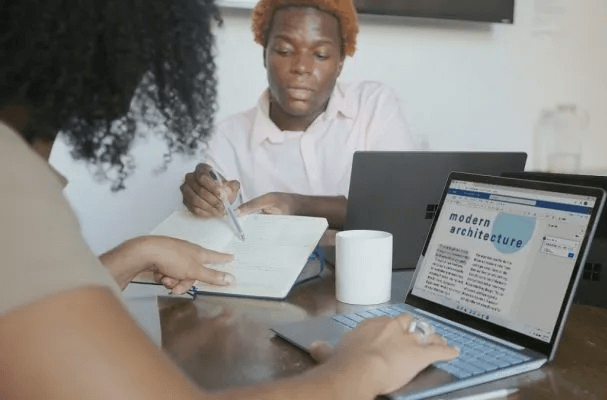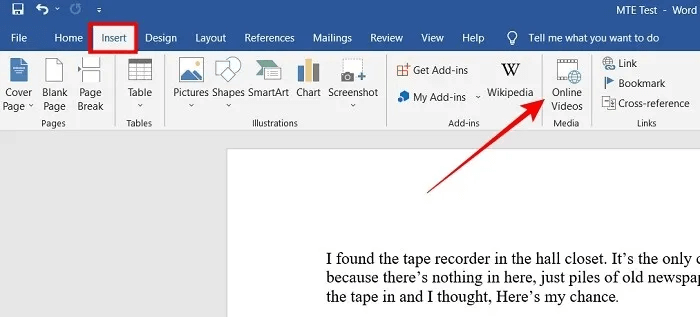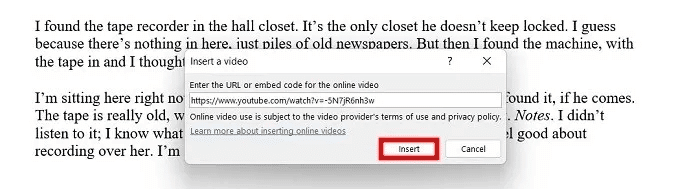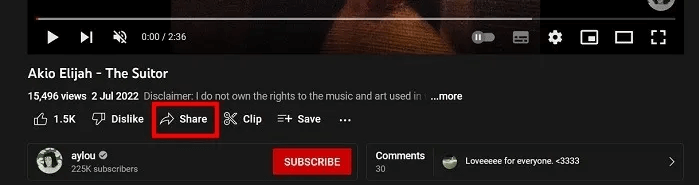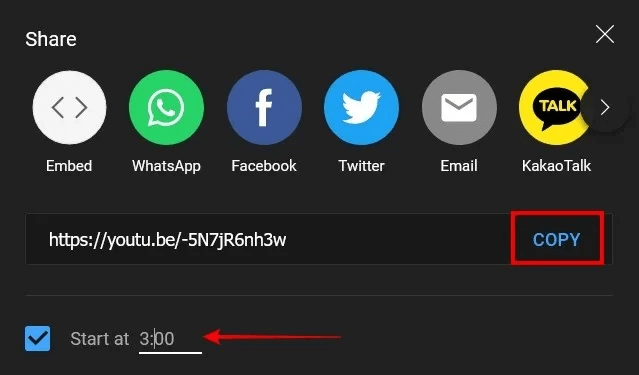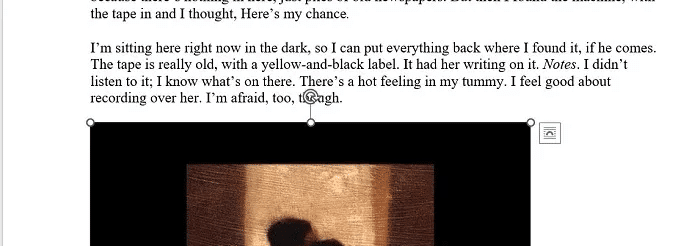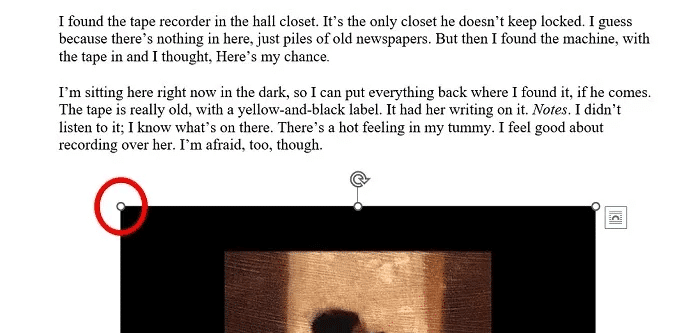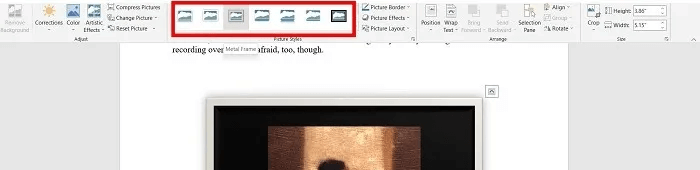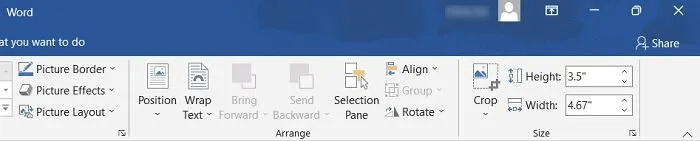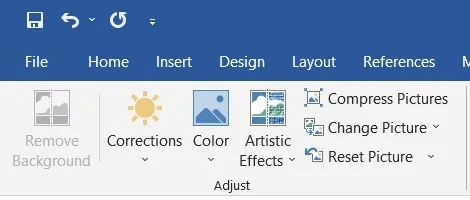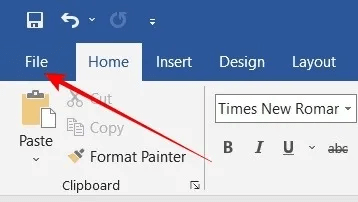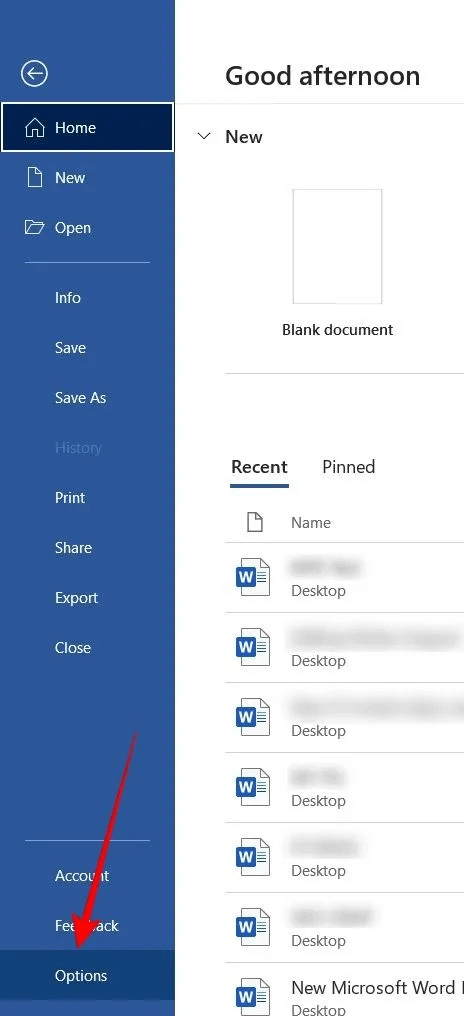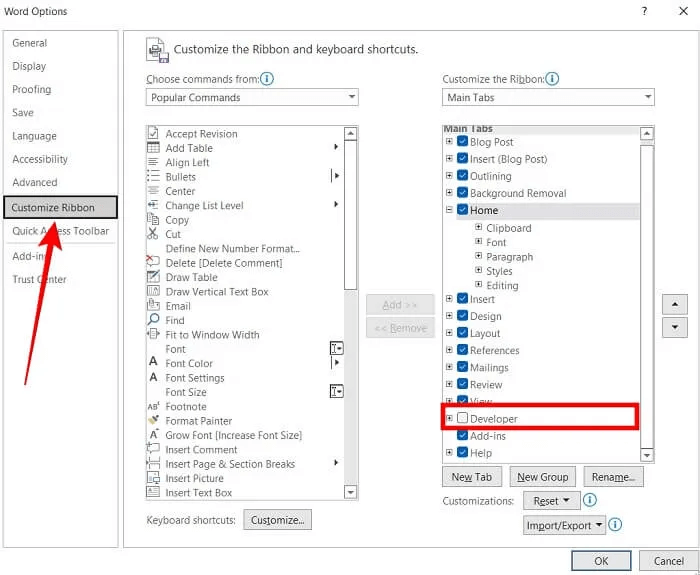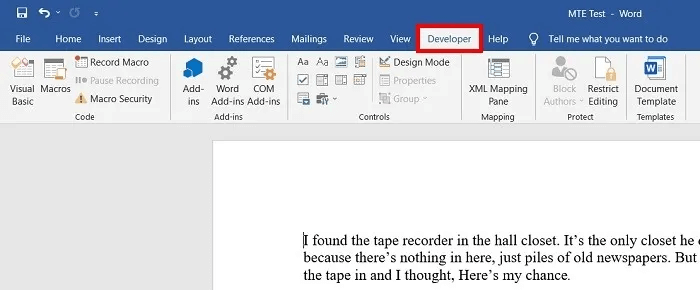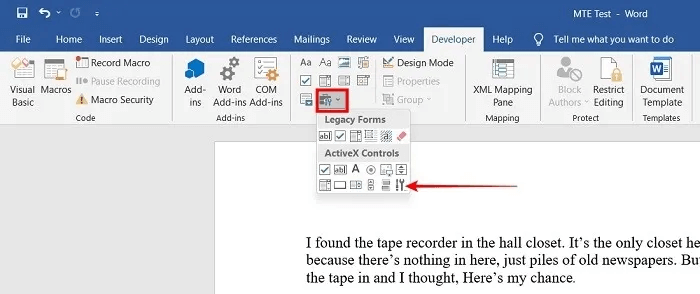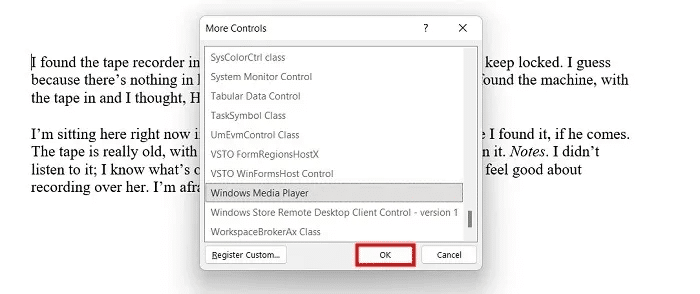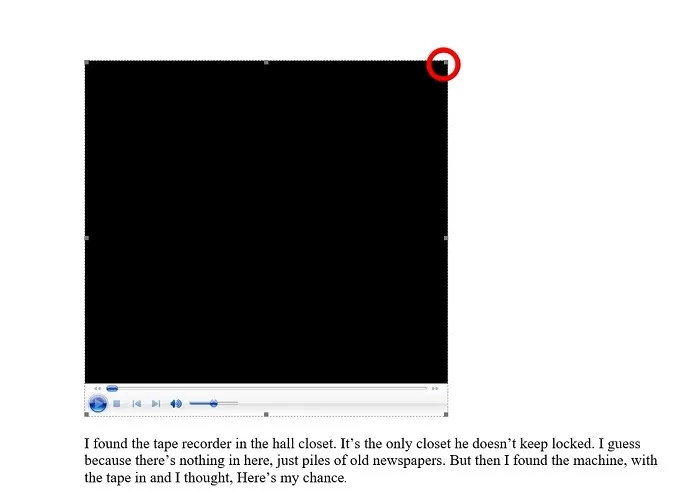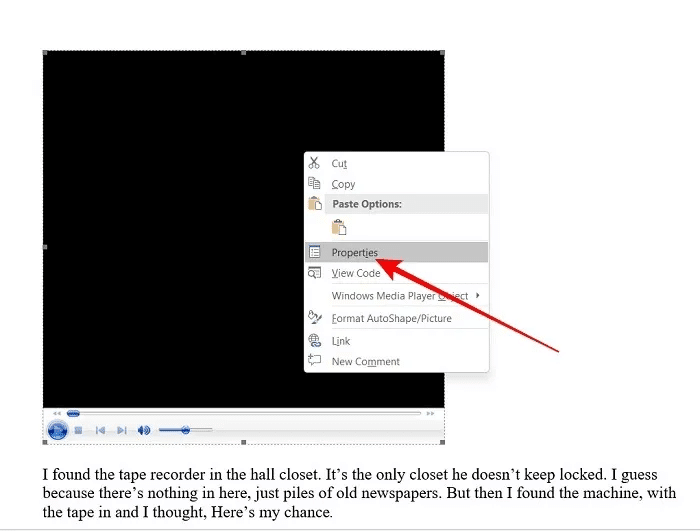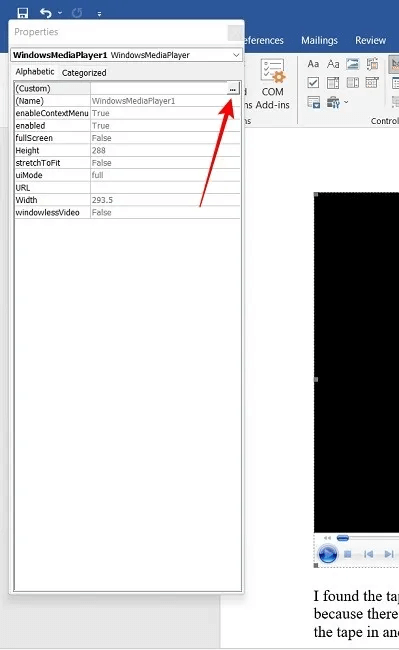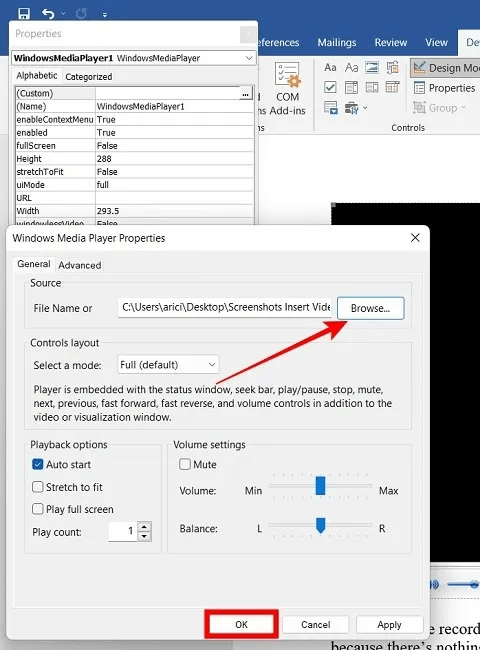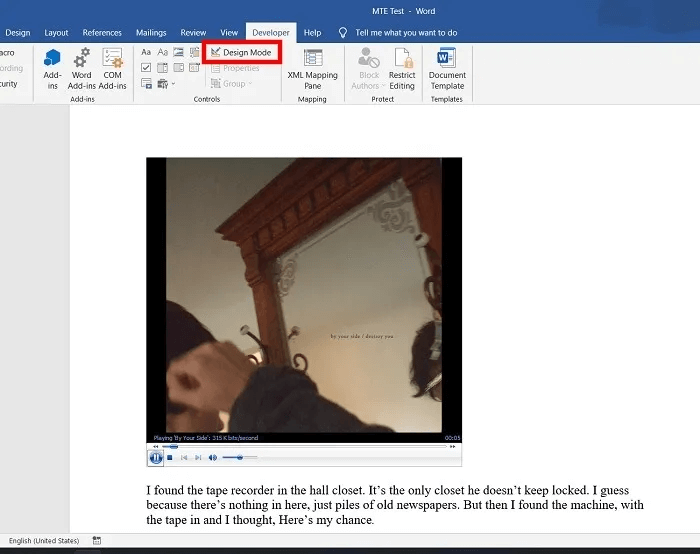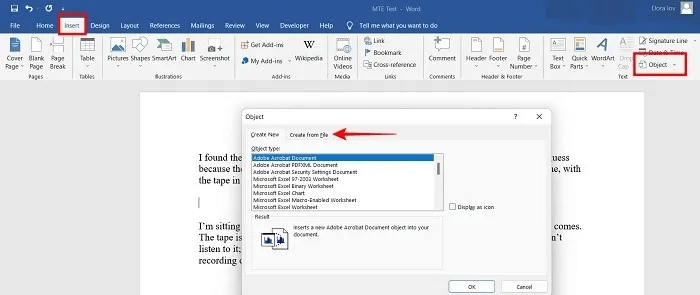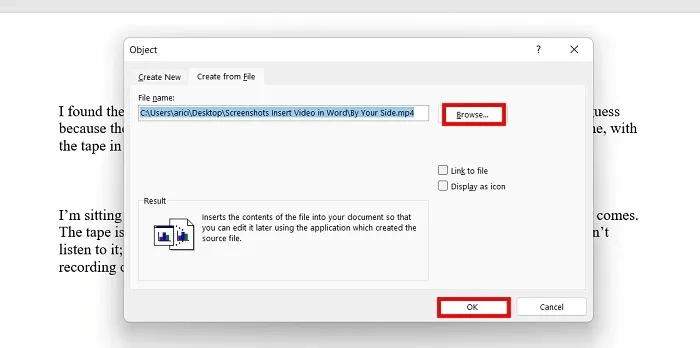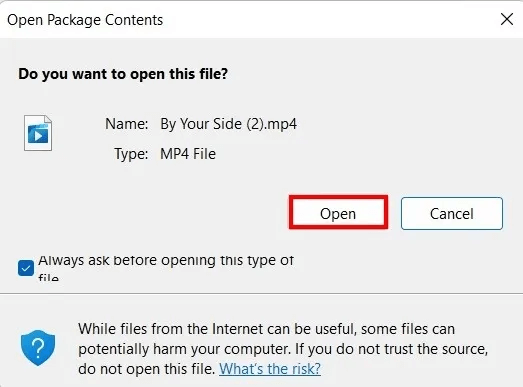So fügen Sie ein Video in ein Word-Dokument ein, entweder von YouTube oder offline
Ist geworden YouTube Es ist der Standard für die gemeinsame Nutzung von Videos. Es ist ein leistungsstarkes Marketinginstrument und dient auch als Bildungsplattform. Sie können YouTube-Videos nicht nur in Ihre Websites einbetten, sondern auch ein YouTube-Video in ein Word-Dokument einfügen. In diesem Lernprogramm erfahren Sie Schritt für Schritt, wie Sie ein Video in ein Word-Dokument einfügen, entweder von YouTube oder offline.
 So fügen Sie ein Video von YouTube in ein Word-Dokument ein
So fügen Sie ein Video von YouTube in ein Word-Dokument ein
Word unterstützt das Einfügen von Online-Videos, einschließlich Videos von YouTube, Vimeo und SlideShare. Für dieses Tutorial verwenden wir Office 2016.
- Rufen Sie in Ihrem Browser die URL des Videos auf, das Sie einbetten möchten, und kopieren Sie sie.
- Zurück in Word klicken Sie auf Tab "Einfügung" in der oberen linken Ecke nach "eine Datei" و "Startseite".
- Klicken Sie auf das Symbol "Online-Videos" im Band.
4. Ein neues Fenster erscheint und fragt Sie Geben Sie die HTTP-Adresse des Videos ein. Fügen Sie die Videoadresse aus Ihrem Webbrowser in das Feld ein und klicken Sie auf die Schaltfläche "Einfügung".
5. Alternativ können Sie auf die Schaltfläche klicken "Teilen" in YouTube unter dem Video.
6. Klicken Sie auf Option "Kopien" Wenn ein neues Fenster auftaucht.
7. Wenn Sie möchten, dass das Video zu einer bestimmten Zeit beginnt, aktivieren Sie ein Kontrollkästchen "beginnen am" zum Zeitpunkt Ihrer Wahl.
8. Fügen Sie die Adresse in das Eingabeaufforderungsfeld Ihres Word-Dokuments ein.
Nachdem Sie auf die Schaltfläche geklickt haben "Einfügung" , sehen Sie ein YouTube-Video, das in das Dokument eingebettet ist. Genauer gesagt, Sie sehen sein Miniaturbild als Bild, so wie es auf YouTube erscheint, wenn es noch nicht gestartet wurde.
Wenn Sie das Video abspielen möchten, drücken Sie einfach die Taste "Beschäftigung". Ein Container erscheint auf dem Bildschirm und spielt das Video für Sie ab.
Formatieren Sie Ihr YouTube-Video, um es richtig einzubetten
Das Video so zu lassen, wie es ist, klingt nicht gut, also müssen Sie es ein wenig optimieren.
- Klicken das Video Und drücke Strg + E auf der Tastatur, um das Video zu zentrieren. Achten Sie darauf, auf das Video zu klicken, um es auszuwählen, bevor Sie dies versuchen.
- Sie können die Video-Miniaturansicht auch skalieren, indem Sie die Begrenzungskreise nach Bedarf auswählen, anklicken und ziehen.
3. Sehen Sie oben in Ihrem Word-Fenster nach. Sie sehen eine Liste "Bildformat" , wodurch Sie Ihr Video besser anpassen können. Wenn Sie beispielsweise auf eines der Symbole klicken, die wie gerahmte Bilder aussehen, ändert sich die Ansicht "Muster" das Video. In unserem Beispiel fügt es dem Video-Container einen verblassten Randeffekt hinzu.
4. Word zeigt das eingebettete Video als Bild an, daher gibt es viele andere Menüoptionen, die Sie möglicherweise nicht nutzen können, wie z "Foto ändern" أو "Bildkompression". Sie können jedoch Fotoeffekte und Fotoränder anwenden.
5. Sie können auch mit künstlerischen Effekten und Farben experimentieren. Diese werden jedoch auf das Miniaturbild des Videos angewendet und nicht auf das Video selbst, das normalerweise während der Wiedergabe angezeigt wird. Sie können auch die Höhe und Breite des Videocontainers im selben Bereich ändern.
So fügen Sie ein Video offline in ein Word-Dokument ein
Der Nachteil beim Hinzufügen von Offline-Videos (oder Videos aus dem Speicher Ihres Computers) zu Word-Dokumenten ist, dass sie nur auf Ihrem Computer abgespielt werden. Von Ihrem Computer hinzugefügte Videos werden nicht abgespielt, wenn Sie das Dokument an eine andere Person senden. Aus diesem Grund sind Offline-Videos nicht so nützlich wie Online-Videos.
Wenn Sie jedoch eine Präsentation vorbereiten, die Sie am Ende von Ihrem Laptop aus abspielen, ist das Hinzufügen eines Ihrer eigenen persönlichen Videos eine praktikable Option. Es gibt zwei Möglichkeiten, Ihrem Word-Dokument ein lokales Video hinzuzufügen. Die erste besteht darin, eine Option zu aktivieren "Entwickler" in Worten.
1. Verwenden Sie den Entwicklermodus
- Öffnen Word-Datei und gehe zu "eine Datei".
2. Klicken Sie auf "Optionen" ganz unten.
3. Klicken Sie auf "Band anpassen" aus dem Menü links.
4. Aktivieren Sie das Kontrollkästchen vor "Entwickler" und klicke "OK".
5. Sobald Sie diese Schritte ausgeführt haben, sollten Sie eine Registerkarte finden "Entwickler" in einem Word-Dokument wie unten gezeigt.
6. Jetzt können Sie Ihr Video in Ihr Word-Dokument einfügen. Klicken Sie auf die Registerkarte "Entwickler" und Code benannt "alte Werkzeuge" Wie im Bild unten gezeigt.
7. Aus dem Dropdown-Menü (innerhalb von ActiveX-Steuerelementen) , klicken Sie auf das Symbol mit der Bezeichnung "Mehr an Kontrollen" , und ein Dialogfeld wie das folgende wird angezeigt.
8. Scrollen Sie nach unten zu "Windows Media Player" , wählen Sie es aus und klicken Sie auf die Schaltfläche "OK".
9. Im Word-Dokument wird Windows Media Player angezeigt (wie unten gezeigt). In dieser Phase können Sie auch die Höhe und Breite des Media Players anpassen, indem Sie die Ränder des Players ziehen. Es ist wichtig, dass Sie diese Anpassung jetzt vornehmen, da sie dann nicht mehr möglich ist.
10. Windows Media Player spielt zu diesem Zeitpunkt keine Inhalte ab. Um Inhalte zum Player hinzuzufügen, klicken Sie mit der rechten Maustaste darauf und wählen Sie aus "Eigenschaften".
11. Das Eigenschaftsfenster sollte auf der linken Seite des Bildschirms erscheinen. Oben sehen Sie eine Option "Brauch". Klicken Symbol mit drei horizontalen Punkten daneben.
12. Es erscheint ein Dialogfeld, in dem Sie die Schaltfläche verwenden können "Rezension" Suchen Sie das Video, das Sie zu Word hinzufügen möchten.
13. Einmal wurde er gefunden und erschien auf einem Feld "Dateiname oder" , Drücke den Knopf "OK" Folgen.
14. An diesem Punkt kann Ihr Video abgespielt werden, aber Sie müssen noch etwas tun. Um Ihr Video in einem Word-Dokument abzuspielen, gehen Sie zu Registerkarte "Entwickler". und klicke "Designmodus".
15. Das Video wird automatisch abgespielt.
16. Um dieses Video zu entfernen, klicken Sie auf "Designmodus" noch einmal und drücke Rücktaste.
2. Fügen Sie ein Objekt ein
Wenn Sie nach einem kürzeren Weg suchen, können Sie diese Alternative ausprobieren, aber sie ist nicht so elegant wie die andere, da sie ein Symbol Ihres Videos in ein Word-Dokument einbettet. Um das Video abzuspielen, müssen Sie auf das Symbol doppelklicken. Diese Methode kann nützlich sein, wenn Sie beim Lesen eines Dokuments daran denken möchten, an einer bestimmten Stelle ein Video abzuspielen.
- Wählen Sie in Word eine Option aus "Einfügung".
- Wählen Sie in der äußersten rechten Ecke des Bildschirms aus "Objekt".
3. Wählen Sie die Registerkarte Aus Datei erstellen im erscheinenden Popup-Fenster.
4. Suchen Sie im neuen Fenster das Video, das Sie dem Dokument hinzufügen möchten, indem Sie auf klicken "Durchsuche" gefolgt von "OK".
5. Das Mediensymbol sollte nun in Ihrem Dokument erscheinen.
6. Doppelklicken Sie auf das Symbol und es erscheint ein Fenster, in dem Sie gefragt werden, ob Sie die Datei öffnen möchten.
7. Klicken Sie auf "öffnen" Zum Abspielen des Videos im Windows Media Player.
Häufig gestellte Fragen
F1: Warum wird mein Onlinevideo nicht in Word angezeigt?
Antworten. Nicht alle Online-Videos dürfen in Word eingebettet werden. Sie müssen auf der Videoseite nachsehen, ob ein bestimmtes Video eingebettet werden kann. Prüfen Sie, ob das Einbetten eines anderen Videos funktioniert; In diesem Fall wissen Sie, dass das Originalvideo, das Sie in Ihrem Word-Dokument verwenden möchten, nicht berechtigt ist.
F2: Warum ist die Option „Onlinevideo“ in Word ausgegraut?
Antworten. Wenn Sie Word 2013 bis 2019 verwenden, wird eine Option angezeigt "Online-Video" ausgegraut, vergewissern Sie sich, dass Sie nicht drin sind "Kompatibilitätsmodus". In diesem Fall sehen Sie [Kompatibilitätsmodus] hinter dem Dokumentnamen in der Titelleiste oben im Word-Fenster. Um das Dokument in den normalen Modus zu konvertieren, klicken Sie auf „Datei -> Info -> Konvertieren.“
F3. Kann ich ein YouTube-Video in Word für Handys hinzufügen?
Antworten. Leider kann der Link nicht eingefügt werden. Sie können den Link kopieren und einfügen, damit ein Leser, wenn er darauf klickt, zu YouTube weitergeleitet wird. Das Video ist nicht als Miniaturansicht verfügbar und Sie können es nicht in der Word-App abspielen.
F4. Was passiert mit einem eingebetteten YouTube-Video, wenn ich das Dokument in PDF konvertiere? Wird das Video weiterhin abspielbar sein?
Antworten. Dies wird nicht der Fall sein. In einer PDF-Datei hat das Video die Form eines einfachen Bildes (das Video-Thumbnail). Wenn Sie Ihrem PDF einen Videolink hinzufügen möchten, müssen Sie ein Tool eines Drittanbieters verwenden, z Adobe Acrobat (kostenpflichtige Version) bzw PDFelement. Die webbasierte kostenpflichtige Alternative ist pdfFiller.