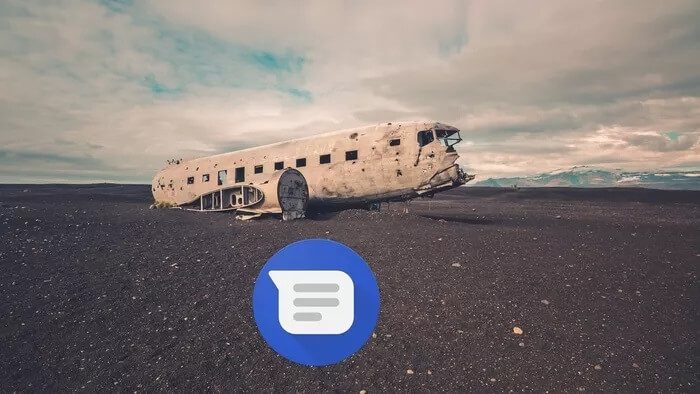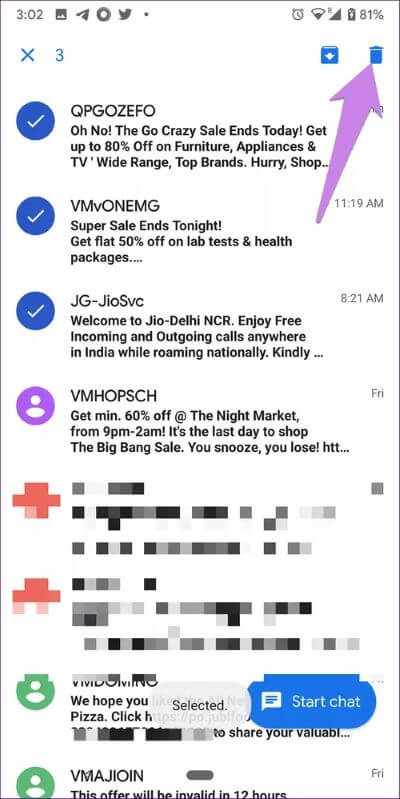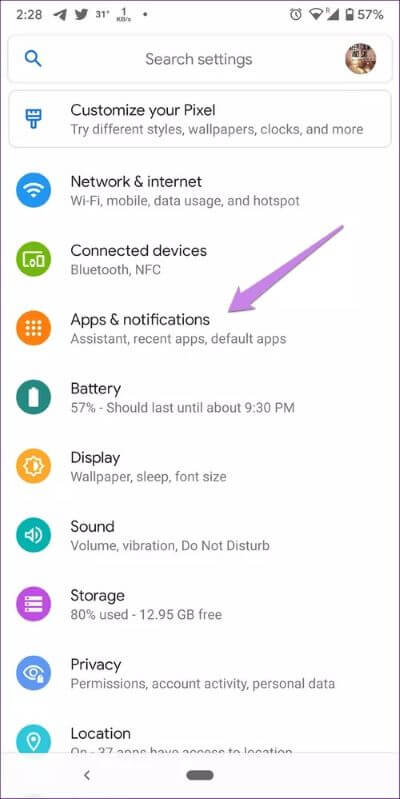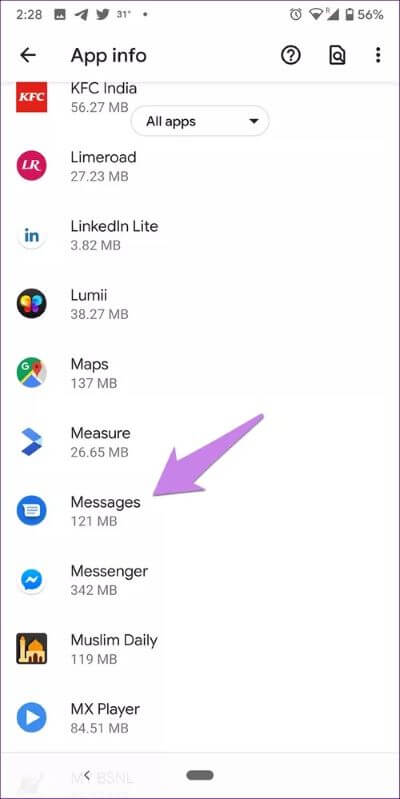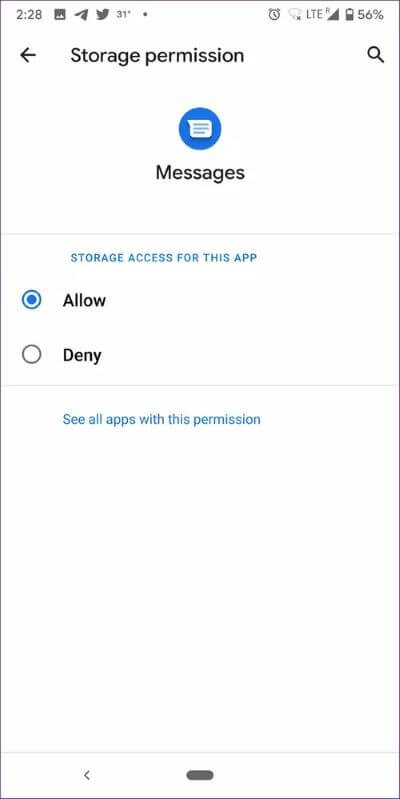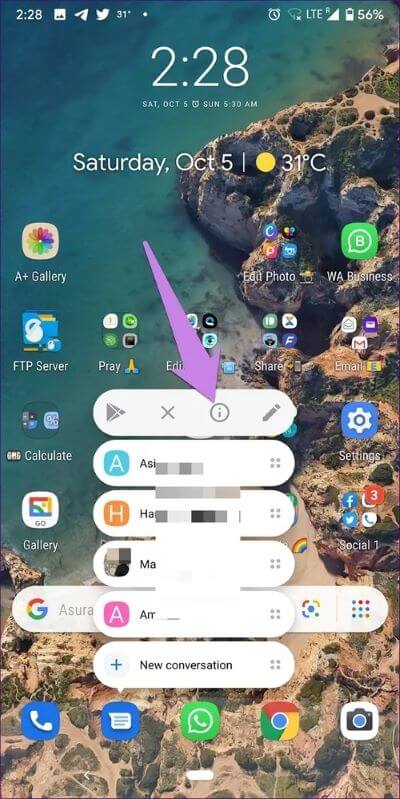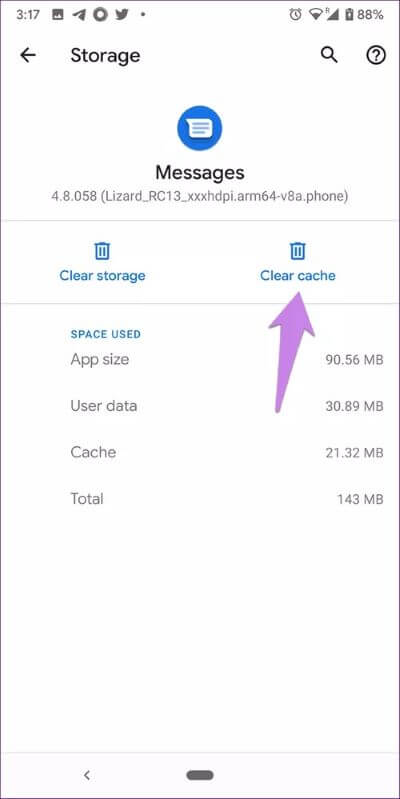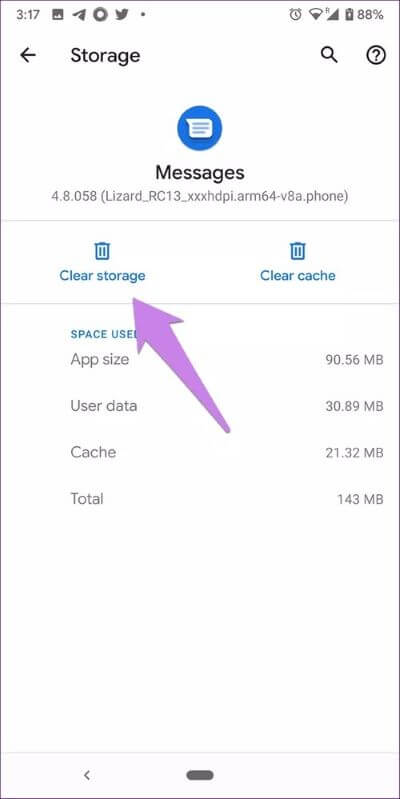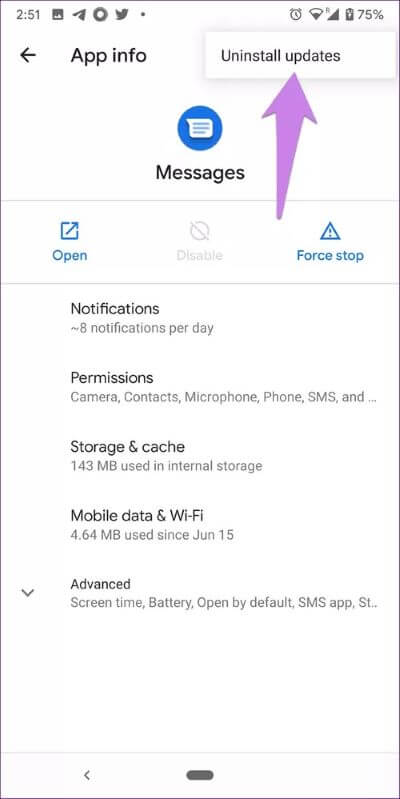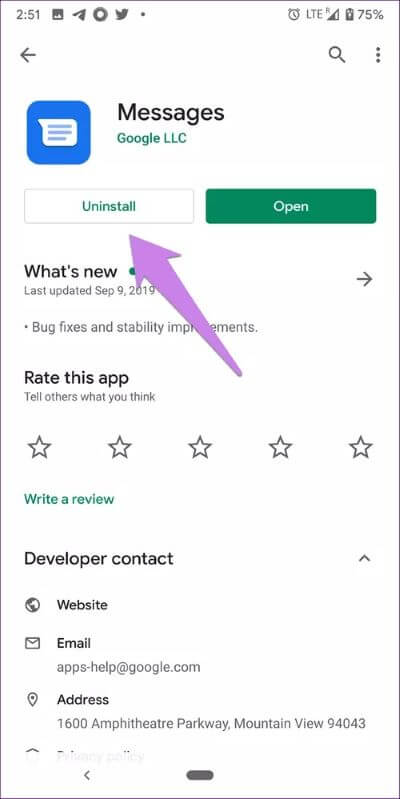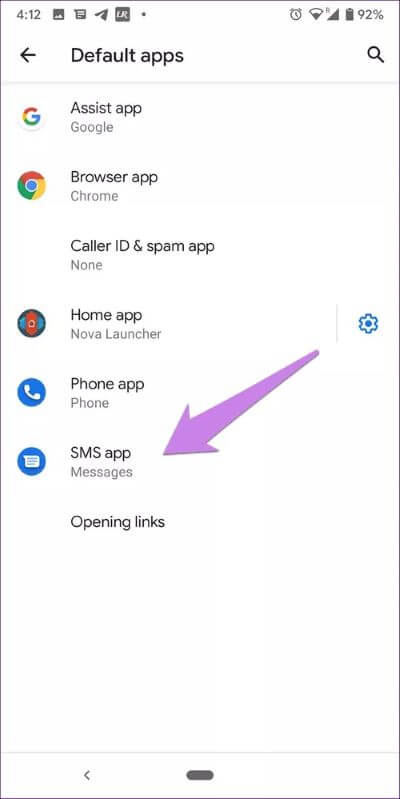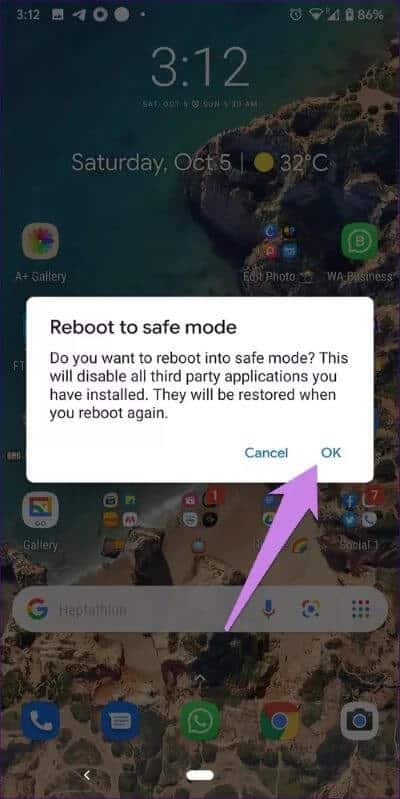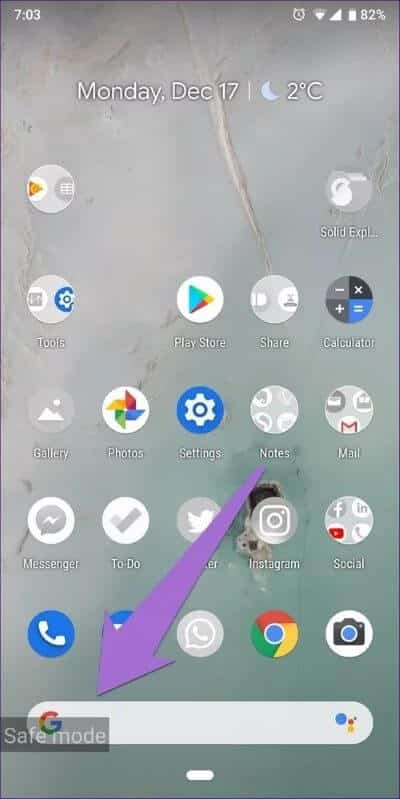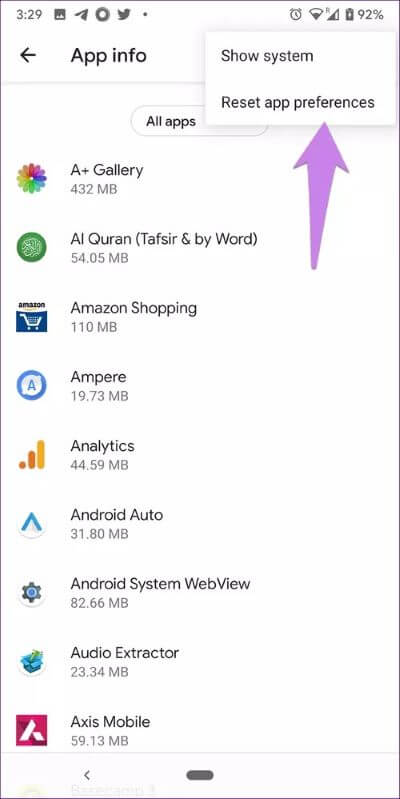Top 9 Fixes für das Absturzproblem bei Android-Nachrichten
Stört Ihr Android-Telefon Sie weiterhin mit dem Fehler "Leider wurden Nachrichten gestoppt"? Viele Benutzer haben das gleiche Problem für die Android-Nachrichten-App durchgemacht. Wenn sie die App öffnen, stoppt sie abrupt und reagiert nicht.
Stellen Sie sich vor, Sie müssen eine dringende SMS senden und die Nachrichten-App funktioniert nicht mehr. Das Schließen und erneute Öffnen der App behebt das Problem nicht, da die App wieder einfriert.
Bedeutet dies, dass Sie nie wieder SMS-Nachrichten von Ihrem Telefon senden können? Nein. Es gibt keine einzige bekannte Ursache für dieses Problem. Es gibt jedoch viele Fixes, die sich für Benutzer, die das gleiche Problem haben, als hilfreich erwiesen haben.
Machen Sie sich also keine Sorgen und schauen wir uns die Lösungen an.
1. Starten Sie das Telefon neu
Starten Sie den Fehlerbehebungsprozess, indem Sie Ihr Telefon neu starten. Manchmal ist dies ein geringfügiges Problem, und ein einfacher Neustart bringt die App wieder in den Arbeitszustand.
2. Alte Nachrichten löschen
Das Absturzproblem der Nachrichten-App tritt häufig auf, weil einer der Threads zu lang ist oder Sie einen riesigen Stapel von Nachrichten haben. Sie müssen also die alten Nachrichten löschen. Beginnen Sie mit der Überprüfung der Threads. Wenn der Chat Hunderte von Nachrichten enthält, löschen Sie sie. Wenn es jedoch keinen bestimmten Thread gibt, müssen Sie einige Nachrichten löschen.
Halten Sie also einen beliebigen Nachrichten-Thread an. wird gewählt. Tippen Sie dann auf die anderen Chat-Threads, die Sie löschen möchten. Tippen Sie abschließend oben auf das Löschsymbol.
3. Erteilen Sie die erforderlichen Berechtigungen
Die App funktioniert nicht, wenn sie nicht über die erforderlichen Berechtigungen verfügt. Die Nachrichten-App erfordert für die ordnungsgemäße Funktion Zugriff auf Speicherplatz, SMS, Kontakte und Telefon. Stellen Sie also sicher, dass Sie diese Berechtigungen zulassen, um zu vermeiden, dass die App unerwartet geschlossen wird.
Um dies zu überprüfen, gehen Sie folgendermaßen vor:
Schritt 1: Öffnen die Einstellungen auf deinem Handy und gehe zu Apps, Benachrichtigungen oder installierte Apps.
Schritt 2: Klicke auf Mitteilungen in allem Anwendungen. Dann drücken Berechtigungen.
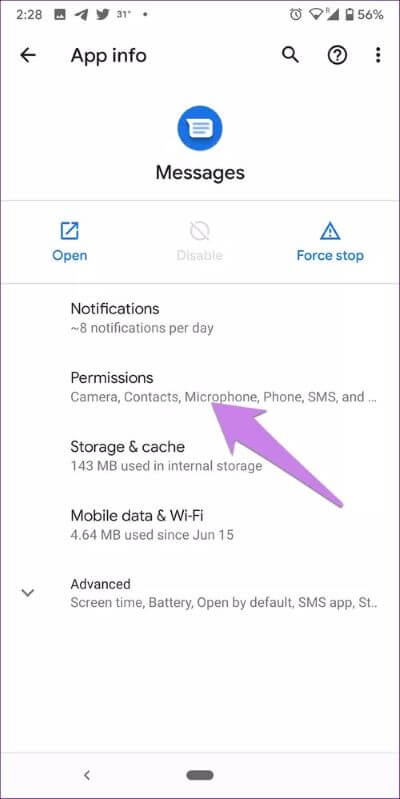
Schritt 3: Klicken Sie auf einen Namen Erlaubnis Erforderlich Und wähle Erlauben.
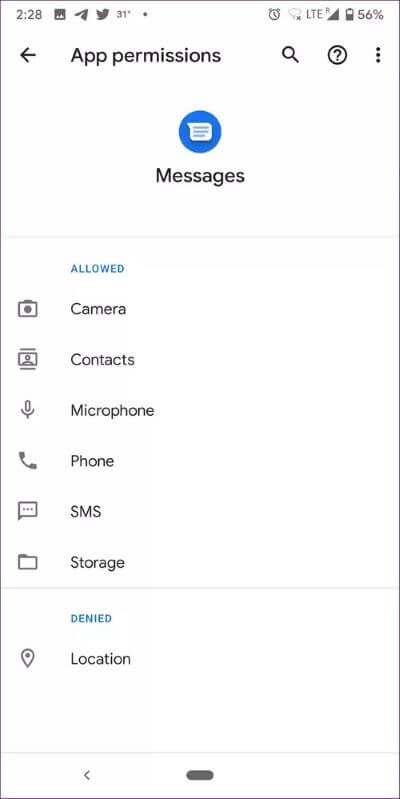
Tippen Sie alternativ auf das App-Symbol auf dem Startbildschirm oder der App-Schublade und halten Sie es gedrückt, und tippen Sie dann auf das App-Info-Symbol (i). Sie werden zu dem Bildschirm weitergeleitet, auf dem Sie direkt auf Berechtigungen tippen können.
4. Löschen Sie den App-Speicher und die Nachrichtendaten
Das alte Mittel zur Behebung von Problemen auf Android-Telefonen kann Sie auch vor Nachrichten bewahren. Sie müssen den Cache der Nachrichten-App leeren. Durch das Löschen des Caches werden Ihre Nachrichten oder Daten von Ihrem Telefon nicht gelöscht. Es entfernt nur temporäre Dateien.
Führen Sie die Schritte 1 und 2 der obigen Methode aus, um den Cache zu leeren. Das heißt, gehen Sie zu Einstellungen > Apps & Benachrichtigungen. Tippen Sie auf Speicher statt Berechtigungen. Klicken Sie auf die Schaltfläche Cache leeren.
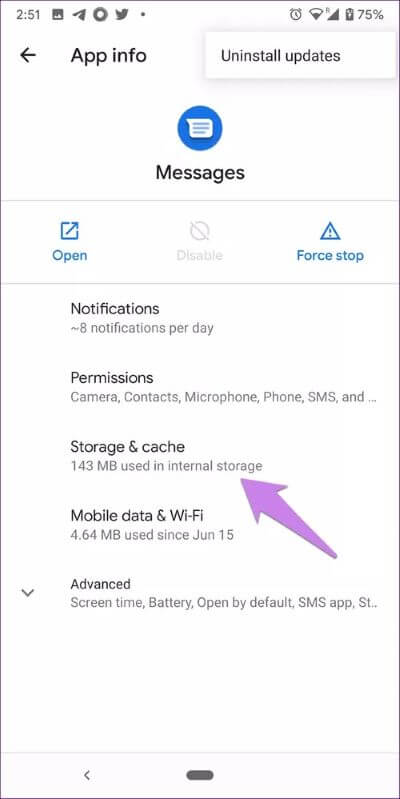
Starten Sie dann Ihr Telefon neu. Öffnen Sie die Anwendung erneut. Hoffe es funktioniert normal. Wenn das Problem jedoch weiterhin besteht, sollten Sie auch versuchen, die Daten zu löschen. Tippen Sie dazu auf Clear Storage oder Data statt auf die Schaltfläche Clear Cache. Durch das Löschen von Daten werden Ihre Nachrichten nicht gelöscht.
5. Aktualisieren Sie die App
Jede Anwendung ist anfällig für Fehler. Das gleiche ist bei der Nachrichten-App der Fall. Oft liegt das Problem bei der App selbst. Google-Entwickler beheben das Problem schnell, daher müssen Sie es aktualisieren. Öffnen Sie also den Play Store und suchen Sie nach Nachrichten. Klicken Sie auf die App von Google und klicken Sie auf die Schaltfläche Update.
6. App-Updates deinstallieren
Ähnlich wie beim Aktualisieren der App behebt das Zurückgehen manchmal auch das Problem, dass die App nicht reagiert. Das heißt, Sie müssen Nachrichten-App-Updates deinstallieren. Da die Nachrichten-App auf den meisten Android-Telefonen vorinstalliert ist, kann sie nicht deinstalliert werden. Sie können es jedoch auf die Werksversion wiederherstellen, wodurch alle aktuellen Updates entfernt werden.
Gehen Sie also zu Nachrichten in den Einstellungen Telefon > Apps & Benachrichtigungen. Tippen Sie oben auf das Drei-Punkte-Symbol und wählen Sie Updates deinstallieren.
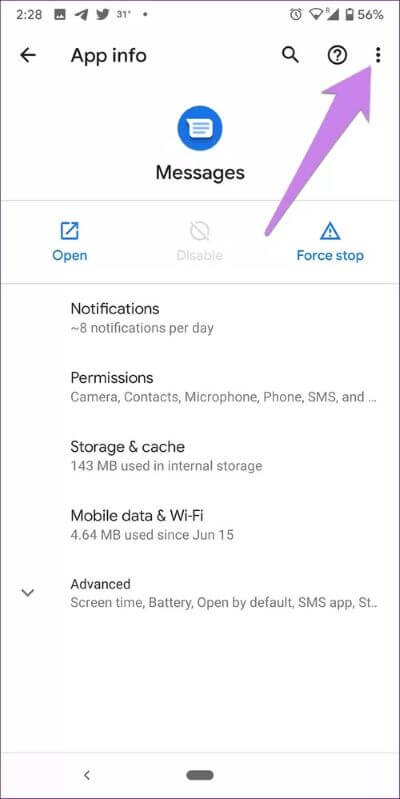
Alternativ können Sie im Play Store nach Nachrichten von Google suchen und auf die Schaltfläche Deinstallieren klicken.
Hinweis: Durch das Deinstallieren von Nachrichten-App-Updates werden Ihre Textnachrichten oder Daten von Ihrem Telefon nicht gelöscht.
Profi-Tipp: Sie sollten versuchen, die App-Updates für die Google-App zu deinstallieren. Es ist auch eine vorinstallierte Anwendung.
7. Machen Sie Messaging zu Ihrer Standard-App
Ist eine andere Messaging-App wie Facebook Messenger oder Truecaller die Standard-Messaging-App? Wenn ja, machen Sie die Nachrichten-App zur Standard-App.
Öffnen Sie dazu die Einstellungen auf Ihrem Telefon und gehen Sie zu Apps und Benachrichtigungen oder Apps. Tippen Sie auf Standard-Apps (dies kann sich unter den erweiterten Optionen befinden). Wenn es nicht sichtbar ist, tippen Sie oben auf das Drei-Punkte-Symbol und wählen Sie Standard-Apps. Tippen Sie auf die SMS- oder Nachrichten-App und wählen Sie Nachrichten.
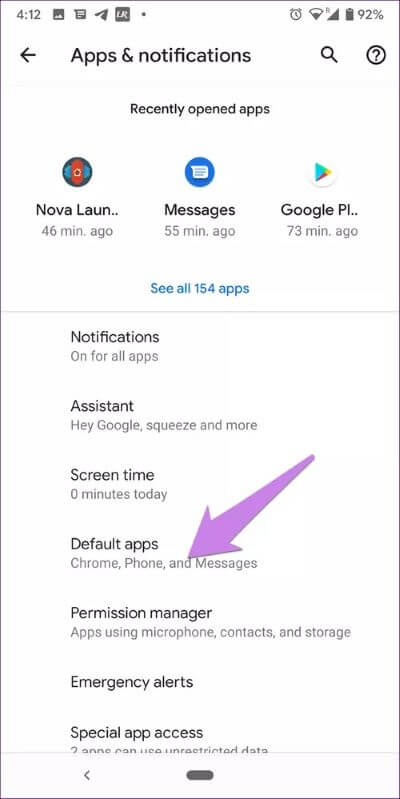
8. Booten Sie im abgesicherten Modus
Manchmal kann das Absturzproblem aufgrund von Störungen durch eine Drittanbieter-App auftreten. Haben Sie kürzlich eine App installiert? Wenn ja, versuchen Sie es zu deinstallieren und sehen Sie, ob es die Probleme behebt.
Wenn Sie sich nicht sicher sind, machen Sie sich keine Sorgen. Sie können überprüfen, ob das Problem von einem Drittanbieter verursacht wird, indem Sie im abgesicherten Modus booten. Im abgesicherten Modus funktionieren Apps von Drittanbietern nicht. So können Sie bequem feststellen, ob Apps von Drittanbietern verantwortlich sind oder nicht. Sobald Sie zum normalen Modus zurückkehren, funktionieren die Apps normal.
Wissenswertes: Wenn Sie Glück haben, behebt das Booten im abgesicherten Modus manchmal auch viele Probleme.
Es gibt zwei Möglichkeiten, in den abgesicherten Modus zu booten. Halten Sie den Netzschalter gedrückt. Sie sehen die Energieoptionen. Halten Sie den Power-Text gedrückt, bis ein Popup angezeigt wird, in dem Sie aufgefordert werden, das Booten im abgesicherten Modus zu bestätigen. OK klicken.
Oder schalten Sie alternativ Ihr Telefon aus. Halten Sie den Netzschalter gedrückt, um ihn einzuschalten. Drücken Sie weiter, bis Sie das Logo des Herstellers sehen. Lassen Sie dann die Power-Taste los und halten Sie die Leiser-Taste gedrückt. Sie gelangen in den abgesicherten Modus. Lassen Sie die Leiser-Taste. Versuchen Sie, die App im abgesicherten Modus zu verwenden.
Tipp: Um den abgesicherten Modus zu deaktivieren und in den normalen Modus zu wechseln, starten Sie Ihr Telefon neu.
9. App-Einstellungen zurücksetzen
Eine andere Sache, die Sie versuchen sollten, ist das Zurücksetzen der App-Einstellungen. Dadurch werden keine Daten von Ihrem Telefon gelöscht. Es werden nur alle Einstellungen auf Ihrem Telefon auf die Standardwerte zurückgesetzt.
Um die App-Einstellungen zurückzusetzen, gehen Sie zu Einstellungen > Apps & Benachrichtigungen. Tippen Sie unter der Option Alle Apps auf das Drei-Punkte-Symbol. Wählen Sie im Menü App-Einstellungen zurücksetzen, bestätigen Sie die Auswahl und starten Sie Ihr Telefon neu.
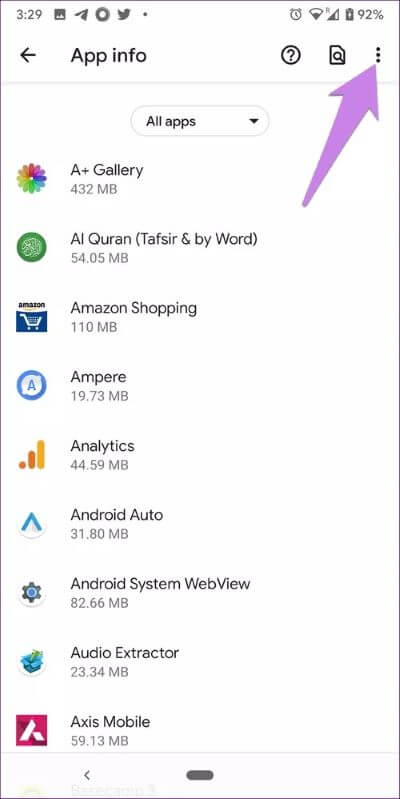
Keine Nachrichten verpassen
Wir hoffen, dass Ihre Nachrichten-App betriebsbereit ist, wenn Sie hier sind. Falls Sie sich immer noch Sorgen um die App machen, versuchen Sie für eine Weile, zu einer Messaging-App eines Drittanbieters zu wechseln. Sie können Apps wie Textra, Pulse und Microsoft SMS Organizer ausprobieren.