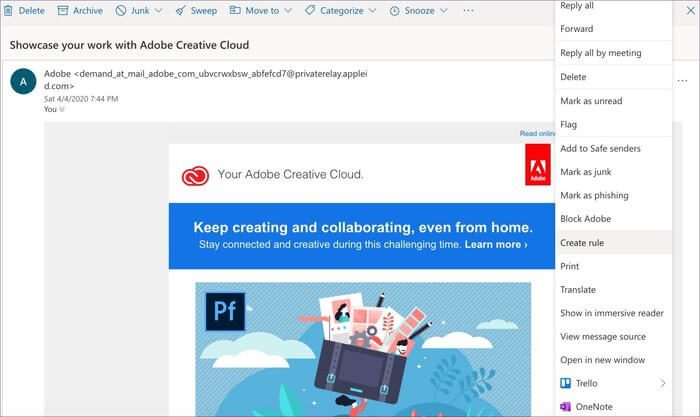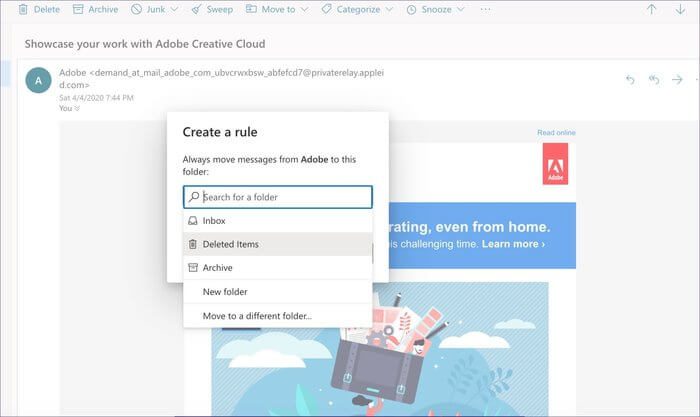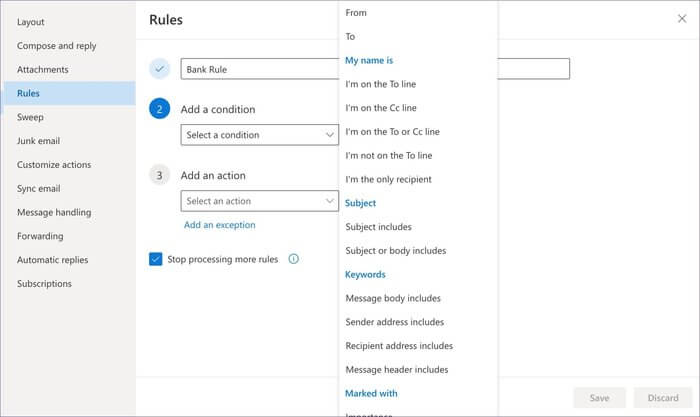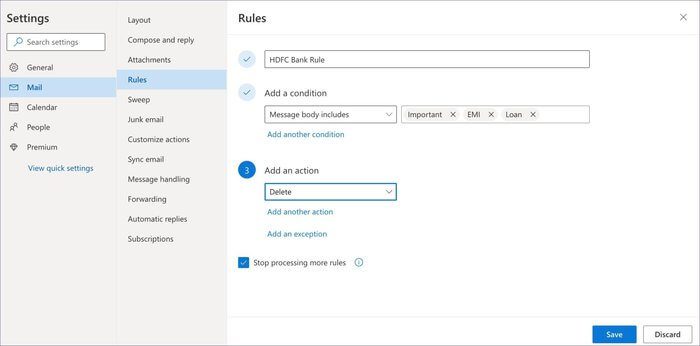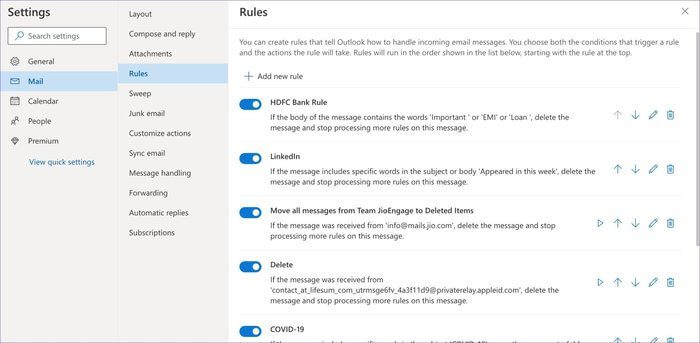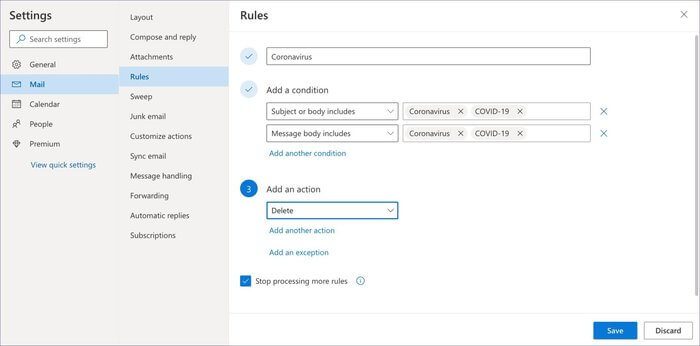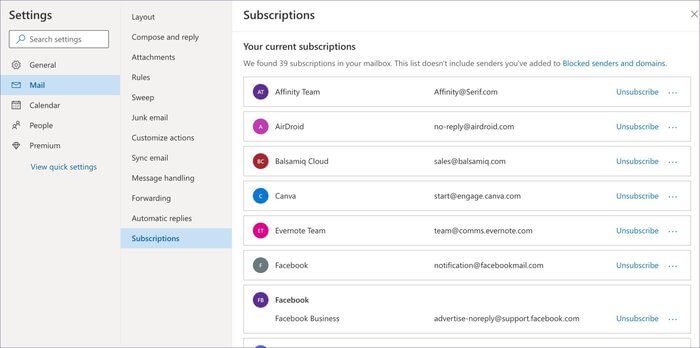So löschen Sie E-Mails in Microsoft Outlook
بعد Google Mail Microsoft Outlook ist der beliebteste E-Mail-Anbieter. Unternehmen lieben das Programm Microsoft Outlook Aufgrund seiner engen Integration mit dem Paket von Office 365. Für Verbraucher hat Microsoft mit Speicher, plattformübergreifender Verfügbarkeit und Funktionen eine lobenswerte Arbeit geleistet.
Die Outlook-App ist für iOS, Android, Windows, macOS und das Web verfügbar. Das Unternehmen hat die beliebte Acompli-App und den Sunrise-Kalender gekauft, um die Entwicklung mobiler Apps zu beschleunigen. Kurz gesagt, es gibt genügend Gründe, Outlook gegenüber Mitbewerbern für den persönlichen Gebrauch zu verwenden. Aber mit nur 15 GB freiem Speicherplatz könnte Ihnen der Speicherplatz ausgehen. Und mit dem zunehmenden Trend zu Marketing-E-Mails und unnötigem Spam ist es schwieriger denn je, relevante E-Mails aus Junk-E-Mails herauszufiltern.
Microsoft bietet fokussierte Posteingangsfunktionen, die jedoch auf das Filtern von benutzerbezogenen E-Mails beschränkt sind. Eine weitere nützliche Ergänzung sind Outlook-Regeln. Es ist die Outlook-Version von IFTTT. Mithilfe von Regeln kann man mehrere Automatisierungen erstellen, um bestimmte E-Mails in den Archiv- oder Löschbereich zu verschieben.
In diesem Beitrag führen wir Sie durch die Outlook-Regelfunktionalität und erstellen einige Regeln zum automatischen Löschen und Archivieren von E-Mails aus Outlook. Der Beitrag wird auch einen weiteren Bonus-Outlook-Trick behandeln, um sich von nicht verwandten E-Mails von einem Ort aus abzumelden. Lass uns anfangen.
Microsoft Outlook herunterladen
Erstellen Sie eine Regel zum automatischen Löschen von E-Mails
Erstens ist die Regelfunktion nur in der Outlook Windows/Mac-App und Outlook Web verfügbar. In diesem Beitrag werde ich die Schritte für die Outlook-Webversion erwähnen.
Schritt 1: Öffnen Sie Outlook Web und melden Sie sich mit Ihren Microsoft-Kontoanmeldeinformationen an.
Schritt 2: Wählen und öffnen Sie eine nicht zugehörige E-Mail.
Schritt 3: Tippen Sie auf das Dreipunkt-Menü und wählen Sie Regel erstellen.
Schritt 4: Erstellen Sie eine Regel, um Nachrichten vom Absender an gelöschte Elemente zu übertragen.
Danach gehen alle E-Mails des Absenders direkt in den gelöschten Posteingang. Sie können weiterhin über die Liste der gelöschten Elemente in Ordnern darauf zugreifen.
Erstellen Sie automatische Löschregeln aus den Outlook-Einstellungen
Das obige Szenario verschiebt alle E-Mails vom Absender in gelöschte Elemente, aber was ist, wenn jemand E-Mails mit bestimmten Betreffs oder Schlüsselwörtern aus dem Nachrichtentext löschen möchte.
Ich möchte beispielsweise keine Kreditangebote, Coronavirus-Updates oder anderen Marketing-Müll von meiner Bank erhalten. Ich möchte jedoch die Monatsrechnung und die Kreditkartenabrechnung per Post erhalten. Wie kann man solche Regeln aufstellen? Befolgen Sie die folgenden Schritte.
Schritt 1: Öffnen Sie Outlook Web und gehen Sie zu Einstellungen.
Schritt 2: Alle ansehen Outlook-Einstellungen , ein Menü erscheint benutzerdefinierte Einstellungen.
Schritt 3: Wählen Sie die Option Regeln und wählen Sie Fügen Sie eine neue Regel hinzu.
Schritt 4: Nennen wir es Bankregeln und fügen eine Bedingung hinzu.
Schritt 5: Fügen Sie Keywords hinzu, die für Sie nicht mehr relevant sind. Ich habe Nachrichtenbegriffe wie Darlehen, EMI usw. hinzugefügt.
Schritt 6: Erstellen Sie eine Regel, um alle E-Mails in den Löschordner zu verschieben, und klicken Sie auf Speichern.
Wenn Sie jetzt E-Mails mit Lehnwörtern, EMI oder wichtigen Schlüsselwörtern erhalten, werden diese automatisch in den Löschordner verschoben.
Lassen Sie uns eine weitere nützliche Regel erstellen. sollen wir? Jedes Unternehmen sendet E-Mails im Zusammenhang mit dem Coronavirus an Benutzer. Während ich ihre Bemühungen begrüße, ermüdet es mich manchmal, täglich die Nachrichten über das tödliche Virus zu lesen. Mithilfe von Outlook-Regeln können Sie diese Nachrichten automatisch löschen, bevor sie Sie erreichen.
Schritt 1: Öffnen Sie Outlook Web und gehen Sie zu Einstellungen > Mail > Regeln.
Schritt 2: Geben wir die neue Regel"CoronavirusBenennen Sie Begriffe und fügen Sie sie hinzu.
Schritt 3: Fügen Sie Bedingungen hinzu, z. B. ob der Nachrichtentext das Schlüsselwort „Coronavirus" Und der "COVID-19” , dann verschieben Sie diese E-Mails in einen Ordner löschen.
Outlook Rules ist eine leistungsstarke Funktion und die Möglichkeiten sind endlos. So verwenden Sie es. Immer wenn ich auf einer Urlaubsreise bin, erstelle ich eine Regel, um alle eingehenden E-Mails in den Ordner Während der Reise zu verschieben und nie während der Familienzeit abzubrechen.
Abbrechen des Sendens unabhängiger E-Mails
Die Funktion zum automatischen Löschen ist nützlich, wenn Sie relevante E-Mails von gefälschten E-Mails filtern möchten. Aber was ist, wenn Sie den Empfang von E-Mails vom Absender ganz einstellen möchten. Nun, Sie können jederzeit die Abmeldeoption aus der E-Mail verwenden.
Aber es kann zeitaufwändig und mühsam sein, den kleinen Abmelde-Button in jeder E-Mail zu finden. Glücklicherweise können Sie mit Outlook Web alle E-Mail-Absender mit einer Abmeldeschaltfläche an einem Ort anzeigen.
Schritt 1: Öffnen Sie Outlook Web und gehen Sie zu Einstellungen.
Schritt 2: Gehe zu Mail > Abonnements.
Schritt 3: Hier sehen Sie eine Liste der E-Mail-Absender mit einem großen Abbestellen-Button.
Schritt 4: Unnötiges Opt-Out aus dem Menü, und Sie können auch auf das Drei-Punkte-Menü klicken, um den Absender zu blockieren.
Ich verwende diese Funktion einmal im Quartal, um irrelevante E-Mails aus der Liste zu entfernen.
Verwenden Sie Outlook wie ein Profi
Microsoft Outlook bietet hervorragende Grammatikfunktionen. Sie können damit Nachrichten automatisch löschen, automatisch archivieren, eingehende Nachrichten archivieren, für einen bestimmten Zeitraum in verschiedene Ordner verschieben und sogar einen unnötigen Absender aus der Einzelliste austragen. Die obige Lösung hat für uns wie ein Wunder funktioniert. Haben Sie eine andere Lösung entdeckt, die keine Drittanbieter-App enthält?