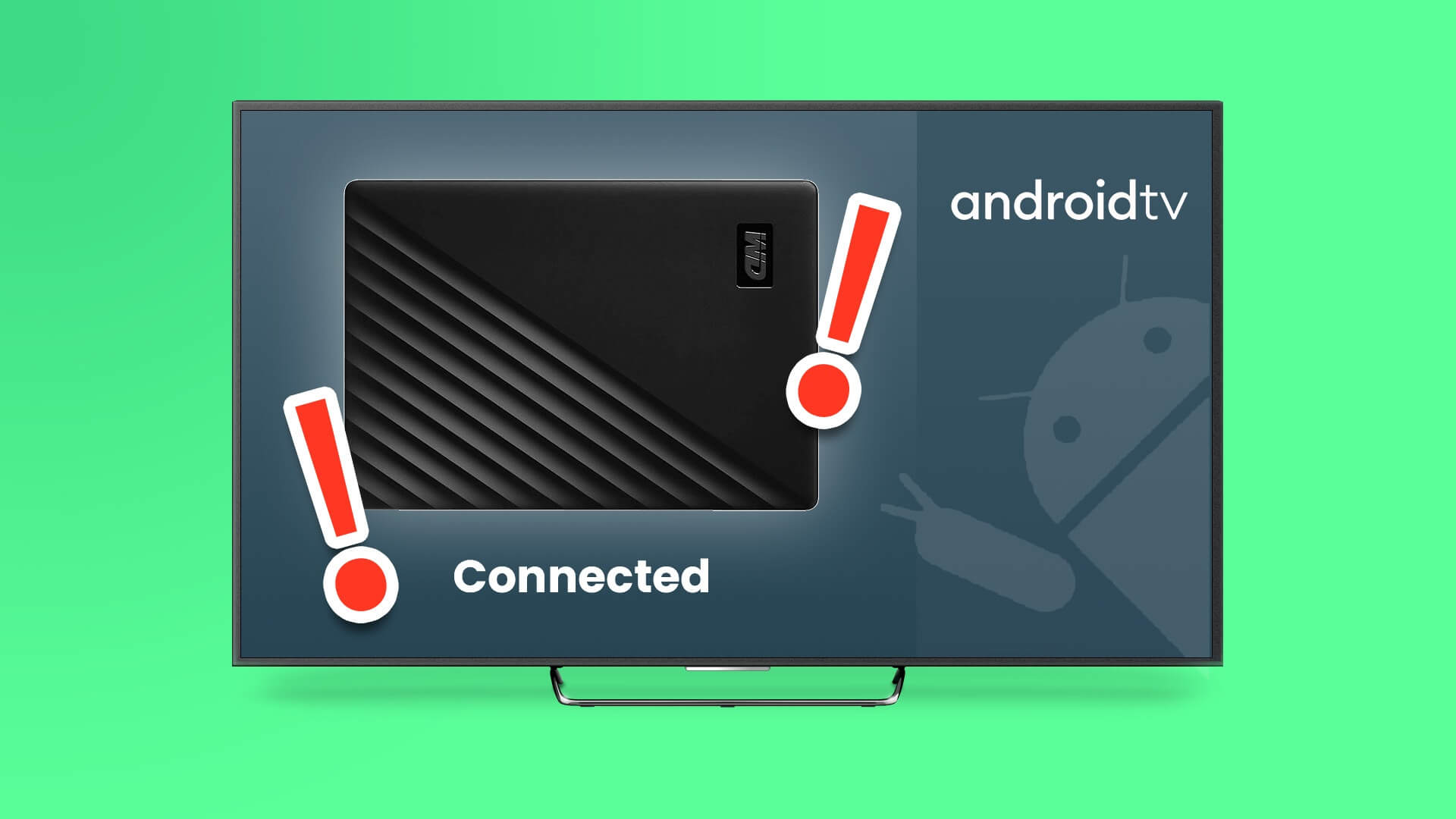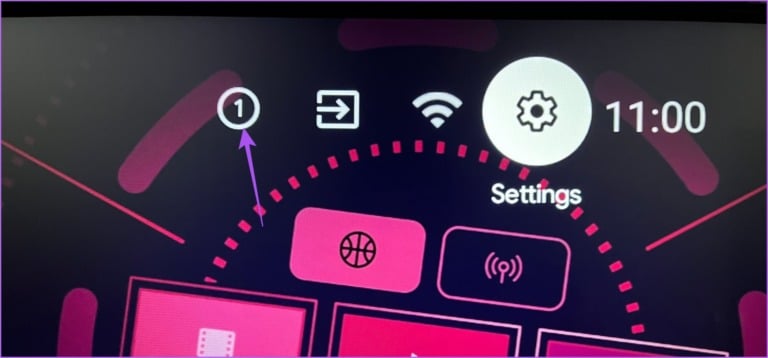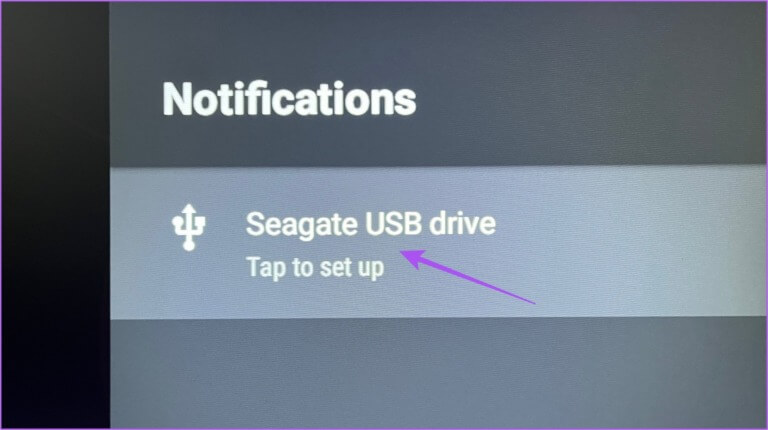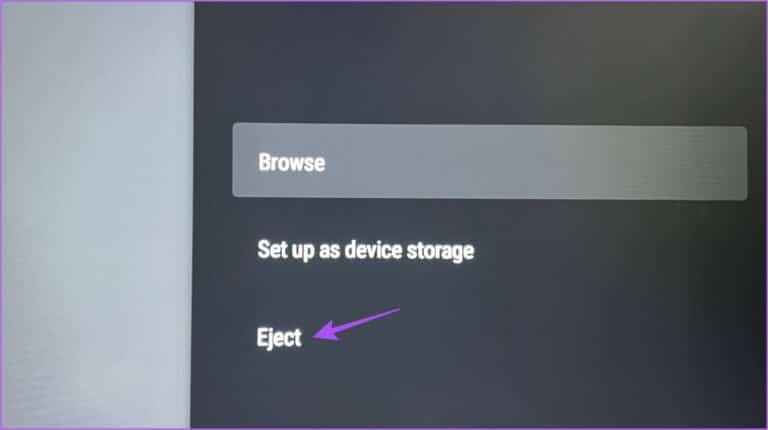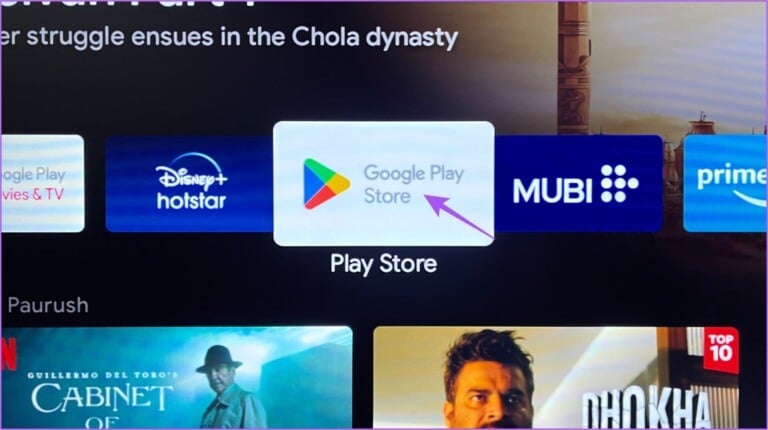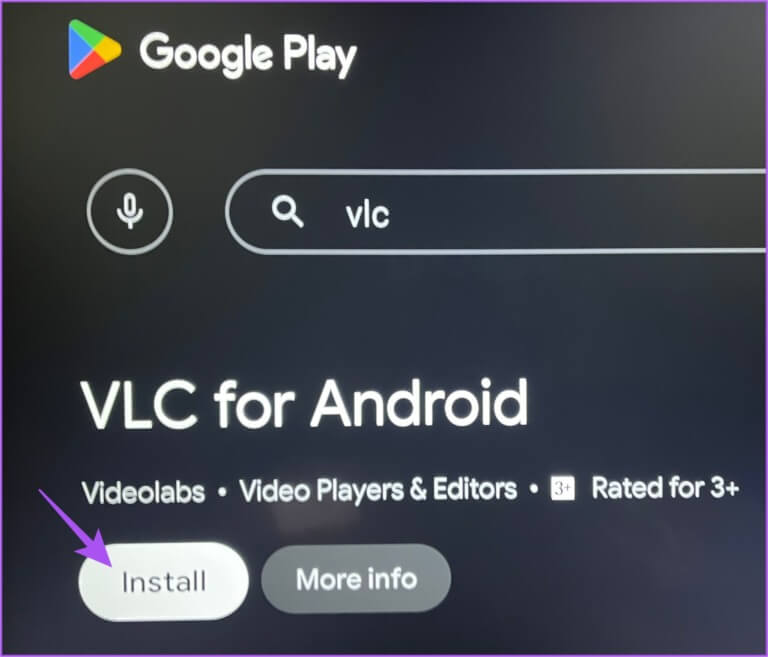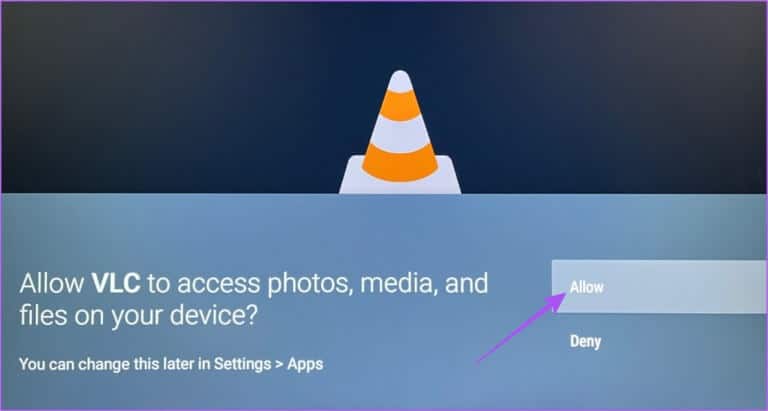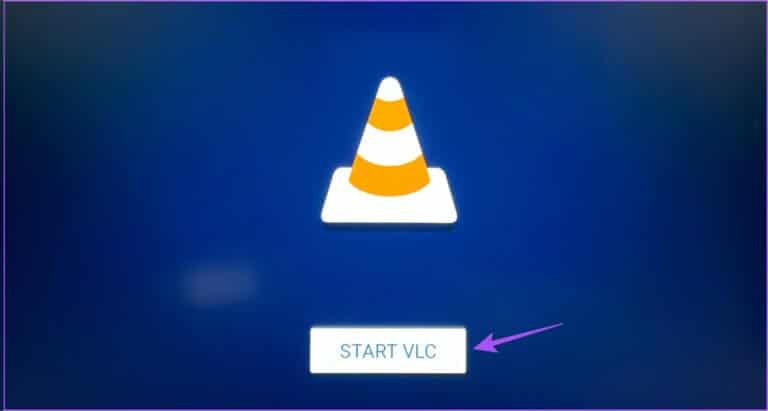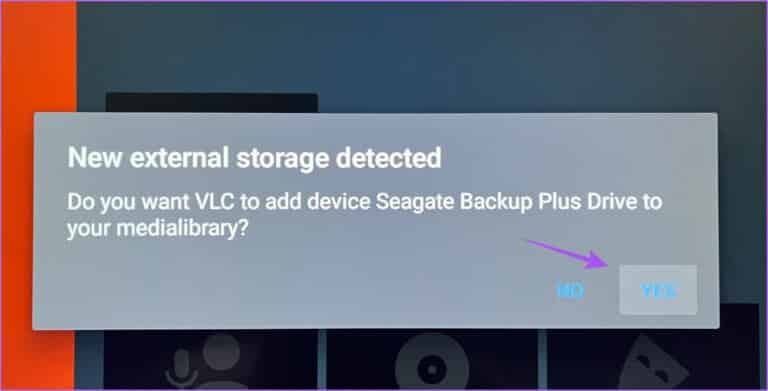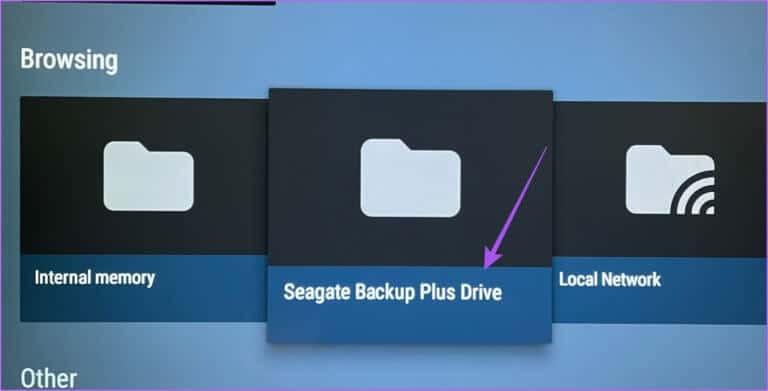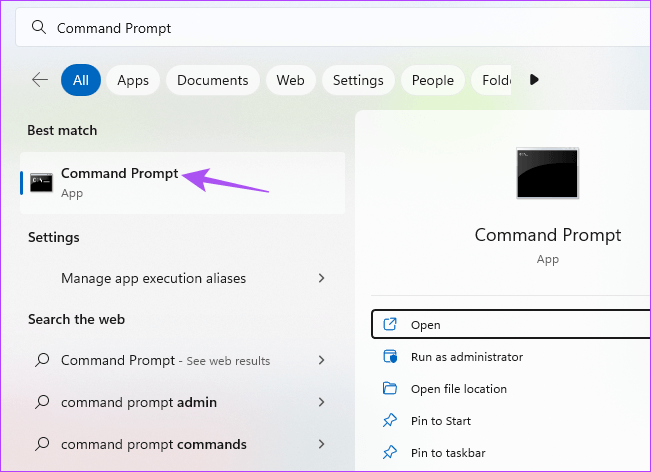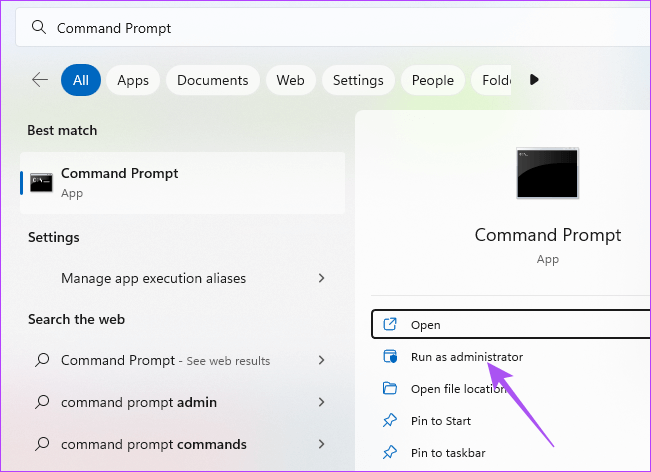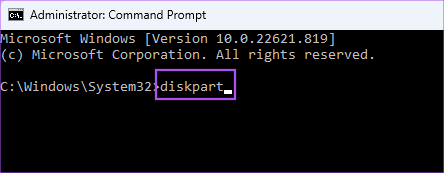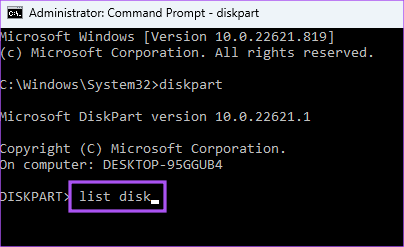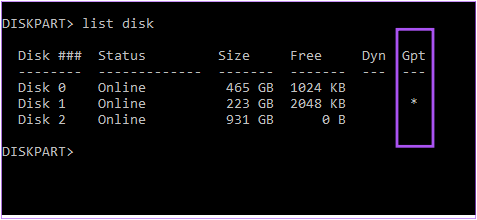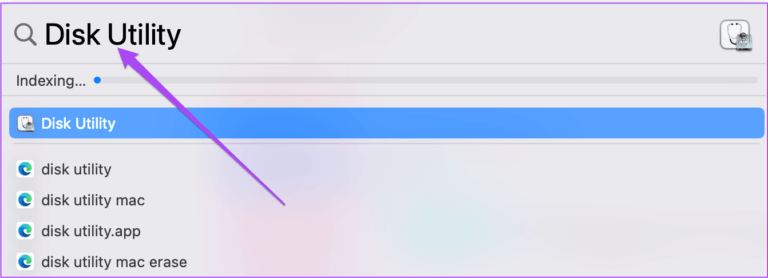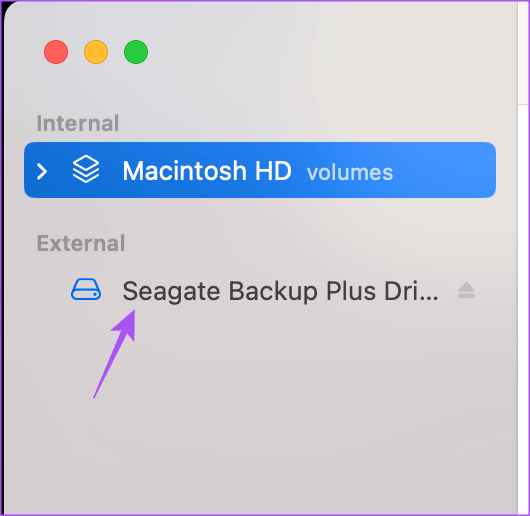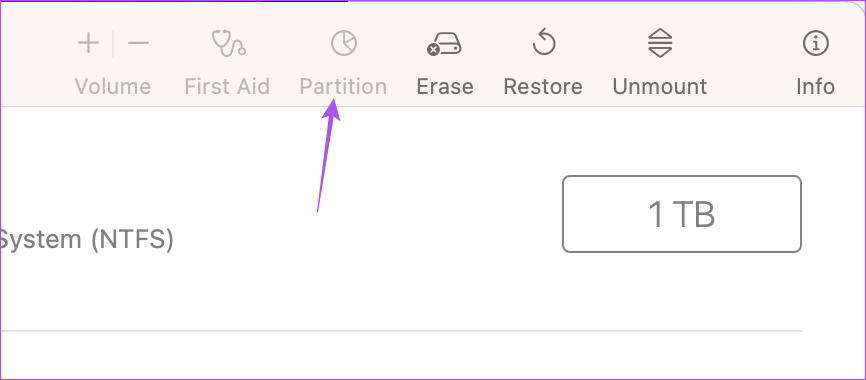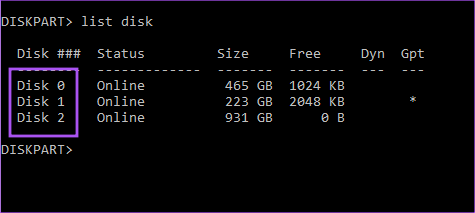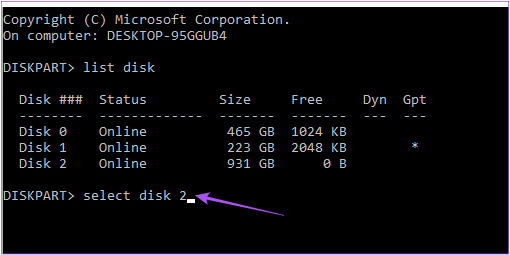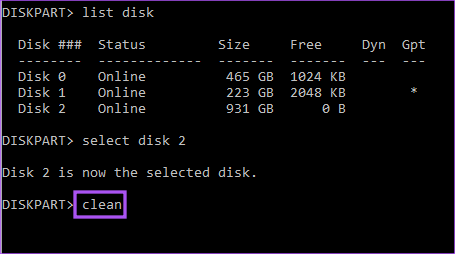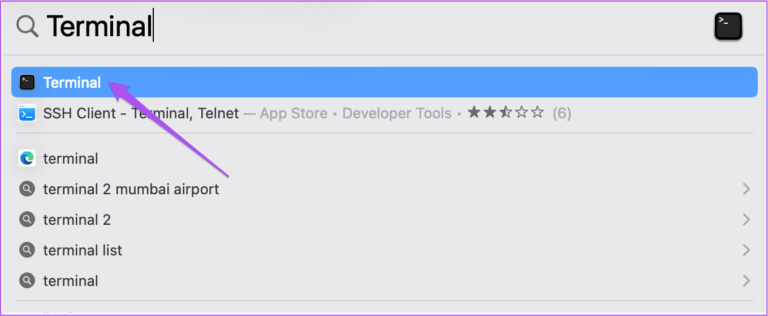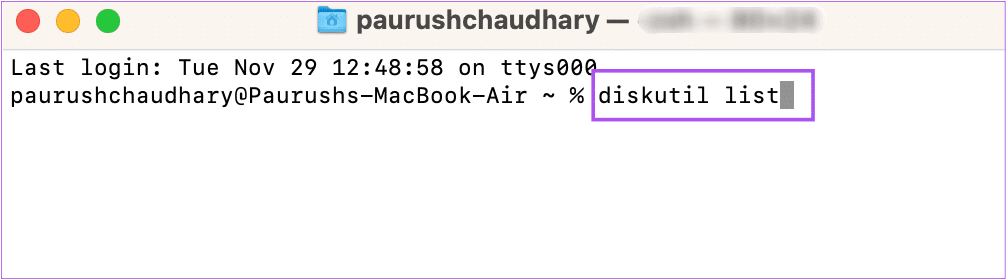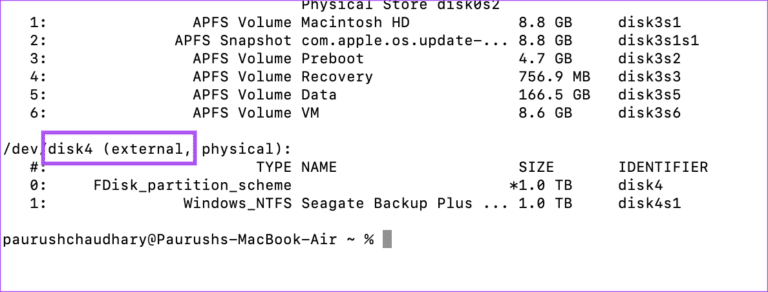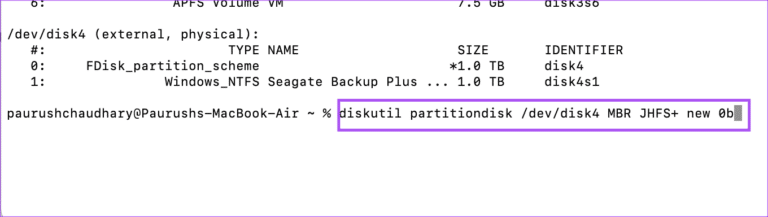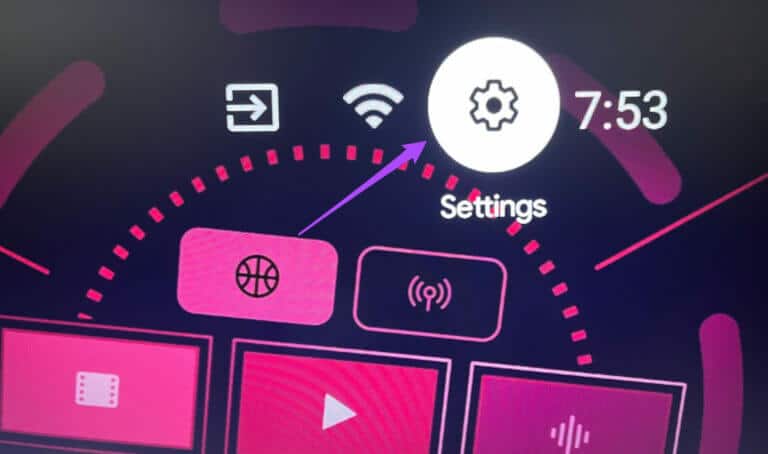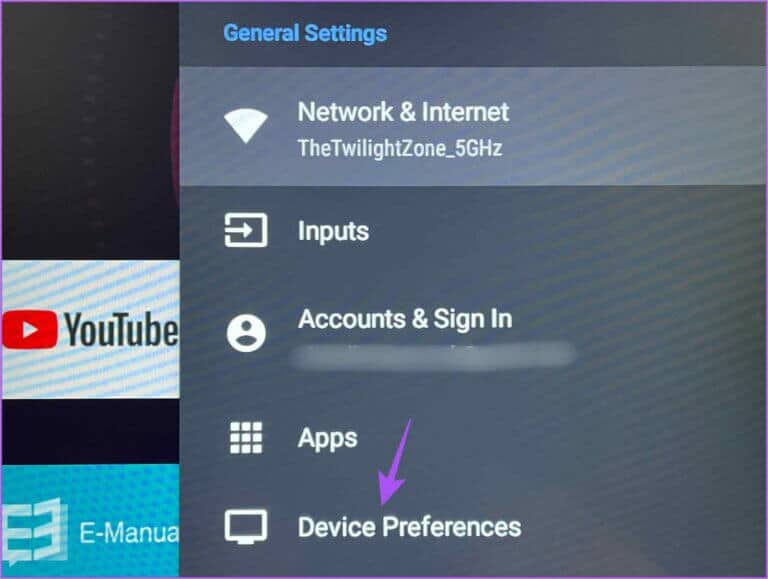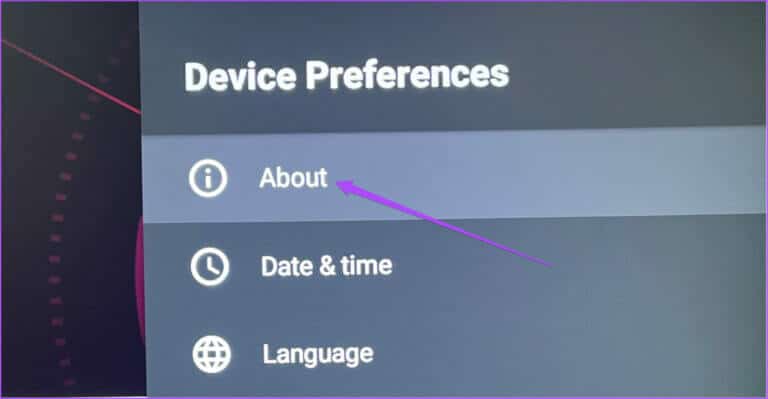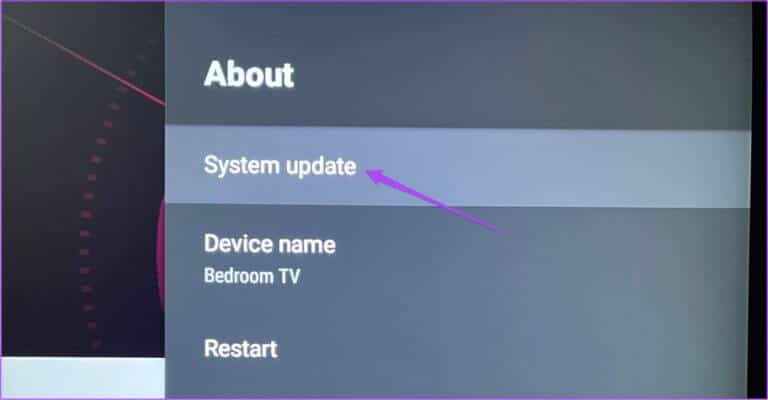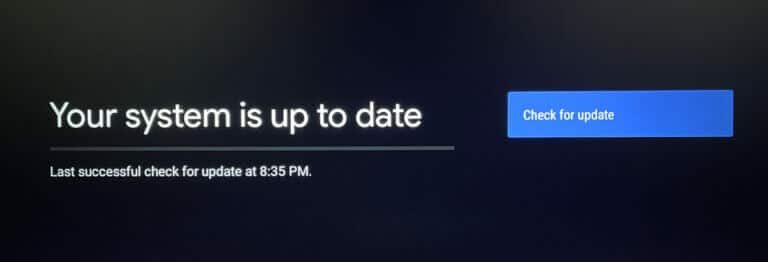Top 7 Fixes für Festplatten, die auf Android TV nicht angezeigt werden
lässt dich Netflix و Hauptvideo Genießen Sie die besten Shows und Filme auf Android TV. Neben der Übertragung können Sie Ihre Festplatte auch mit Android TV verbinden, um Fotos und Videos auf einem großen Bildschirm zu genießen. Alles, was Sie tun müssen, ist, Ihre Festplatte an den USB-Anschluss Ihres Fernsehers anzuschließen.
Viele Benutzer haben jedoch Schwierigkeiten, den Inhalt ihrer Festplatten anzuzeigen, wenn sie mit Android TV verbunden sind. Viele vergessen oft die Grundlagen und stürzen sich auf die Waffe. Mach dir keine Sorge. Wir haben die besten Möglichkeiten zusammengestellt, um zu beheben, dass die Festplatte nicht auf Android TV angezeigt wird.
1. Überprüfen Sie, ob der richtige USB-Anschluss ausgewählt ist
Beginnen Sie mit einigen Grundlagen, überprüfen Sie, ob Sie verbunden sind, und wählen Sie den richtigen USB-Anschluss von der Android TV-Oberfläche aus. Dies ist hauptsächlich der Fall, wenn Sie mehrere Geräte mit Ihrem Android TV verbunden haben. Drücken Sie die Source-Taste auf Ihrer Android TV-Fernbedienung und wählen Sie den richtigen USB-Anschluss aus. Versuchen Sie, den USB-Anschluss zu ändern, und verwenden Sie die Source-Taste auf Ihrer Fernbedienung, um den perfekten Anschluss zu finden, der mit Ihrem Fernseher funktioniert.
2. Überprüfen Sie Ihren USB-Hub oder USB-Adapter
Wenn Ihre Festplatte über einen USB-Typ-C-Anschluss verfügt, können Sie einen USB-C-zu-USB-A-Adapter verwenden, um sie mit Ihrem Android TV zu verbinden. Es gibt jedoch keine Garantie dafür, dass der USB-Adapter oder -Hub reibungslos mit Android TV funktioniert. Wenn die Festplatte nicht genügend Strom vom Switch oder Hub erhält, wird sie weiterhin getrennt oder gar nicht angezeigt. Versuchen Sie also, den Adapter oder Hub von Ihrem Android TV zu entfernen und die Festplatte mit einem USB-C-zu-USB-A-Kabel anzuschließen.
3. Werfen Sie die Festplatte aus und schließen Sie sie wieder an
Möglicherweise haben Sie die Festplatte von unserem Android TV getrennt, ohne sie vorher herausgenommen zu haben. Windows PC bietet die Möglichkeit, die Festplatte zum sicheren Entfernen ohne Datenverlust auszuwerfen. Android TV enthält auch eine ähnliche Option. So nehmen Sie die Festplatte heraus und schließen sie wieder an, um zu prüfen, ob das Problem dadurch behoben wird.
Schritt 1: Wenn Sie die Verbindung trennen Festplatte , und verbinden Sie es dann erneut mit Ihrem Android TV.
Schritt 2: Symbol auswählen Die Medien in der oberen rechten Ecke des Android TV-Startbildschirms.
Schritt 3: Lokalisieren Festplatte Sie aus dem rechten Menü.
Schritt 4: Lokalisieren Unter der Regie von aus dem linken Menü.
Schritt 5: بعد Werfen Sie die Festplatte aus , schließen Sie es wieder an und prüfen Sie, ob das Problem behoben ist.
4. Überprüfen Sie, ob das Dateiformat von ANDROID TV unterstützt wird
Obwohl die neuesten Android TV-Modelle verschiedene Dateiformate unterstützen. Wenn Sie den Inhalt Ihrer Festplatte jedoch immer noch nicht auf Ihrem Android TV sehen können, sollten Sie überprüfen, ob das Dateiformat bereits von Ihrem TV-Modell unterstützt wird. Wir empfehlen, den VLC Media Player zu installieren und zu prüfen, ob das Problem dadurch behoben wird.
Schritt 1: auf dem Bildschirm Android TV-Startseite , Gehe zu Spielladen.
Schritt 2: Ich suche nach VLC Media Player.
Schritt 3: Tun Installieren Sie den VLC-Player für Android.
Schritt 4: Öffnen VLC-Player für Android und wählen Sie Ermöglichen den Zugang zu Fotos, Medien und Dateien auf Ihrem Android TV.
Schritt 5: Lokalisieren VLC starten.
Schritt 6: Lokalisieren نعم in der Behauptung, die besagt "Neuer externer Speicher erkannt.
Schritt 7: Scrollen Sie nach unten und wählen Sie Festplatte unter Ihrem Browserbereich.
Überprüfen Sie, ob Sie den Inhalt sehen können. Schauen Sie sich unseren Beitrag an, wenn Ihr Android TV lädt keine Apps herunter.
5. Überprüfen Sie, ob Ihre Festplatte eine MBR-Partition verwendet
Viele neue Festplatten und SSDs basieren normalerweise auf einem Partitionsformat namens GPT (GUID Partition Table). Das GPT-Format ermöglicht es Computern, die volle Kapazität einer Festplatte zu nutzen. Aber wenn Sie jetzt immer noch auf Android TV zeigen, ist es möglich, dass Ihr Android TV das Split-Format nicht unterstützt.
In diesem Fall müssen Sie Ihre Festplatte an Ihren Computer anschließen und prüfen, ob sie das MBR- oder Master Boot Record-Format für die Partitionierung unterstützt, da dieses Format möglicherweise von Android TV unterstützt wird.
Hier erfahren Sie, wie Sie es überprüfen können.
für Windows
Schritt 1: Verbinden Festplatte auf einem Windows-Computer.
Schritt 2: Klicken Startsymbol Und tippe Eingabeaufforderung.
Schritt 3: Tippen Sie in den Ergebnissen auf "Als Administrator ausführen".
Schritt 4: im Fenster Eingabeaufforderung , schreiben diskpart Und drücke Enter.
Schritt 5: Geben Sie als Nächstes ein list disk Und drücke Enter.
Wenn Sie unter GPT neben dem Namen Ihrer Festplatte ein Sternchen (*) sehen, bedeutet dies, dass sie die GPT-Partitionierung unterstützt.
für Mac
Schritt 1: Tun Schließen Sie die Festplatte an mit Ihrem Mac.
Schritt 2: Klicke auf Befehl + Leertaste Öffnen Spotlight-Suche , Und geben Sie ein Festplatten-Dienstprogramm , dann drücken Return.
Schritt 3: im Fenster Festplatten-Dienstprogramm , klicken Sie im linken Menü auf Ihre Festplatte.
Schritt 4: Prüfen Sie, ob die Partitionsoption aktiviert ist.
Wenn nicht, unterstützt Ihre Festplatte bereits das MBR-Format.
6. Festplatte von GPT auf MBR-Partition formatieren
Wenn Ihre Festplatte das GPT-Format nicht unterstützt, finden Sie hier die Schritte zum Konvertieren von einer GPT-Partition in eine MBR-Partition. Beachten Sie, dass dieser Vorgang den gesamten Inhalt Ihrer Festplatte löscht. Stellen Sie also sicher, dass Sie eine Sicherungskopie Ihrer Daten haben.
mit einem Windows-Computer
Schritt 1: Schließen Sie die Festplatte an einen Windows-Computer an.
Schritt 2: Klicken Sie auf das Symbol Anfang Und tippe Eingabeaufforderung.
Schritt 3: Tippen Sie in den Ergebnissen auf "Als Administrator ausführen".
Schritt 4: im Fenster Eingabeaufforderung , schreiben diskpart Und drücke Enter.
Schritt 5: Art list disk Und drücke Enter.
Notieren Sie sich die Datenträgernummer, die das GPT-Format unterstützt.
Schritt 6: Art Datenträger auswählen (Datenträgernummer) Und drücke Enter.
Schritt 7: Art Clean Und drücke Enter. Beachten Sie, dass dieser Schritt den gesamten Inhalt Ihrer Festplatte löscht.
Schritt 8: Art konvertieren mbr Und drücke Enter.
Die Festplattenpartition wird in das MBR-Format konvertiert. Werfen Sie das Laufwerk aus und prüfen Sie, ob das Problem behoben ist.
mit Mac
Schritt 1: Schließen Sie die Festplatte an ein Gerät an Mac Ihre.
Schritt 2: Klicke auf Befehl + Leertaste Öffnen Spotlight-Suche , Und geben Sie ein Terminal , dann drücken Return.
Schritt 3: Art Discutil-Liste Und drücke Enter.
Schritt 4: bloggen private Plattennummer Festplatte.
Schritt 5: Geben Sie den folgenden Befehl ein und drücken Sie „Returnum die Festplattenpartition zu formatieren.
diskutil partitiondisk /dev/disk0 MBR JHFS+ neu 0b
Schritt 6: Danach , Nehmen Sie die Festplatte heraus Und prüfen Sie, ob das Problem behoben ist.
7. Aktualisieren Sie das Android TV-Betriebssystem
Wenn Sie Ihre Festplatte immer noch nicht sehen können, können Sie versuchen, die Version Ihres Android TV-Betriebssystems zu aktualisieren, da die aktuelle Version möglicherweise fehlerhaft ist.
Schritt 1: Gehe zu "die Einstellungenauf dem Startbildschirm von Android TV.
Schritt 2: Lokalisieren Geräteeinstellungen aus dem rechten Menü.
Schritt 3: Lokalisieren حول.
Schritt 4: Lokalisieren Systemupdate.
Schritt 5: Im Falle Verfügbarkeit aktualisieren Laden Sie es herunter und installieren Sie es.
Schritt 6: Schließen Sie Ihre Festplatte an und prüfen Sie, ob das Problem behoben ist.
Verwenden Sie Ihre Festplatte auf Ihrem ANDROID TV
Diese Lösungen helfen Ihnen, auf Ihre Festplattendaten auf dem großen Bildschirm von Android TV zuzugreifen. Sie können unseren Beitrag auch lesen, wenn Sie dies noch nicht getan haben Aktualisieren Sie Apps auf Ihrem Android TV.