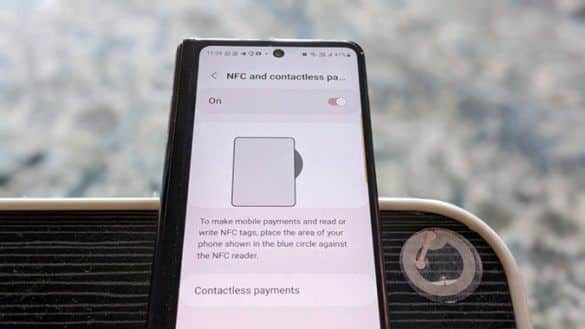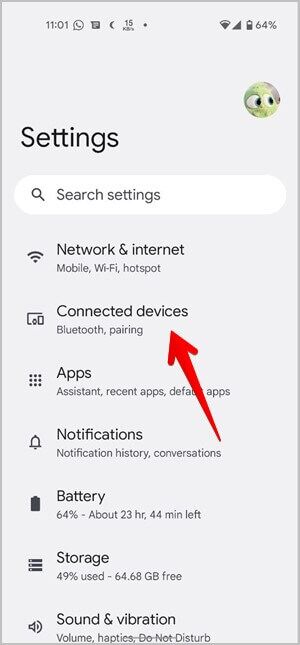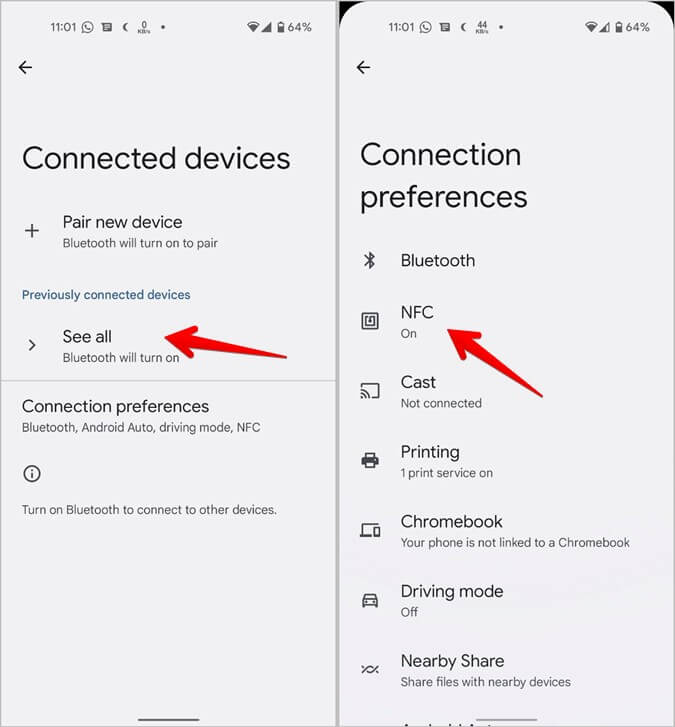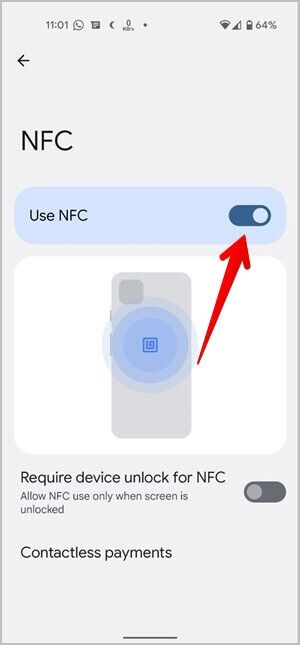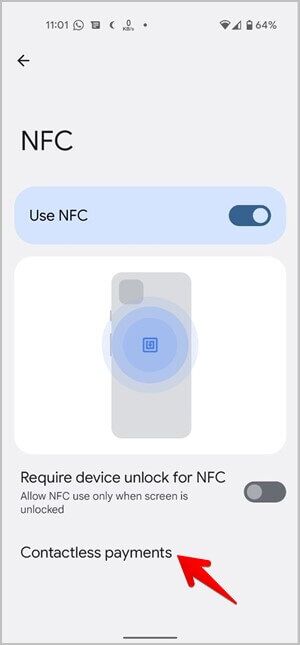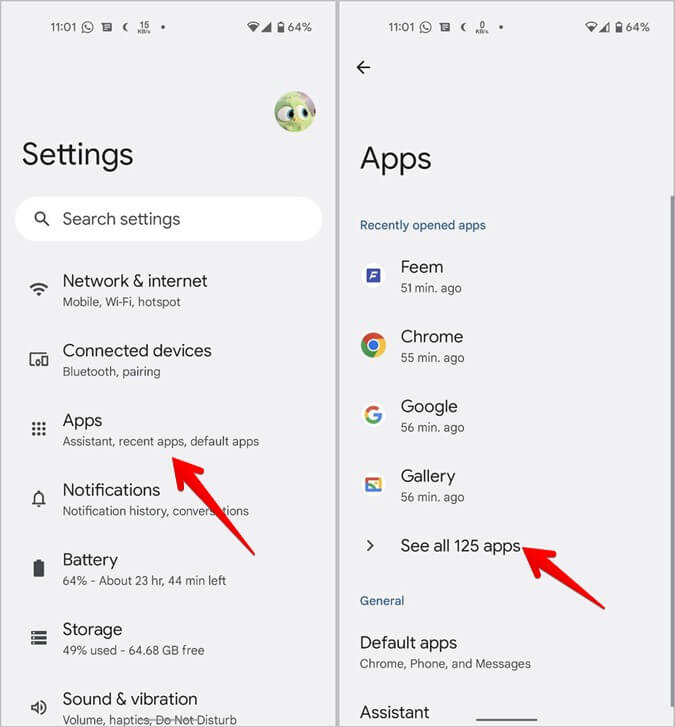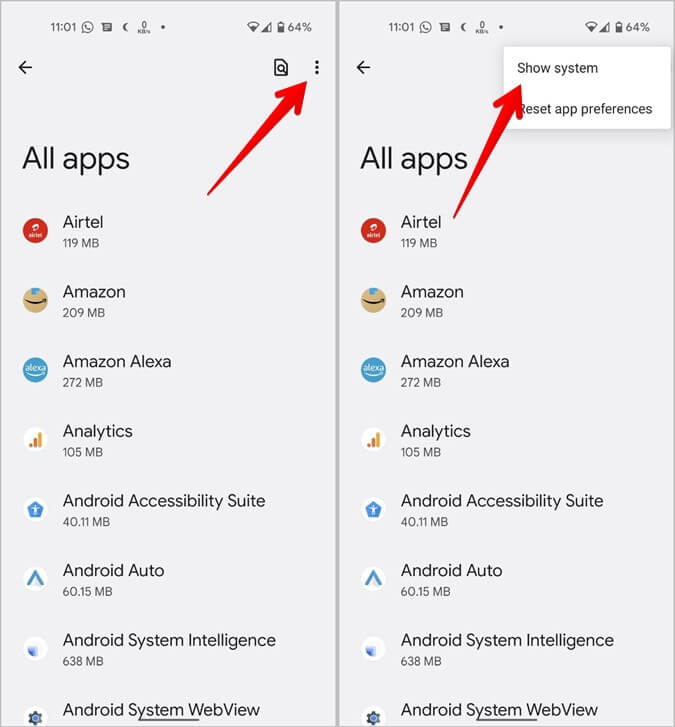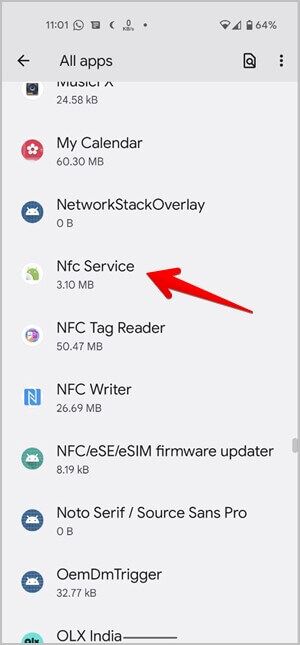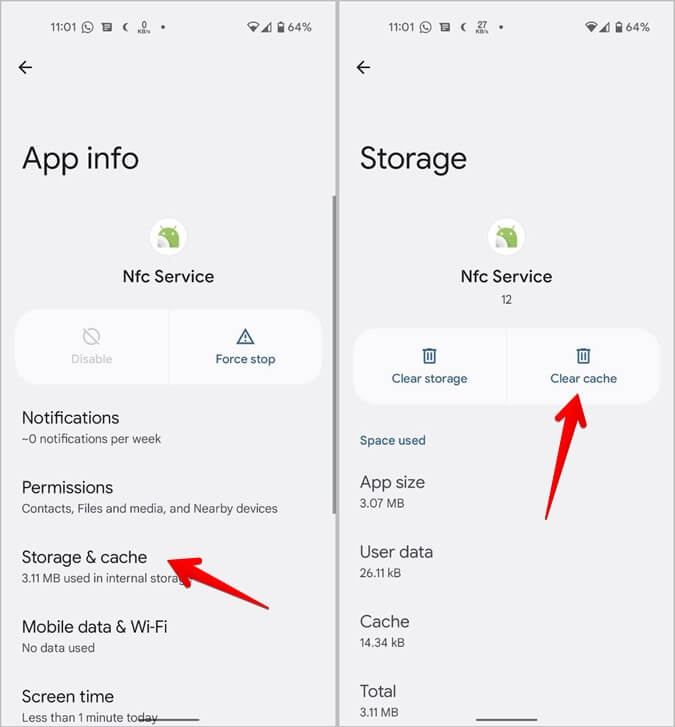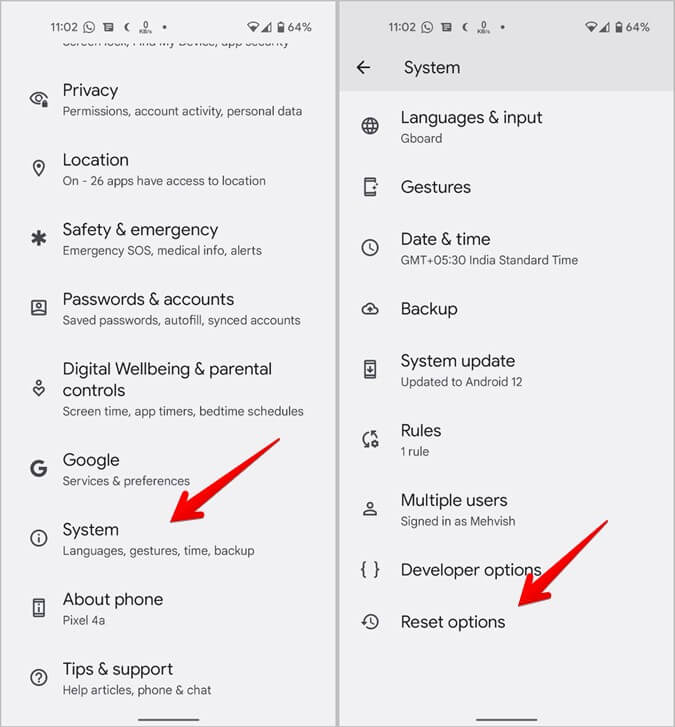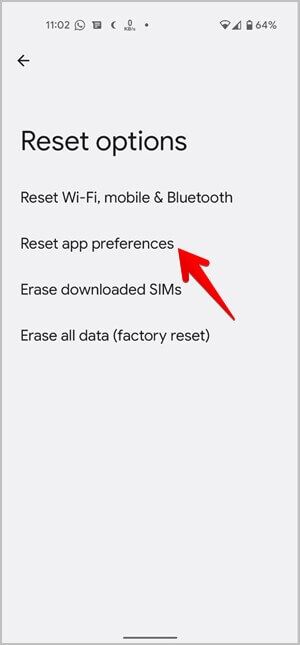Top 8 Fixes zur Lösung des NFC-Problems auf Android
Nahfeldkommunikation (NFC) Es ist eine erstaunliche drahtlose Technologie, die es Ihnen ermöglicht Zahle Rechnungen Kontaktlos, öffnen Sie Apps auf Ihrem Telefon, rufen Sie Personen an, öffnen Sie Websites und vieles mehrWi-Fi-Passwörter teilen , und vieles mehr. Wenn Sie NFC auf einem beliebigen Android-Telefon, einschließlich Samsung Galaxy, verwenden und es plötzlich nicht mehr funktioniert oder nach einem Update, sind Sie hier genau richtig. Sehen wir uns an, wie NFC behoben werden kann, das auf Android-Telefonen nicht funktioniert.
1. Entsperren Sie das Telefon
Wenn Sie versuchen, ein NFC-Tag zu lesen, während Ihr Telefon gesperrt ist, kann Ihr Telefon es nicht lesen und daher funktioniert NFC nicht. Stellen Sie immer sicher, dass Ihr Telefon wach und entsperrt ist, wenn Sie NFC-Tags lesen.
Hinweis: Wenn Sie NFC-Tags lesen möchten, während Ihr Telefon gesperrt ist, können Sie die Einstellung „Entsperren des Geräts erforderlich“ für NFC deaktivieren. Gehen Sie zu Einstellungen > Verbundene Geräte > Konnektivitätseinstellungen > NFC. Deaktivieren Sie den Schalter neben Geräteentsperrung für NFC erforderlich.
2. Halten Sie das Telefon richtig
NFC befindet sich normalerweise auf der Rückseite des Telefons. Die genaue Position kann jedoch für jedes Mobiltelefon unterschiedlich sein. Sie müssen also die richtige Position des NFC auf Ihrem Telefon auswählen und das Mobiltelefon richtig mit dem NFC-Tag halten.
3. Starten Sie das Telefon neu
Wenn die beiden oben genannten Voraussetzungen erfüllt sind und NFC auf Ihrem Android-Telefon immer noch nicht funktioniert, sollten Sie Ihr Android-Telefon einfach neu starten. Ein Neustart des Telefons behebt vorübergehende Probleme oder eingefrorene Apps, die NFC stören könnten.
4. Aktivieren Sie NFC in den Einstellungen
NFC muss auf Ihrem Android-Telefon aktiviert sein, um NFC-Tags lesen oder schreiben zu können. Führen Sie die folgenden Schritte aus, um NFC auf Ihrem Android-Telefon zu überprüfen und zu aktivieren:
1. Öffne eine App die Einstellungen Und gehen Sie zu Verbundene Geräte.
2. Drücken Sie Kontaktpräferenzen und drücken Sie Option NFC.
3. Aktivieren Schalten Sie neben NFC verwenden um.
Hinweis: Gehen Sie auf Samsung Galaxy-Telefonen zu Einstellungen > Verbindungen > NFC und kontaktloses Bezahlen. Führen Sie es aus, um das Problem zu beheben, dass Samsung NFC nicht funktioniert.
5. Überprüfen Sie die Standard-Zahlungs-App
Wenn Sie mit Ihrem Android-Telefon nicht kontaktlos bezahlen können, weil NFC nicht funktioniert, besteht eine gute Chance, dass das Problem mit der Zahlungs-App zusammenhängt.
Stellen Sie sicher, dass Sie die richtige Zahlungsanwendung in den Einstellungen auswählen, wie unten gezeigt:
1. Gehe zu Einstellungen > Verbundene Geräte > Verbindungseinstellungen > NFC.
2. Drücken Sie Kontaktloses Bezahlen. Lokalisieren Standard-Zahlungs-App die Sie verwenden möchten.
Tipp: Gehen Sie auf Samsung Galaxy-Telefonen zu Einstellungen > Verbindungen > NFC & kontaktloses Bezahlen > Kontaktloses Bezahlen.
Hinweis: Sie sollten sich auch die Standardeinstellungen der Zahlungs-App ansehen und sicherstellen, dass NFC darin aktiviert ist.
6. Löschen Sie den Cache und die Daten des NFC-Dienstes
Das Leeren des Caches ist ein altes Rezept zum Beheben von Problemen mit Apps oder Diensten auf Android-Telefonen. Sie sollten diesen Trick auch verwenden, um NFC auf Ihrem Android-Telefon zu reparieren.
Keine Sorge, durch das Leeren des NFC-Cache werden Ihre persönlichen Dateien oder Daten nicht von Ihrem Telefon gelöscht. Verwenden Sie diese Schritte, um den NFC-Cache zu löschen:
1. Öffnendie Einstellungenauf Ihrem Android-Telefon.
2. Gehe zu Anwendungen gefolgt von Uhr Alle Anwendungen.
3. Drücken Sie Drei-Punkte-Symbol oben und wählen Sie Reihenfolge anzeigen.
4. Scrollen Sie nach unten und tippen Sie auf Dienst NFC.
5. Drücken Sie Lager Und drücke Schaltfläche „Cache löschen“.
6. Starten Sie Ihr Telefon neu. Versuchen Sie als Nächstes, NFC auf Ihrem Telefon zu verwenden. Wenn das Problem weiterhin besteht, tippen Sie in Schritt 5 auf Speicher löschen.
7. Entfernen Sie die magnetische Abdeckung
Telefonabdeckungen, Ständer, Popup-Steckdosen oder alles, was Magnete enthält, kann den NFC-Dienst auf Ihrem Android-Telefon beeinträchtigen. Entfernen Sie also die magnetische Abdeckung und testen Sie den NFC. Wenn es funktioniert, wissen Sie, wer schuld ist.
8. Einstellungen zurücksetzen
Wenn NFC auf Ihrem Android-Telefon immer noch nicht funktioniert, müssen Sie die Einstellungen oder App-Einstellungen zurücksetzen. wird führen Einstellungen zurücksetzen Um alle Einstellungen wie Wi-Fi, App-Berechtigungen usw. auf ihre Standardwerte zurückzusetzen. Sie müssen sie erneut einrichten. Auf diese Weise beheben Sie jedoch alle Probleme, die NFC auf Ihrem Mobiltelefon beeinträchtigen können.
1. Öffnendie Einstellungenauf Ihrem Android-Telefon.
2. Gehe zu System > Zurücksetzen.
3. Drücken Sie Einstellungen zurücksetzen Oder setzen Sie die App-Einstellungen zurück.
Tipp: Auf Samsung Galaxy-Telefonen sollten Sie zu Einstellungen > Allgemeine Verwaltung > Zurücksetzen > Alle Einstellungen zurücksetzen gehen.
Häufig gestellte Fragen (FAQs)
1. Wie schreibe oder programmiere ich NFC-Tags von einem Android-Telefon?
Sie können ganz einfach Ihre eigenen NFC-Tags mit Ihrem Android-Telefon erstellen. Laden Sie eine NFC-App herunter, z. B. einen NFC-Tag-Reader. Öffnen Sie die App und tippen Sie auf das Tippzeichen. Entscheiden Sie, was Sie auf das Etikett schreiben möchten. Bringen Sie dann das Telefon in die Nähe der Markierung.
2. Sind alle Android-Telefone mit NFC-Technologie ausgestattet?
Nicht in Ordnung. Alte Android-Telefone unterstützen die NFC-Technologie nicht.
3. Woher weiß ich, ob mein Telefon NFC-fähig ist?
Öffnen Sie die Einstellungen auf Ihrem Telefon und geben Sie NFC ein. Wenn Sie eine NFC-Option sehen, tippen Sie darauf. Wenn Sie NFC aktivieren oder deaktivieren können, unterstützt Ihr Telefon NFC.
4. Kann ich NFC ohne Internet verwenden?
Jawohl. Sie benötigen keine Internetverbindung, um die NFC-Dienste zu nutzen. Möglicherweise benötigen Sie jedoch Internet, wenn Sie NFC-Zahlungsdienste nutzen möchten.
Profitieren Sie von der NFC-Technologie
Ich hoffe, die oben genannten Korrekturen können Ihnen helfen, das Problem zu beheben, dass NFC auf einem Android-Telefon nicht funktioniert. Sobald NFC ordnungsgemäß funktioniert, sehen Sie sich mehr als 20 großartige Verwendungsmöglichkeiten für NFC-Tags an. Entdecken Sie auch großartige Android-Apps, um NFC-Tags optimal zu nutzen.