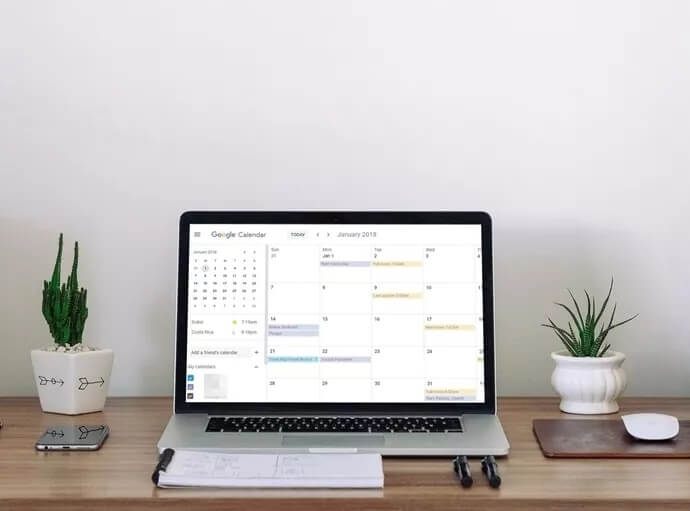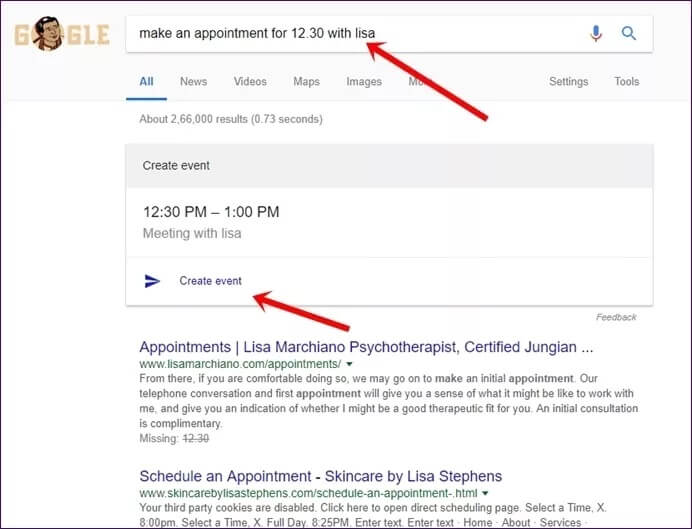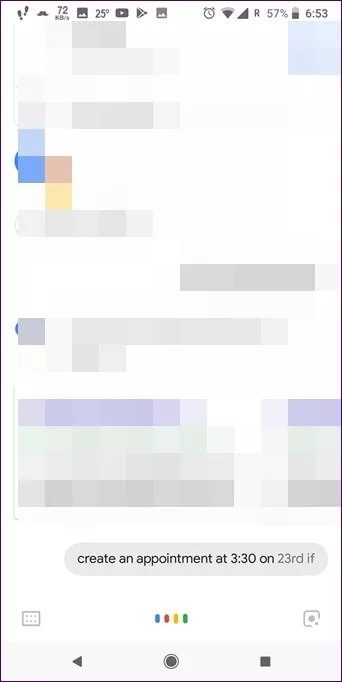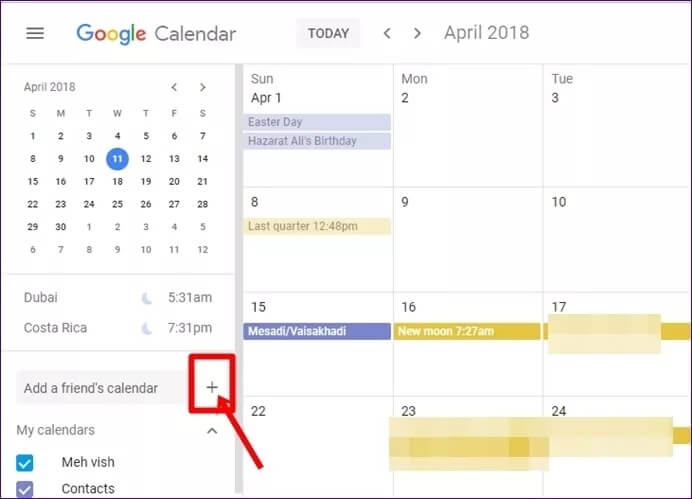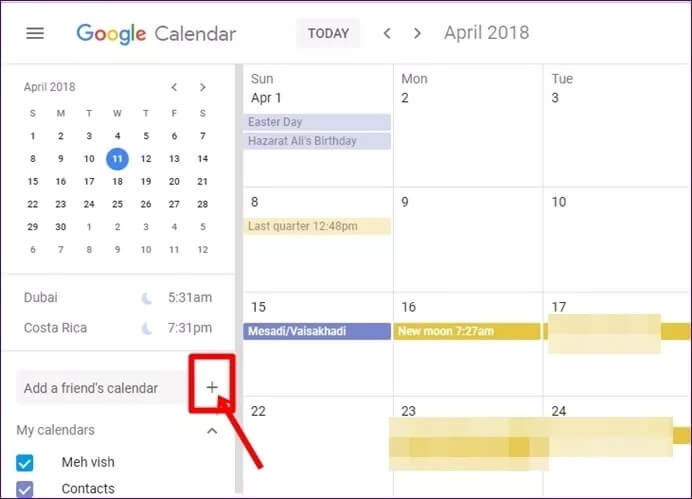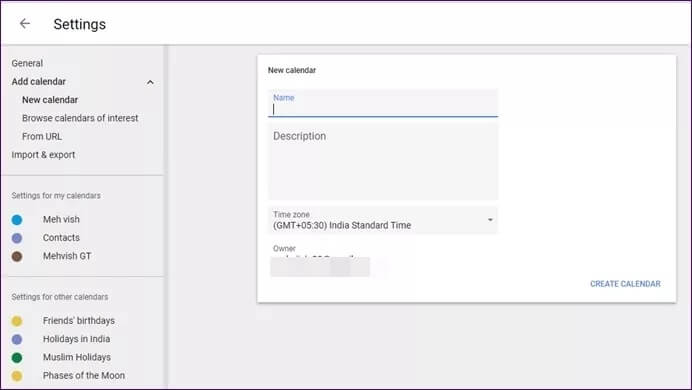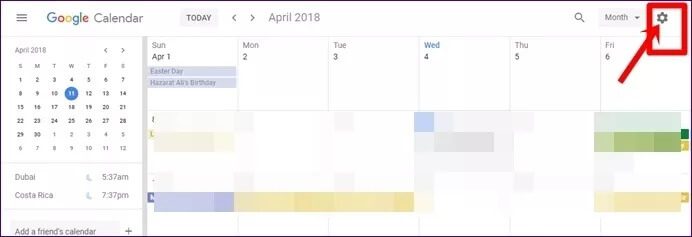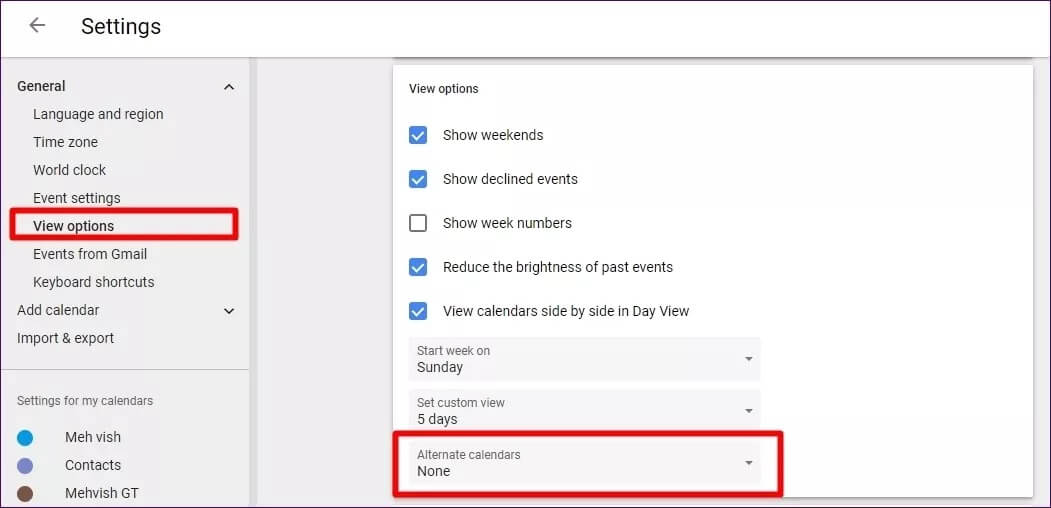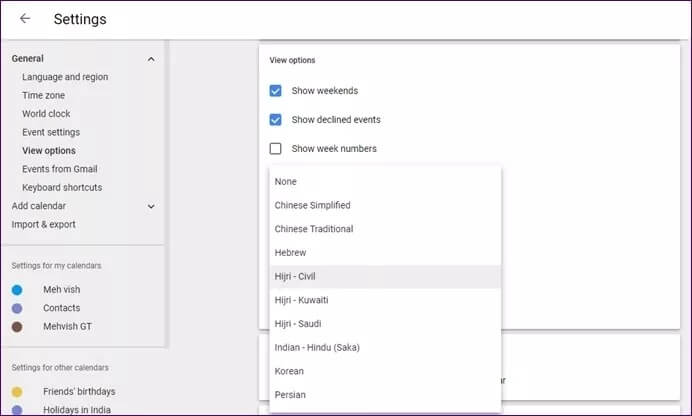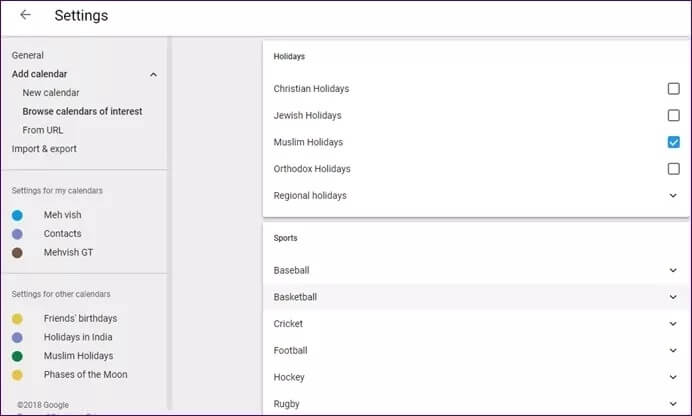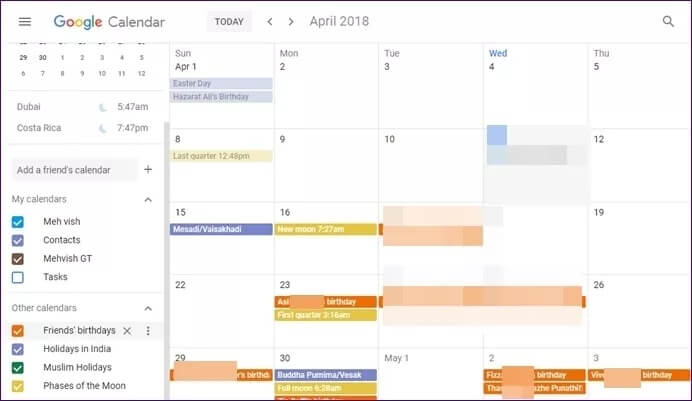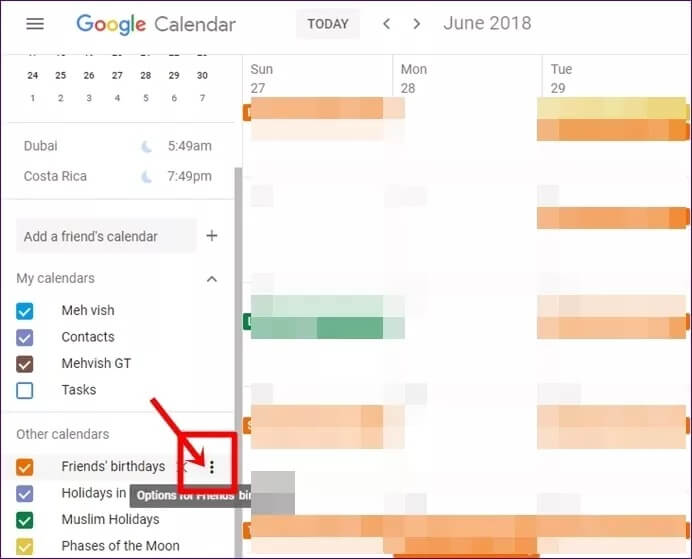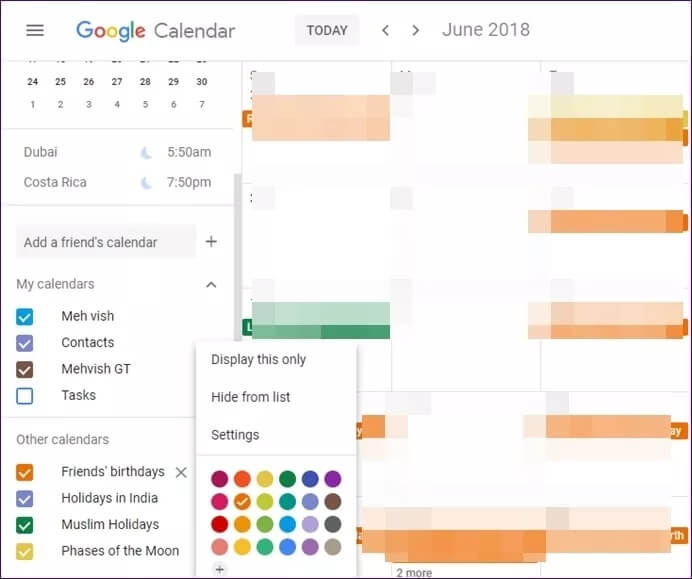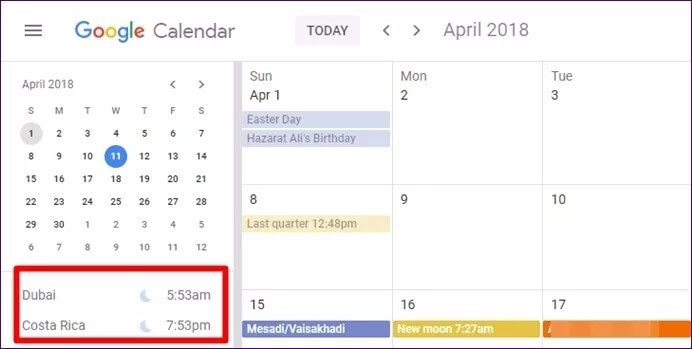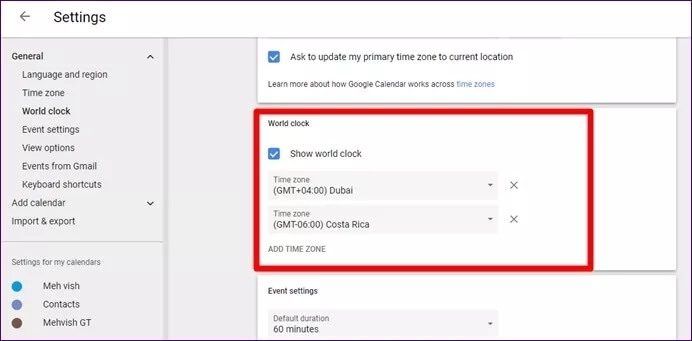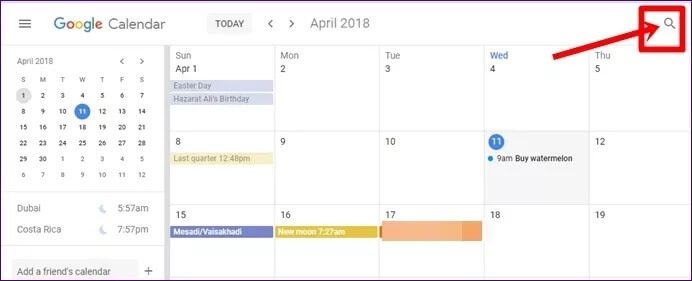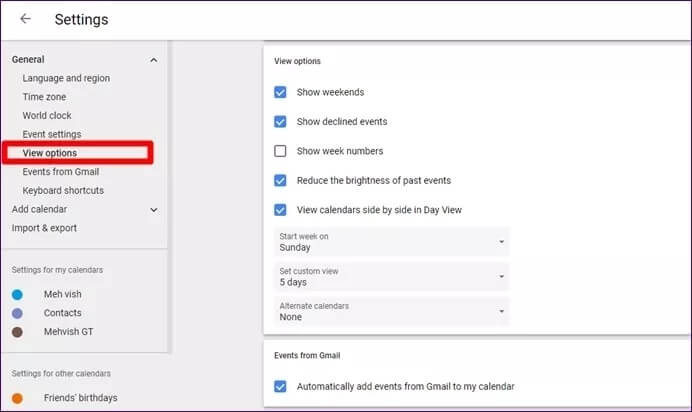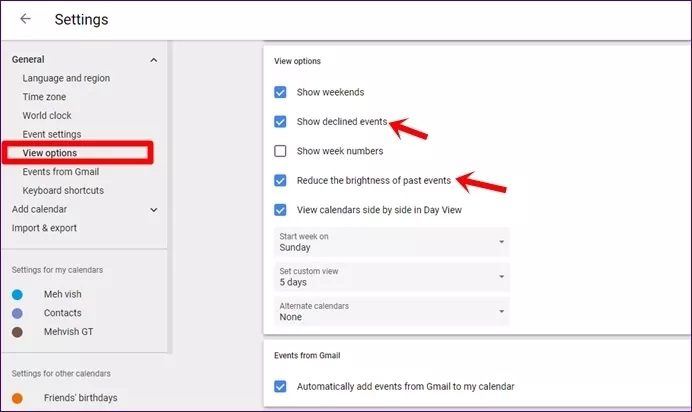Top 9 Google Kalender-Tipps, die Sie vielleicht nicht kennen
Ein physischer Kalender an Ihrer Wand oder ein Kalender auf Ihrem Schreibtisch zeigt Ihnen nur das Datum, die Monate und die lokalen Feiertage an. Mit dem Aufkommen der Technologie, insbesondere der Smartphones, ersetzen Online-Kalender physische Kalender. Sie können von überall auf der Welt auf Online-Kalender zugreifen.
Es zeigt nicht nur Datum und Monate an, sondern Sie können auch Ereignisse und Erinnerungen hinzufügen und verschiedene Kalender- und Feiertagssysteme kombinieren. Ein solcher sehr beliebter Kalender ist Google Kalender. Auf den meisten Android-Telefonen vorinstalliert, können Sie auch auf dem Desktop und dem iPhone auf Google Kalender zugreifen.
Auf den ersten Blick scheint Google Kalender ein einfacher Kalender zu sein. Aber wenn man anfängt, damit zu spielen, erkennt man seine Kraft. In diesem Beitrag werden wir versuchen, seine Kraft zu nutzen, um unser Leben zu organisieren. Wir sprechen über die besten Tipps und Tricks zu Google Kalender für ein produktives Jahr.
1. Erstellen Sie Ereignisse, ohne Google Kalender zu öffnen
Es ist in gewisser Weise eine menschliche Neigung, sich an Aufgaben zu setzen, die nur eine Sekunde dauern können. Dazu gehört auch das Hinzufügen von Terminen zu Google Kalender, die wir so lange verschoben haben, bis wir es vergessen. Aber was wäre, wenn Sie Ereignisse hinzufügen könnten, ohne die App oder Site zu öffnen? Ja, ob Sie es glauben oder nicht, Sie werden faul sein zu wissen, dass es möglich ist. Ob am Telefon oder Computer.
Auf dem Desktop können Sie die Google-Suche verwenden, um ein Ereignis zu erstellen, und auf Ihrem Smartphone können Sie Google Assistant verwenden, um dasselbe zu tun. Um Live-Ereignisse auf Ihrem Desktop zu erstellen, können Sie bei Google "Termin vereinbaren" gefolgt von der Uhrzeit oder dem Datum des Termins eingeben. Voila, es gibt einen Link, um Ihre Veranstaltung zu erstellen! Klicken Sie auf Ereignis erstellen. Google erstellt diesen Termin automatisch und fügt ihn sofort Ihrem Kalender hinzu.
Öffnen Sie in ähnlicher Weise auf Ihrem Android-Smartphone den Google Assistant und geben oder sagen Sie (zum Beispiel) den Befehl „Erstelle einen Termin mit der Personalabteilung um 3.30 Uhr am 23. April“.
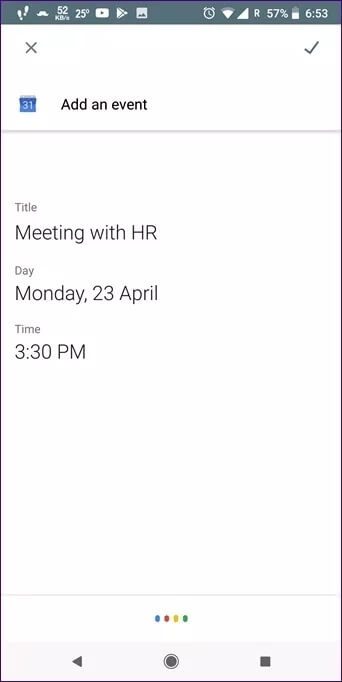
2. Erstellen Sie einen neuen Kalender mit Google Kalender
Mit Google können Sie mehrere leere Kalender erstellen. Dank dieser Funktion können Sie separate Kalender für die Arbeit und den persönlichen Gebrauch haben.
Mit dieser Funktion können Sie auch temporäre Kalender erstellen. Sie können diese Kalender dann mit anderen teilen und sogar verschiedenen Personen Berechtigungen zuweisen. Während einige den Kalender nur anzeigen können, können andere ihn auch bearbeiten.
Gehen Sie folgendermaßen vor, um einen neuen Kalender zu erstellen:
Schritt 1: Öffnen Sie Google Kalender und klicken Sie auf das Plus-Symbol neben der Option Kalender eines Freundes hinzufügen in der linken Seitenleiste.
Schritt 2: Klicken Sie im Menü auf Neuer Kalender.
Schritt 3: Geben Sie auf dem nächsten Bildschirm einen geeigneten Namen und eine Beschreibung für Ihren Kalender ein und klicken Sie auf Kalender erstellen.
3. Alternative Kalender hinzufügen
Interessanterweise ist Google Kalender nicht nur auf den Standardkalender beschränkt. Sie können mehrere andere alternative Kalender hinzufügen, die neben den üblichen Daten angezeigt werden. Sie können Hijri, Koreanisch, Persisch, Chinesisch und andere ähnliche Kalender anzeigen.
Gehen Sie folgendermaßen vor, um einen alternativen Kalender hinzuzufügen:
Schritt 1: Öffnen Sie die Google Kalender-Einstellungen, indem Sie oben auf das Zahnradsymbol klicken.
Schritt 2: Klicken Sie in der linken Seitenleiste auf Ansichtsoptionen. Tippen Sie unter Anzeigeoptionen auf Alternative Kalender.
Schritt 3: Wählen Sie den alternativen Kalender aus dem Popup-Menü. Gehen Sie zurück zur Google Kalender-Startseite und Sie werden auch neue Kalenderdaten finden.
4. Lieblingskalender hinzufügen
Neben neuen und alternativen Kalendern können Sie die Kalender, die Sie interessieren, zu Google Kalender hinzufügen. Wenn Sie beispielsweise Fußballspiele oder Feiertage verfolgen möchten, können Sie dies ganz einfach in Google Kalender tun.
Wenn Sie einen Kalender mit Ihren Interessen hinzufügen, werden die Ereignisse zusammen mit Ihren üblichen angezeigt. Um zwischen verschiedenen Kalenderereignissen zu unterscheiden, können Sie diese wie im folgenden Tipp erwähnt farblich kodieren.
Gehen Sie folgendermaßen vor, um Ihre Lieblingskalender hinzuzufügen:
Schritt 1: Klicken Sie erneut auf die Option Kalender für Freunde hinzufügen in der linken Seitenleiste.
Schritt 2: Wählen Sie Wichtige Kalender durchsuchen. Aktivieren Sie das Kontrollkästchen neben dem Kalender, den Sie zu Google Kalender hinzufügen möchten. Sobald Sie es aktiviert haben, werden seine Informationen auf dem Hauptbildschirm von Google Kalender selbst angezeigt.
5. Ändern Sie die Farbe von Ereignissen und Kalender
Die Farbcodierung ist sehr nützlich, um zwischen verschiedenen Ereignissen zu unterscheiden. Sobald Sie einen Blick in den Kalender werfen, können Sie die Art der Veranstaltung sehen. Im folgenden Bild sind beispielsweise die Geburtstage meiner Freunde orange und die Mondphasen gold markiert.
Aber nicht jeder mag die gleichen Farben. Glücklicherweise ermöglicht Google Ihnen, die Farben des Ereignisses anzupassen. Sie können die Kalender, die Sie mit dem obigen Tipp erstellt haben, auch farblich kodieren.
Um die Terminfarben zu ändern, öffnen Sie Google Kalender. Fahren Sie mit der Maus über den Veranstaltungstyp in der linken Seitenleiste und klicken Sie auf das Dreipunkt-Symbol neben der Veranstaltung.
Tippen Sie im angezeigten Menü auf die Farbe, die Sie auswählen möchten. Ändern Sie auf ähnliche Weise die Farbe des Kalenders, indem Sie auf das Drei-Punkte-Symbol neben dem Kalendernamen klicken.
6. Zeigen Sie die Weltuhr an
Arbeiten Sie mit Menschen aus der ganzen Welt? Google Kalender wird Ihr Leben vereinfachen. Sie können die Weltzeituhr auf ihrer Homepage einsehen. Dies hilft beim Überprüfen der Uhrzeit beim Erstellen neuer Termine. Damit können Sie auch die Zeitzone Ihrer reisenden Kollegen verfolgen.
Um eine Weltzeituhr hinzuzufügen, öffnen Sie die Google Kalender-Einstellungen, indem Sie auf das Zahnradsymbol in der oberen Leiste klicken und im Menü Einstellungen auswählen. Scrollen Sie nach unten und aktivieren Sie das Kontrollkästchen neben Weltuhr anzeigen.
Klicken Sie dann auf Label für Zeitzone hinzufügen und fügen Sie neue Zeitzonen hinzu. Nach der Erstellung wird die Weltzeituhr in der linken Seitenleiste angezeigt.
7. Events suchen
Was ist eine Plattform ohne Suchfunktion? Glücklicherweise enttäuscht Google Kalender nicht. Sie können nach vergangenen und zukünftigen Ereignissen suchen.
Wenn Sie beispielsweise Geburtstage synchronisieren und die Geburtstage Ihrer Freunde vergessen, können Sie, anstatt durch die Monate zu scrollen, einfach nach ihren Namen suchen und Sie erhalten relevante Ergebnisse.
Um nach einem Ereignis zu suchen, klicken Sie auf das Suchsymbol in der oberen Leiste der Google Kalender-Website und geben Sie Ihren Suchbegriff ein.
Hinweis: Die Suchfunktion fehlt derzeit in mobilen Apps.
8. Anzeigeoptionen anpassen
Google Kalender bietet eine Vielzahl von Anzeigeoptionen. Sie können den Kalender vollständig nach Ihren Wünschen anpassen. Wenn Sie die Art von Person sind, die lieber den Samstag als den ersten Tag in ihrem Kalender hat, anstatt Montag oder Sonntag, können Sie dies tun.
Ebenso können Sie Wochenenden aus Ihrem Kalender ausblenden. Auf diese beiden Einstellungen kann über die Anzeigeoptionen in den Google Kalender-Einstellungen zugegriffen werden.
9. Passen Sie die Einstellungen für vorherige Ereignisse an
Wenn Sie der Meinung sind, dass das Loslassen der Vergangenheit vorbei ist, sind Sie wahrscheinlich daran interessiert, vergangene Ereignisse zu verbergen oder zumindest anders aussehen zu lassen als zukünftige Ereignisse. Nun, Google Kalender hat diese beiden Funktionen. Sie können vergangene Ereignisse entweder ausblenden oder die Helligkeit ihrer Farben reduzieren.
Gehen Sie dazu in den Google Kalender-Einstellungen zu Anzeigeoptionen. Verwenden Sie Abgelehnte Ereignisse anzeigen und Helligkeit vergangener Ereignisse reduzieren, um diese Einstellungen anzupassen.
Google Kalender erkunden
Nachdem Sie nun wissen, wie Sie die wahre Leistungsfähigkeit von Google Kalender mit den oben genannten Tipps und Tricks erkunden können, hoffen wir, dass Sie mindestens eine Sache beachten müssen. Hier ist ein fruchtbares Jahr!