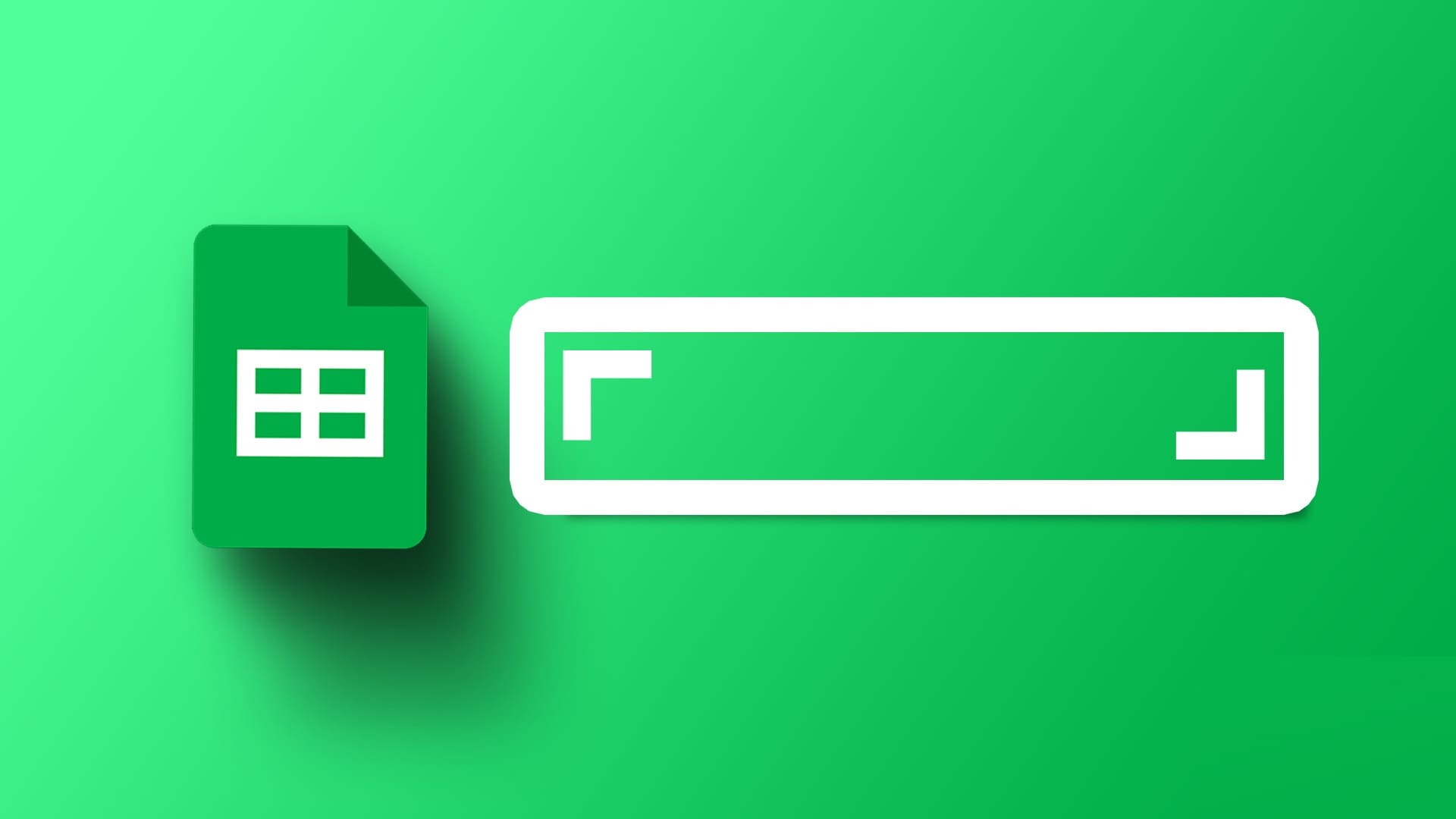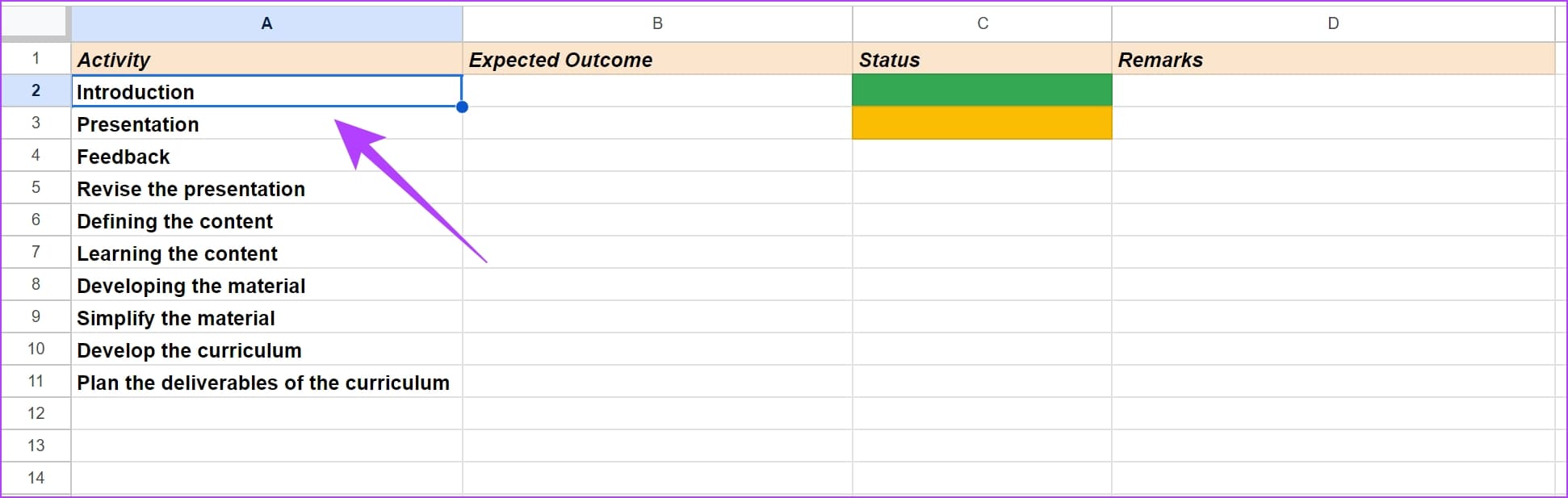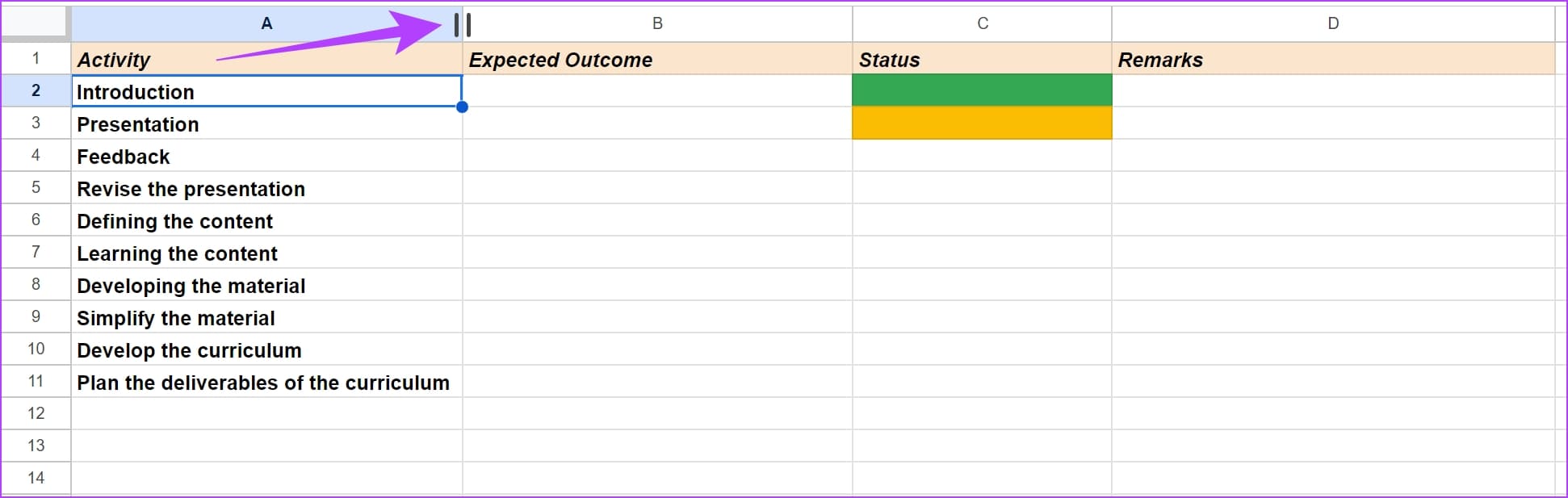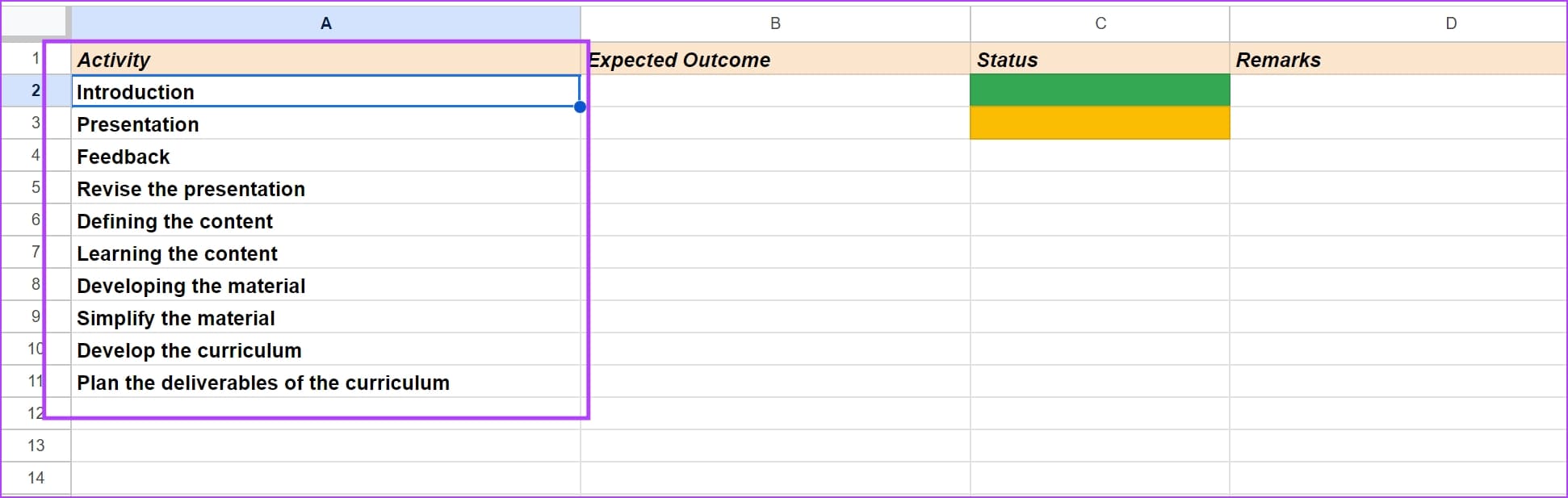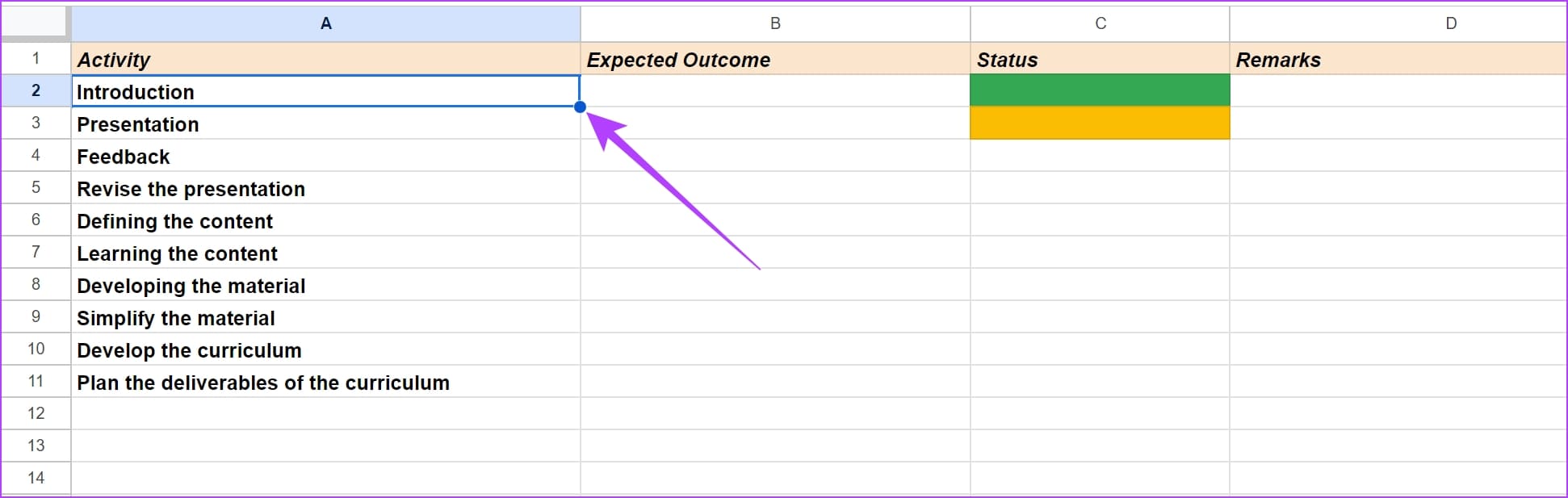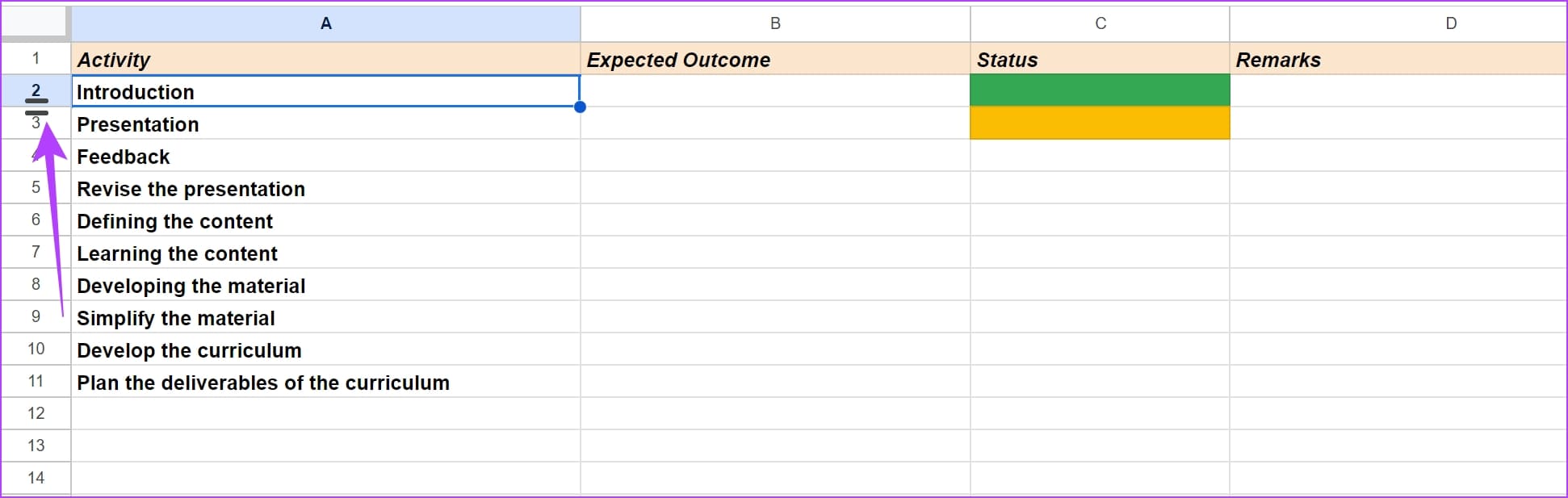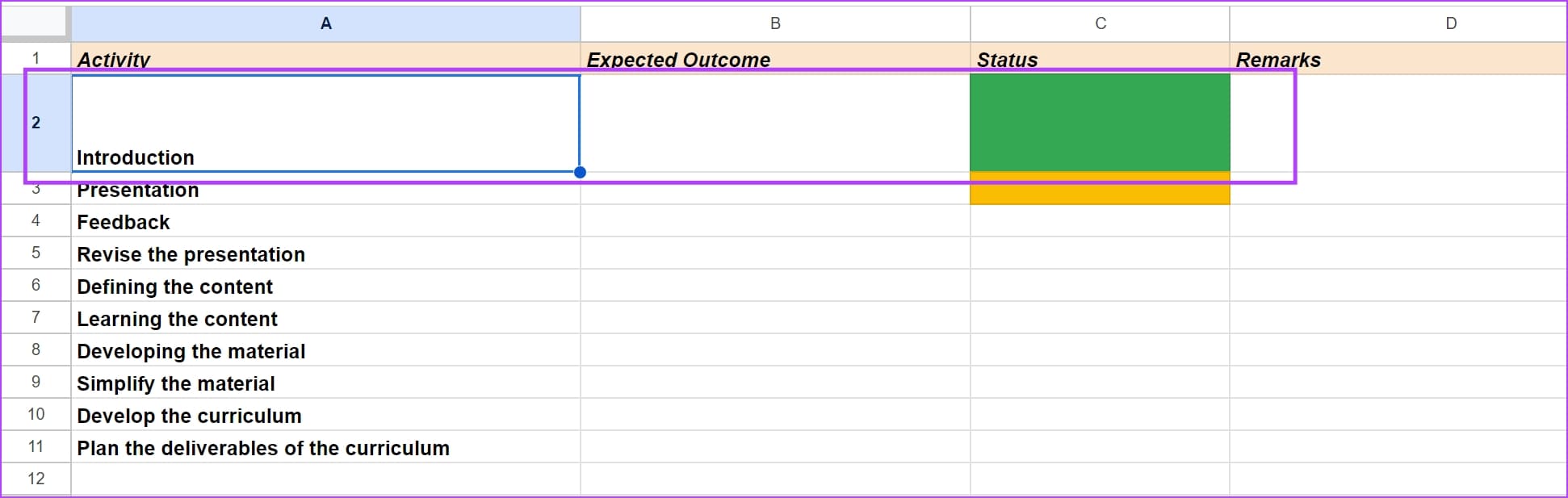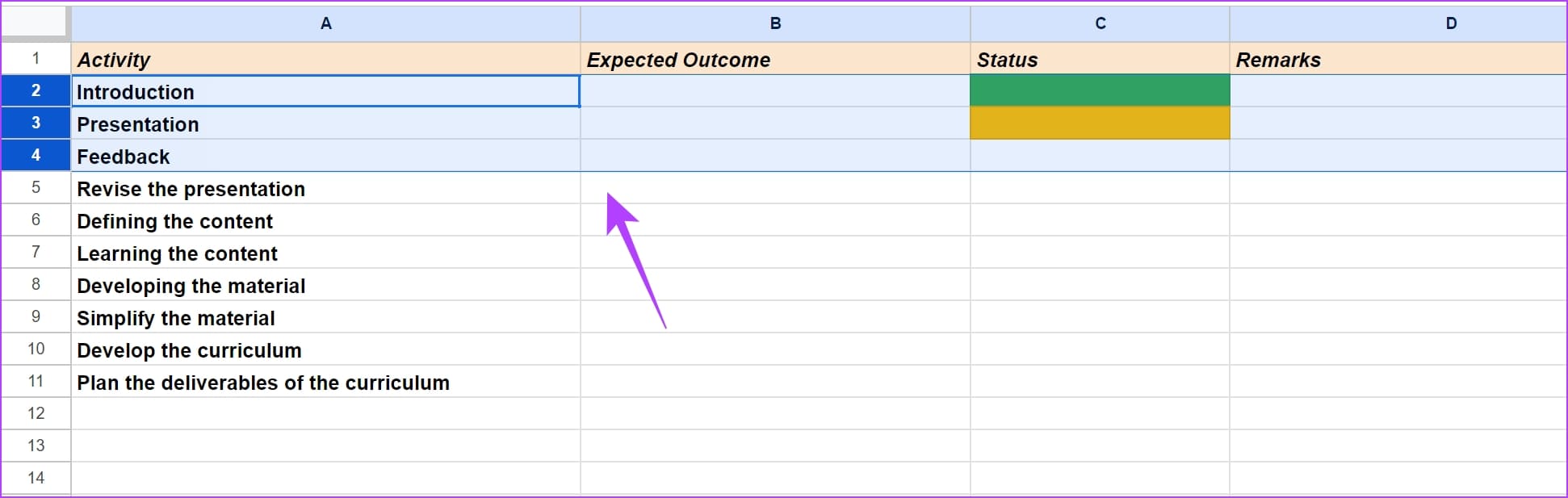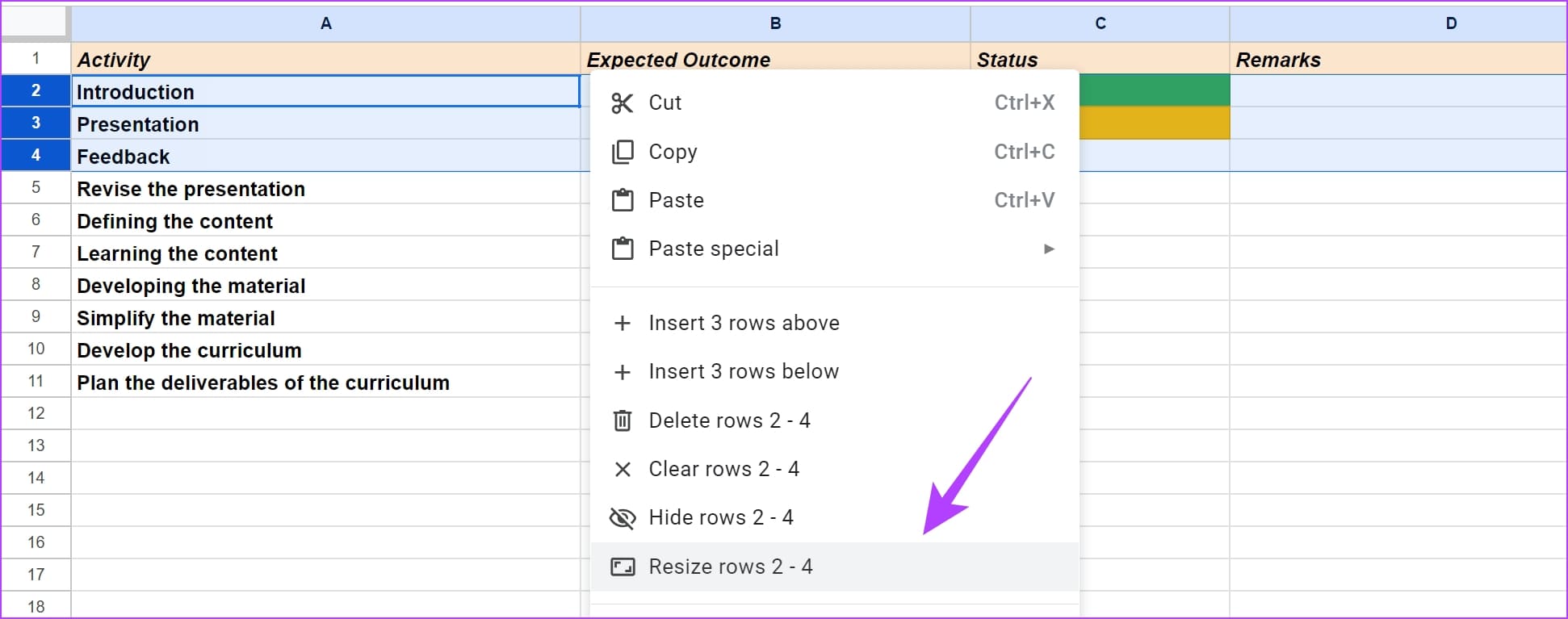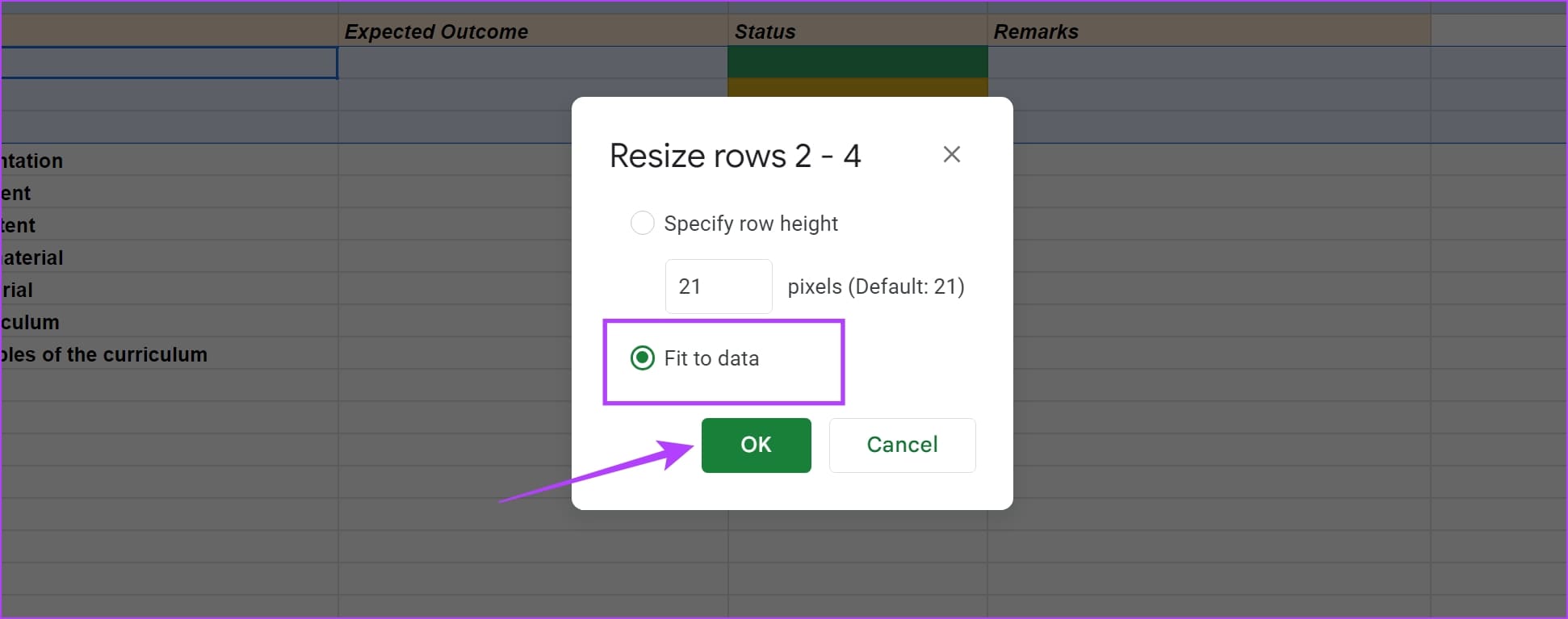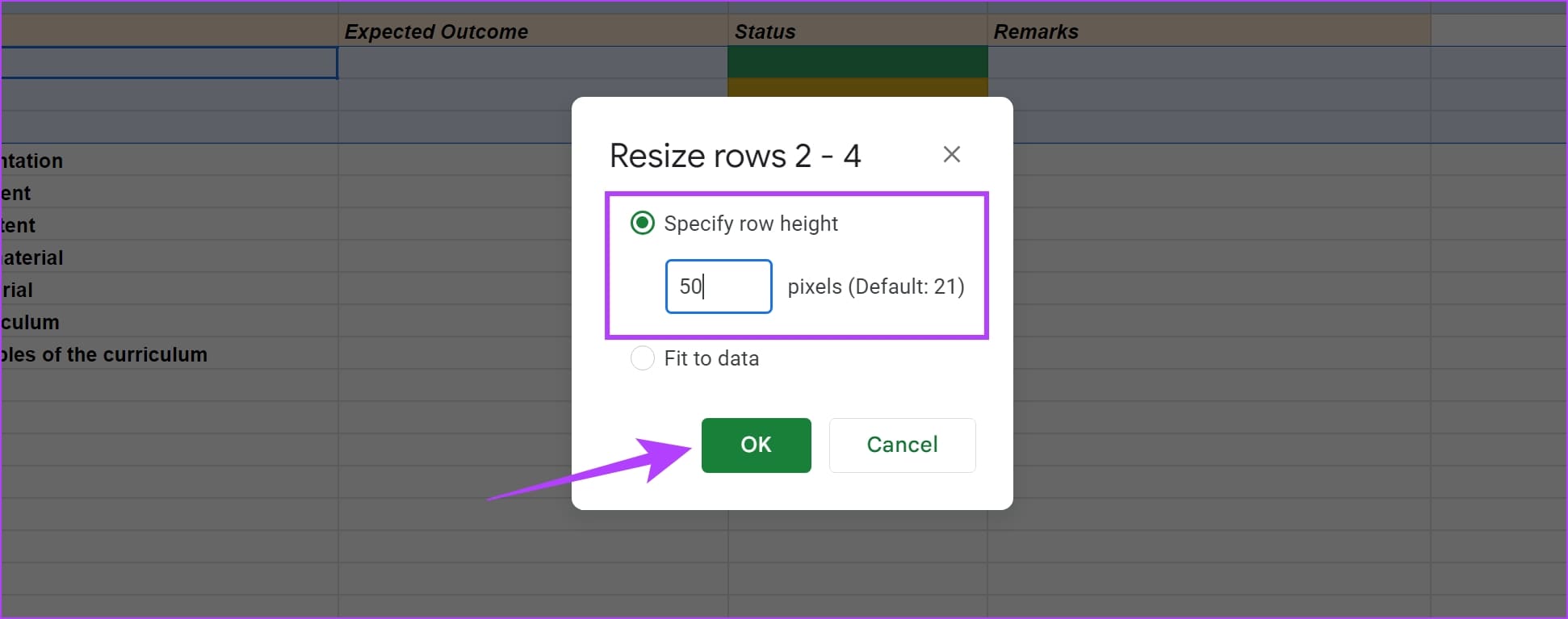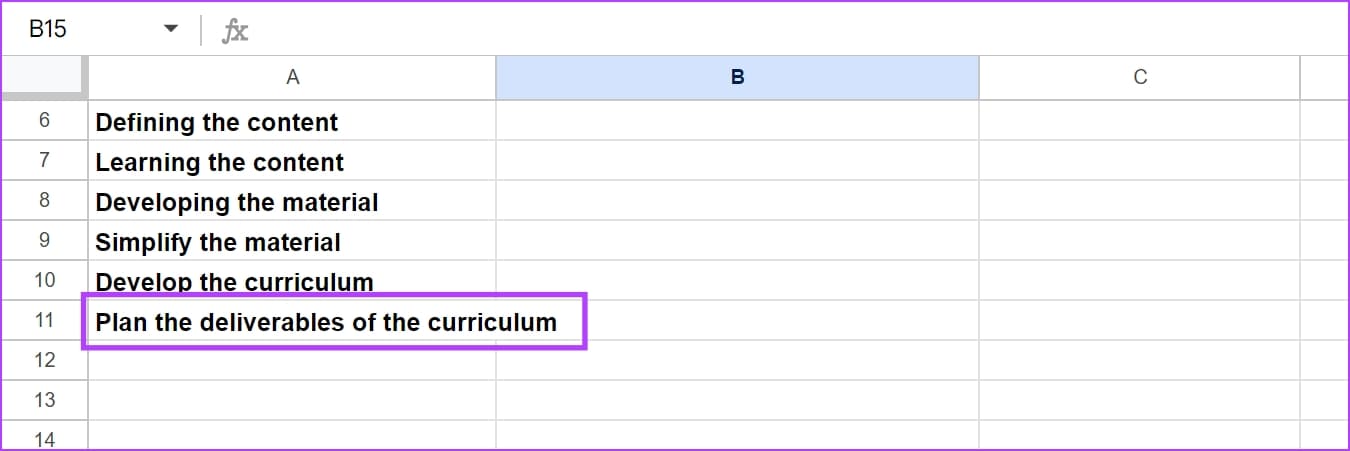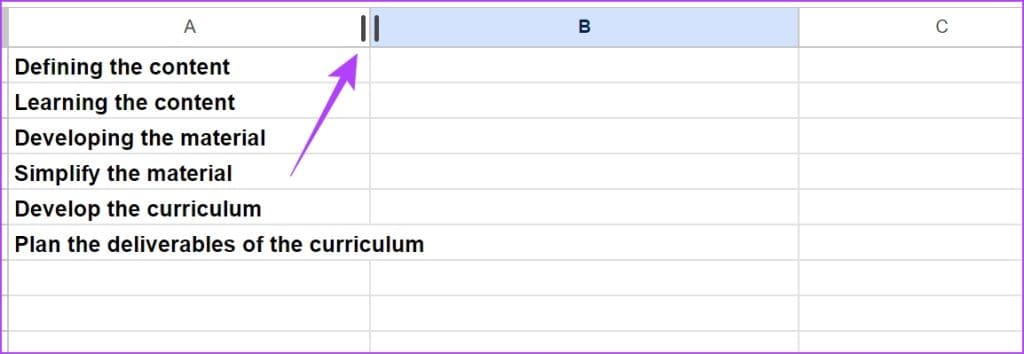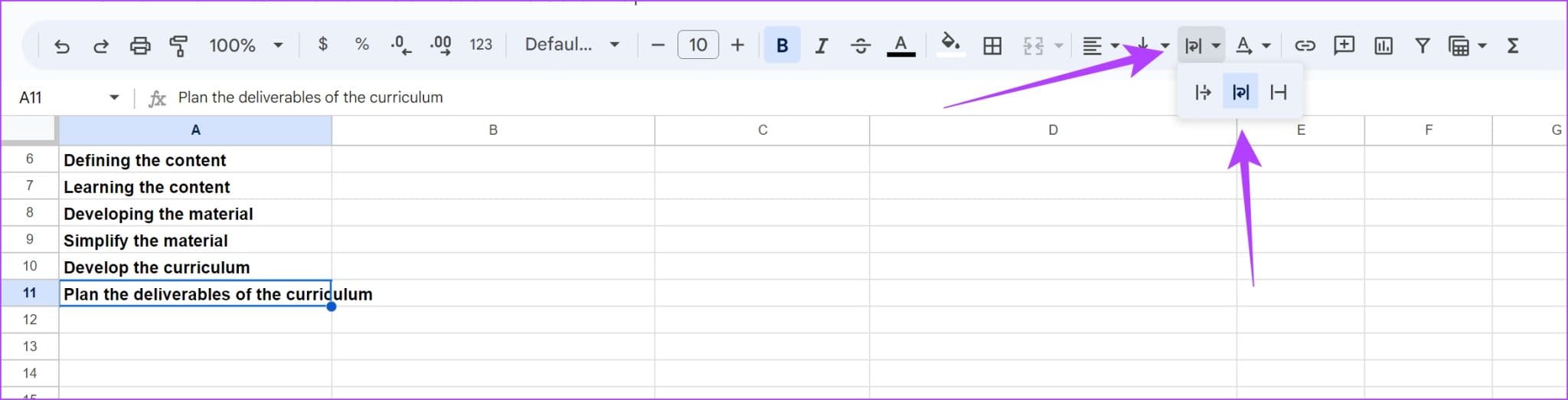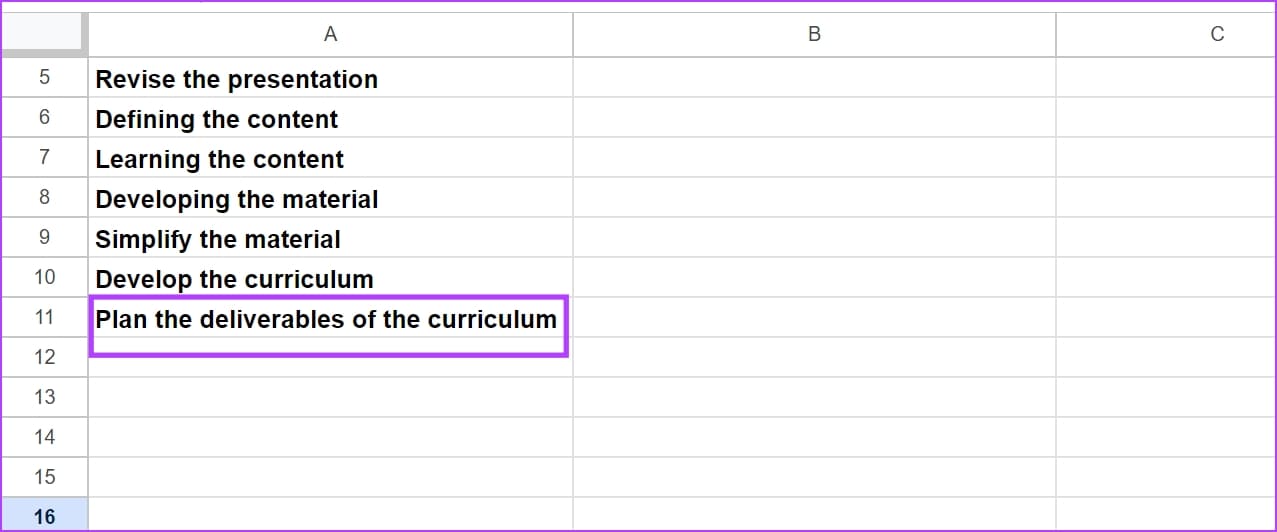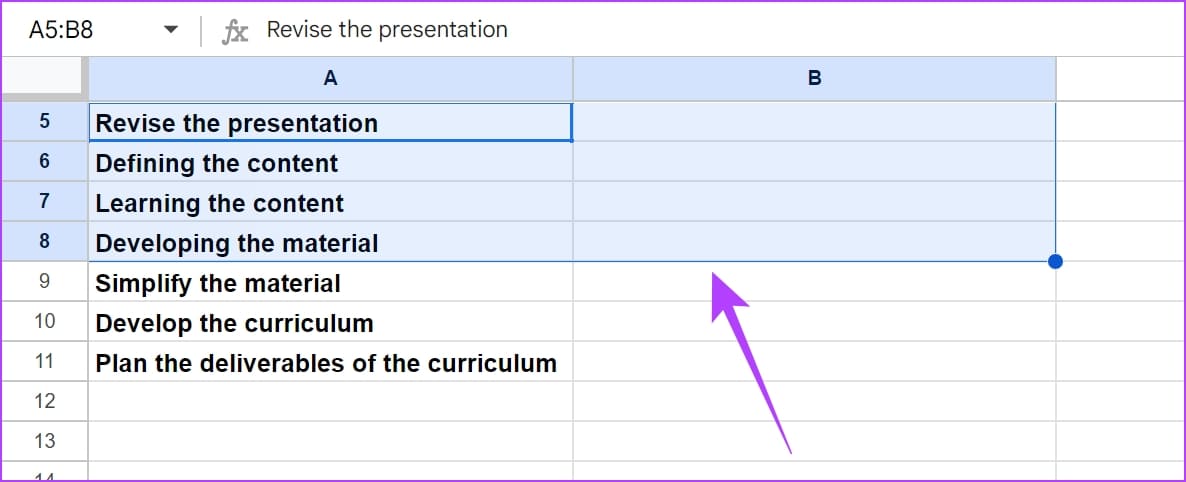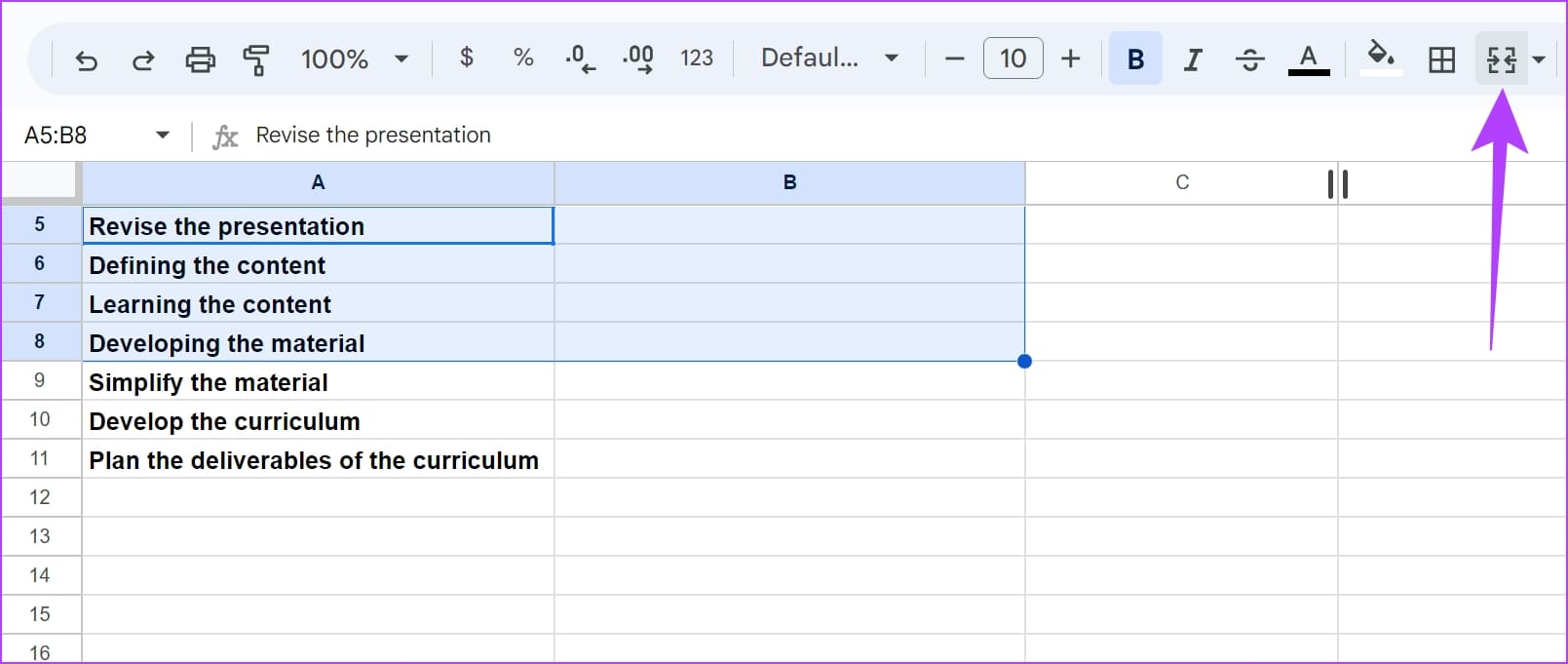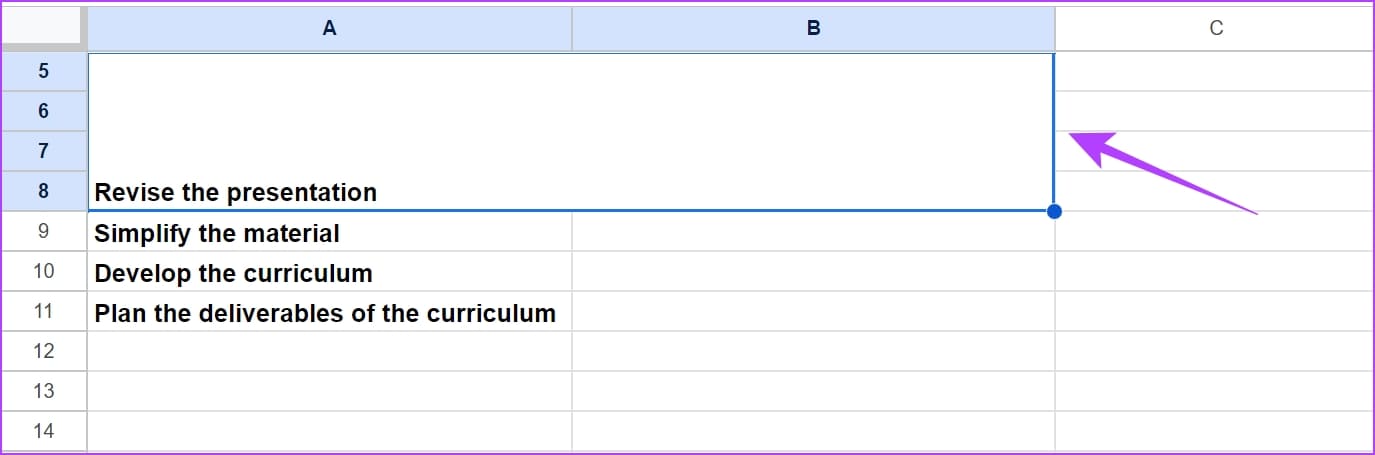So ändern Sie die Zellengröße in Google Sheets
تعد Google Blätter Mit Abstand die beste kostenlose Alternative zu Microsoft Excel. Wenn Sie jedoch ein Anfänger in der Verwendung einer Tabellenkalkulation sind, stellt sich häufig die Frage, wie Sie die Zellengröße erhöhen können, um mehr visuelle Informationen darin unterzubringen. Nun, es ist einfach, die Zellengröße in Google Sheets zu ändern. Dieser Leitfaden beantwortet alles, was Sie wissen müssen.
Die Darstellung von Informationen ist in jedem Dokument von entscheidender Bedeutung. Insbesondere wenn Sie es mit Ihren Teammitgliedern teilen, müssen Sie sicherstellen, dass die Informationen und Daten in Ihrem Dokument ordentlich organisiert sind und leicht verständlich sind. Das Anpassen der Zellengröße eines Google Sheets-Dokuments hilft Ihnen dabei. Lesen Sie weiter, um zu erfahren, wie Sie dies auf unterschiedliche Weise tun können.
Können Sie die Größe einzelner Zellen in Google Sheets ändern?
Erstens können Sie die Größe einzelner Zellen in Google Sheets nicht ändern. Sobald Sie die Zellengröße vergrößern oder verkleinern, wird die Symmetrie der entsprechenden Zeile oder Spalte angepasst. Sobald Sie also die Größe einer Zelle ändern, wird auch die Größe der entsprechenden Zeile oder Spalte geändert.
Schauen wir uns nun die einfachste Möglichkeit an, die Zellengröße in Google Sheets anzupassen.
So passen Sie die Zellengröße in Google Sheets an
So erhöhen Sie die Zellenbreite oder -höhe in Google Sheets. Darüber hinaus erhöht die Vergrößerung der Breite einer Zelle automatisch auch die Breite der entsprechenden Spalte. Ebenso erhöht sich durch Erhöhen der Höhe einer Zelle die Größe der entsprechenden Zeile.
1. Erhöhen Sie die Breite der Zellen
Schritt 1: Öffnen Sie ein Dokument Ihre Google Sheets und wählen Sie Zelle.
Schritt 2: Bewegen Sie den Cursor an den oberen Rand der Spalte, wo die Spalte endet.
Weiter zu Schritt 3: Ziehen Sie die Spalte horizontal nach Anzeige Erforderlich.
Die entsprechende Zellen- und Spaltenbreite wird vergrößert.
2. Ändern Sie die Zellenhöhe in Google Sheets
Schritt 1: Öffnen Sie Ihr Google Sheets-Dokument. Wählen Sie die gewünschte Zelle aus Größe ändern.
Schritt 2: Bewegen Sie den Cursor in die äußerste linke Ecke des Dokuments, wo die Zelle in der entsprechenden Zeile beginnt.
Weiter zu Schritt 3: Jetzt ziehen Zelle vertikal nach unten, um die Höhe zu erhöhen.
Sie können nun sehen, dass die entsprechende Zelle und Spalte eine zunehmende Höhe haben.
Legen Sie die Höhe und Breite für mehrere Zeilen oder Spalten gleichzeitig fest
Mit Google Sheets können Sie außerdem die Höhe und Breite mehrerer Zeilen oder Spalten gleichzeitig ändern. Hier erfahren Sie, wie Sie es tun können.
Schritt 1: Offen Google Tabellen-Dokument und wählen Sie Alle Reihen oder Spalten, deren Größe Sie ändern möchten.
Im folgenden Beispiel haben wir die Reihen 2–4 ausgewählt, um die Höhe zu erhöhen. Stellen Sie sicher, dass Sie auch die Zeilennummern ganz links auf dem Bildschirm auswählen.
Schritt 2: Klicken Sie mit der rechten Maustaste auf die Auswahl und wählen Sie aus „Größe der Zeilen 2–4 ändern“
Weiter zu Schritt 3: Sie können eine der folgenden Optionen auswählen und klicken OK.
- An Daten anpassen – passt die Größe der Zeile automatisch basierend auf der Menge der vorhandenen Daten an.
- Stellen Sie die Zeilenhöhe manuell ein.
Wir erhöhen die Zeilengröße von 21 auf 50. Sie können die Standardzellengröße sehen und entscheiden, die Anzahl entsprechend zu erhöhen.
Jetzt können Sie feststellen, dass die Zeilengröße zugenommen hat. Ebenso können Sie mehrere Spalten auswählen und die oben genannten Schritte wiederholen, um deren Größe zu erhöhen.
Ändern Sie automatisch die Größe von Zellen oder brechen Sie sie mit Text in Google Sheets um
Es kann den Anschein haben, dass die Informationen in den Zellen herausspringen und in eine andere Zelle übergehen. Damit die Informationen in die Zelle passen, können Sie die Zellengröße automatisch ändern oder die Option „Textumbruch“ verwenden.
So sieht die Zelle aus, die den Text umbrechen muss:
Es gibt zwei Möglichkeiten, die Zellengröße an die Informationen anzupassen:
1. Doppelklicken Sie, um die Zellen zu vergrößern
Sie können auf den Rand zwischen der Zelle, in der sich die Informationen befinden, und der Zelle, in der die Informationen zu fließen scheinen, doppelklicken. Dadurch wird die Größe der gesamten Zeile oder Spalte an die Daten angepasst. Doppelklicken Sie jedoch unbedingt in die Nähe der Zeilennummern oder Spaltenbuchstaben.
2. Verwenden Sie Textumbruch
Der Textumbruch hilft Ihnen, die Größe zu ändern und überschüssige Informationen für ausgewählte Zellen einzuschließen. Alles, was Sie tun müssen, ist auf das Symbol für den Textumbruch in der Menüleiste zu klicken und die Schaltfläche für den Textumbruch (Mitte) in der Leiste auszuwählen.
Die Größe der Zelle wurde nun geändert, um die Daten ohne Überlauf aufzunehmen.
Bonus: Zellen in Google Sheets zusammenführen
Um die Größe von Zellen in Google Sheets zu ändern, können Sie auch die Option „Zellen zusammenführen“ verwenden. Wenn Sie Zellen zusammenführen, werden mehrere Zellen zu einer Zelle, sodass Sie genügend Platz für die Eingabe von Daten und Informationen haben.
Stellen Sie jedoch sicher, dass keine der zusammengeführten Zellen eine Formel oder zugehörige Daten enthält. Dies liegt daran, dass alle Zelldaten gelöscht werden und die Daten in der am weitesten links ausgewählten Zelle in den zusammengeführten Zellen angezeigt werden. So funktioniert das.
Lesen Sie auch: Beheben Sie Probleme beim Parsen von Formeln in Google Sheets
Schritt 1: Lokalisieren alle Zellen mit dem du verschmelzen möchtest Google Tabellen-Dokument Ihre.
Schritt 2: Klicken Sie auf Option Zellen verbinden.
Los geht's – die ausgewählten Zellen wurden zusammengeführt.
Das ist alles, was Sie über das Ändern der Zellengröße in Google Sheets wissen müssen. Wenn Sie weitere Fragen haben, lesen Sie den FAQ-Bereich unten.
Fragen und Antworten zur Änderung der Zellgröße
1. Wie richtet man Text in einer Zelle mit geänderter Größe aus?
Sie können die Option „Horizontal ausrichten“ oder „Vertikal ausrichten“ in der Menüleiste verwenden, um Text in einer Zelle mit geänderter Größe auszurichten.
2. Wie kann ich unsichtbare Daten automatisch in eine Zelle einfügen?
Sie können in der Nähe der Zeilennummer oder des Spaltenbuchstabens doppelklicken, um die Zellengröße an die Informationen anzupassen. Wie im Artikel erwähnt, können Sie auch die Option „Textumbruch“ verwenden.
3. Erhöht die Zellverschmelzung die Zellgröße?
Die Option „Zellen zusammenführen“ kombiniert mehrere Zellen in einer Zeile oder Spalte. Es vergrößert jedoch nicht die Größe einer einzelnen Zelle.
Daten übersichtlich darstellen
Die Verwendung der richtigen Zeilen- und Spaltengröße in Google Sheets verbessert die Lesbarkeit erheblich. Wir hoffen, dass dieser Artikel Ihnen dabei geholfen hat, dasselbe zu tun. Wenn Sie ein freigegebenes Google Sheets-Dokument verwenden, ist es gut zu wissen, dass dies auch möglich ist Zeigen Sie den Bearbeitungsverlauf für das Dokument an um Änderungen zu verfolgen.