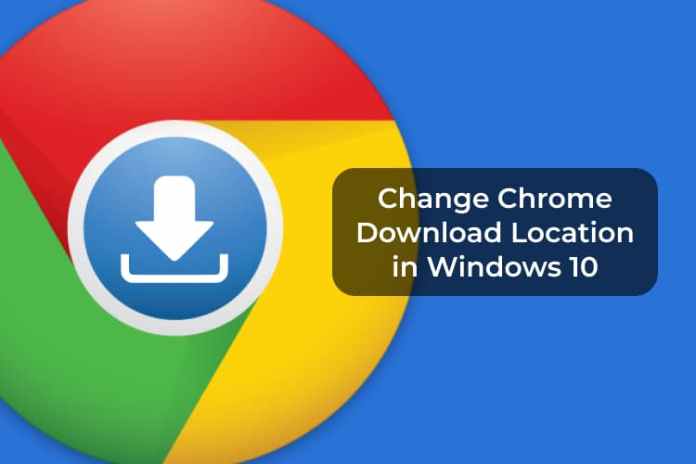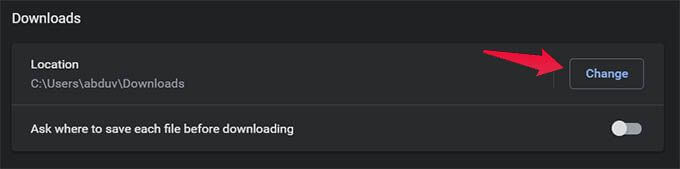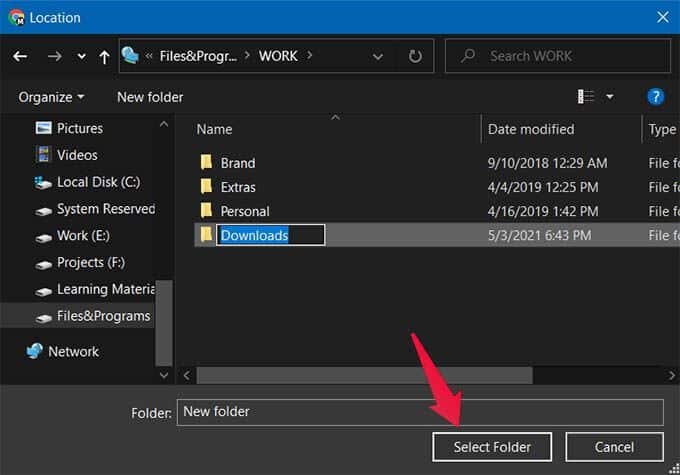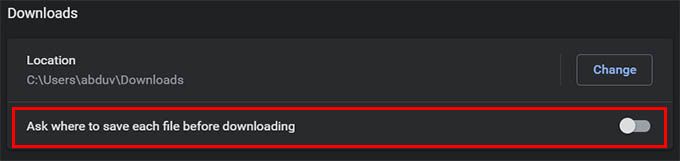So ändern Sie den Download-Speicherort in Google Chrome unter Windows 10
Wenn wir etwas herunterladen, wird es immer in den Ordner „Downloads“ im Datei-Explorer von Windows 10 verschoben. Letztendlich nimmt es Speicherplatz auf Ihrem Laufwerk C ein und verlangsamt Ihren Computer. Aus irgendeinem Grund können Sie den Chrome-Download-Speicherort auf ein beliebiges anderes Laufwerk unter Windows 10 ändern.
Wenn Sie hier sind, um zu erfahren, wie Sie den Download-Speicherort in Windows 10 mithilfe des Google Chrome-Browsers ändern, dann lassen Sie uns gleich loslegen.
Ändern Sie den Chrome-Download-Speicherort in Windows 10
Rufen Sie in Ihrem Google Chrome-Browser die folgende URL auf (kopieren, einfügen und Eingabetaste drücken):
chrome://settings/downloadsSobald Sie auf der Seite sind, finden Sie die Option „الموقعunter der Rubrik Downloads. Klicken Sie rechts auf die Schaltfläche „Ändern“, um den Chrome-Download-Speicherort in Windows 10 zu ändern.
Wählen Sie im Popup-Fenster des Datei-Explorers ein anderes Laufwerk, einen anderen Ordner oder einen anderen Speicherort aus, den Sie als geänderten Download-Speicherort in Windows 10 festlegen möchten.
Klicken Sie im Fenster auf Ordner auswählen, um den neuen Download-Speicherort für Chrome auszuwählen.
Wenn Sie in Chrome keinen dauerhaften Download-Speicherort festlegen möchten, tippen Sie in den Chrome-Einstellungen auf die Option „Vor dem Herunterladen fragen, wo jede Datei gespeichert werden soll“.
Wenn diese Option aktiviert ist, fordert Chrome Sie jedes Mal auf, einen Download-Speicherort anzugeben, wenn Sie versuchen, etwas von einer Website herunterzuladen oder zu speichern.
Es gibt Hunderte von Gründen, warum Sie Ihren Download-Speicherort in Chrome auf Ihrem Windows 10-PC ändern möchten. Wenn Sie diese Anleitung hilfreich fanden, lesen Sie unsere Anleitung zum Importieren, Exportieren und Verwalten von Lesezeichen in Chrome.