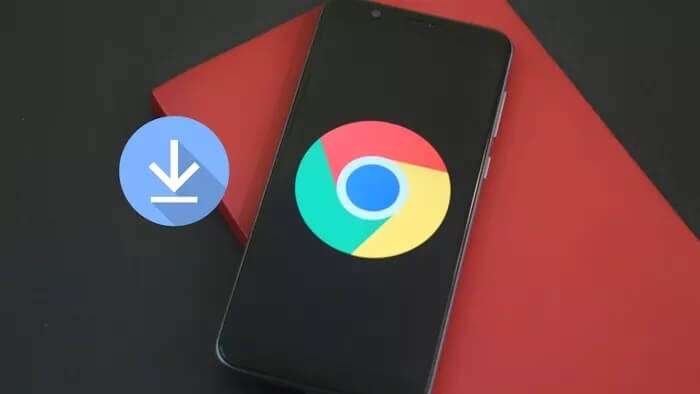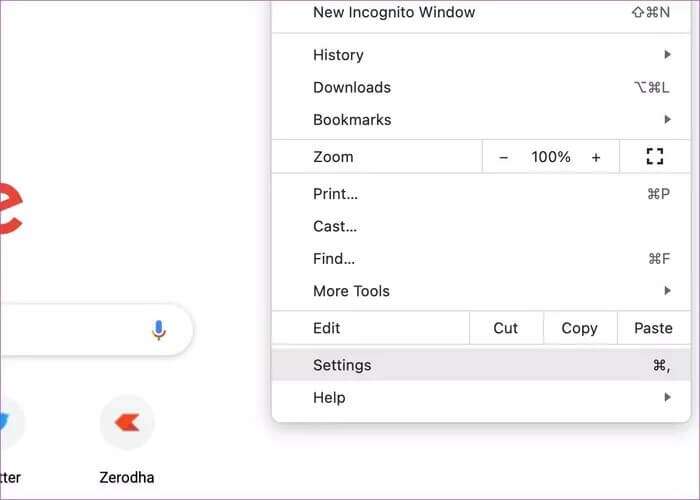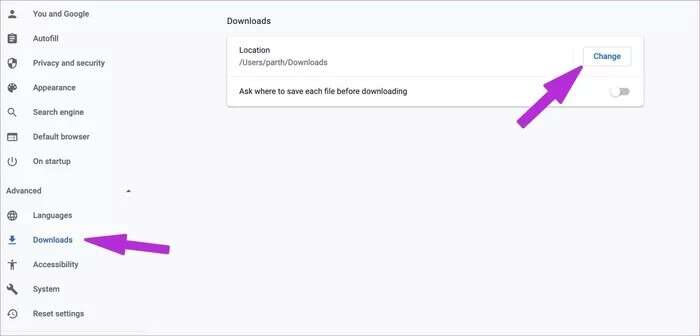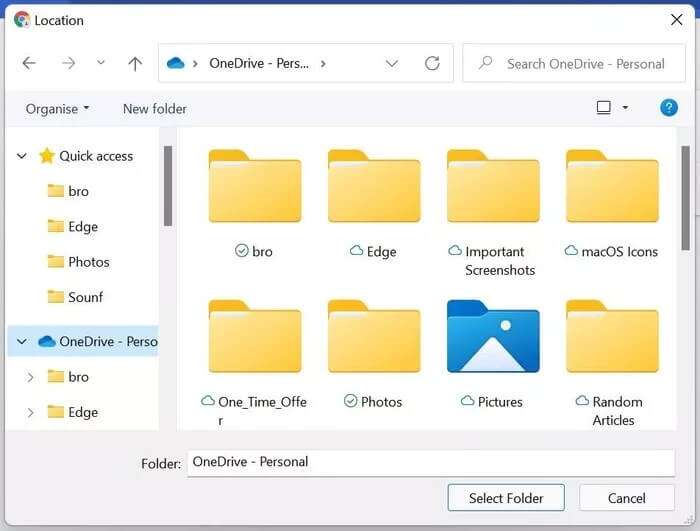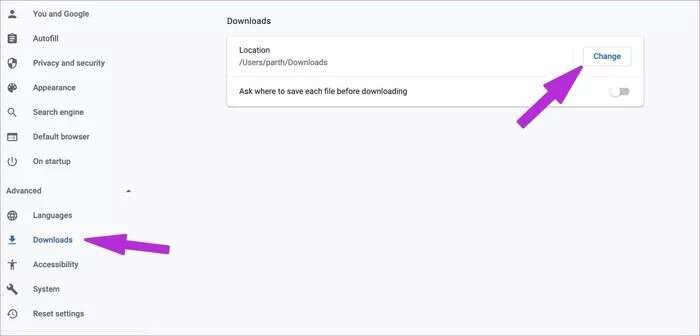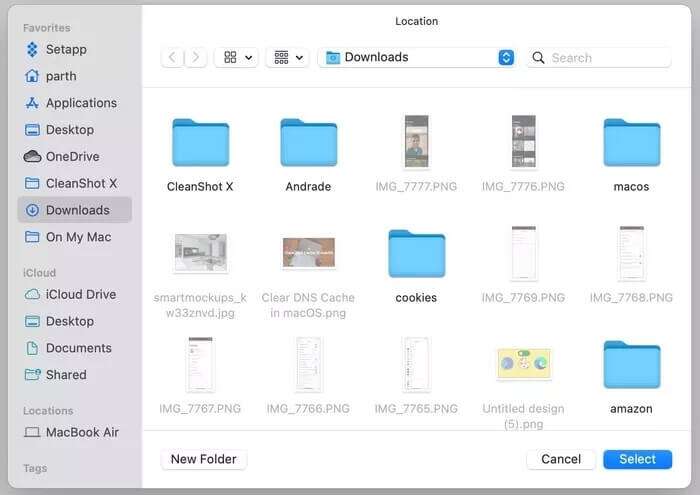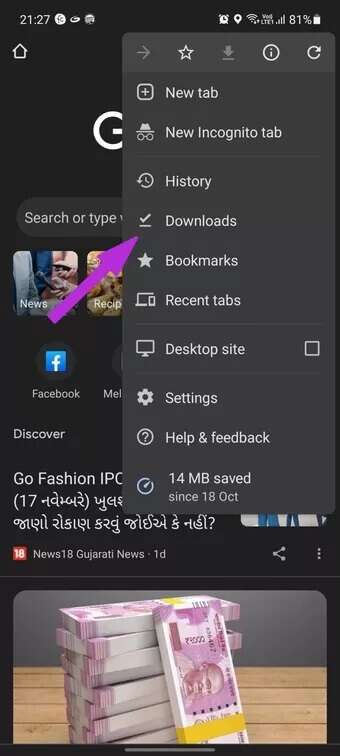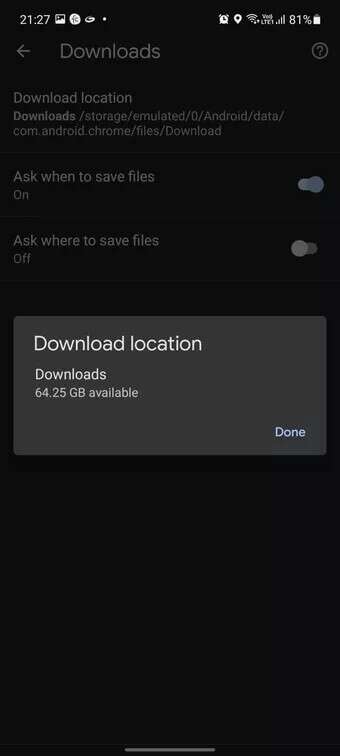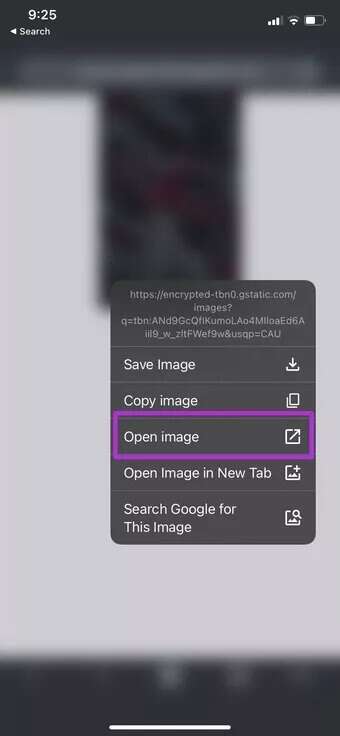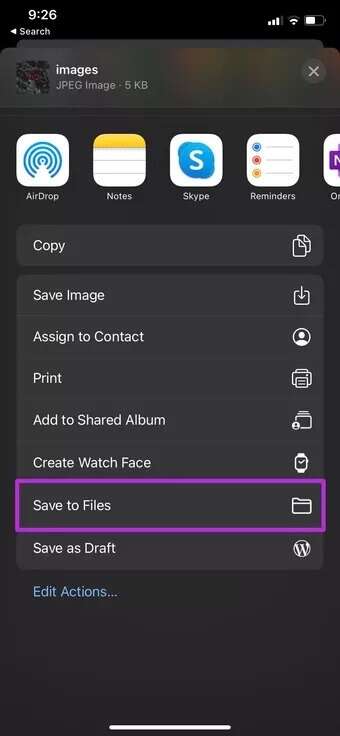So ändern Sie den Download-Speicherort in Google Chrome
Wenn Sie Dateien und Medien aus dem Internet herunterladen, möchten Sie nicht alles in einem Ordner auf Ihrem PC oder Mac stapeln. Google Chrome, der derzeitige Marktführer, bietet eine Option zum Ändern des Speicherorts des Download-Ordners auf Computern und Mobilgeräten. So ändern Sie den Download-Speicherort in Google Chrome unter Windows, Mac, iPhone und Android.
Sie laden wahrscheinlich die neuesten Thanksgiving-Hintergrundbilder herunter und möchten sie offensichtlich nicht mit anderer Software und Inhalten verwechseln, die von Google Chrome heruntergeladen wurden.
Beginnen wir mit Google Chrome unter Windows und wechseln dann zu einem anderen Betriebssystem.
Download-Speicherort in Google Chrome für Windows ändern
Standardmäßig speichert Google Chrome Dateien im Ordner Downloads auf Ihrem Computer. Sie können den Speicherort des Ordners jedoch über das Einstellungsmenü ändern. Hier ist wie.
Schritt 1: Öffnen Sie Google Chrome unter Windows.
Schritt 2: Klicken Sie auf das Drei-Punkte-Menü in der oberen rechten Ecke.
3: Gehen Sie in das Einstellungsmenü.
Schritt 4: Wählen Sie in der linken Seitenleiste Erweitert aus.
Schritt 5: Klicken Sie auf Downloads.
6: Überprüfen Sie die aktuelle Download-Site. Klicken Sie auf Ändern, wählen Sie im Dateimanager einen anderen Ordner als Standardspeicherort aus.
Sie können auch einen neuen Ordner im Dateimanager erstellen oder Dateien von Google Chrome speichern in Microsoft Onedrive oder einen Google Drive-Ordner. Wählen Sie einen relevanten Ordner aus und klicken Sie im Dialogfeld auf Ordner auswählen.
Von nun an verwendet Google Chrome den angegebenen Ordner als Standard-Download-Speicherort auf Ihrem PC.
Download-Speicherort in Google Chrome für Mac ändern
Im Gegensatz zu mobilen Google Chrome-Apps verwendet der Browser dieselbe Benutzeroberfläche/UX unter Windows und Mac. Die Schritte zum Ändern des Chrome-Download-Speicherorts sind identisch wie oben erwähnt.
Anstatt einen Ordner aus dem Dateimanager auszuwählen, besteht der einzige Unterschied darin, dass Sie einen neuen Ordner aus dem Finder-Menü auswählen müssen. Dies ist, was Sie tun müssen.
Schritt 1: Gehen Sie auf Ihrem Mac zu den Google Chrome-Einstellungen.
Schritt 2: Wählen Sie Downloads aus dem erweiterten Menü.
3: Klicken Sie auf Ändern und das Finder-Menü wird geöffnet.
Sie können entweder einen neuen Ordner im Finder erstellen oder einen vorhandenen Ordner auswählen. Wenn Sie OneDrive oder Google Drive in Finder integriert haben, können Sie einen Ordner aus diesen Cloud-Speicherdiensten auswählen und Ihre heruntergeladenen Dateien zwischen allen Plattformen synchronisiert halten.
So viele GT-Mitglieder verwenden Google Chrome auf dem Mac. Wir speichern diese Dateien direkt auf OneDrive, damit sie auf anderen Geräten leicht verfügbar sind.
Google Chrome für ANDROID
Verständlicherweise speichert Google Chrome heruntergeladene Dateien im Speicher des Telefons. Wenn Ihr Android-Telefon einen SD-Kartensteckplatz unterstützt, können Sie den Speicherort vom Gerätespeicher auf eine externe SD-Karte ändern.
Schritt 1: Öffnen Sie Google Chrome auf Android.
Schritt 2: Klicken Sie oben auf das Drei-Punkte-Menü.
3: Wählen Sie Downloads aus.
Schritt 4: Die Liste der Downloads wird geöffnet.
Schritt 5: Klicken Sie oben auf das Einstellungszahnrad.
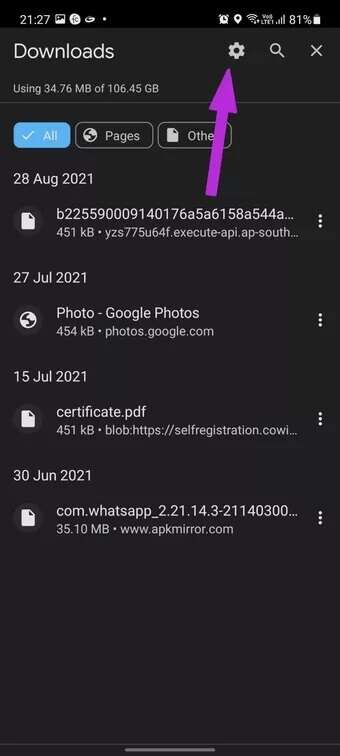
6: Tippen Sie auf den Download-Speicherort und wählen Sie die SD-Karte aus.
Wenn auf Ihrem Android-Telefon keine SD-Karte installiert ist, können Sie den Ordner für den Download-Speicherort im Telefonspeicher nicht ändern.
Im selben Menü müssen Sie die Option "Nach dem Speichern von Dateien fragen" aktivieren. Wenn Sie dann versuchen, Medien aus Google Chrome zu speichern, werden Sie aufgefordert, den Ordner "Downloads" oder die SD-Karte auszuwählen. Auf diese Weise können Sie den Download-Speicherort ändern, ohne Ihre Google Chrome-Einstellungen zu verändern.
Google Chrome für iPhone
Das iPhone wird nicht mit SD-Karten-Unterstützung geliefert. Sie müssen sich auf einen anderen Trick verlassen, um den Download-Speicherort unterwegs zu ändern.
Schritt 1: Öffnen Sie Google Chrome auf dem iPhone.
Schritt 2: Wenn Sie auf Medien zum Herunterladen auf das iPhone stoßen, drücken Sie lange darauf und wählen Sie im neuen Tab Medien öffnen.
3: Auf der neuen Registerkartenseite sehen Sie unten die Option "Öffnen in".
Schritt 4: Dieser Schritt öffnet das Freigabemenü. Scrollen Sie nach unten und wählen Sie die Option In Dateien speichern.
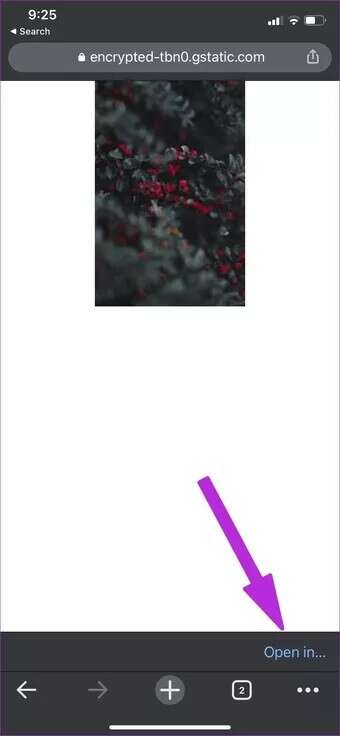
Es öffnet die Standard-Dateien-App auf dem iPhone. Sie können entweder den iPhone-Speicher oder einen der integrierten Cloud-Speicherdienste auswählen, um die Datei zu speichern.
Leider erinnert sich Ihr iPhone nicht an Ihren bevorzugten Ordner zum Speichern von Google Chrome-Downloaddateien. Sie müssen dies jedes Mal tun, um den Download-Speicherort für Google Chrome auf Ihrem iPhone zu ändern.
Speichern Sie Google Chrome-Dateien am gewünschten Ort
Es ist sehr einfach, den Download-Speicherort zu ändern, egal ob auf dem Desktop oder auf dem Handy. Mit den oben genannten Tricks können Sie den Download-Speicherort in Chrome ändern und Dateien effizienter organisieren.