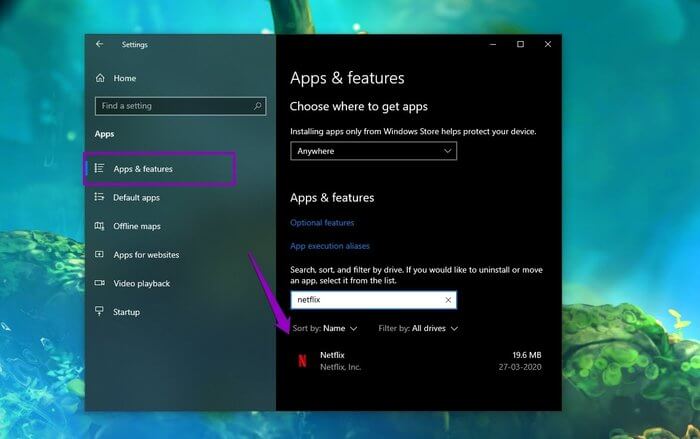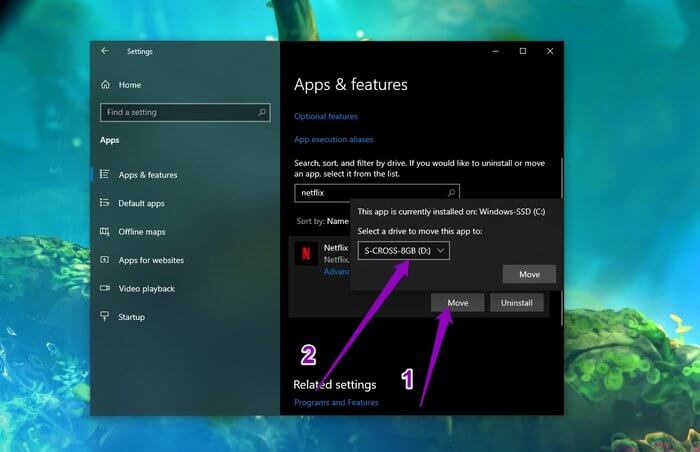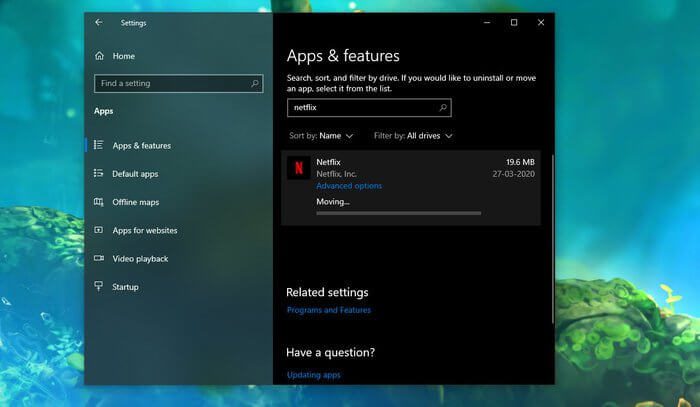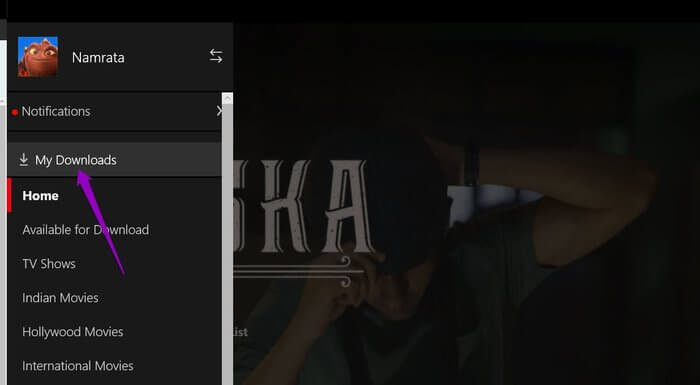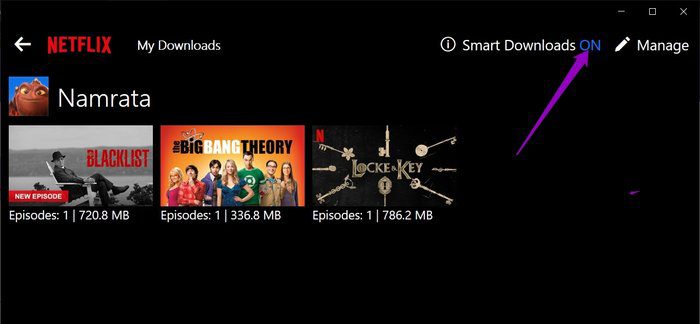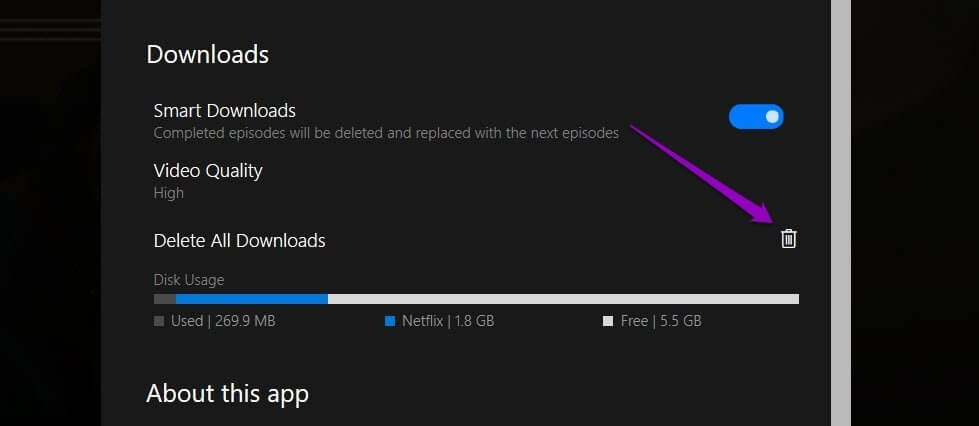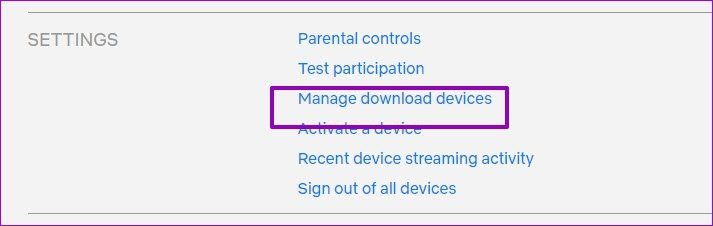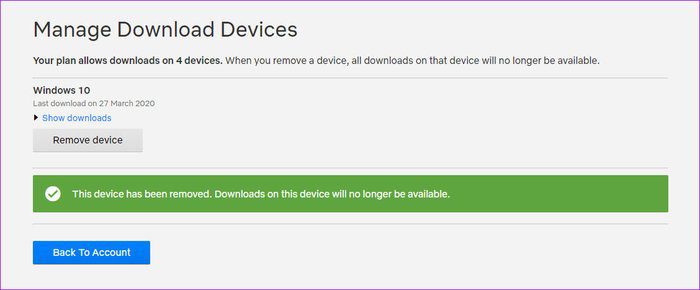So ändern Sie den Netflix-Download-Speicherort auf einem Windows 10-PC
Einer der größten Vorteile von Streaming-Apps wie Netflix و Amazon Prime ist, dass Sie Filme und Fernsehsendungen herunterladen können, um sie offline anzusehen. Die Windows 10-App für Netflix ist also nicht anders. Ähnlich wie bei seinem Smartphone-Pendant können Sie Filme, Fernsehsendungen und Dokumentationen (siehe Beste Kriegsdokumentationen auf Netflix) problemlos herunterladen. Standardmäßig ist die Netflix-App für Windows 10 auf dem Laufwerk C Ihres Computers installiert. Und wenn Sie regelmäßig viele Inhalte herunterladen, wird Ihnen der Speicherplatz möglicherweise früher ausgehen, als Sie wissen.
Wenn es um Netflix-Downloads geht, nimmt jeder Titel, den Sie zum Offline-Anzeigen herunterladen, Platz auf dem internen Speicher Ihres Computers (und sogar Ihres Telefons) ein. Wenn Sie also die Angewohnheit haben, viele Shows herunterzuladen, kann es sein, dass der Speicherstatus des Laufwerks im Explorer rot wird.
Glücklicherweise können Sie den Netflix-Download-Speicherort auf einem Windows 10-PC ändern. Und das Beste daran ist, dass es nicht lange dauert.
Auch hier sollten Sie bedenken, dass Sie auf Ihrem Windows-PC nicht direkt auf die heruntergeladenen Dateien zugreifen können. Sie müssen der gleichen alten Methode folgen, um über den Download-Bereich der Netflix-App darauf zuzugreifen.
Nachdem wir das geklärt haben, sehen wir uns an, wie Sie den Download-Speicherort ändern.
SO ÄNDERN SIE DEN NETFLIX-DOWNLOAD-STANDORT AUF WINDOWS 10 PC
Schritt 1: Öffnen die Einstellungen Auf Ihrem Windows 10-PC und gehen Sie zu Apps > Apps & Funktionen und suchen Sie Netflix in der Dropdown-Liste.
Schritt 2: Wenn Sie es gefunden haben, klicken Sie auf die Schaltfläche نقل und wählen Sie الموقع auf die Sie Netflix übertragen möchten. In meinem Fall habe ich mich für einen Motor entschieden USB-Festplatten abnehmbar.
Sie müssen jedoch sicherstellen, dass der neue Speicherort, der eine neue Partition oder ein neues Laufwerk sein kann, über genügend Speicherplatz verfügt.
Klicken Sie als Nächstes auf Übertragen, und das war's. Je nachdem, wie viele Downloads Sie bereits auf Ihrem System haben, kann dieser Vorgang einige Zeit dauern, und selbst dann können Sie Netflix nicht verwenden.
Glücklicherweise können Sie sich über Browser wie Chrome oder Edge Chromium bei Netflix anmelden und mit Ihren Binge-Aktivitäten fortfahren.
Schritt 3: Sobald der Vorgang abgeschlossen ist, können Sie wissen, dass alle Ordner, die sich auf Netflix beziehen, an den neuen Speicherort verschoben wurden. Auf Ordner wie WindowsApps kann jedoch nicht zugegriffen werden.
Die einzige Einschränkung bei diesem gesamten Vorgang besteht darin, dass Sie keinen bestimmten Unterordner im neuen Laufwerk auswählen können. Ordner werden standardmäßig im Stammverzeichnis erstellt.
Beachten Sie, dass Sie, wenn Sie eine externe Festplatte oder ein USB-Laufwerk als neuen Speicherort für Ihre Netflix-Downloads auswählen, dieses Gerät bei sich haben müssen, wenn Sie Filme oder Fernsehsendungen streamen möchten. Ohne das Gerät zeigt Netflix den Fehler „Cannot Open“ an.
Wussten Sie schon: Windows 10 Storage Sense überwacht Ihren PC auf alte und ungenutzte Dateien und Ordner? Diese raffinierte Funktion entfernt diese Dateien in regelmäßigen Abständen.
NETFLIX-EINSTELLUNGEN
1. Intelligente Downloads
Möchten Sie, dass Ihre Downloads intelligent sind? Nun, Netflix hat eine nette Funktion namens Smart Downloads, die automatisch Episoden von Shows herunterlädt.
Wenn Sie beispielsweise The Big Bang Theory erneut ansehen und Smart Downloads aktiviert haben, lädt die App Episode 3 automatisch herunter, wenn Sie Episode 2 zu Ende sehen. Großartig, nicht wahr?
Was den Deal noch süßer macht, ist, dass alte gesehene Episoden automatisch gelöscht werden.
Um Smart Downloads zu aktivieren, klicken Sie auf das Hamburger-Menü in der oberen rechten Ecke und wählen Sie Meine Downloads.
Schalten Sie als Nächstes den Schalter für Smart Downloads um. Sobald Sie fertig sind, sehen Sie die Option oben auf der Download-Seite.
2. Alle Downloads löschen
Möchten Sie Speicherplatz auf Ihrem Computer freigeben, indem Sie alte Downloads löschen? Klicken Sie einfach auf das kleine Löschen-Symbol in den Netflix-Einstellungen.
Um darauf zuzugreifen, klicken Sie auf die Schaltfläche mit den drei Punkten in der oberen rechten Ecke.
Wussten Sie schon: Die Thumbnails auf der Netflix-Startseite sind entsprechend Ihrer Sehaktivität und Ihres Verlaufs gestaltet.
3. Download-Geräte verwalten
Es gibt viele Regeln für das Herunterladen von Netflix-Inhalten. Obwohl es bei älteren Downloads eine häufige „Ablauf“-Meldung gibt, ist die nervigste der „Zu viele Geräte“-Fehler.
Es eskaliert, wenn Sie Titel auf mehrere Geräte oder Profile herunterladen. Schlimmer noch, Sie können eine Adresse nicht herunterladen, es sei denn, sie wurde vom anderen Gerät/Profil entfernt.
Aber keine Sorge, dafür gibt es eine schnelle Lösung.
Gehen Sie zu Ihren Kontoeinstellungen (obere linke Ecke) und wählen Sie Gerätedownload verwalten unter Einstellungen. Alle Downloads werden nach Gerätenamen getrennt.
Klicken Sie auf Downloads anzeigen, um den Titel der Serie/des Films zu überprüfen. Klicken Sie anschließend auf Gerät entfernen.
Die einzige Einschränkung besteht darin, dass Sie keine einzelnen Adressen zum Löschen auswählen können. Sobald Sie fertig sind, sollten Sie die Downloads auf Ihrem Windows-Laptop/-PC fortsetzen können. Wenn dies nicht funktioniert, ist es ratsam, die Netflix-App neu zu starten.
nächstes Netflix
Es besteht kein Zweifel, dass Netflix heutzutage einer der besten Online-Streaming-Dienste ist. Von erstaunlichen Shows wie The Stanger Things bis hin zu Dramen wie Crown bietet dieser Streaming-Dienst alles, was der Völlerei würdig ist. Alles, was Sie brauchen, um sicherzustellen, dass Sie einen hochwertigen externen Lautsprecher haben, um das gesamte Erlebnis zu verbessern, und Sie werden eingestuft.