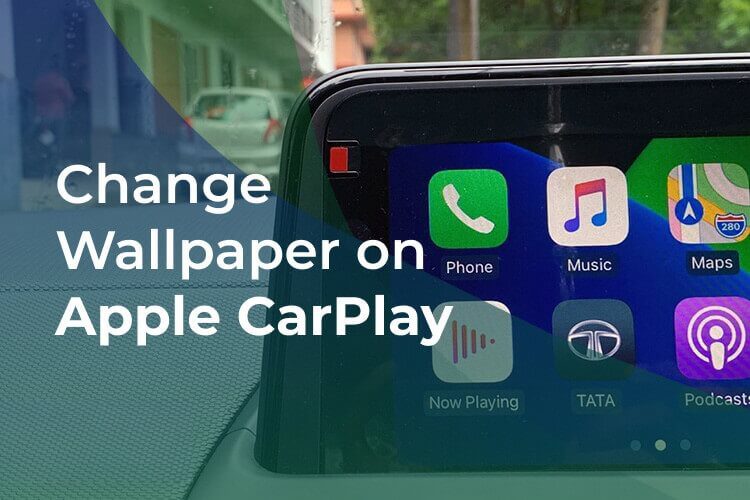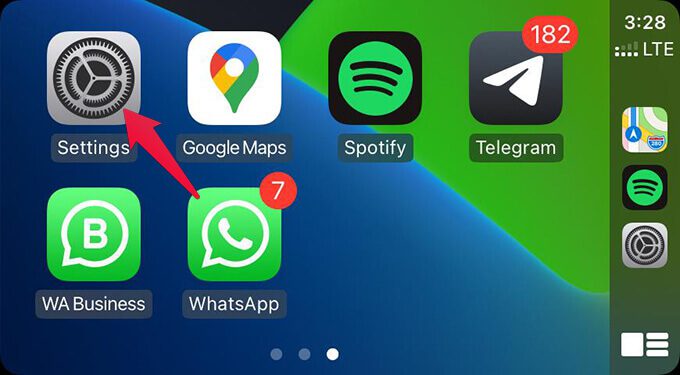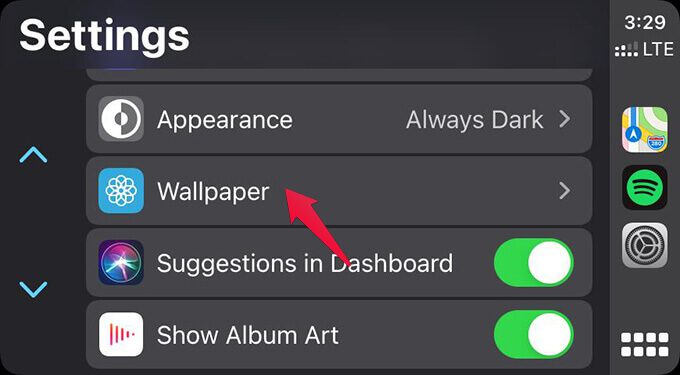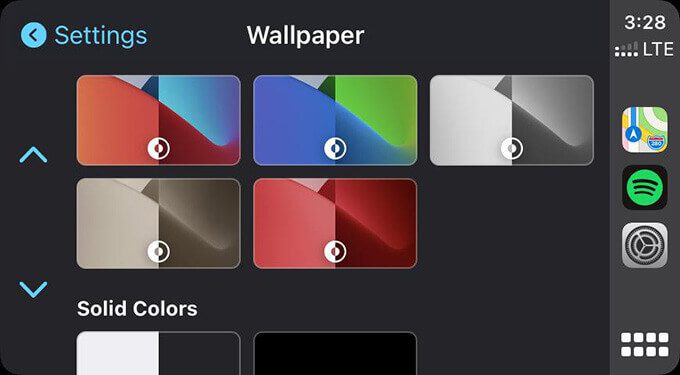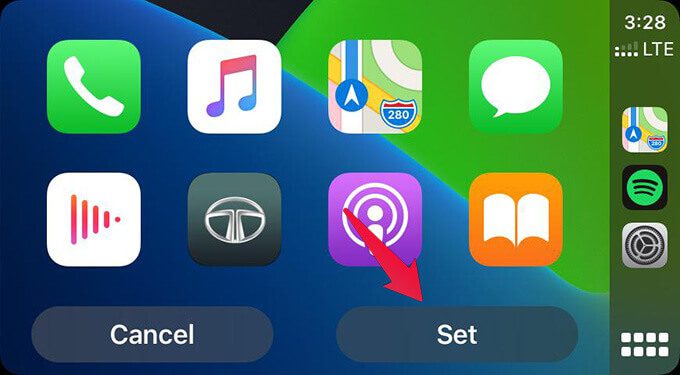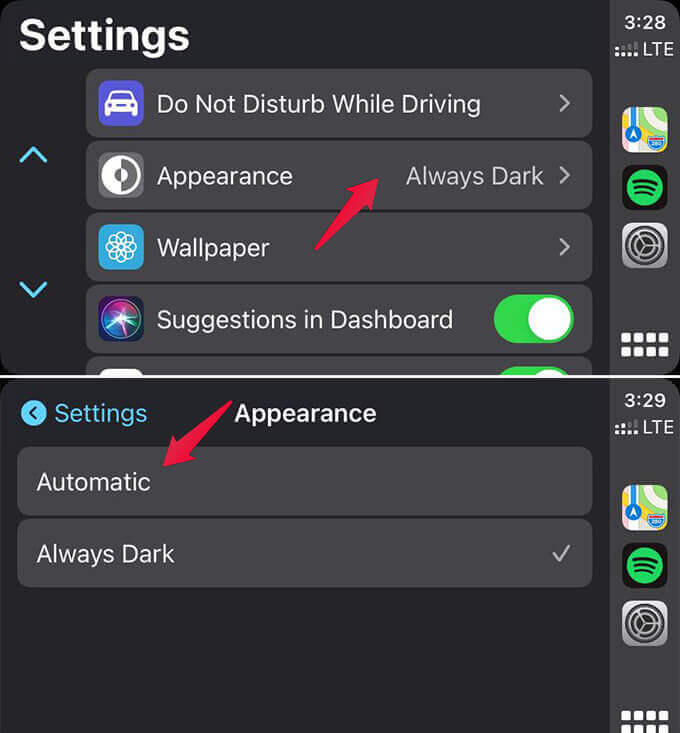So ändern Sie das Hintergrundbild bei Apple CarPlay
Unter den Funktionen, die Apple mit iOS 14 hinzugefügt hat, war die schnelle Anpassung des Erscheinungsbilds von Apple CarPlay eine der unauffälligsten. Vom standardmäßigen schwarzen oder weißen Hintergrund wurde Apple CarPlay auf die neueste Version mit anpassbaren Hintergrundbildern und einer neuen Siri-Benutzeroberfläche aktualisiert. Sie können jetzt das Hintergrundbild auf Apple CarPlay mit iOS 14 ändern.
In diesem Artikel zeigen wir Ihnen, wie Sie das Apple CarPlay-Hintergrundbild mit Ihrem iPhone mit iOS 14 ändern können.
Ändern Sie das Hintergrundbild von Apple CarPlay
Apple CarPlay hat einen neuen Satz von Hintergrundbildern ähnlich den Hintergrundbildern von iOS 14. Sie können sie überall auf der CarPlay-Benutzeroberfläche verwenden und das Hintergrundbild so einstellen, dass es mit Ihrem iPhone-Hintergrundbild übereinstimmt. Um Hintergrundbilder auf Apple CarPlay zu erhalten, müssen Sie Ihr iPhone auf das neueste iOS 14 aktualisieren.
Wenn Sie neu bei Apple CarPlay sind, lesen Sie unsere vollständige Anleitung zum Einrichten von Apple CarPlay in Ihrem Auto. Im Folgenden erfahren Sie, wie Sie das Hintergrundbild bei Apple CarPlay ändern.
- Stelle sicher das iPhone laufendes System iOS 14 oder eine neuere Version.
- Tun Verbinden Sie Ihr iPhone mit dem Auto mit USB-Lightning-Kabel.
- Erlauben CarPlay von Ihrem iPhone streamen.
- Öffnen CarPlay im Infotainmentsystem Ihres Fahrzeugs.
- Wischen Sie von der CarPlay-Startseite nach rechts.
- Klicke auf die Einstellungen.
- Klicke auf der Hintergrund aus dem Fenster die Einstellungen.
- Wählen der Hintergrund das du willst.
- tippen Sie auf "BezeichnungAus dem nächsten Fenster So ändern Sie das Apple CarPlay-Hintergrundbild.
Wenn Sie keine Hintergrundbilder auf Ihrem Apple CarPlay-Bildschirm mögen, haben Sie auch die Möglichkeit, zu Volltonfarbe zu wechseln. In den Einstellungen ändern Sie die Hintergrundbilder, Sie können zwischen weißen, schwarzen und grauen Designs für CarPlay wählen.
Dunkel-/Hellmodus für Hintergrundbilder ändern
Hintergrundbilder auf dem iPhone mit wechselnden Farbmodi können zwischen hellem und dunklem Modus wechseln. Standardmäßig hat Apple CarPlay ein dunkles Design, das auf „immer dunkel“ eingestellt ist, wodurch auch die Hintergrundbilder in den dunklen Modus versetzt werden. Wenn Sie verschiedene Versionen des CarPlay-Hintergrundbilds überprüfen möchten, passen Sie die Einstellungen für das CarPlay-Dunkelmodus-Design an.
So ändern Sie den Dunkel- oder Hellmodus in Apple CarPlay.
- Öffnen die Einstellungen von Apple CarPlay.
- Klicke auf Die Erscheinung.
- Wählen "automatisch".
Wenn Sie Automatisch wählen, wird es tagsüber weiß und nachts dunkel angezeigt. Sie können den ganzen Tag über zwei Variationen einer Tapete haben.
Mit einem neuen Wallpaper auf Apple CarPlay können Sie das Infotainmentsystem Ihres Autos ganz anders nutzen.