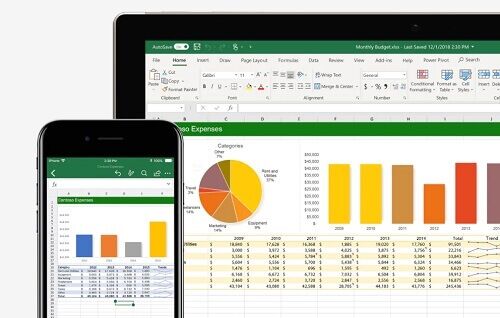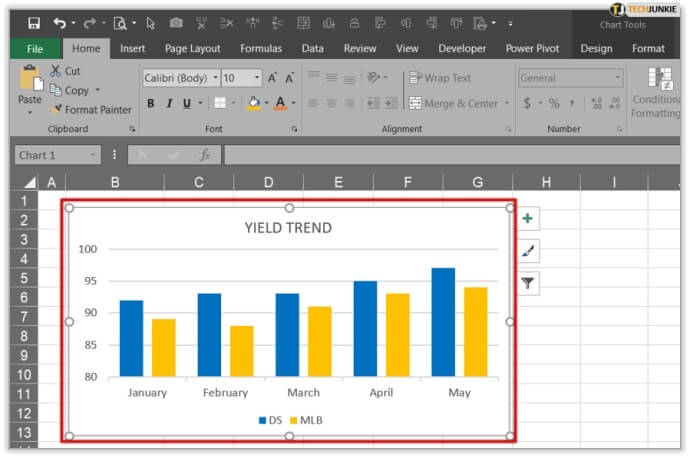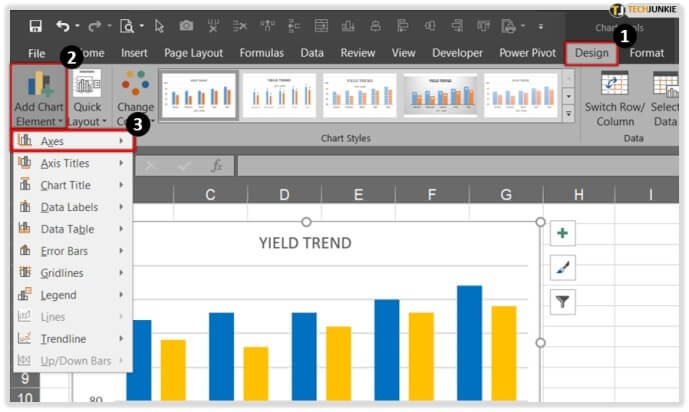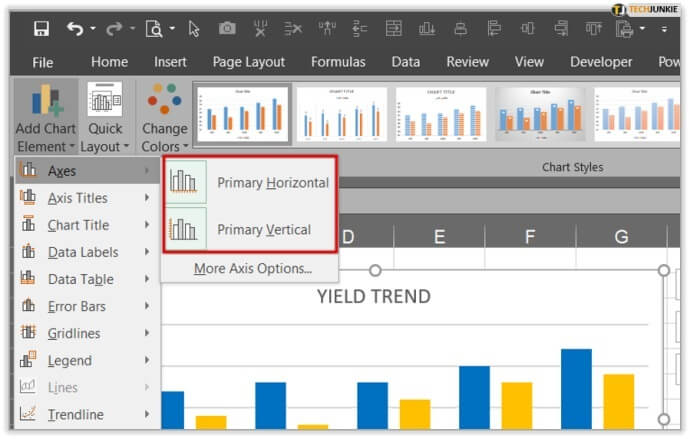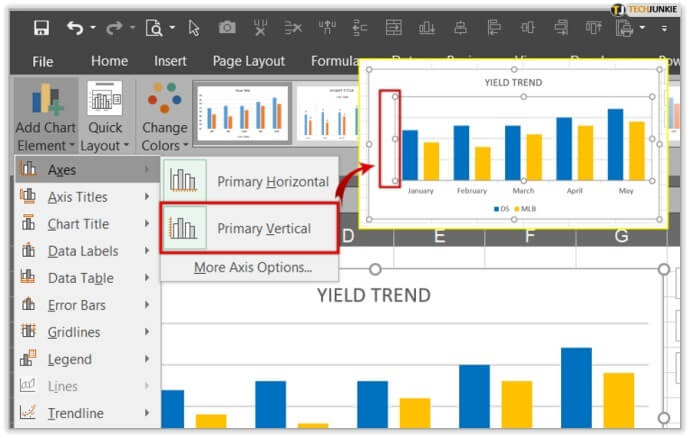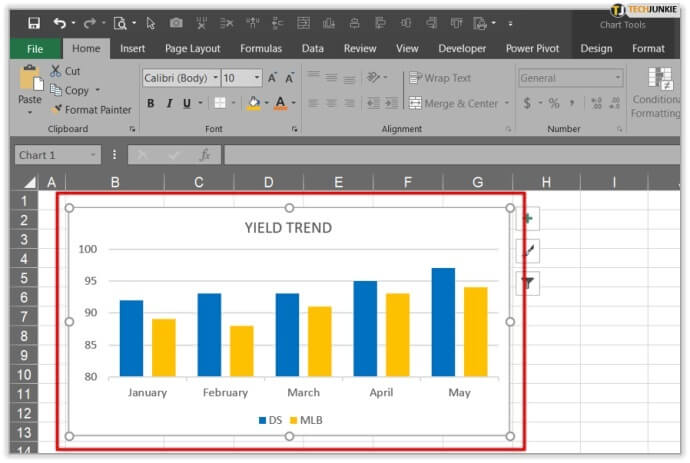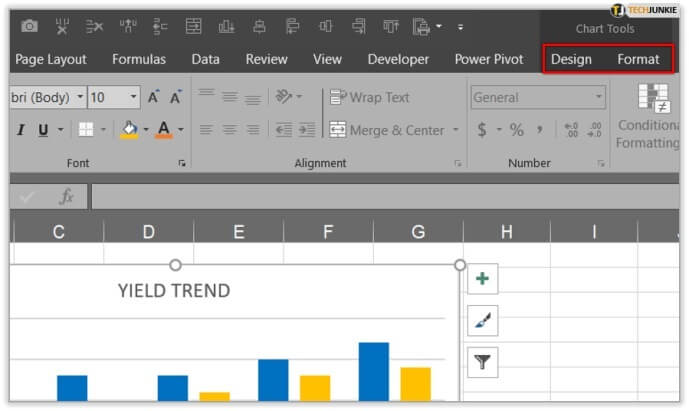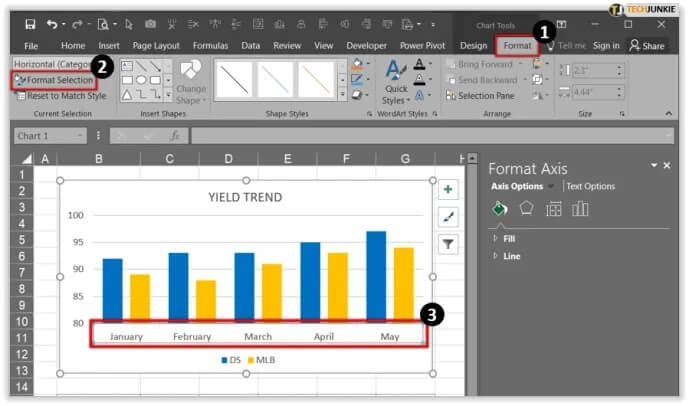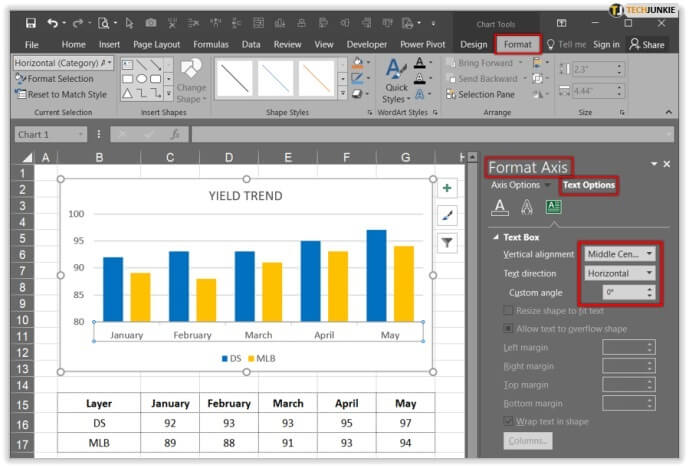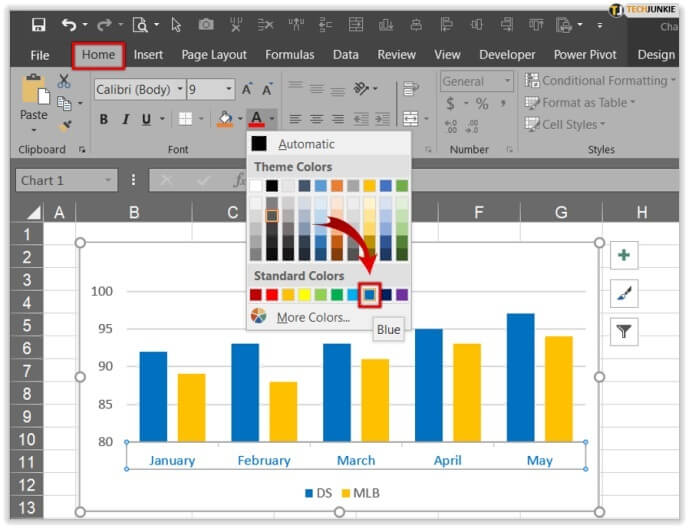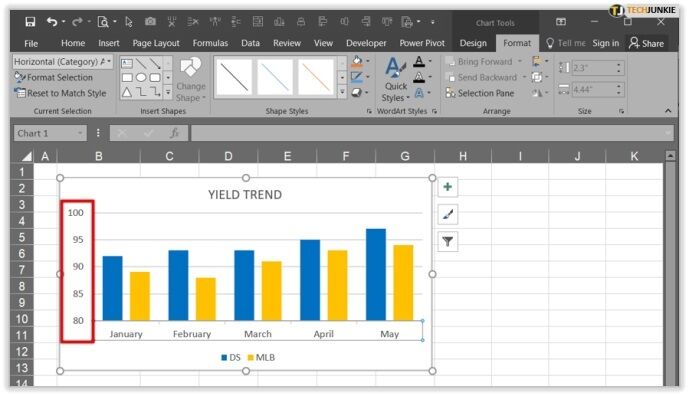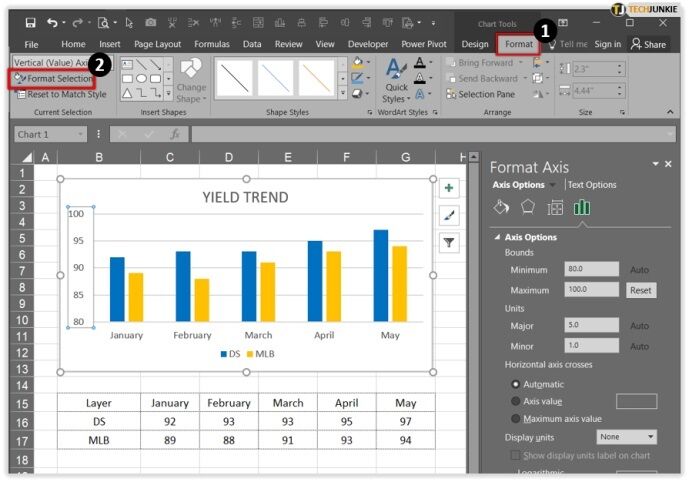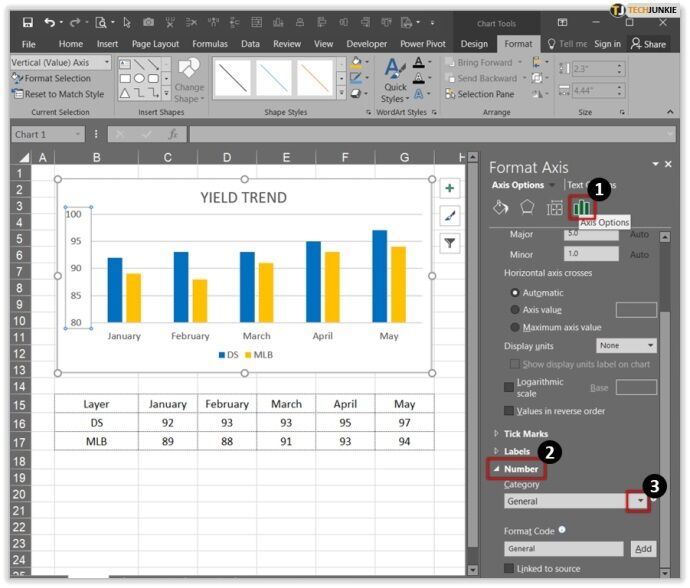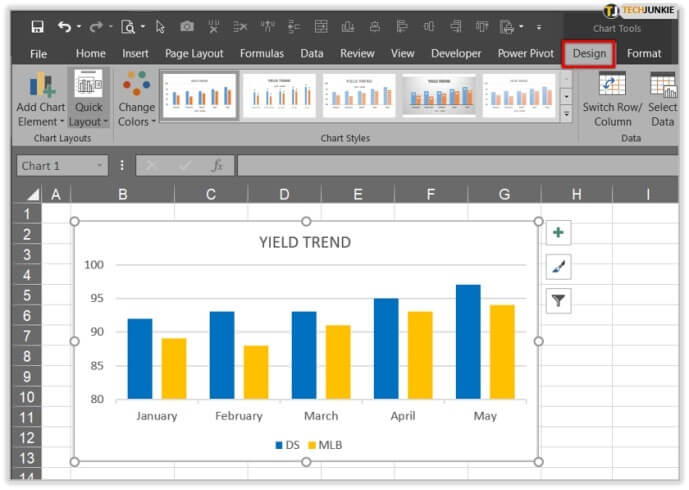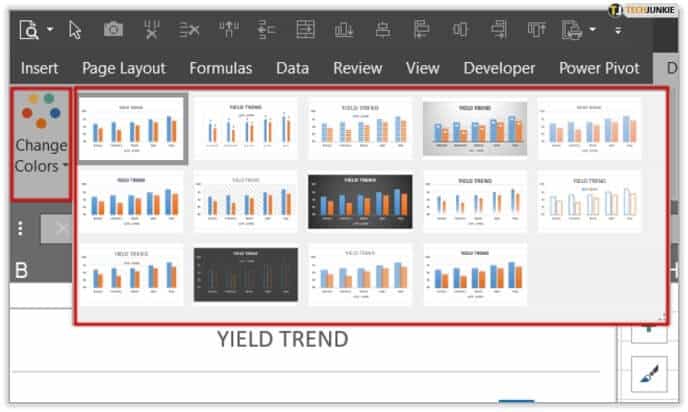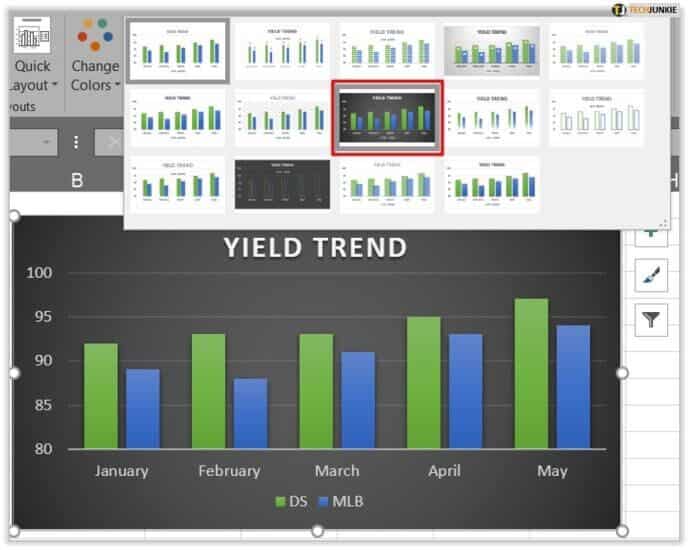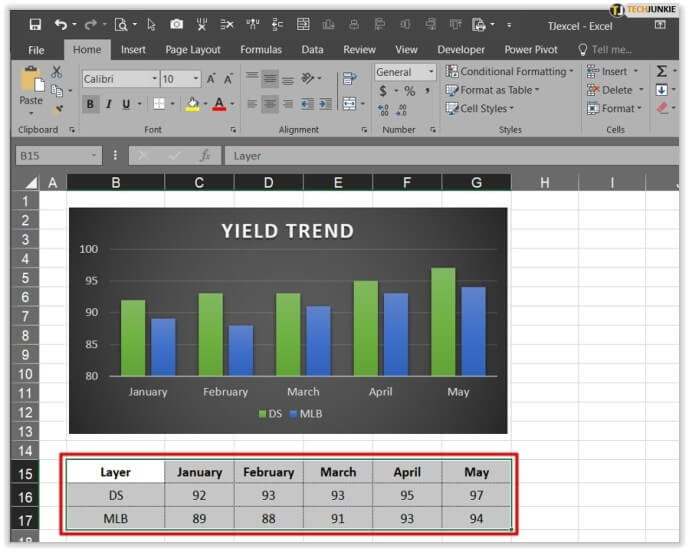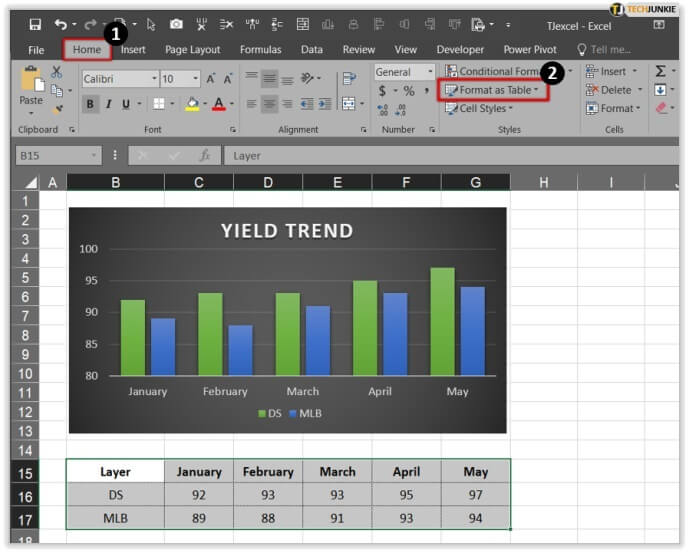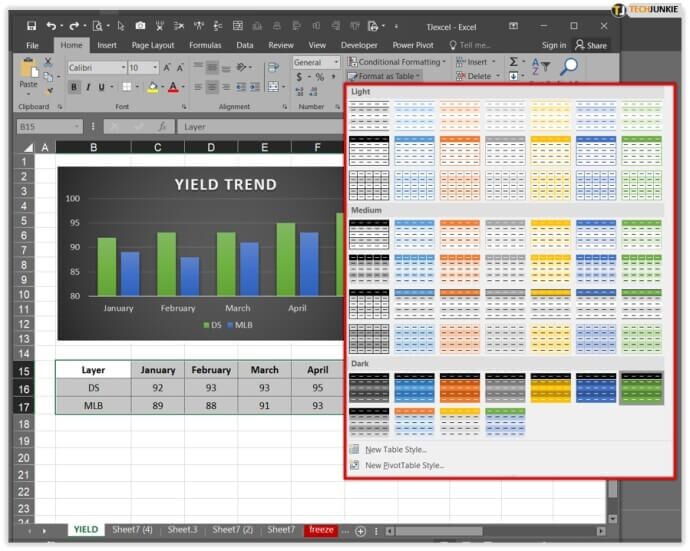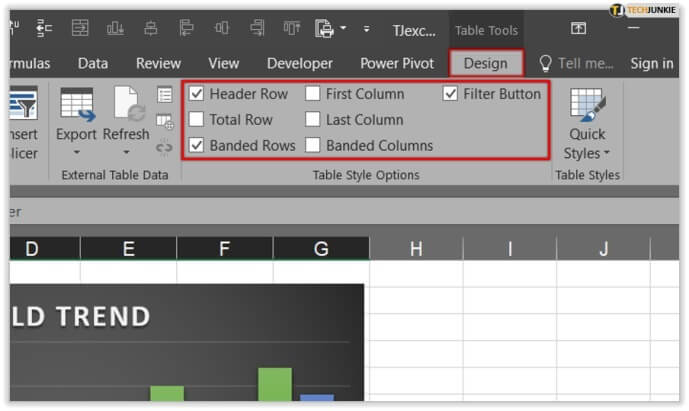So ändern Sie die Y-Achse in Excel
Arbeitskenntnisse in Excel sind eine der Fähigkeiten, die jeder Fachmann heute besitzen sollte. Es ist ein leistungsstarkes Tool, das die Art und Weise verändern kann, wie Sie Daten in jeder Geschäftsumgebung sehen und verstehen. Darüber hinaus werden mit neuen Updates seine Funktionalität und Verarbeitungsleistung erweitert, sodass es in der Lage ist, riesige Datenmengen zu verarbeiten.
In diesem Artikel zeigen wir Ihnen, wie Sie die Y-Achse (vertikale Achse/Wert) in Excel ändern und erklären Ihnen die Funktionsweise.
Ändern Sie die Skalierung der Y-Achse in Excel
Angenommen, Sie möchten die vertikale Werteachse (die y-Achse) in der Excel-Grafik/dem Diagramm ändern, können Sie ihre Werte anpassen, um einen weiten Bereich abzudecken, oder sie in eine logarithmische Skala umwandeln. Manchmal möchten Sie möglicherweise einen anderen Wertesatz als den, für den Excel vorausfüllt. Beispielsweise möchten Sie möglicherweise den Bereich etwas verkleinern, um sich auf einen bestimmten Bereich zu konzentrieren, oder die Achsenreihenfolge umkehren. Ganz gleich, welche Werte und Texte Sie auf der vertikalen Achse (der y-Achse) anzeigen möchten, hier erfahren Sie, wie es geht.
- Klicken Sie auf Ihr Diagrammy-Achse die du ändern möchtest. Es erscheint ein Rahmen, der anzeigt, dass es markiert/ausgewählt ist.
- Klicken Sie auf den Reiter „Koordinate', dann wähle „Formatauswahl“.
- Das Dialogfeld wird angezeigt "Achsenkoordination".
- Um die Start- und Endwerte oder Minimum und Maximum zu ändern, gehen Sie zum Abschnitt „Achsenoptionen -> Rahmen“ , und geben Sie dann eine neue Zahl in die Felder Minimum und Maximum ein. Wenn Sie die Änderung rückgängig machen müssen, tippen Sie auf Zurücksetzen.
- Um das Trennzeichen/den Abstand zwischen Häkchen oder Gitterlinien zu ändern, gehen Sie zum Abschnitt "Achsoptionen -> Einheiten" , und geben Sie dann eine neue Zahl in die Option "Haupteinheit" أو "Sekundäre Einheit" nach Ihren Bedürfnissen. Wenn Sie die Änderung rückgängig machen müssen, tippen Sie auf "Zurücksetzen".
- Schnittpunkt der Achse ändern „x“ und „y“ , gehen Sie zur Option „Achsenoptionen -> Vertikaler Achsenschnittpunkt“ und wählen Sie dann „automatisch"Oder „Achsenwert"Oder "Maximaler Achsenwert". wenn du wählst „Achsenwert“, geben Sie den Wert ein, der zum Schnittpunkt werden soll.
- Um die angezeigten Einheiten zu ändern, z. B. 1000000 in 1 zu ändern, wo Einheiten Millionen darstellen, gehen Sie zu Abschnitt "Achsenoptionen -> Einheiten anzeigen". Klicken Sie auf das Dropdown-Menü neben Einheiten anzeigen , dann treffen Sie Ihre Wahl wie „Millionen"Oder"Hunderte".
- Um die angezeigten Einheiten zu benennen, gehen Sie zum Abschnitt „Achsenoptionen -> Einheiten anzeigen. Setzen Sie ein Häkchen in das Feld „Beschriftung der Anzeigeeinheiten im Diagramm anzeigen“ und geben Sie dann ein "Einheitenbenennung" Wie "Zahlen basierend auf Millionen".
- Um die Wertachse auf logarithmische Skala umzustellen, gehen Sie zum Abschnitt „Achsenoptionen -> Anzeigeeinheiten“ und setzen Sie dann ein Häkchen in das Feld „Logarithmische Skala“.
- Um die Reihenfolge der vertikalen Werte umzukehren, gehen Sie zum Abschnitt „Achsenoptionen -> Anzeigeeinheiten“ und fügen Sie dann ein Häkchen in das Kästchen ein "Werte sind in umgekehrter Reihenfolge". Diese Aktion kehrt auch die horizontale Achse um, um die Genauigkeit im Diagramm oder Diagramm widerzuspiegeln.
- Um die Position der Häkchen anzupassen, gehen Sie zum Abschnitt "Tick Marks". Klicken Sie auf die Dropdown-Menüs neben "Haupttyp" و "sekundärer Typ" , dann treffen Sie Ihre Auswahl.
- Um die Position der Achsenbeschriftung zu ändern, gehen Sie zum Abschnitt "Beschriftungen". Klicken Sie auf das Dropdown-Menü neben Beschriftungsposition und treffen Sie dann Ihre Auswahl.
Ändern Sie die Breite der Achsen in Excel
Jedes neue Diagramm in Excel verfügt über zwei Standardachsen: die Wert- oder vertikale (y) Achse und die Kategorie oder horizontale (x) Achse. Wenn Sie ein XNUMXD-Diagramm erstellen, gibt es in diesem Fall ein drittes Diagramm mit der Bezeichnung Tiefenachse (z-Achse). Das Bearbeiten oder Ändern einer der Achsen ändert, wie die Informationen dargestellt werden, was Sie aus dem Diagramm ablesen können und wo der Fokus liegt.
Achsen maskieren und demaskieren
Wenn Sie mit verschiedenen Arten von Projekten arbeiten, kann es hilfreich sein, einige Achsen auszublenden, um Diagramme besser sichtbar zu machen oder wichtige Zahlen hervorzuheben. So geht's:
- Bringen Sie den Mauszeiger zu dem Diagramm, in dem Sie das Aussehen der Achsen ändern möchten.
- Gehen Sie zu Design und dann zu Diagrammelement und Achsen hinzufügen.
- Sie haben zwei Optionen: „Primary Horizontal“ zum Ein-/Ausblenden der horizontalen Achse, und wenn Sie „Primary Vertical“ wählen, wird die vertikale Achse ein-/ausgeblendet.
- Klicken Sie auf die gewünschte Option.
Achsmarkierungen anpassen
Wenn Sie ein Diagramm erstellen, werden Sie feststellen, dass alle Tags und Beschriftungen standardmäßig vorhanden sind. Wenn Sie die Art und Weise ändern, wie sie angezeigt werden, werden Unordnung oder unnötige Informationen entfernt. Mit weniger Tags und der Verwendung von größeren und kleineren Labels wird die Tabelle übersichtlicher und Ihr Team kann sie problemlos verwenden.
Ändern Sie die Ausrichtung und Ausrichtung der Beschriftungen
Für den Fall, dass Ihr Diagramm mehrere Kategorien enthält, gibt es eine Option, mit der Sie die Beschriftungen auf allen Ebenen ausrichten können. Darüber hinaus können Sie auch den Abstand zwischen den Beschriftungsebenen angeben. So geht's:
- Bringen Sie den Indikator zum Chart und klicken Sie irgendwo hin.
- Klicken "Diagramm-Tools“ Dann die RegisterkarteDesign" Und der "Koordinate".
- Wenn die Registerkarte Format geöffnet wird, klicken Sie auf Format auswählen und dann auf die Achse, die Sie ändern möchten.
- Wenn du nach ... gehstKoordinierung" Und "Achse formatieren" و TextoptionenSie können den Text vertikal oder horizontal ausrichten oder einen benutzerdefinierten Winkel verwenden.
Ändern Sie die Darstellung von Text und Zahlen
Mit Microsoft Excel können Sie Text und Zahlen auf der Kategorieachse formatieren. So formatieren Sie Ihren Text:
- Klicken Sie auf die Achse, die Sie anpassen möchten.
- tippen Sie auf Symbolleiste "Startseiteund klicken Sie auf die Formatierungsoptionen, die Sie anwenden möchten.
Wenn Sie bereit sind, Zahlen zu formatieren, gehen Sie folgendermaßen vor:
- Klicken Sie auf die Achse, die Sie anpassen möchten.
- Öffnen Sie die RegisterkarteKoordinateund wählen Sie „Formatauswahl“.
- Gehe zu "Achsoptionen" , und tippen Sie auf nummerieren und auswählenNummer“ aus der Auswahlliste unter Kategorie. Hier können Sie zwischen verschiedenen Nummerierungsformaten wählen.
Ändern Sie die Farbe des Diagramms
Für Leute, die ständig mit Diagrammen arbeiten, ist es wichtig, sie klar zu unterscheiden, und manchmal ist die Verwendung von Farben der beste Weg, dies zu tun. Wenn Ihr Tisch in Schwarzweiß ist und Sie etwas Farbe benötigen, um ihn wirkungsvoller zu machen, können Sie ihn wie folgt hinzufügen:
- Bringen Sie den Cursor an die gewünschte Stelle des Diagramms Verfärbung.
- Klicken Sie auf den Reiter „Design. Gurke fällt Diagrammmuster in der oberen rechten Ecke.
- Sobald Sie darauf klicken, sehen Sie meine Option.das Muster" Und der "Farbefür dein Diagramm.
- Blättern Sie und wählen Sie die gewünschte Farbe und den gewünschten Diagrammstil aus.
Ändern Sie die Farbe von Zeilen und Spalten
Ein wenig Farbe kann einen großen Unterschied zum Tisch machen. Wenn Sie abwechselnden Zeilen und Spalten Farbe hinzufügen möchten, gehen Sie wie folgt vor:
- Sie müssen alle Zellen oder Spalten auswählen.
- Klicke auf "Startseite" Und der "Als Tabelle formatieren.
- Wählen Sie einen Stil, der verschiedene Farben und Schattierungen unterstützt.
- Gehe zu "das Design“, und von dort aus können Sie alle Zeilen und Spalten, die Sie schattieren möchten, auswählen und die Auswahl aufheben.
Fazit
Microsoft Excel ist eines der leistungsstärksten Tools für Microsoft Office an jedem Arbeitsplatz auf der ganzen Welt. Es gibt kein Unternehmen, das nicht von der Verwendung verschiedener Diagramme, Listen und Grafiken profitieren kann, um Ausgaben zu analysieren, zu budgetieren, zu organisieren oder zu verfolgen. Excel hat sich für viele Branchen, die sich auf die von Excel bereitgestellte Organisation verlassen, als ausschlaggebend erwiesen.
Nachdem Sie nun wissen, wie Sie Achsen ändern und ausblenden sowie Text und Zahlen formatieren, erfahren Sie mehr über das Excel-Programm und seine vollständige Verwendung. Arbeiten Sie derzeit mit Excel? Nutzen Sie es, um zu Hause Listen zu erstellen, oder nutzen Sie es nur für die Arbeit?
Lassen Sie es uns im Kommentarbereich unten wissen.