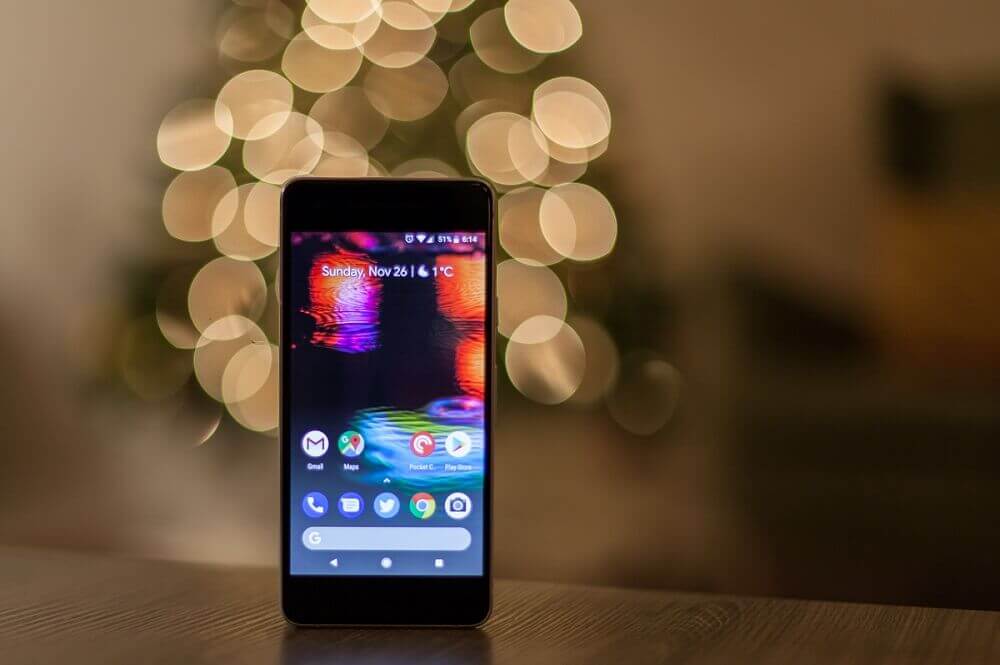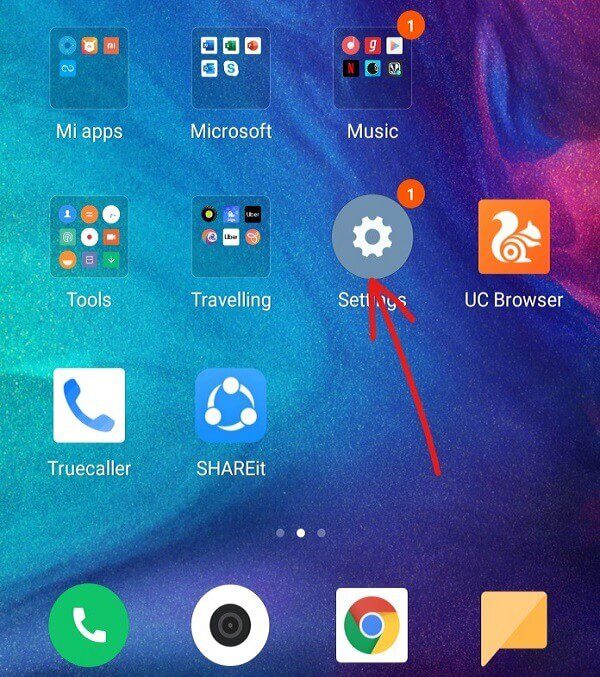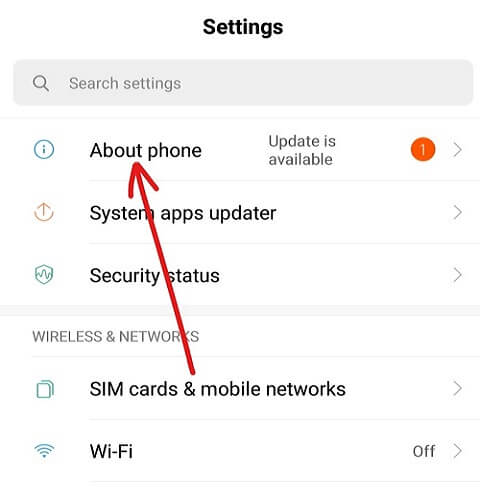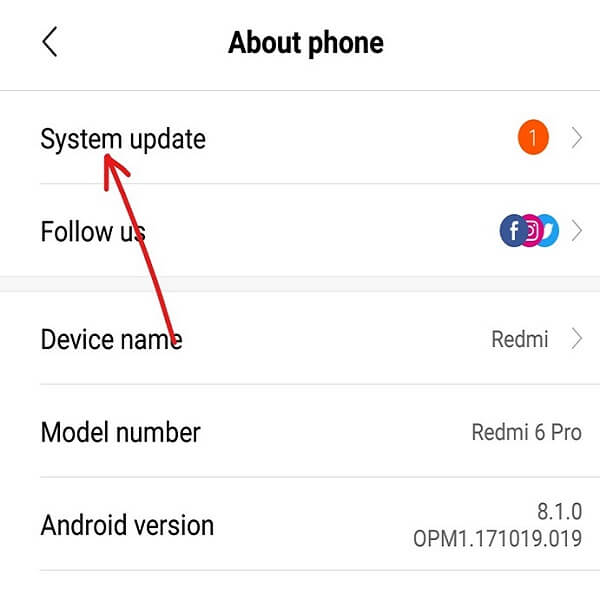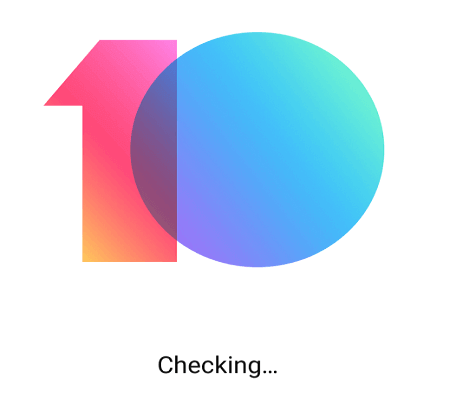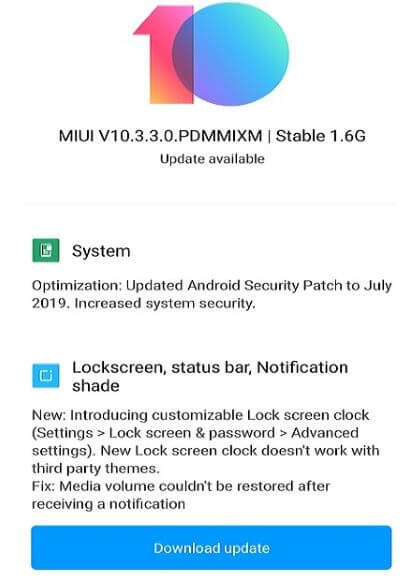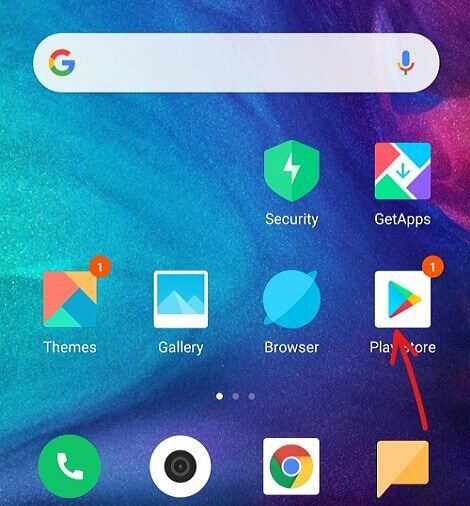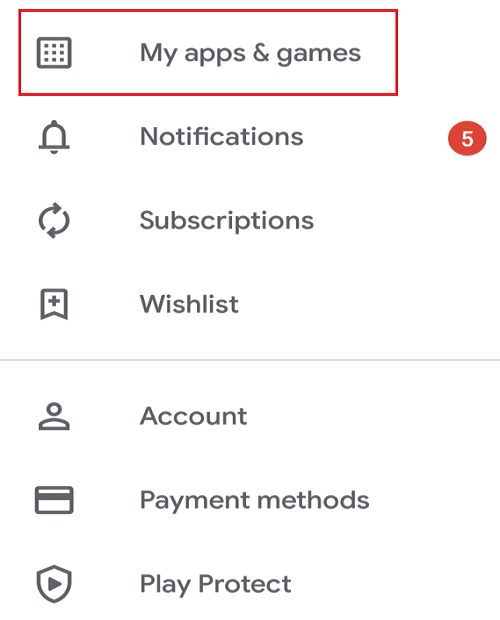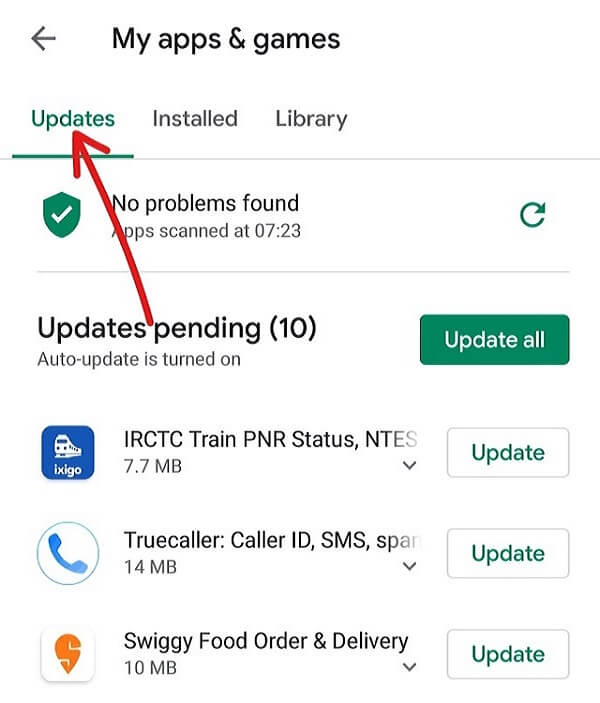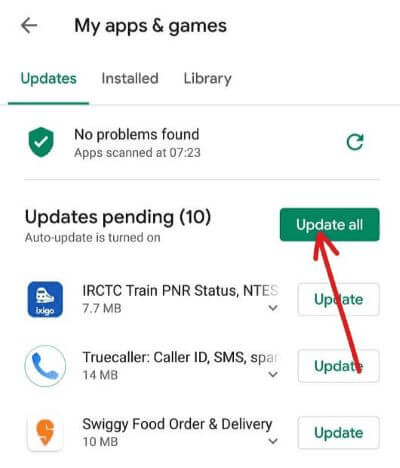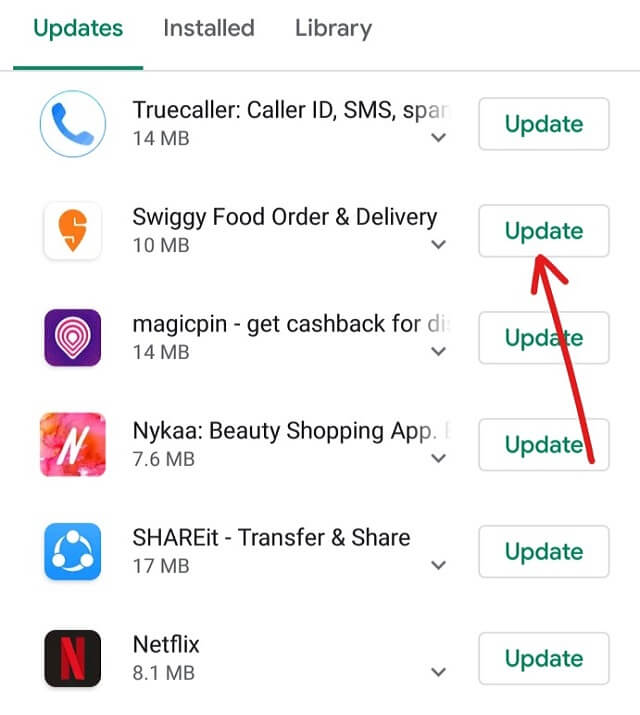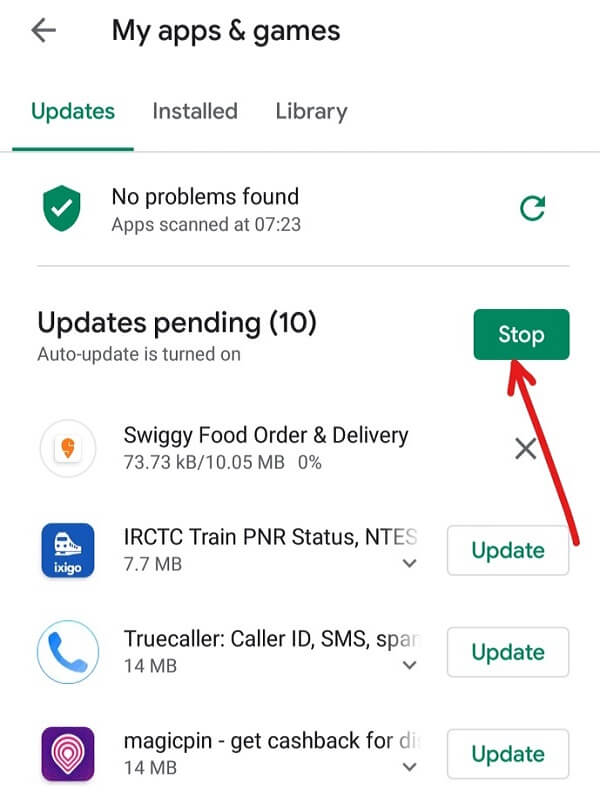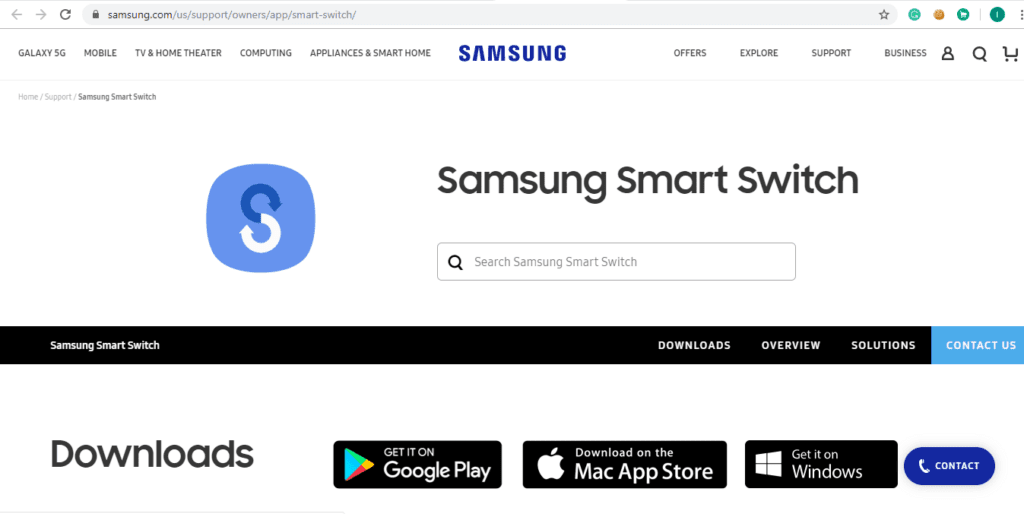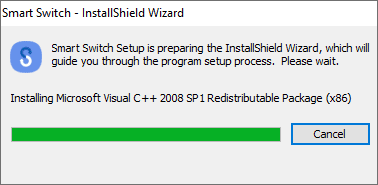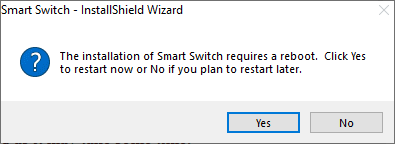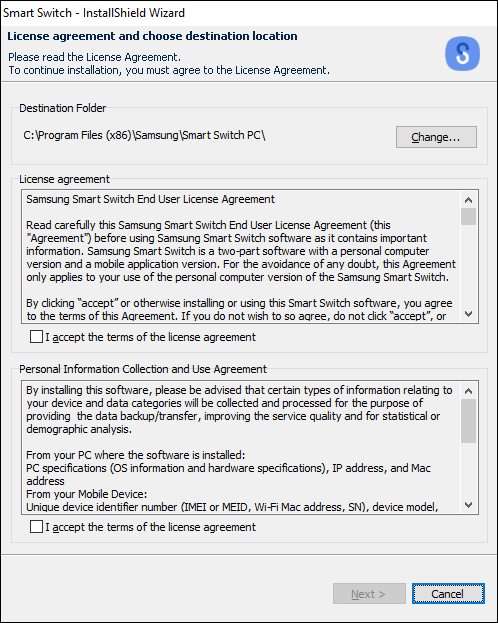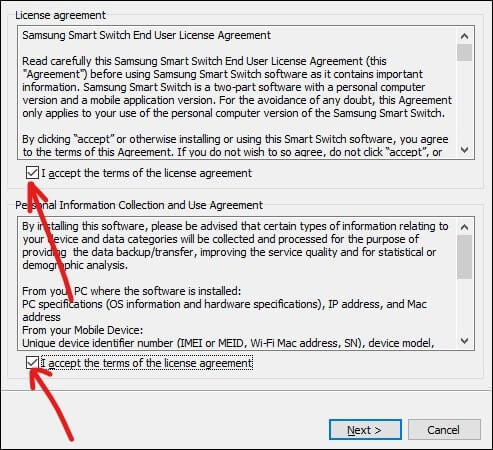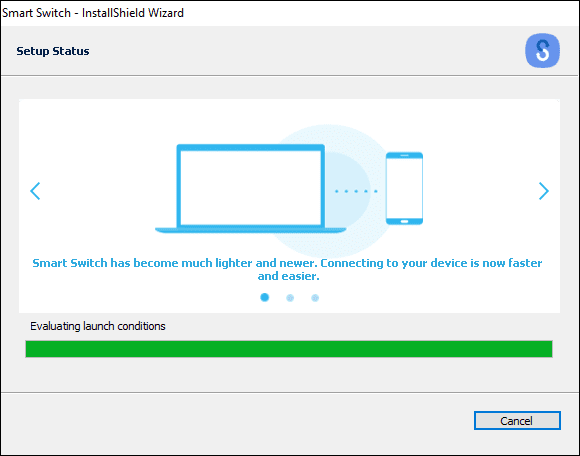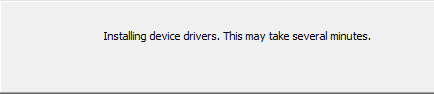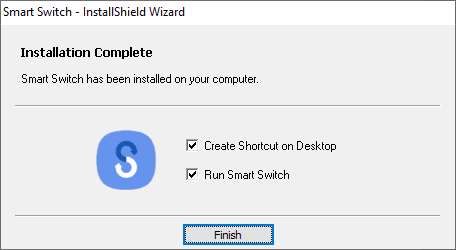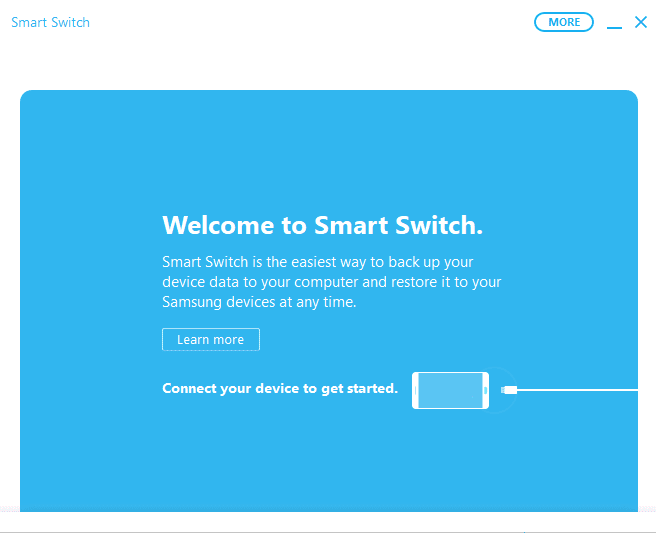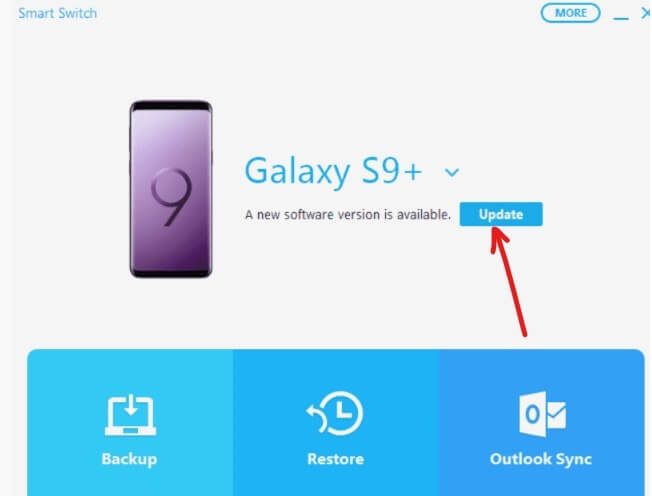3 Möglichkeiten, auf Ihrem Android-Telefon nach Updates zu suchen
Die Technologie entwickelt sich sehr schnell und jeden Tag sieht man sie Neue Updates werden auf Smartphones und Tablets übertragen Fenster und so weiter.
Während ein paar Aktualisierung Sehr nützlich und verbessert die Benutzererfahrung, während andere Updates das Betriebssystem stören. Sobald Benutzer diese problematischen Updates installieren, verhalten sich ihre Geräte seltsam und sie möchten sofort zur vorherigen Version ihres Betriebssystems zurückkehren.
Aber leider gibt es nach der Installation dieser Updates kein Zurück mehr. Obwohl es dieses Problem gibt, sind Updates wichtig für die Sicherheit Ihres Geräts und bald veröffentlicht der Hersteller Patches, um alle Probleme im Zusammenhang mit diesen Updates zu beheben. Also, egal wie viel du vermeidest für Updates , In einer anderen Zeit , Geräteupdate wird obligatorisch.
In diesem Handbuch werden wir speziell über Android-Updates sprechen. Heutzutage werden Android-Updates häufig gepusht, und jedes neue Update trägt dazu bei, die Benutzeroberfläche oder die Sicherheit von Android-Geräten zu verbessern.
In der Regel erhalten Benutzer im Benachrichtigungs-Dropdown-Bereich eine Benachrichtigung über neue Updates auf ihrem Smartphone, sofern die mobilen Daten oder das WLAN aktiviert sind.
Obwohl diese Benachrichtigungen nützlich sind, neigen Benutzer in den meisten Fällen dazu, nach Updates oder Benachrichtigungen zu suchen, die einfach unter anderen Benachrichtigungen verschwinden.
Diese Updates werden normalerweise in Wellen von Geräteherstellern bereitgestellt. Da diese Updates in großer Zahl bereitgestellt werden, liegt es nahe, dass Updates möglicherweise nicht für alle gleichzeitig verfügbar sind und es einige Zeit dauern kann, bis alle Benutzer erreicht sind. Außerdem sind Updates möglicherweise nicht mit einem älteren Gerät kompatibel oder für Ihr spezifisches Gerätemodell nicht verfügbar.
Daher ist es möglich, dass die Update-Benachrichtigung verzögert wird oder Sie nicht sofort erreicht. In einer solchen Situation wird empfohlen, auf Ihrem Android-Telefon manuell nach Updates zu suchen und nicht auf das Erscheinen der Update-Benachrichtigung zu warten.
In einigen Fällen bedeutet dies nicht, dass das Update für Ihr Gerät nicht verfügbar ist, wenn die Update-Benachrichtigung nicht angezeigt wird. Sie müssen nur manuell nach dem Update suchen und wenn ein Update verfügbar ist, können Sie es sofort auf Ihrem Gerät installieren Gerät.
Nun stellt sich die Frage, wie Sie auf Ihrem Android-Gerät manuell nach Updates suchen können. Machen Sie sich keine Sorgen, wir werden genau diese Frage in diesem Handbuch beantworten. Tatsächlich werden wir 3 verschiedene Möglichkeiten besprechen, wie Sie manuell nach Updates auf Ihrem Telefon suchen können.
3 Möglichkeiten, auf Ihrem Android-Telefon nach Updates zu suchen
Sie haben verschiedene Möglichkeiten, manuell nach Updates zu suchen, wenn auf Ihrem Telefon keine Update-Benachrichtigung angezeigt wird:
Hinweis: Die folgenden Methoden sind für alle Android-Geräte fast gleich, können sich jedoch aufgrund von Unterschieden in der Android-Version geringfügig unterscheiden.
Methode XNUMX: Mit der App Einstellungen nach Updates suchen
benutzen Einstellungen App Gehen Sie folgendermaßen vor, um manuell zu überprüfen, ob ein Update für Ihr Android-Telefon verfügbar ist:
1. Öffnen Einstellungen App auf Ihrem Android-Telefon, indem Sie auf das entsprechende Symbol unter der Liste der Telefon-Apps klicken.
2. unten Einstellungsmenü , klicken Sie auf Option Über Telefon oder Bestellung.
3. Tippen Sie als Nächstes auf Option Systemupdate Unter Über Telefon oder Bestellung.
3. Ihr Telefon prüft, ob ein Update für Ihr Telefon verfügbar ist.
4. Wenn ein Update verfügbar ist, wird eine Option angezeigt. Laden Sie das Update herunter oder etwas ähnliches. Wenn Ihr Telefon jedoch auf dem neuesten Stand ist, wird ein Bildschirm angezeigt, der anzeigt, dass Ihr Telefon auf dem neuesten Stand ist.
5. Wenn . erscheint Download-Schaltfläche aktualisieren , klicken Sie darauf und Ihr Telefon beginnt zu Laden Sie das Update herunter.
6. Sobald der Download abgeschlossen ist, installiere Update Und starte dein Telefon neu.
Nachdem Sie die obigen Schritte ausgeführt haben, wird Ihr Telefon auf die neueste Android-Betriebssystemversion aktualisiert.
Methode 2: Verwenden Sie den Google Play Store, um nach App-Updates zu suchen
Wenn Sie herausfinden möchten, ob Updates für die auf Ihrem Telefon installierten Apps manuell verfügbar sind, wenn Sie keine Update-Benachrichtigung erhalten, können Sie dies folgendermaßen tun:
1. Öffnen Google Play Store Durch Klicken auf das Symbol unten in der Liste der Telefon-Apps.
2. Klicken Sie auf Dreizeiliger Code die in der oberen linken Ecke verfügbar sein wird.
3. Klicken Sie nun auf Auswahl meiner Apps und Spiele Aus dem geöffneten Menü.
Hinweis: Bevor Sie fortfahren, stellen Sie sicher, dass Ihr Telefon über eine gute Internetverbindung verfügt.
4. Unter Meine Apps und Spiele , wechseln Sie zur RegisterkarteAktualisierungVerfügbar im oberen Menü.
5. Wenn ein Update verfügbar ist, sehen Sie auf der rechten Seite die Option Alle aktualisieren. Wenn Sie auf die Schaltfläche klicken, wirdAlle aktualisierenUm alle Anwendungen zu aktualisieren, für die ein Update verfügbar ist.
6. Wenn Sie nicht alle Anwendungen und nur bestimmte Anwendungen aktualisieren möchten, klicken Sie nicht auf die Schaltfläche „Alle aktualisieren“, sondern klicken Sie auf die Schaltfläche „Alle aktualisieren“AktualisierenVerfügbar neben der jeweiligen App, die Sie aktualisieren möchten.
7. Wenn Sie das Update jederzeit abbrechen möchten, klicken Sie auf die Schaltfläche „ausschalten".
8. Nachdem Sie das Update heruntergeladen und installiert haben, starten Sie Ihr Telefon neu.
Nachdem Sie die obigen Schritte ausgeführt und Ihr Telefon neu gestartet haben, werden alle von Ihnen ausgewählten Apps aktualisiert.
Methode XNUMX: Verwenden von Smart Key für Samsung-Geräte
Wenn Sie haben Samsung-Geräte Oder ein Telefon, Sie können auf der Smart Switch-Website, die in Ihrem Webbrowser ausgeführt wird, auf Ihrem Telefon nach Updates suchen:
1. Öffnen Sie einen beliebigen Webbrowser wie Google Chrome و Mozilla Firefox و Internet Explorer , usw. auf Ihrem Computer.
2. Gehen Sie nun auf die Website Samsung Smart Switch Mail über diesen Link.
3. Wenn Sie verwenden Mac , klopfen Herunterladen (herunterladen von Mac App Store Wenn Sie Windows verwenden, klicken Sie auf die Schaltfläche Holen Sie es unter Windows Verfügbar am Ende der Seite.
4. Ihr Smartkey für das ausgewählte Betriebssystem startet den Download.
5. Sobald der Download abgeschlossen ist, starten Sie Installateur heruntergeladen, indem Sie darauf klicken.
6. Klicken Sie auf „نعمBei Aufforderung zur Bestätigung.
7. Die Smart Switch-Installation wird gestartet. Bitte warten Sie, bis der Vorgang abgeschlossen ist, da dies einige Zeit dauern kann.
8. Sie erhalten eine Reklamation Starte den Computer neu Ihre. Wenn Sie es jetzt neu starten möchten, klicken Sie auf die Schaltfläche „نعمKlicken Sie andernfalls auf die Schaltfläche.لا".
Hinweis: Um Smart Switch zu verwenden, müssen Sie Ihren Computer neu starten.
9. Wenn Ihr Computer neu startet, suchen Sie erneut nach „intelligenter SchlüsselVerwenden Sie die Suchoption und drücken Sie die TasteEingebenoben in Ihrem Suchergebnis. Das folgende Dialogfeld wird geöffnet.
10. Aktivieren Sie die Kontrollkästchen neben „Ich stimme den Bedingungen der Lizenzvereinbarung zu".
11. Wenn Sie fertig sind, klicken Sie auf die Schaltfläche „der nächsteVerfügbar am Ende der Seite.
12. Das folgende Dialogfeld wird angezeigt, wenn Vorbereitung.
13. Sobald der Vorgang abgeschlossen ist, beginnt die Installation von Gerätetreibern. Warten Sie, bis alle Gerätetreiber installiert sind, was einige Minuten dauern kann.
14. Wenn der Installationsvorgang abgeschlossen ist, klicken Sie auf die Schaltfläche „Ende".
15. Der Bildschirm Willkommen bei Smart Switch wird angezeigt.
16. Verbinden Sie Ihr Samsung-Gerät mit dem Computer, auf dem Sie Smart Switch gerade installiert haben.
17. Wenn für Ihr Gerät ein Update verfügbar ist, klicken Sie auf die Schaltfläche Aktualisieren befindet sich auf dem Smart Switch-Bildschirm unter dem Namen des verbundenen Geräts.
18. Sie sehen die Details der Version, in der Ihr Gerät aktualisiert wird. Klicken Sie auf Weiter, um mit der Aktualisierung fortzufahren.
19. Klicken Sie auf die SchaltflächeOKUm den Update-Vorgang zu starten.
Hinweis: Drücken Sie keine Taste und trennen Sie Ihr Gerät nicht, bis der Vorgang abgeschlossen ist.
20. Nach Abschluss Aktualisieren , trennen Sie Ihr Gerät vom Computer und starten Sie es neu.
Nachdem Sie die obigen Schritte ausgeführt haben, wird Ihr Telefon beim Neustart auf die neueste Version des Betriebssystems aktualisiert.
Hoffentlich können Sie sich mit den oben genannten Methoden über die Updates informieren und Ihr Telefon sowie alle Apps aktualisieren, auch wenn Sie keine Benachrichtigung über die Verfügbarkeit eines Updates erhalten haben.