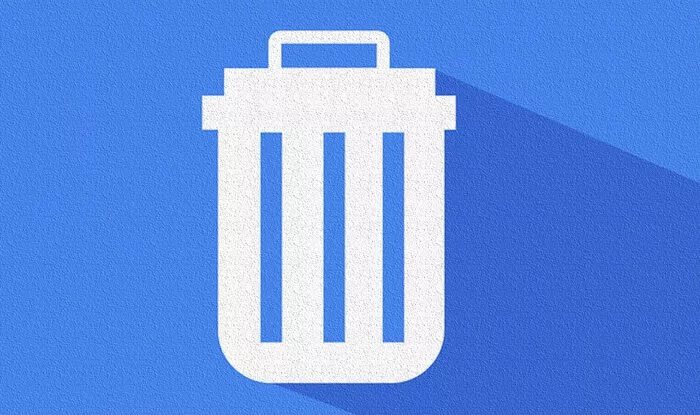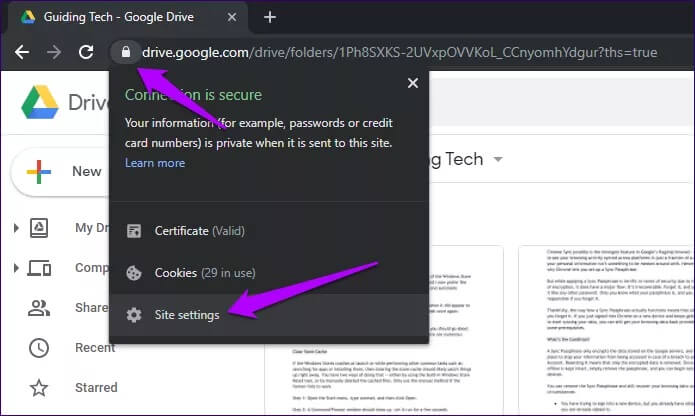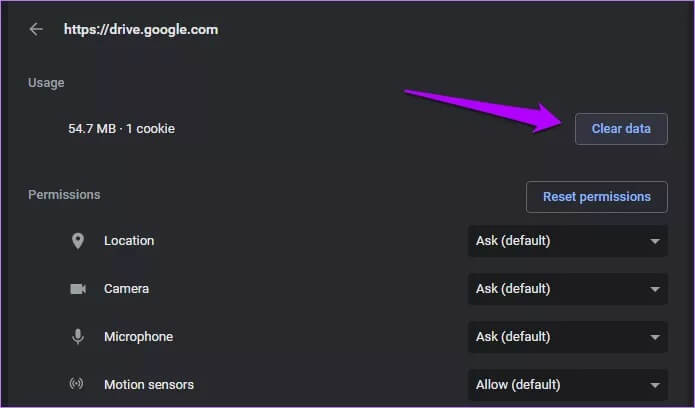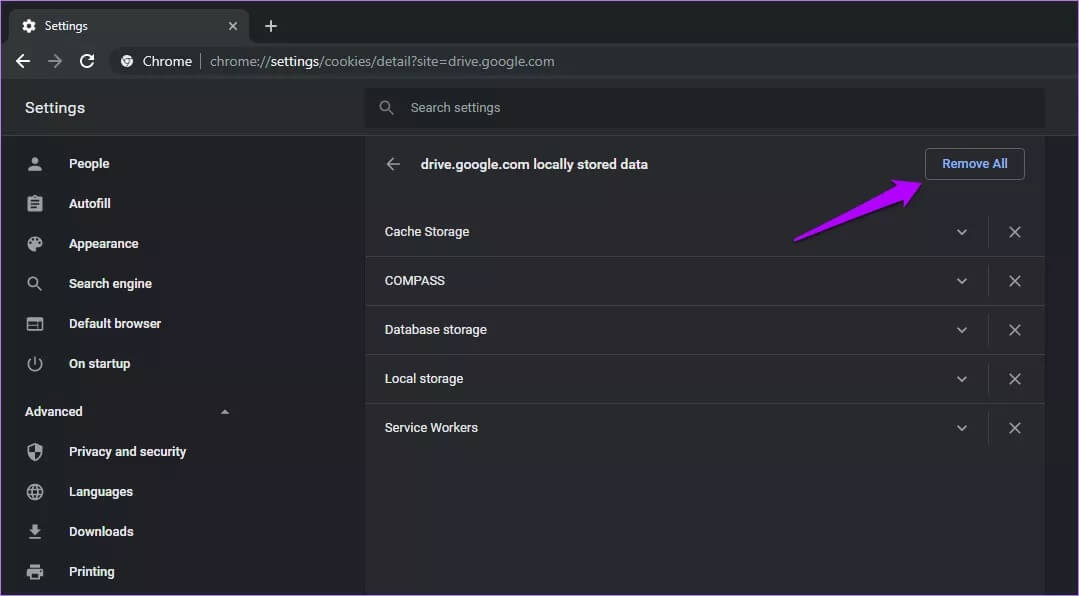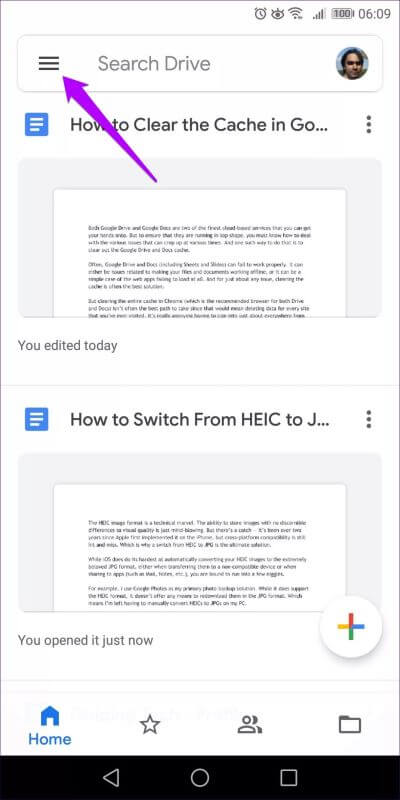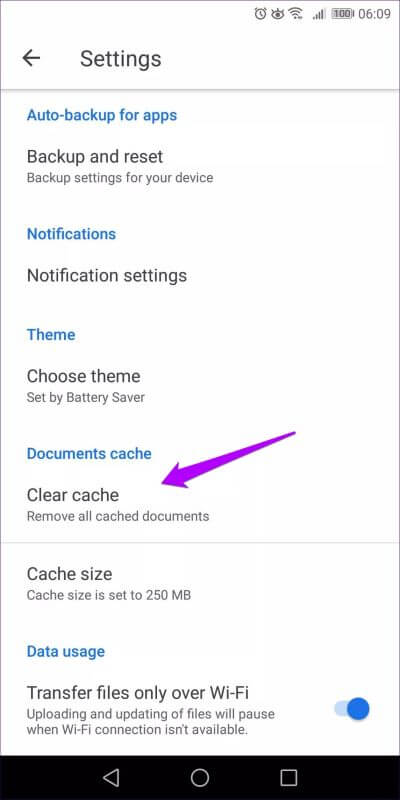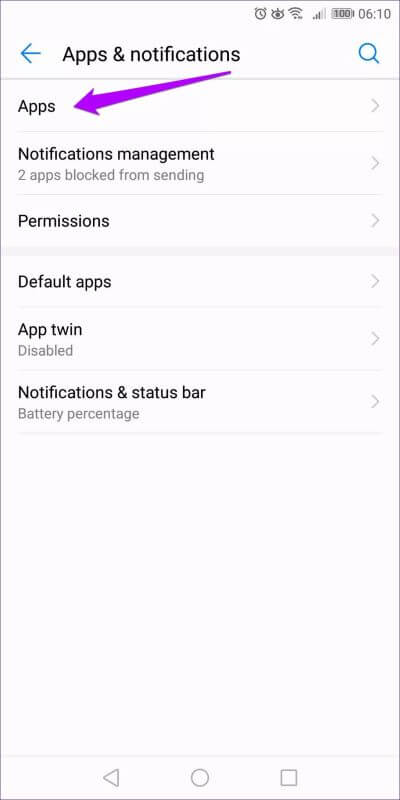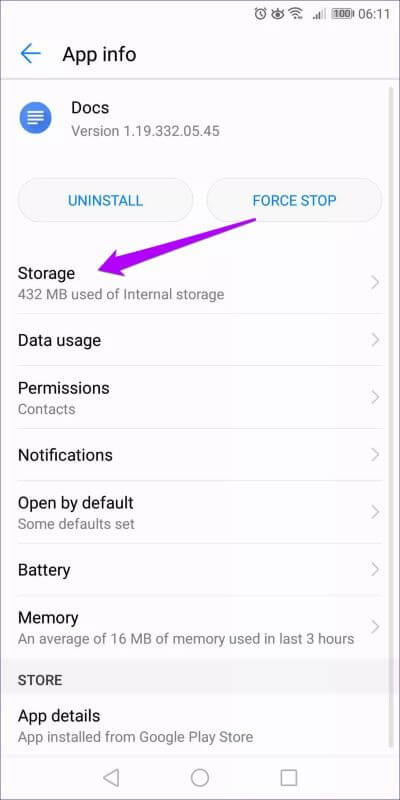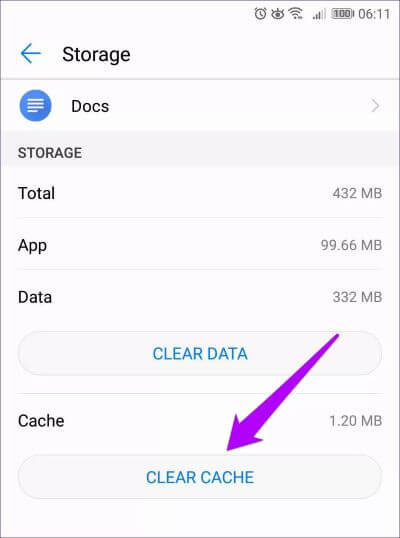So löschen Sie den Google Drive-Cache und Docs-Dokumente
Google Drive und Google Docs gehören zu den besten Cloud-basierten Diensten, die Sie ausprobieren können. Für eine reibungslose Benutzererfahrung müssen Sie jedoch lernen, mit den verschiedenen Unannehmlichkeiten umzugehen, die Ihnen oft auferlegt werden. Eine Möglichkeit, dies zu tun, besteht darin, Ihren Google Drive- und Docs-Cache zu leeren.
Häufig funktionieren Google Drive und Google Docs (einschließlich Tabellen und Präsentationen) nicht richtig. Dies können entweder Probleme damit sein, dass Ihre Dateien und Dokumente offline funktionieren, oder ein einfacher Fall, in dem Web-Apps nicht vollständig geladen werden. Und für die meisten Probleme ist das Leeren des Caches oft die beste Lösung.
Es ist jedoch nicht die beste Vorgehensweise, den Cache in Chrome (dem empfohlenen Browser für Drive und Docs) vollständig zu entfernen, da dies das Löschen von Daten für jede zuvor besuchte Website bedeutet. Es ist wirklich nervig, sich von Anfang an fast überall einzuloggen.
Für die meisten Probleme ist das Leeren des Caches oft die beste Lösung
Aus diesem Grund müssen Sie wissen, wie Sie in Chrome nur die Caches von Google Drive und Docs-Web-Apps löschen. Lassen Sie uns überprüfen, wie das geht.
Wenn Sie von Android kommen, erfahren Sie auch die genauen Schritte, die zum Löschen der Caches von Google Drive- und Docs Play Store-Apps erforderlich sind.
Drive-Caches und Docs-Cache in Chrome löschen
In Google Chrome ist das Löschen von Drive- und Docs-Caches sehr einfach, sofern Sie damit vertraut sind. Sie können dies problemlos tun, wenn Sie Probleme haben, Dateien offline verfügbar zu machen, oder bei anderen Anomalien, bei denen Webanwendungen nicht normal funktionieren. Bei Problemen mit nicht ordnungsgemäß zwischengespeicherten Dokumenten ist es oft ratsam, sowohl den Drive- als auch den Docs-Caches zu leeren.
Jedoch ein Wort der Vorsicht; Stellen Sie sicher, dass alle Offlinedateien, an denen Sie gearbeitet haben, online synchronisiert sind, bevor Sie fortfahren. Der beste Weg, dies sicherzustellen, besteht darin, die Web-Apps Google Docs, Sheets und Slides für eine Weile zu öffnen. Wenn Sie jedoch Verbindungsprobleme haben, möchten Sie möglicherweise alternative Aktionen wie das Kopieren und Einfügen Ihrer Arbeit an anderer Stelle durchführen. Andernfalls verlieren Sie Ihr Geschäft.
Bei Problemen mit nicht ordnungsgemäß zwischengespeicherten Dokumenten ist es oft ratsam, sowohl den Drive- als auch den Docs-Caches zu leeren.
Jetzt, wo wir das erledigt haben, fangen wir an. Es gibt zwei Möglichkeiten, den Cache jeder Web-App zu leeren.
Der schnellste Weg, Ihren Google Drive- oder Docs-Cache zu leeren, besteht darin, zuerst die Web-App in Chrome zu laden. Klicken Sie dann einfach auf das Symbol in Form eines Vorhängeschlosses in der oberen linken Ecke der Adressleiste. Klicken Sie im angezeigten Menü auf Site-Einstellungen.
Als Nächstes werden Sie zu einer speziellen Seite im Chrome-Einstellungsfeld weitergeleitet, die sich auf die Webanwendungen von Drive oder Docs bezieht. Tippen Sie im Abschnitt Verwendung auf Daten löschen. Tippen Sie anschließend zur Bestätigung erneut auf Daten löschen. Es sollte alle lokal zwischengespeicherten Inhalte, einschließlich Cookies, für die jeweilige Webanwendung löschen.
Hinweis: Durch das Löschen des Google Docs-Cache wird auch der Tabellen- und Präsentationen-Cache gelöscht.
Alternativ können Sie dies auch tun, indem Sie die folgenden URLs in die Adressleiste eingeben und dann die Eingabetaste drücken:
Google Drive
chrome://settings/cookies/detail?site=drive.google.com
Google Docs, Präsentationen und Tabellen
chrome://settings/cookies/detail?site=docs.google.com
Sie werden auf einen Bildschirm stoßen, der alle lokal zwischengespeicherten Inhalte in Bezug auf die Webanwendung auflistet. Klicken "alles entfernen".
Nachdem Sie den Drive- oder Docs-Cache (oder beides) geleert haben, laden Sie einfach die Web-App neu und schon können Sie wieder loslegen. Sie müssen sich bei keiner der Webanwendungen erneut anmelden, da diese für Anmeldezwecke auf einen allgemeinen Satz von Cookies von Google angewiesen sind.
Hinweis: Wenn das Löschen Ihres Drive- und Docs-Caches keine Probleme löst, können Sie auch versuchen, den gesamten Google Chrome-Cache zu leeren. Geben Sie dazu „chrome://settings/clearbrowserdata“ in die URL-Leiste ein und drücken Sie die Eingabetaste.
Cache LÖSCHEN - ANDROID
Auf Android verfügen die Apps Google Drive und Google Docs über integrierte Optionen, mit denen Sie ihren Dokumentencache ganz einfach leeren können. Tun Sie dies, wenn Sie Probleme beim Zugriff auf oder beim Arbeiten mit Dokumenten haben. Stellen Sie vor dem Löschen von Caches sicher, dass Sie mit dem Internet verbunden sind, damit alle Arbeiten, die Sie zuvor offline erledigt haben, mit der Cloud synchronisiert werden.
Zusätzlich zu den integrierten Cache-Clearing-Mechanismen können Sie auch Android-basierte Cache-Clearing-Steuerelemente verwenden, um Probleme mit den Apps selbst zu lösen – Abstürze, seltsame UI-Anomalien usw.
Dokumenten-Cache leeren
Das zum Löschen des Dokumenten-Cache erforderliche Verfahren ist für Google Drive, Docs, Slides und Sheets gleich.
Schritt 1: Öffnen Sie Google Drive, Docs, Slides oder Sheets. Ziehen Sie als Nächstes das App-Menü auf (klicken Sie auf gestapelte Linien in der oberen linken Ecke) und tippen Sie dann auf Einstellungen.
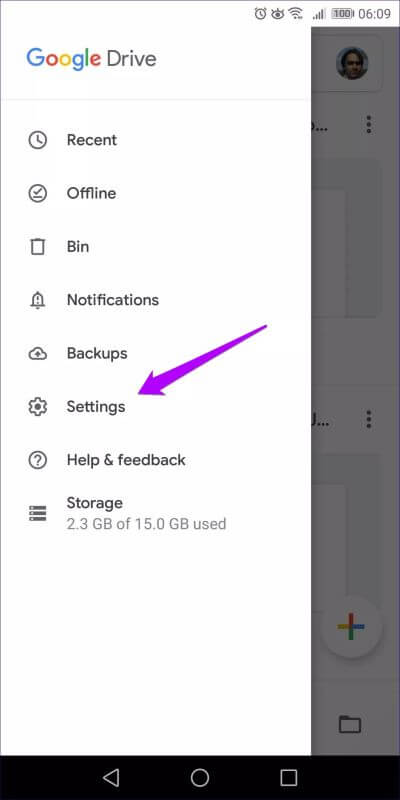
Schritt 2: Tippen Sie im Abschnitt Dokument-Cache auf Cache löschen. Klicken Sie danach auf „OK" Zur Bestätigung.
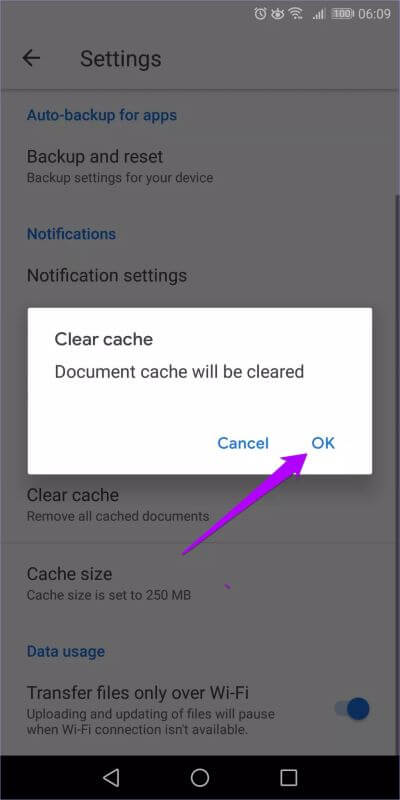
App-Cache leeren
Die zum Löschen des App-Cache erforderlichen Schritte sind für die verschiedenen Arten von Android-Geräten leicht unterschiedlich. Die folgenden Schritte sollten Ihnen jedoch helfen, die Idee zu bekommen.
Schritt 1: Öffnen Einstellungen App auf Ihrem Android-Gerät. Tippen Sie als Nächstes auf Apps & Benachrichtigungen und dann auf Apps.
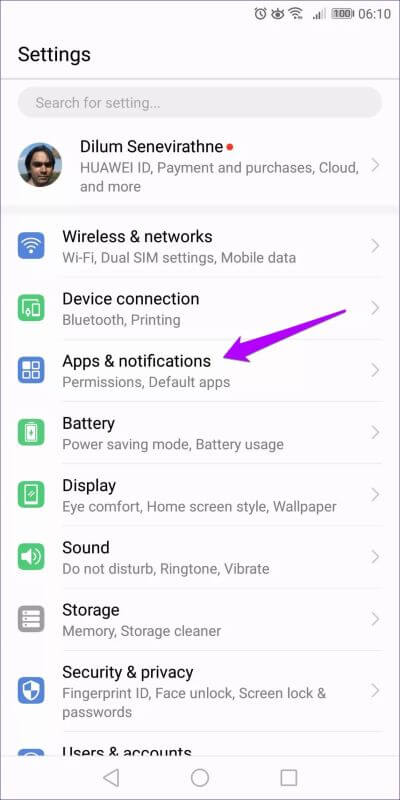
Schritt 2: Klicke auf Drive-, Docs-, Tabellen- oder Präsentationen-Apps. Folgen Sie ihm, indem Sie auf klicken Lager.
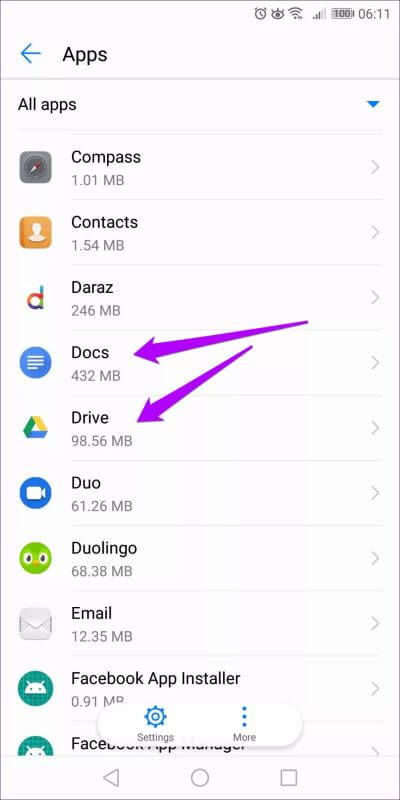
Schritt 3: Klicke auf Cache leeren. Jetzt fertig Löschen Sie den gesamten Cache der Google-App. Sie können die App starten und die neuen Daten werden von Anfang an zwischengespeichert.
Schritt 3: Klicke auf Cache leeren. Der Cache der Google-App ist nun vollständig geleert. Sie können die App starten und die neuen Daten werden von Anfang an zwischengespeichert.
Müll loswerden
Die Produktivitäts-Apps von Google sind erstaunlich zu verwenden. Häufig sind jedoch alte und doppelte Dateien, die sich über längere Zeiträume angesammelt haben, die Ursache für die meisten Arten von Problemen. Daher ist das Löschen des Caches eine einfache und bequeme Lösung.