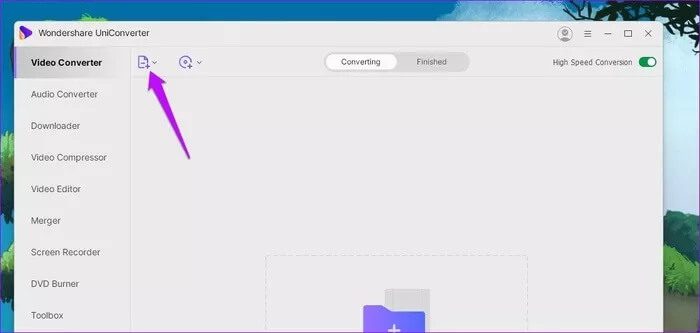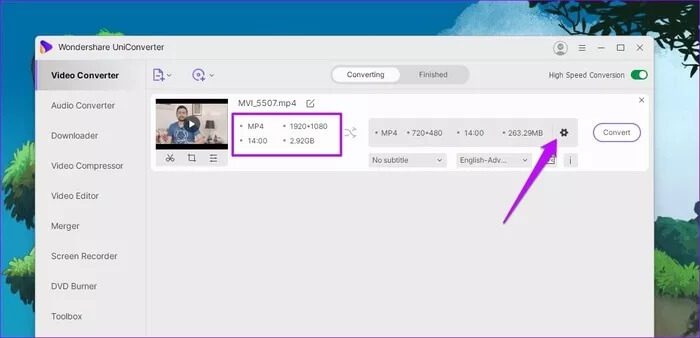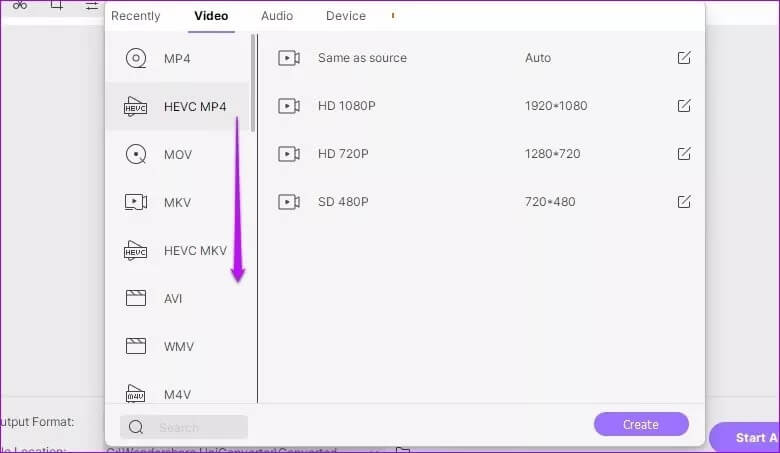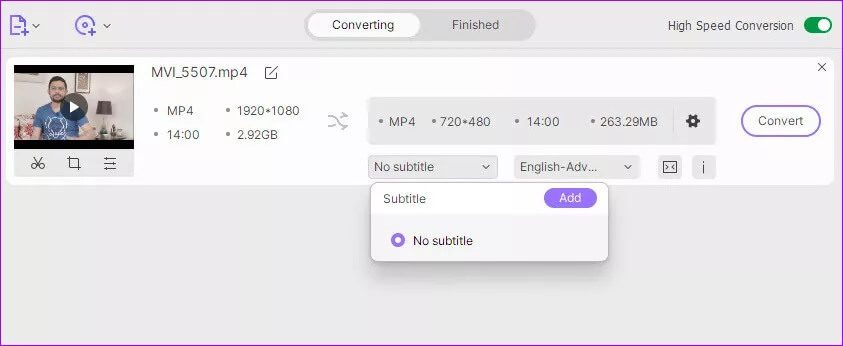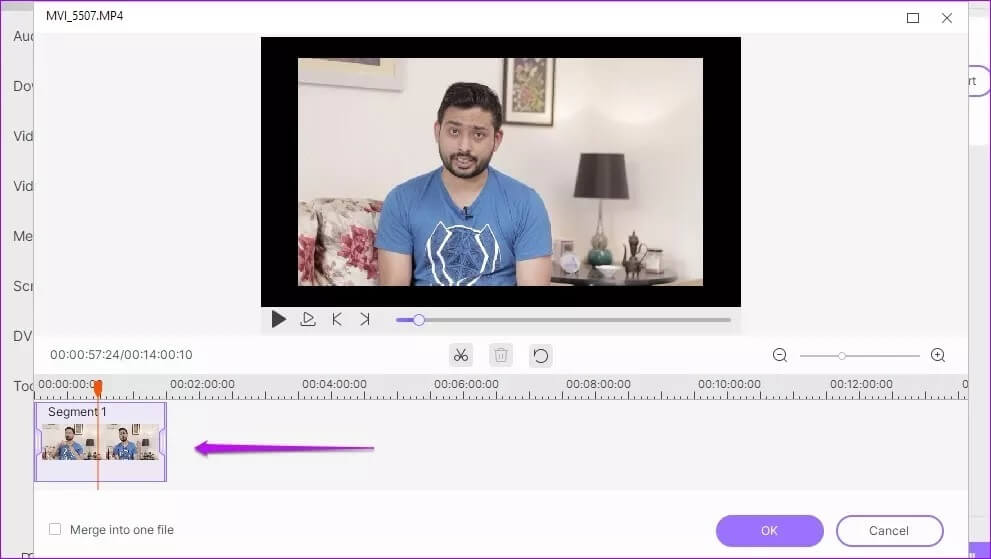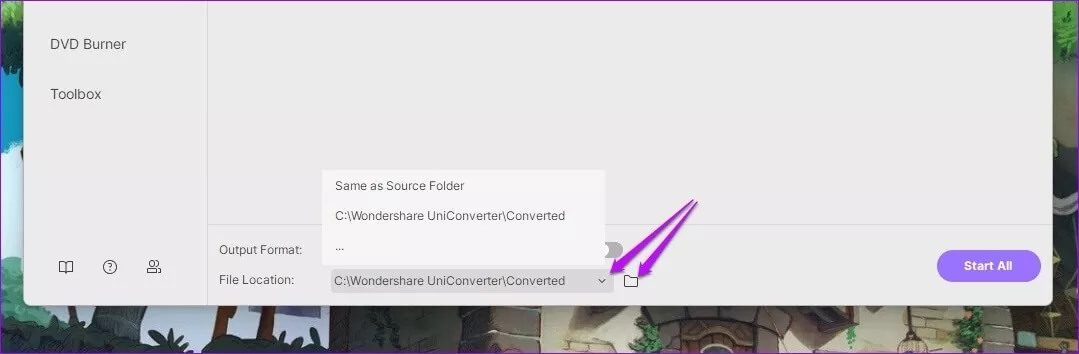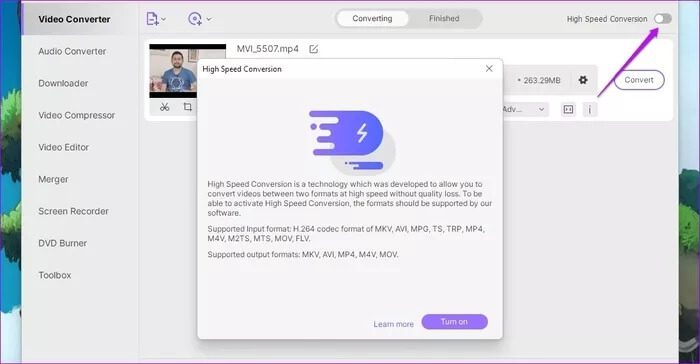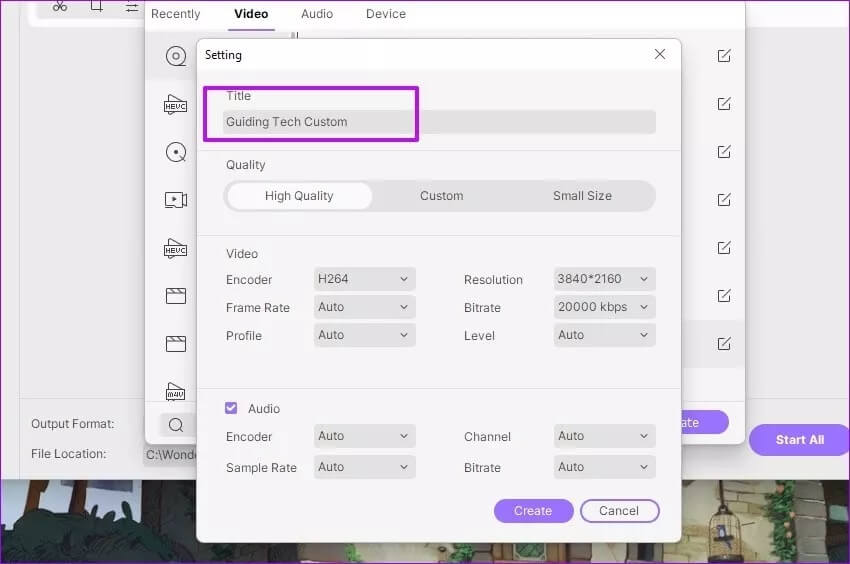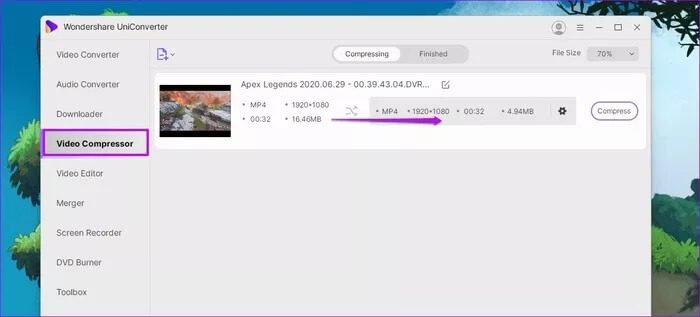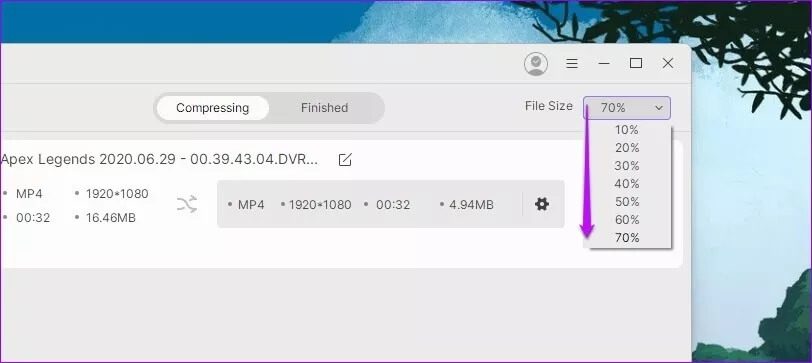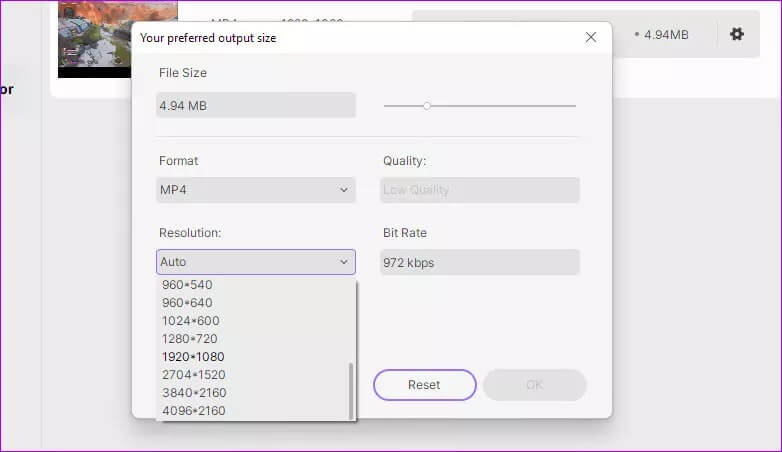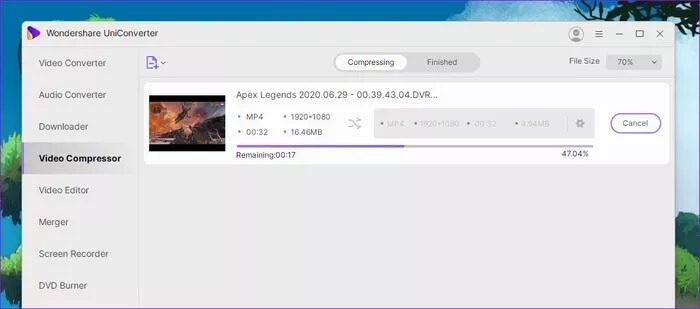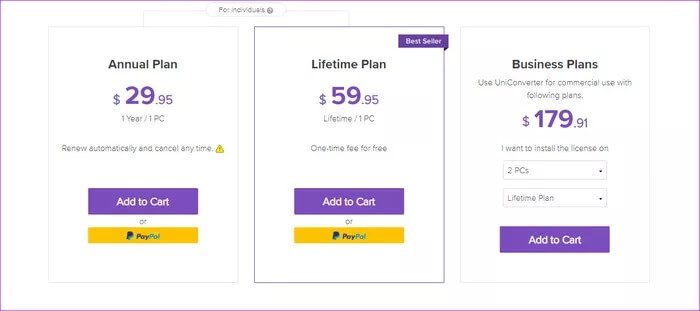So konvertieren und komprimieren Sie Videos mit UniConverter unter Windows und Mac
Mit dem Aufkommen erschwinglicher Smartphones mit leistungsstarken Prozessoren und 4K-Fernsehern wird 4K-Videoaufzeichnung zur neuen Normalität. 4K-Filmmaterial ist sehr scharf und klar, und Sie können die Schnappschüsse aus diesen Videos ziehen. Letztendlich haben diese Videos eine große Dateigröße und das Teilen per E-Mail oder Messaging bereitet Kopfschmerzen. Sie können es entweder auf eine kleinere Archivgröße komprimieren oder in ein allgemein akzeptiertes Format konvertieren. Obwohl es viele kostenlose Online-Apps zum Konvertieren und Komprimieren von Videos gibt, sind nicht alle sicher, insbesondere wenn Sie es mit persönlichen Videos zu tun haben. In solchen Fällen verlassen Sie sich am besten auf eine Videobearbeitungs-App eines Drittanbieters wie UniConverter.
Apps von Drittanbietern wie UniConverter bieten Ihnen viel Spielraum, wenn es um Videos konvertieren in ein anderes Format oder auf eine kleinere Größe komprimiert.
Um ehrlich zu sein, kann der Umgang mit Videodateien verwirrend sein. Es gibt viele Audio- und Videoformate, und nicht jede App bietet Unterstützung für die meisten, wenn nicht alle dieser Formate. Instagram Stories zeigt beispielsweise einen leeren Bildschirm, wenn Sie versuchen, ein UHD-Video hochzuladen. Oder nehmen Sie diesen WhatsApp-Video-Download-Status, der Videos mit all ihren Details und Klarheit entfernt.
Apps wie UniConverter kümmern sich um all das, indem Sie aus einer Vielzahl von Videoformaten und Komprimierungsqualitäten auswählen können. Kurz gesagt, Sie können die Größe und Qualität des Videos nach Ihren Wünschen anpassen, anstatt die andere App oder den anderen Dienst zuzulassen.
Wenn Sie also häufig Videos mit Ihren Freunden und Ihrer Familie teilen, können Sie sie mit der UniConverter-App auf einem PC oder Mac konvertieren.
Was ist UNIKONVERTER
UniConverter ist ein einfacher und benutzerfreundlicher Videokonverter, der Ihre Videoprobleme löst. Es unterstützt eine Vielzahl von Audio- und Videoformaten.
Die Essenz dieser App ist, dass sie schnell ist und Videos schnell anzeigt. Die Rendering-Zeit hängt natürlich auch von der Größe des Originalvideos, der Auflösung und dem gewählten Format ab. Das Beste daran ist, dass UniConverter so konzipiert ist, dass er die Leistung der Grafikkarte Ihres Computers nutzt, um die endgültige Ausgabe zu liefern. Als Ergebnis ist der Prozess schnell und schnell. Es wird besser, wenn Sie eine dedizierte GPU auf Ihrem PC oder Laptop haben.
Abgesehen von den oben genannten Funktionen verfügt es über einen Videoeditor, eine Videozusammenführung und einen Bildschirmrekorder, die jederzeit nützlich sein können.
Sehen wir uns nun an, wie Sie Videodateien mit UniConverter unter Windows und Mac konvertieren und komprimieren.
So konvertieren Sie Videodateien auf Windows-PC und Mac
Schritt 1: Wenn Sie die Installation der App abgeschlossen haben, öffnen Sie die Registerkarte Videokonverter Und lade das erste Video hoch. Klicken Sie dazu auf das Plus-Symbol, wie im Screenshot unten gezeigt. Gleichzeitig können Sie auch direkt Ordner von DVDs auswählen.
Sobald dies erledigt ist, werden die Videodetails wie Format, Auflösung, Größe und Untertitel angezeigt.
Schritt 2: Klicken Sie auf das kleine zahnradförmige Symbol und Sie sehen alle Optionen wie MOV, AVI und HEVC zusammen mit den unterstützten Auflösungen. Und ja, es gibt auch eine nützliche Option für Instagram.
Wenn Sie das Video zwischen mehreren Personen teilen möchten, verwenden Sie das MP4-Format, da es von Telefonen, Tablets und Laptops unterstützt wird. Kurz gesagt, der Receiver wird keine Probleme beim Abspielen des Videos haben. Sie müssen sich nur um die Entscheidung kümmern.
Tipp: Sie können ein Video auch in eine verlustfreie Audiodatei konvertieren, indem Sie auf die Registerkarte Audio klicken.
Schritt 3: Nachdem Sie das Format ausgewählt haben, können Sie mit den anderen Aspekten des Videos herumspielen, bevor Sie es konvertieren. Zuerst können Sie einen Untertitel hinzufügen.
Klicken Sie einfach auf das Dropdown-Menü Untertitel > Untertitel hinzufügen und wählen Sie die Datei von Ihrem PC oder Mac aus.
Mit dieser Option können Sie beliebige Teile des Videos ausschneiden, die Sie nicht möchten.
Sie müssen lediglich die Indikatoren wie im Screenshot unten gezeigt setzen und auf OK klicken.
Schritt 4: Nachdem Sie alle Feinarbeiten vorgenommen haben, klicken Sie auf Konvertieren und Sie werden die Ergebnisse im Handumdrehen sehen. Das Beste daran ist, dass Sie mehrere Videos zur Warteschlange hinzufügen und alle gleichzeitig konvertieren können.
Während UniConverter alle Videos im Wondershare-Ordner ablegt, können Sie ihn ändern und den Zielordner auswählen. Oder Sie können den Quellordner zum Rendern der Datei auswählen. Klicken Sie einfach auf das kleine Ordnersymbol in der unteren Leiste und Sie werden sortiert.
UniConverter verfügt auch über eine weitere Funktion namens Hochgeschwindigkeitskonvertierung, die die Konvertierungsgeschwindigkeit mit minimalem Qualitätsverlust beeinflusst. Wenn Ihr PC mit viel RAM (mindestens 16 GB) und einer dedizierten GPU ausgestattet ist, können Sie das wahre Potenzial dieser Funktion erkennen.
Es gibt jedoch einige Einschränkungen. Sie können beispielsweise nur Videos in bestimmten Formaten konvertieren. Und das Ausgabeformat ist auf MP4, AVI, MKV, M4V und MOV beschränkt.
Wenn Sie mit einer Konvertierungsvorgabe zufrieden sind, speichern Sie sie am besten als benutzerdefinierte Vorgabe. Öffnen Sie dazu die Transformationseinstellungen (ein zahnradförmiges Symbol) und klicken Sie auf die Schaltfläche Bearbeiten. Benennen Sie die Voreinstellung und passen Sie die Einstellungen nach Ihren Wünschen an.
Wenn Sie fertig sind, klicken Sie auf Erstellen, und das war's. Wenn Sie das nächste Mal ein Video konvertieren möchten, wählen Sie die jetzt erstellte Vorgabe aus der Liste aus.
So komprimieren Sie Videodateien auf PC und MAC
Ähnlich dem obigen Vorgang, Videos komprimieren Auf UniConverter eine leichte Aufgabe. Wie oben erwähnt, gibt es einen leichten Qualitätsverlust. UniConveter schafft dieses Kunststück, indem es mit der Video-Bitrate spielt, ohne die Videoqualität zu verlieren.
Schritt 1: Sobald das Video hochgeladen ist, sehen Sie alle wichtigen Funktionen wie aktuelles Format, Auflösung, Zeit und Größe. Wie bereits erwähnt, haben Sie viel Spielraum, um mit der Komprimierungsgröße herumzuspielen. Derzeit bietet Ihnen die App etwa sieben verschiedene Komprimierungsoptionen.
Der Trick ist einfach. Wenn Sie die Dateigröße etwas reduzieren möchten, können Sie eine der niedrigeren Komprimierungsraten wählen. Wenn Sie die Größe deutlich reduzieren möchten, können Sie einen der größeren Modifikatoren wählen.
Das Gute daran ist, dass Sie auch bei letzterem eine Ausgabe mit höherer Auflösung wählen können.
Schritt 2: Nachdem Sie Ihre Komprimierungsrate ausgewählt haben, ist es an der Zeit, Ihre endgültige Auflösung und Ihr endgültiges Format auszuwählen. Klicken Sie auf das Zahnradsymbol und wählen Sie die Auflösung und das Format nach Ihren Wünschen. Die Dateiausgabegröße wird zusammen mit anderen Details oben angezeigt.
Darüber hinaus können Sie auch die ersten 20 Sekunden des Videos in der Vorschau anzeigen. Wenn Sie mit der Ausgabe zufrieden sind, klicken Sie auf die Schaltfläche Komprimieren und die App kümmert sich um den Rest. Hallo, ändern Sie den Speicherort der Ausgabedatei, bevor Sie die Drucktaste drücken.
Wie Sie wissen, ist die Größe des Originalvideos einer der Faktoren, die die Komprimierungsgeschwindigkeit bestimmen. Daher variiert die Komprimierungszeit je nach Ihren Auswahlkriterien.
Klicken und konvertieren wie ein Profi
So können Sie Ihre Videodateien ganz einfach auf PC oder Mac konvertieren und komprimieren. Was den Deal noch süßer macht, ist, dass die Benutzeroberfläche klar ist und alle Optionen ordentlich angeordnet sind.
Die kostenlose Version von UniConverter hat einige Einschränkungen. Erstens können Sie nur ein Drittel der Audio- und Videodatei konvertieren. Am wichtigsten ist, dass Hochgeschwindigkeits-Downloads hinter einer Firewall verborgen sind.
Alle diese Einschränkungen werden beim Upgrade auf die kostenpflichtige Version von UniConverter aufgehoben. Der Jahresplan der gesamten Suite ist für 29.95 USD erhältlich, während ein lebenslanger Plan für Windows 45.96 USD kostet (59.95 $ für Mac).
Beide Pläne bieten Ihnen Zugriff auf die vollständige Suite, einschließlich vollständiger Videokonvertierung und -komprimierung, Hochgeschwindigkeits-Downloads, Videobearbeitung, Zusammenführung mehrerer Dateien und Audiokonvertierung in andere Formate. Gleichzeitig können Sie nicht wählent-Version online Von UniConveter, wenn Sie Videos kleiner als 100 MB zum Konvertieren oder Komprimieren haben.
Derzeit ist UniConverter mit 40% Rabatt erhältlich, wenn Sie über den untenstehenden Link kaufen.