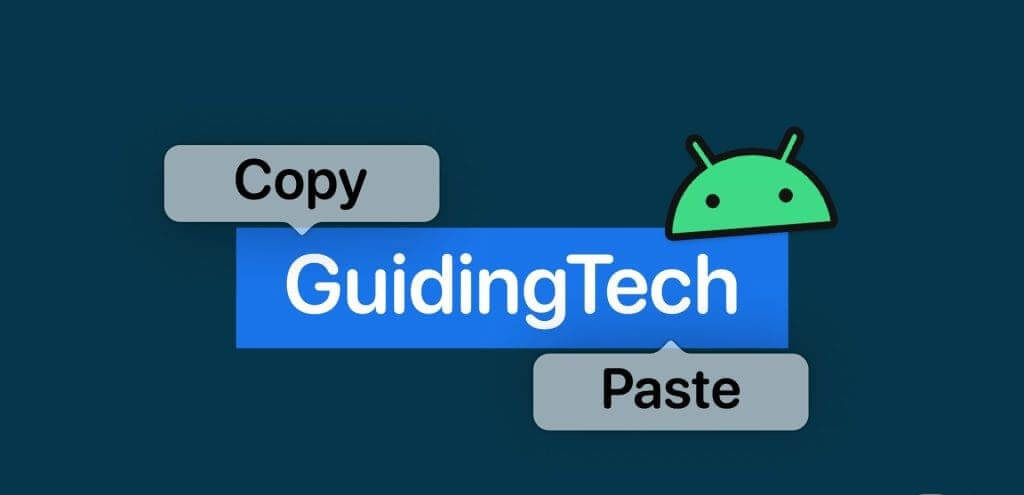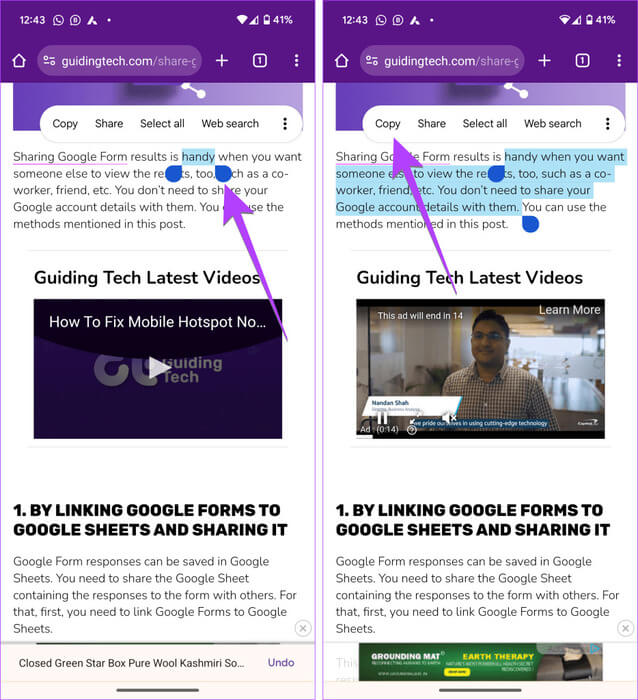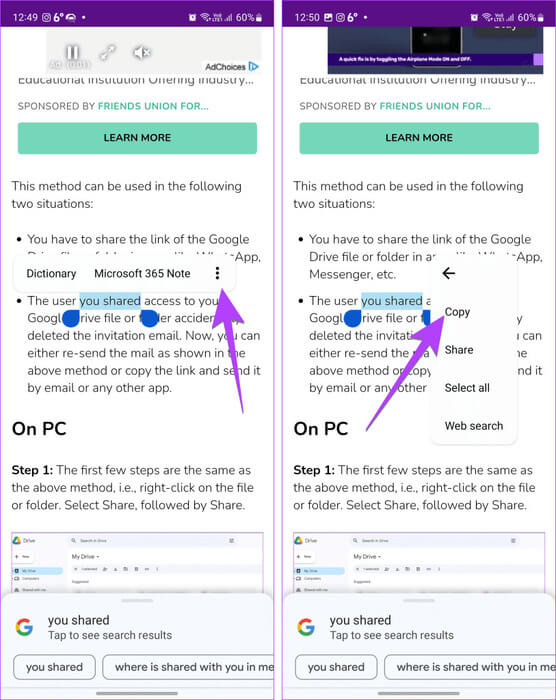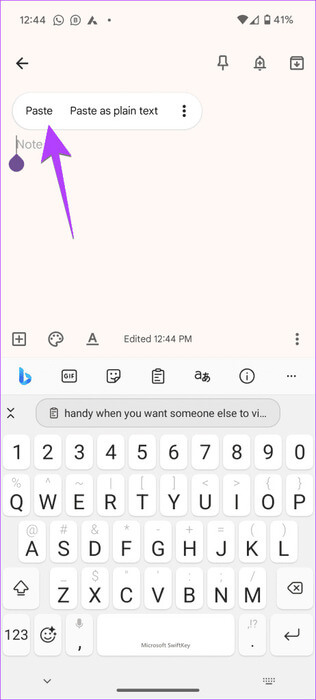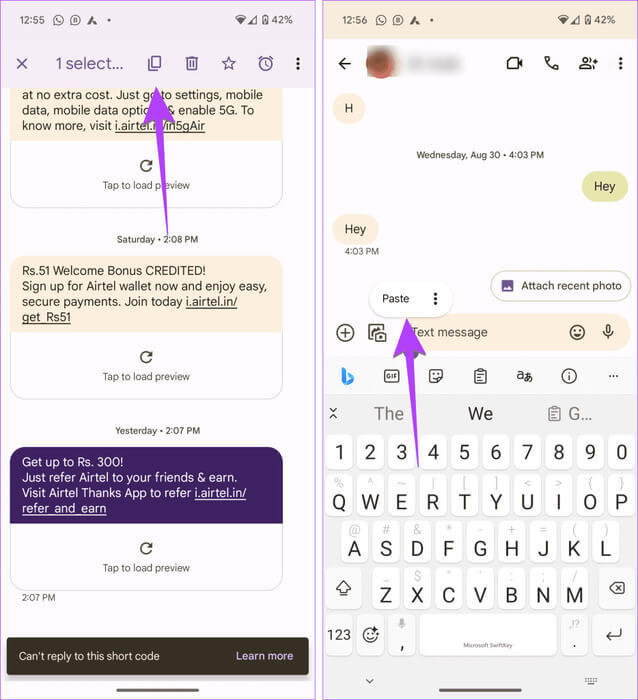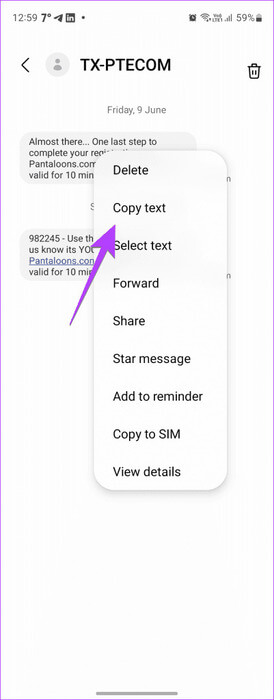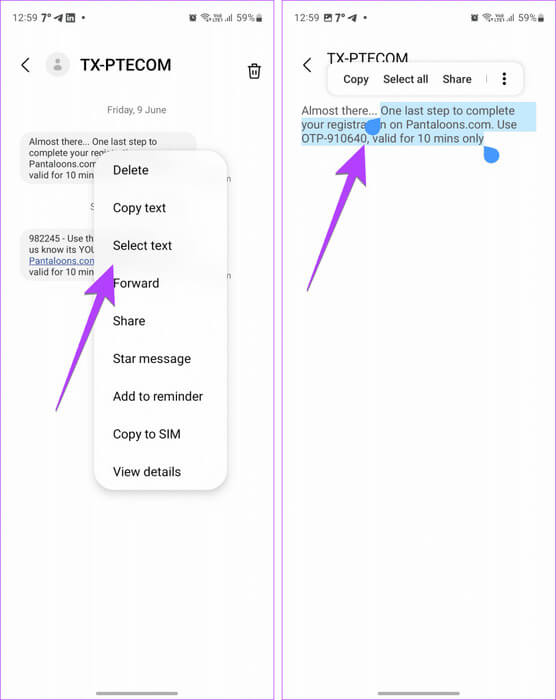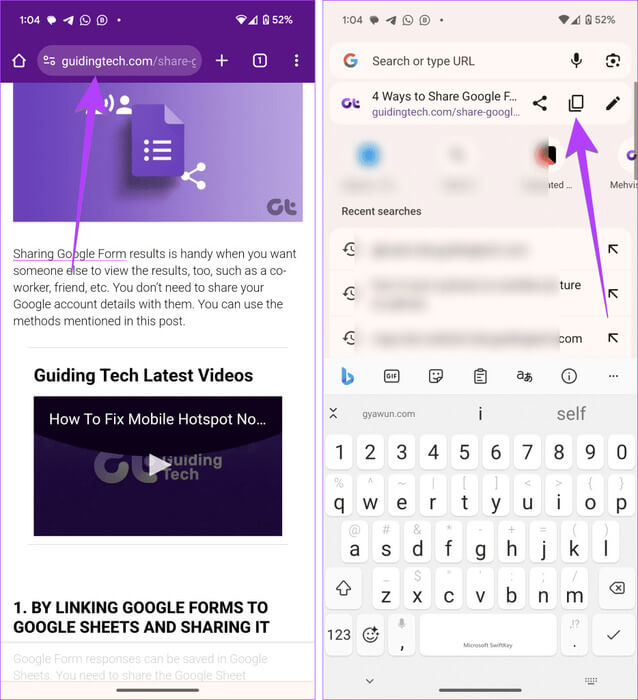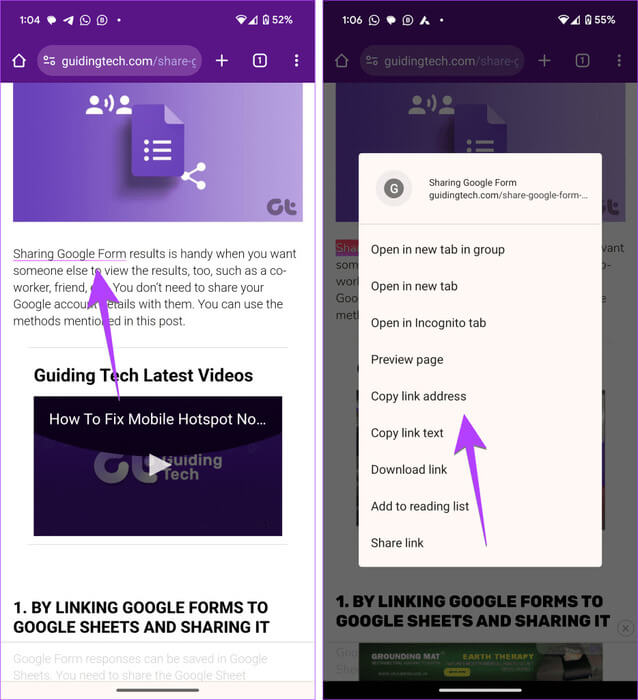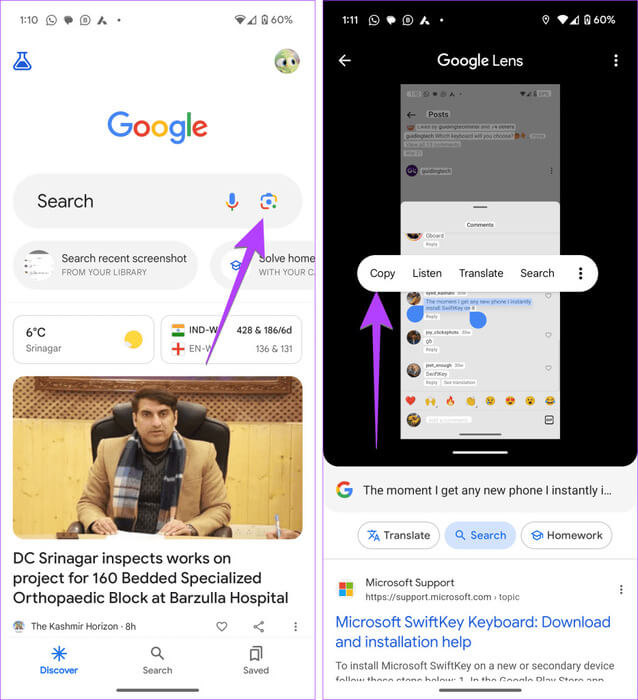4 einfache Möglichkeiten zum Kopieren und Einfügen von Text auf Android
Die meisten von uns wissen, wie man Text kopiert und auf einem Computer einfügt. Bei Android-Telefonen wird es jedoch schwierig, da es keine Tastaturkürzel oder Rechtsklick-Menüs gibt. Aber keine Sorge. Das Kopieren und Einfügen von Text auf Android-Telefonen ist kinderleicht. Lassen Sie uns lernen, wie das geht.
Sie können eine Textnachricht, einen Link oder einen beliebigen anderen Text auf Android kopieren und einfügen. Sie können auch nicht auswählbaren Text auf Android-Telefonen kopieren. Wir zeigen Ihnen wie.
1. Kopieren Sie den Text auf Android in den Browser und andere Anwendungen
Um Text auf Android-Telefonen zu kopieren, wählen Sie den Text aus, wählen Sie „Kopieren“ aus dem Menü und verwenden Sie die Schaltfläche „Einfügen“, um ihn in Ihre Lieblings-App einzufügen. Nachfolgend finden Sie die detaillierten Schritte zum Kopieren von Text aus Browsern, Chat-Apps usw.
Schritt 1: Lange drücken Erstes Wort des Textes, den Sie kopieren möchten, um ihn auszuwählen.
Schritt 2: Es werden zwei Auswahlblasensymbole angezeigt. Ziehen Sie die Auswahlblase, um den Text auszuwählen. Der ausgewählte Text wird hervorgehoben. Dann drücken Kopien Aus dem Popup-Menü. Der kopierte Text wird in der Zwischenablage Ihres Telefons gespeichert.
Auf Samsung Galaxy-Telefonen werden im Popup-Menü möglicherweise „Wörterbuch“ und „Etwas anderes“ anstelle von „Kopieren“ angezeigt. Tippen Sie auf das Dreipunktsymbol und anschließend auf „Kopieren“. Sie können auch auf „Alles auswählen“ und dann auf „Kopieren“ klicken, um den gesamten auf der Seite angezeigten Text zu kopieren.
3: Um ausgewählten Text einzufügen, öffnen Sie Ihre Lieblings-App und halten Sie Ihren Finger im Textbereich. Lokalisieren Einfügen von der Liste.
Tipp: Wenn Sie Gboard verwenden, wird Ihr kopierter Text in der oberen Leiste Ihrer Tastatur angezeigt. Gboard extrahiert außerdem nützliche Informationen wie Nummer, Adresse und E-Mail-ID aus dem kopierten Text, die Sie direkt einfügen können, ohne den gesamten kopierten Text einzufügen.
2. Kopieren Sie eine Textnachricht und fügen Sie sie auf Ihrem Android-Gerät ein
Mit der oben genannten Methode können Sie Textnachrichten auf einem Android-Telefon nicht identifizieren. Befolgen Sie diese Anweisungen, um Textnachrichten auf Android-Telefone zu kopieren.
Kopieren Sie eine Textnachricht in der Google Messages-App
Schritt 1: In der Bewerbung Google-Nachrichten, öffnen Sie die Nachrichtenkonversation, deren Text Sie kopieren möchten.
Schritt 2: Halten Sie den Nachrichtentext gedrückt (langes Drücken) und tippen Sie auf Symbol „Kopieren“. in der oberen Leiste, um die gesamte Nachricht in die Zwischenablage Ihres Telefons zu kopieren.
3: Öffnen Sie eine beliebige Anwendung und drücken Sie lange auf das Textfeld. Wählen Sie „Einfügen“ aus dem Menü.
Tipp: Tippen Sie nach Auswahl einer Nachricht in der Google Messages-App auf das Uhrensymbol, um eine Erinnerung für die ausgewählte Nachricht festzulegen.
Leider können Sie bei Google Messages nur einen Teil einer Textnachricht auswählen. Sie können dies manuell tun, indem Sie zunächst die gesamte Nachricht kopieren und sie dann in eine beliebige Anwendung, beispielsweise eine Notizen-App, einfügen. Löschen Sie nach dem Einfügen den Text, den Sie nicht behalten möchten. Kopieren Sie dann den restlichen Teil und fügen Sie ihn an der gewünschten Stelle ein.
Tipp: Das können Sie auch Eine Nachricht weiterleiten Direkt in der Nachrichten-App auf jedem Android-Telefon, anstatt sie zu kopieren und einzufügen. Drücken Sie dazu lange auf die Nachricht und wählen Sie Weiterleiten. Wenn Sie es nicht sehen, tippen Sie auf das Dreipunktsymbol und anschließend auf „Weiterleiten“.
Kopieren Sie Textnachrichten auf Samsung-Telefonen
Wenn Sie verwenden Samsung Messages-App anstelle von Google MessagesBefolgen Sie diese Schritte, um Nachrichten dorthin zu kopieren:
Schritt 1: Starten Sie eine App Samsung-Nachrichten auf Ihrem Telefon und öffnen Sie es الرسالة das Sie kopieren möchten.
Schritt 2: Lange drücken die Nachricht. Lokalisieren Text kopieren Von der Liste. Die gesamte Nachricht wird in Ihre Zwischenablage kopiert.
Wenn Sie einen Teil einer Textnachricht kopieren möchten, wählen Sie „Text auswählen“ aus der Liste anstelle von „Text kopieren“. Ziehen Sie dann die blaue Auswahlblase an beiden Enden, um den Teil aufzunehmen, den Sie kopieren möchten. Wählen Sie „Kopieren“ aus dem Popup-Menü.
Tipp: Wenn „Kopieren“ nicht in der Liste angezeigt wird, tippen Sie auf das Dreipunktsymbol und anschließend auf „Kopieren“.
3: Einmal kopiert Die gewünschte Nachricht, Öffnen Verschiedene Nachrichtenserien Oder jede andere Anwendung, in die Sie es einfügen möchten. Drücken Sie dann lange auf das Textfeld und wählen Sie aus "Einfügen" von der Liste.
Tipp: Kennenlernen So verwenden Sie das Wallet auf Samsung Galaxy-Handys.
3. Kopieren Sie den Linktext
Um einen Website-Link aus der Adressleiste in Browsern wie Chrome, Samsung Internet usw. zu kopieren, klicken Sie auf die Adressleiste und klicken Sie auf das Kopiersymbol. Dadurch wird der Link in die Zwischenablage Ihres Telefons kopiert.
Um andere Links zu kopieren, drücken Sie lange auf den Link und wählen Sie im Menü Linkadresse kopieren aus. Wenn Sie den Ankertext kopieren möchten, wählen Sie stattdessen Ankertext kopieren. Dadurch wird nur der Linktext und nicht der eigentliche Link kopiert.
4. Kopieren Sie Text aus Apps, die das Kopieren nicht zulassen
Leider erlauben viele Apps wie YouTube, Instagram usw. das Kopieren von Text aus Kommentaren, Beschreibungen usw. nicht. Ebenso ist es selbst bei manchen PDF-Dateien nicht möglich, Text zu kopieren. In solchen Fällen sollten Sie einen Screenshot machen und anschließend mit Google Fotos oder Google Lens den Text aus dem Bild kopieren.
Befolgen Sie diese Schritt-für-Schritt-Anleitung, um nicht auswählbaren Text auf Android-Telefonen zu kopieren:
Schritt 1: Öffnen Die Anwendung Dadurch ist das Kopieren von Text nicht möglich.
Schritt 2: Machen Sie einen Screenshot des Bildschirms mit Text.
3: Öffnen Sie die auf Ihrem Telefon vorinstallierte Google-App.
Schritt 4: Tippen Sie auf das Objektivsymbol in der Suchleiste und wählen Sie aus Bildschirmaufnahme.
Schritt 5: Drücken Sie lange auf den Text im Screenshot, den Sie kopieren möchten. Verwenden Sie dann Auswahlblasen, um den Text hervorzuheben, den Sie auswählen möchten. Drücken Sie abschließend im Menü auf Kopieren.
Tipp: Erfahren Sie, wie Sie mit Google Bilder Text aus Bildern extrahieren. Überprüfen Sie auch andere Methoden Um Text aus Instagram-Posts zu kopieren.
BONUS-TIPP: Kopieren Sie nicht auswählbaren Text auf GOOGLE PIXEL-Telefonen
Auf Google Pixel-Telefonen erhalten Sie eine spezielle Funktion zum Kopieren von Text aus Apps, die das Kopieren nicht zulassen, auch nicht aus Bildern. Alles was du tun musst, ist:
Schritt 1: Öffnen Erforderlicher Bildschirm In der App, wo Sie wollen Text kopieren. dann öffnen Bildschirm mit kürzlich verwendeten Apps.
Schritt 2: Jetzt lange drücken Text Aktuelle Anwendungen und Nutzung Auswahlleiste Zur Auswahl des gewünschten Textes.
3: Dann drücken Aus Liste kopieren. Mit dieser Funktion können Sie Bilder oder Links kopieren Google Pixel-Telefone Ebenfalls.
Tipp: Auf Samsung Galaxy-Handys Verwenden Sie Smart Select Zum Kopieren und Extrahieren von Text.
Synchronisierung der Android-Zwischenablage
Dies waren einige nützliche Möglichkeiten zum Kopieren und Einfügen von Text auf Android-Telefonen.