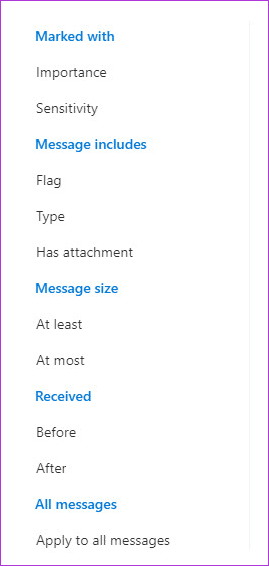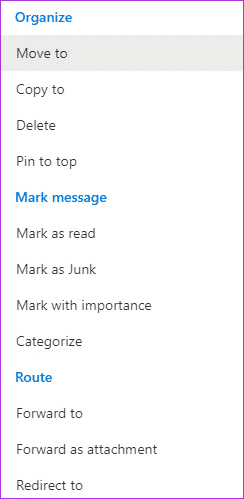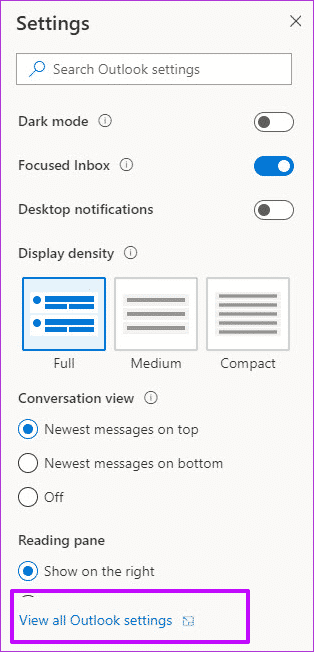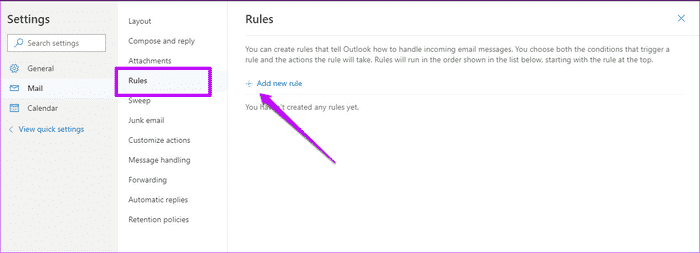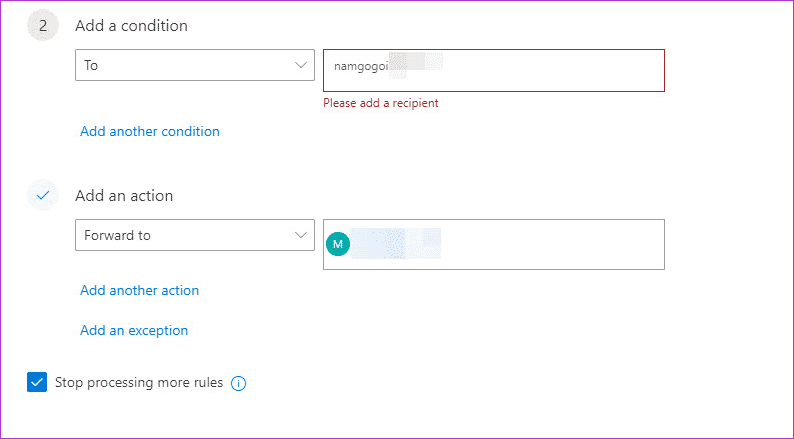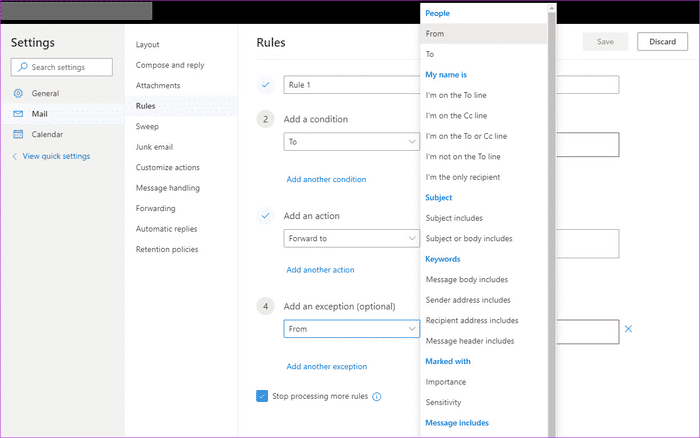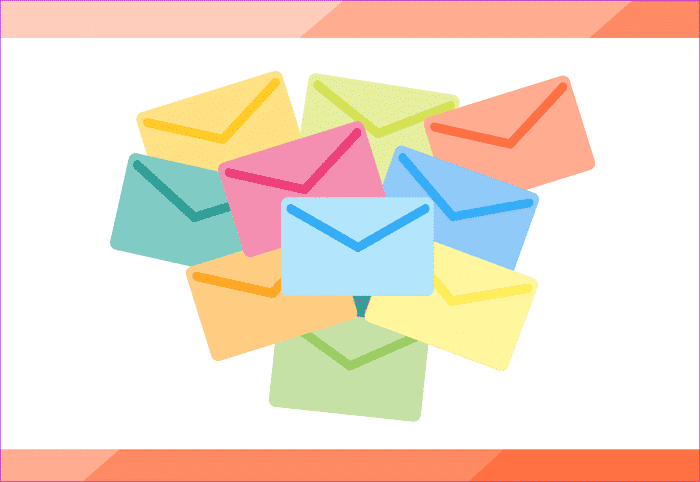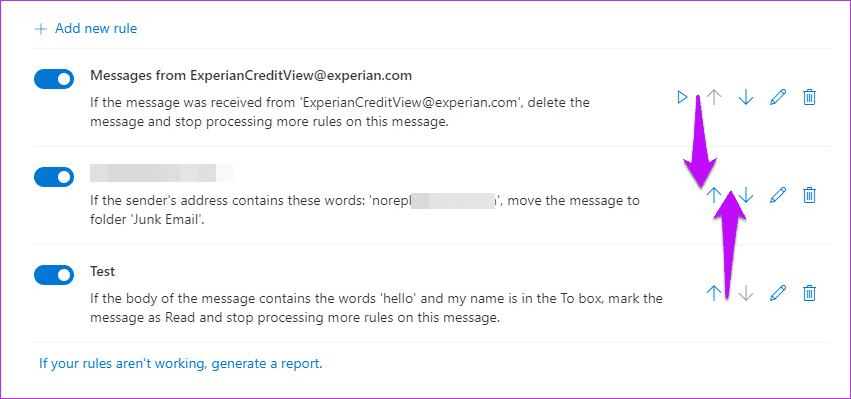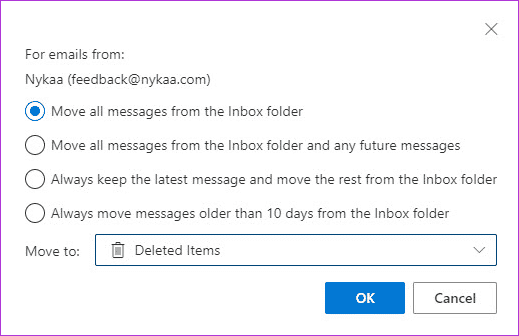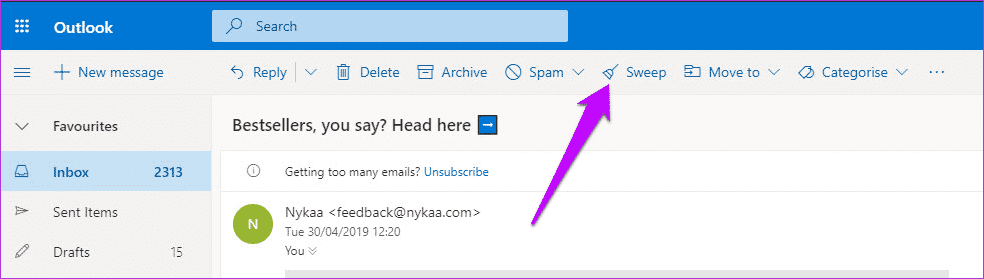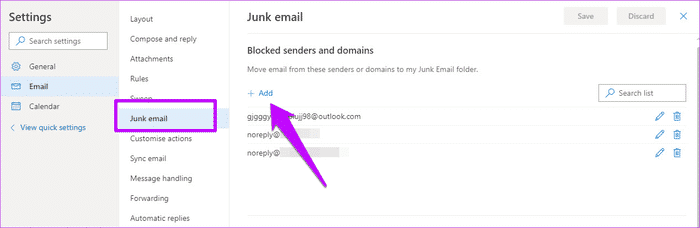So erstellen und verwalten Sie Regeln in Outlook 365 Webmail
E-Mails zu verwalten ist eine mühsame Aufgabe. Von der pünktlichen Beantwortung von E-Mails bis hin zum Hinzufügen von Erinnerungen zu einfachen E-Mails gibt es viele Dinge, die um unsere Aufmerksamkeit buhlen. Außerdem verschlimmern eine Fülle von Spam-E-Mails, die in unserem Posteingang verstreut sind, unsere Kopfschmerzen. Letztendlich macht ein unorganisiertes Postfach das Auffinden von E-Mails zu einer schwierigen Aufgabe.
Ja, E-Mail-Management ist harte Arbeit, aber zum Glück kann es über Regeln einfacher gemacht werden. Outlook 365 Webmail unterstützt eine Vielzahl von Regeln, mit denen Sie E-Mail-Nachrichten an einen bestimmten Ordner weiterleiten können. Sie können E-Mails von einem bestimmten Absender sofort löschen. Es sieht cool aus, nicht wahr?
Bevor wir beginnen, lassen Sie uns kurz die Funktionsweise von E-Mail-Regeln durchgehen.
Wie funktionieren die Regeln
Regeln sind der Weg zu einem sauberen und organisierten Postfach. Die Modellregel besteht aus Trigger, Prozedur und Ausnahme. Sobald die Regel ausgelöst wurde, wird eine Aktion wie das Löschen der E-Mail, das Hinzufügen zu einem Ordner oder das Weiterleiten an ein anderes Konto festgelegt.
Wenn es um Regeln geht, bietet Outlook 365 viele Optionen, Aktionen und Bedingungen. Sie können entweder den Betreff abgleichen, eine bestimmte Adresse auswählen oder den Namen des Absenders manuell auswählen.
Und das Beste daran ist, dass Sie so viele Bedingungen hinzufügen können, wie Sie möchten. Sie müssen lediglich die entsprechenden Bedingungen auswählen.
Das Gleiche gilt für Aktionen – die Möglichkeiten sind vielfältig. Sie müssen also nur noch die Regel durcharbeiten, die Bedingung definieren, um weitere Regeln zu verarbeiten, und los geht’s!
Da wir nun wissen, wie Regeln funktionieren, sehen wir uns an, wie sie erstellt werden.
So erstellen Sie Regeln in Outlook 365
Schritt 1: Öffnen Sie Outlook und klicken Sie auf das Symbol Einstellungen in der oberen rechten Ecke. Klicken Sie als Nächstes unten auf Alle Outlook-Einstellungen anzeigen.
Schritt 2: Wählen Sie im linken Bereich E-Mail und dann Regeln aus. Klicken Sie nun auf die Option Neue Regeln hinzufügen und benennen Sie sie für Ihre neue Regel.
Wenn Sie People Terms auswählen, müssen Sie die richtigen Adressen eingeben. Für Themen müssen Sie die genauen Schlüsselwörter hinzufügen.
Schritt 3: Sobald Sie sich auf die Bedingung konzentrieren, ist es an der Zeit, die Aktion hinzuzufügen. Die Aktion ist, was Sie mit E-Mails tun möchten, die die oben genannten Bedingungen erfüllen.
Derzeit können Sie mit Outlook 365 E-Mail E-Mails weiterleiten, entfernen, löschen und mehr.
Schritt 4: Möchten Sie die E-Mail-Regel manchmal nicht ausführen? Wenn ja, klicken Sie auf Ausnahme hinzufügen und geben Sie die erforderliche Bedingung ein.
Klicken Sie anschließend auf Speichern. Dort habe ich die E-Mail-Regel erstellt.
- Hinweis: Im Gegensatz zu anderen E-Mail-Clients wie Gmail wird eine neue E-Mail-Regel auf Nachrichten angewendet, die nach der Erstellung der Regel eingehen. Bei alten Nachrichten funktioniert es nicht.
Wann sollten die „Stop Processing Mehr“-Regeln verwendet werden?
Sie sollten beim Erstellen der Regeln das Kontrollkästchen „Verarbeitung weiterer Regeln beenden“ bemerkt haben. Diese Option gilt, wenn sich in Ihrem Posteingang mehrere Regeln befinden, die auf eine einzelne Nachricht angewendet werden können.
Angenommen, Sie haben eine Basis أ Sie verschieben alle Newsletter vom A7la in einen Ordner namens Home und die Basis ب Der andere, der alle E-Mails mit dem Schlüsselwort 'Android' an Ihr sekundäres E-Mail-Konto sendet.
In diesem Szenario möchten Sie die Regel nicht ausführen ب Nach der Umsetzung der Regel أ erfolgreich. Dann kommt die Option ins Spiel, die Mehrverarbeitung aus der Grammatik zu stoppen. Wenn Sie eine bestimmte Bedingung erfüllen, beenden Sie die Ausführung weiterer Regeln.
Daher müssen Sie darauf achten, dass die Priorität der Regeln entsprechend festgelegt wird, was wir im nächsten Punkt sehen werden.
Bearbeiten und verwalten Sie Regeln in Outlook 365
In Outlook 365 funktionieren die Regeln gemäß der Reihenfolge in der Tabelle. Glücklicherweise ist die Reihenfolge nicht dauerhaft und Sie können die Priorität ändern.
Klicken Sie dazu auf den Auf- und Abwärtspfeil. Um eine Regel zu bearbeiten, klicken Sie auf das Symbol Bearbeiten und nehmen Sie die Änderungen vor. Vergessen Sie nicht, sie zu speichern!
Bonus-Tipps: E-Mails intelligent verwalten
1. E-Mails fegen
Sweepen ist eine weitere Möglichkeit, den Posteingang zu bearbeiten. Ähnlich wie bei den Regeln können Sie mit dieser Aktion alle E-Mails von einem bestimmten Absender automatisch löschen.
Es löscht nicht einfach E-Mails. Sie können E-Mails entfernen oder die neueste E-Mail im Thread behalten.
Das Durchsuchen von E-Mails ist sehr einfach. Öffnen Sie einfach die E-Mail, die Sie stört, und klicken Sie oben auf das Sweep-Symbol.
Wählen Sie als Nächstes Optionen aus dem Dropdown-Menü. Der zweite ist besser, weil er automatisch eine Regel erstellt. Wenn Sie fertig sind, drücken Sie Speichern.
- Hinweis: Option zum Scannen der Ordner „Gesendet“, „Entwürfe“, „Junk-E-Mail“ und „Gelöschte Elemente“.
2. Absender und Domains blockieren
Abgesehen davon können Sie einige Absender und Domänen vollständig blockieren. Gehen Sie einfach zum Abschnitt Junk-E-Mail, klicken Sie auf Hinzufügen und geben Sie die E-Mail-Adressen oder den Domänennamen ein.
Gleichzeitig können Sie auch sichere Absender und zwei Domänen hinzufügen. Diese Option stellt sicher, dass wichtige E-Mail-Nachrichten (oder E-Mails von wichtigen Personen) nicht im Papierkorb landen.
Klicken Sie einfach auf Hinzufügen und fügen Sie den Domänennamen oder die E-Mail-Adressen hinzu.
Hallo, Posteingang ist intelligenter!
Nun, so können Sie Regeln erstellen und verwalten und Ihren Posteingang sauber von all dem veralteten Durcheinander halten. Schließlich können wir es uns nicht leisten, wichtige E-Mails zu verpassen, oder?
Wenn Sie interessante Regeln verwenden, die Sie teilen möchten, erwähnen Sie diese im Kommentarbereich unten.