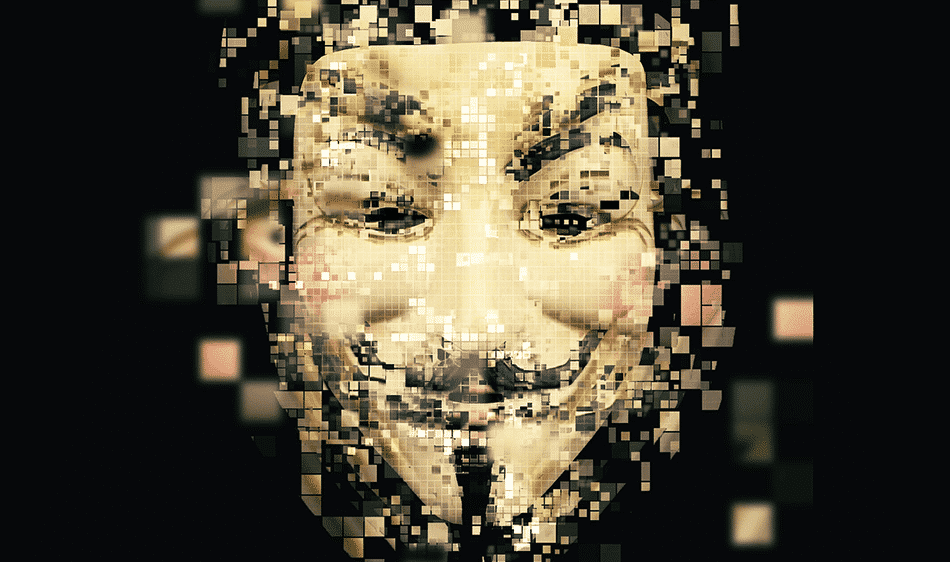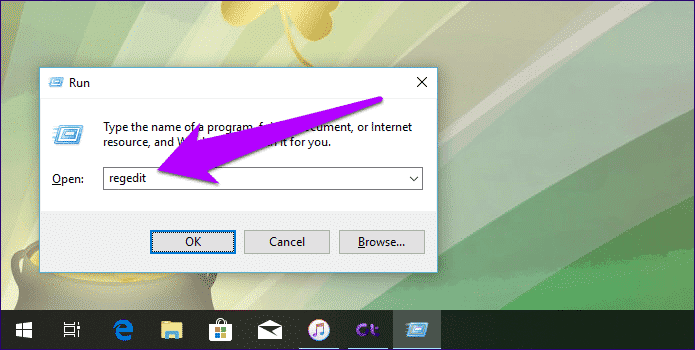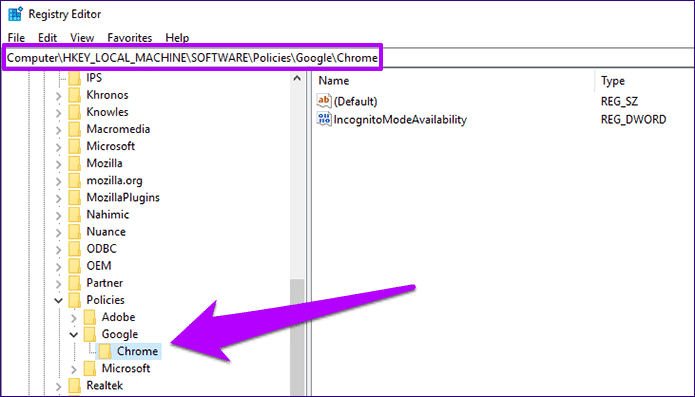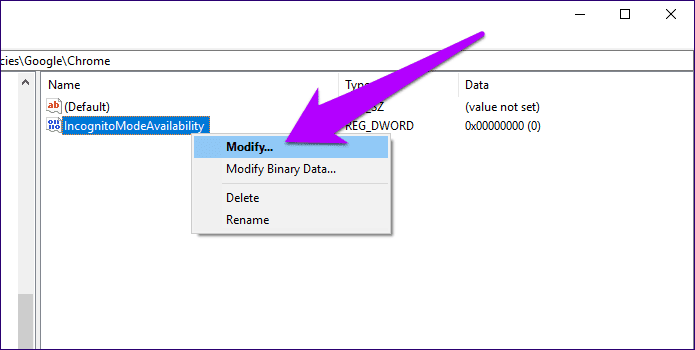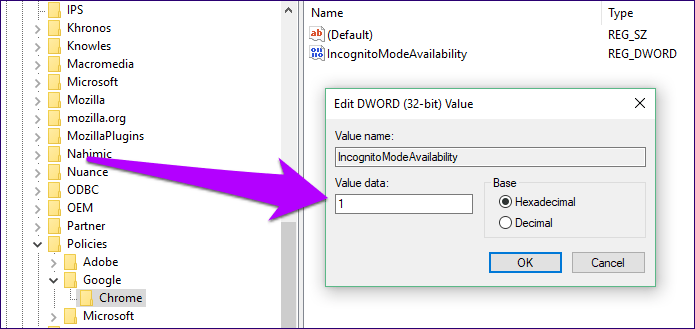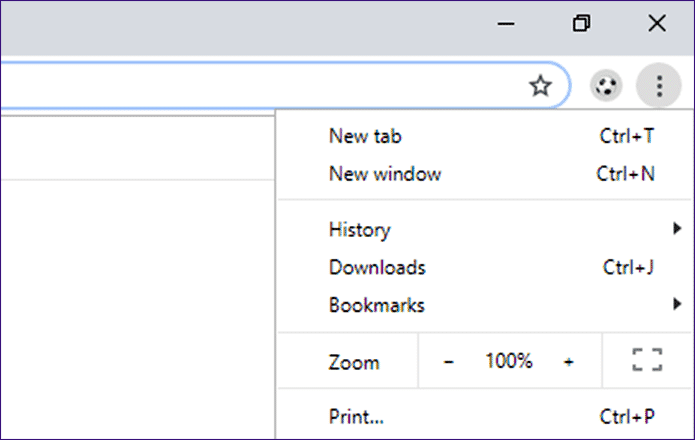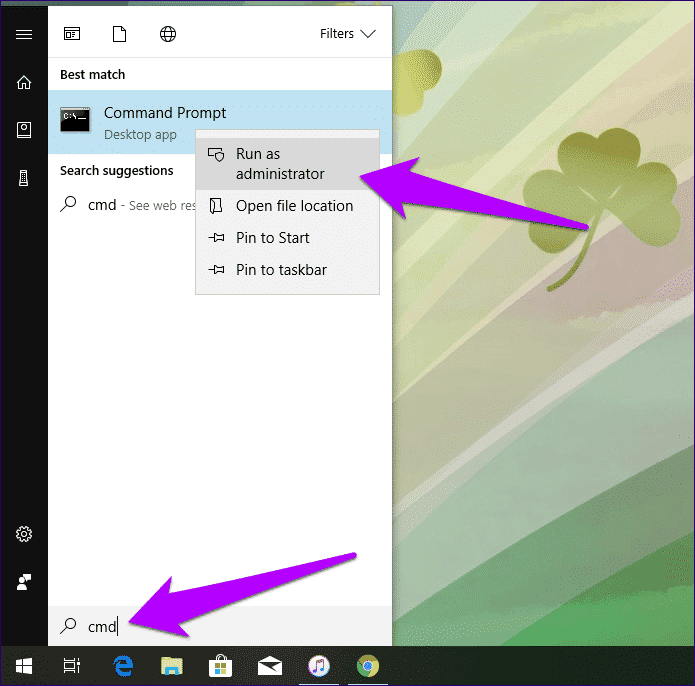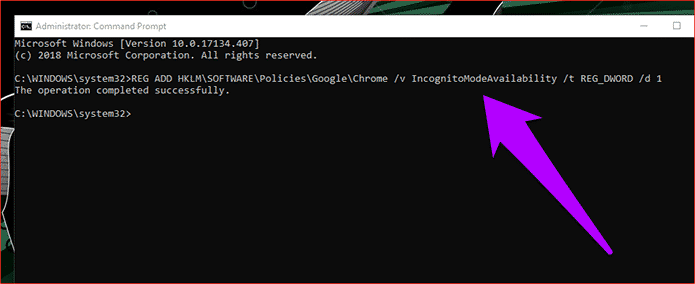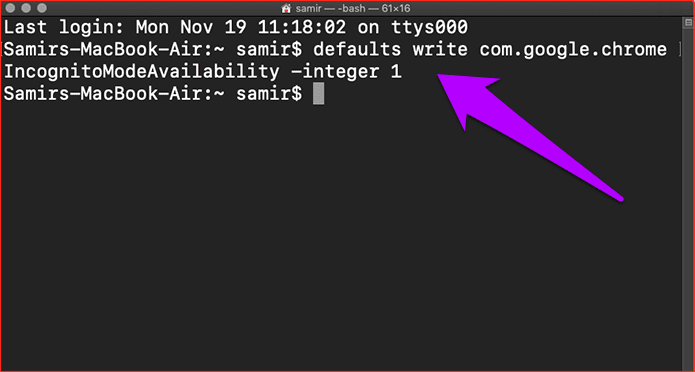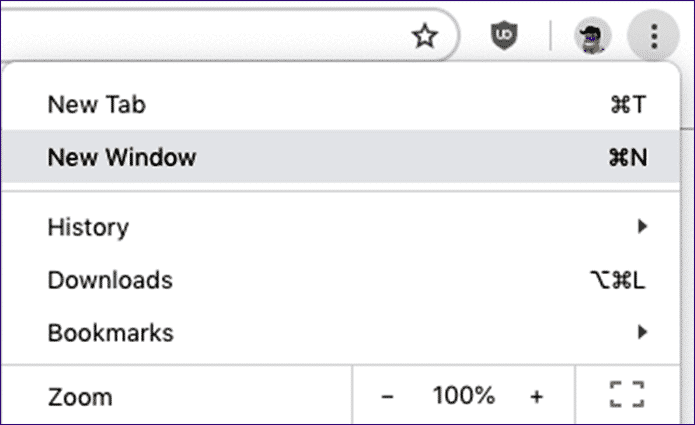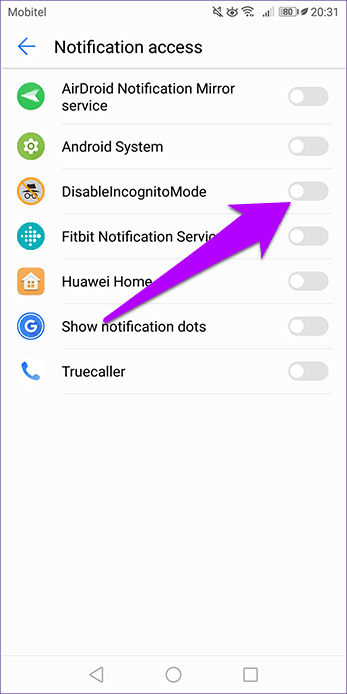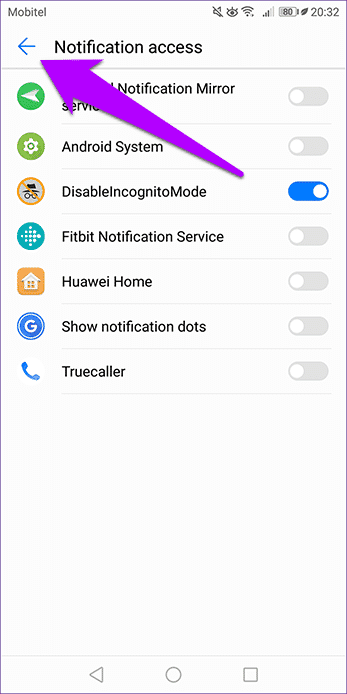So deaktivieren Sie den Inkognito-Modus in Chrome unter Windows, macOS und Android
Es besteht kein Zweifel an der Vielseitigkeit, die der Inkognito-Modus von Chrome auf den Tisch bringt. Es entfernt automatisch Ihren Browserverlauf beim Beenden und frustriert so Website-Tracker daran, sich bei Ihren nächsten Besuchen einen Vorteil zu verschaffen. Aber am wichtigsten ist, dass es Ihnen hilft, privat zu surfen, was auf gemeinsam genutzten Geräten entscheidend ist. Es gibt jedoch viele Gründe, warum ein Inkognito-Modus nach hinten losgehen kann.
Der Inkognito-Modus kann zum Beispiel schlechte Gewohnheiten verstärken – Sie können ziellos umherirren und nach Dingen suchen, die Sie in einer normalen Browsersitzung nicht wagen würden. Oder vielleicht möchten Sie verhindern, dass andere Benutzer den Inkognito-Modus für schändliche Zwecke verwenden. Und wenn Sie Kinder haben, ist es wichtig, dass diese nicht in der Lage sind, ihre Websites anonym zu durchsuchen.
Unabhängig davon ist das Deaktivieren der Inkognito-Funktion in Chrome nicht die bequemste Sache und auf Plattformen wie iOS sogar unmöglich. Wenn Sie ein Windows-, macOS- oder Android-Benutzer sind, müssen Sie Problemumgehungen verwenden, um zu verhindern, dass Sie oder andere Benutzer privat surfen.
Windows
Unter Windows 10/8.1/8/7 müssen Sie in den Registrierungseditor eintauchen und eine einfache Optimierung durchführen, um den Inkognito-Modus in Chrome zu deaktivieren. Ausgewählte Geräte verfügen jedoch möglicherweise nicht über die Registrierungsschlüssel oder -werte, die erforderlich sind, um die Änderung überhaupt durchzuführen. In diesem Fall gibt es eine alternative Methode, bei der eine Befehlszeile über die Eingabeaufforderung ausgeführt wird.
Beginnen wir mit dem Registrierungseditor und wechseln Sie dann zur Eingabeaufforderungskonsole, wenn dies fehlschlägt.
محرر التسجيل
Schritt 1: Drücken Sie Strg-R, um das Feld Ausführen zu öffnen. Geben Sie in das Suchfeld regedit ein und klicken Sie dann auf OK.
Schritt 2: Kopieren Sie den folgenden Pfad und fügen Sie ihn in die Adressleiste des Fensters des Registrierungseditors ein:
HKEY_LOCAL_MACHINE \ SOFTWARE \ Policies \ Google \ Chrome
Drücken Sie die Eingabetaste und wählen Sie dann den Registrierungsschlüssel namens Chrome in der linken Navigation aus.
- Hinweis: Wenn der Registrierungsschlüssel Chrome nicht angezeigt wird, beenden Sie den Registrierungseditor und gehen Sie zur Problemumgehung, die die Eingabeaufforderungskonsole enthält.
Schritt 3: Klicken Sie mit der rechten Maustaste auf den Registrierungseintrag mit dem Namen IncognitoModeAvailable, und klicken Sie dann auf Ändern.
Schritt 4: Geben Sie „1“ in das Feld unter Wertdaten ein und klicken Sie dann auf OK.
Beenden Sie den Registrierungseditor, starten Sie Chrome neu und rufen Sie dann das Chrome-Menü auf. Und voila! Die Option zum Starten von Inkognito-Fenstern sollte nicht mehr vorhanden sein.
- Hinweis: Wenn Sie den Inkognito-Modus zu einem späteren Zeitpunkt wieder aktivieren möchten, kehren Sie einfach mit dem Registrierungseintrag IncognitoModeAvailable zur Site zurück und ändern Sie den Wert auf „0“.
Eingabeaufforderung
Schritt 1: Rufen Sie das Startmenü auf und geben Sie cmd in die Suchleiste ein. Klicken Sie mit der rechten Maustaste auf die Eingabeaufforderung in den Suchergebnissen und wählen Sie dann Als Administrator ausführen aus, um eine Eingabeaufforderungskonsole mit erhöhten Rechten zu starten.
Schritt 2: Kopieren Sie den folgenden Pfad und fügen Sie ihn in die Eingabeaufforderungskonsole ein, und drücken Sie dann die Eingabetaste.
REG ADD HKLM\SOFTWARE\Policies\Google\Chrome /v IncognitoModeAvailability /t REG_DWORD /d 1
Sobald die Meldung „Vorgang erfolgreich abgeschlossen“ angezeigt wird, verlassen Sie die Eingabeaufforderungskonsole. Starten Sie Chrome neu und Sie werden feststellen, dass der Inkognito-Modus deaktiviert ist.
- Hinweis: Was ich hier getan habe, beinhaltete das Erstellen der Registrierungsschlüssel, die im Registrierungseditor fehlten. Er führte auch den Befehl mit den erforderlichen Änderungen auf Anhieb aus.
Wenn Sie Ihre Aktion rückgängig machen möchten, verwenden Sie den folgenden Befehl in einer Eingabeaufforderungskonsole mit erhöhten Rechten:
REG DELETE HKLM\SOFTWARE\Policies\Google\Chrome /v IncognitoModeAvailability /f
MAC OS
Standardwerte schreiben com.google.chrome IncognitoModeAvailability -integer 1
Beenden Sie das Terminal, nachdem Sie die Befehlszeile ausgeführt haben, und starten Sie Ihren Mac neu. Öffnen Sie zur Bestätigung Chrome und rufen Sie dann das Chrome-Menü auf. Die neue Inkognito-Fensteroption wird nicht mehr angezeigt.
- Hinweis: Wenn Sie den Inkognito-Modus zu einem späteren Zeitpunkt wieder aktivieren möchten, ersetzen Sie einfach „Ganzzahl 1“ durch „Ganzzahl 0“ und führen Sie den Befehl im Terminal erneut aus.
ANDROID
Inkognitomodus deaktivieren ist eine andere App auf Android. Da Sie Befehle wie den Desktop nicht nutzen können, müssen Sie sich stattdessen auf eine kostenlose App verlassen, die das Starten des Inkognito-Modus verhindert. Schauen wir uns das in Aktion an.
Schritt 1: Beginnen Sie mit der Installation der DisableIncognitoMode-App aus dem Google Play Store.
Download DeaktivierenInkognitomodus
Schritt 2: Starten Sie die App und tippen Sie dann auf Einstellungen öffnen. Versuchen Sie auf dem nächsten Bildschirm, den Schieberegler neben DisableIncognitoMode zu aktivieren.
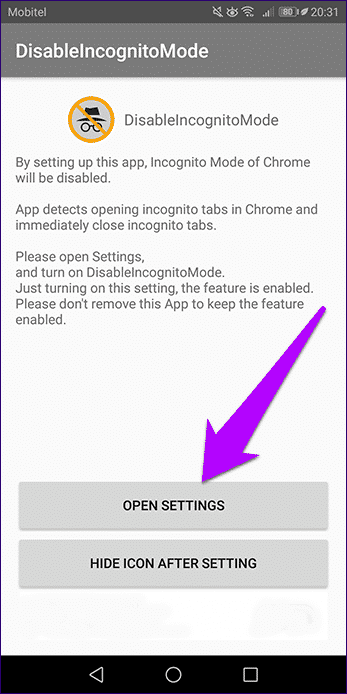
Schritt 3: Klicken Sie im angezeigten Popup-Fenster auf Zulassen – Sie sollten den Schalter neben DisableIncognitoMode aktiviert sehen. Gehen Sie einfach vom Benachrichtigungsbildschirm zurück und beenden Sie die App.
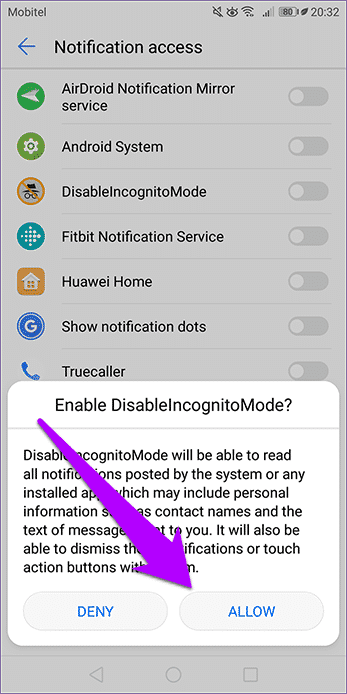
Öffnen Sie Chrome und rufen Sie dann das Chrome-Menü auf. Sie sollten zwar in der Lage sein, die neue Inkognito-Registerkartenoption aufgelistet zu sehen, aber alle Versuche, eine zu öffnen, schlagen fehl.
- Hinweis: Um den Inkognito-Modus wieder zu aktivieren, öffnen Sie die DisableIncognitoMode-App, tippen Sie auf Einstellungen öffnen und deaktivieren Sie den Schieberegler neben DisableIncognitoMode.
Um zu verhindern, dass eine andere Person den Inkognito-Modus problemlos wieder aktivieren kann, sollten Sie einen App-Blocker wie AppLock verwenden, um den Zugriff auf die DisableIncognitoMode-App zu blockieren.
- Tipp: Wenn Sie nur den Inkognito-Modus für ein Kind einschränken möchten, können Sie auch ein eigenes Google-Konto erstellen. Auf diese Weise kann das ausgewählte Konto automatisch für die Verwendung des Inkognito-Modus gesperrt werden, wenn es als separater Benutzer auf Android angemeldet ist.
Privatsphäre kann sehr schlecht sein
Privatsphäre ist eine gute Sache, aber nicht immer. Wenn Sie verhindern möchten, dass sich oder andere im Inkognito-Modus herumspielen, wissen Sie jetzt, was zu tun ist. Unabhängig davon sollten jedoch alle Browser eine Funktion bieten, um das private Surfen einfach zu deaktivieren. Mit Safari auf iOS können Sie dies beispielsweise mit Einschränkungen problemlos tun. Wenn ja, warum kann Chrome nicht? Komm schon, Google... mach das möglich!