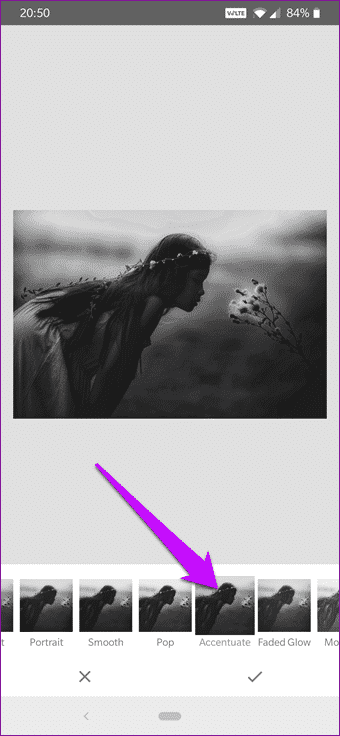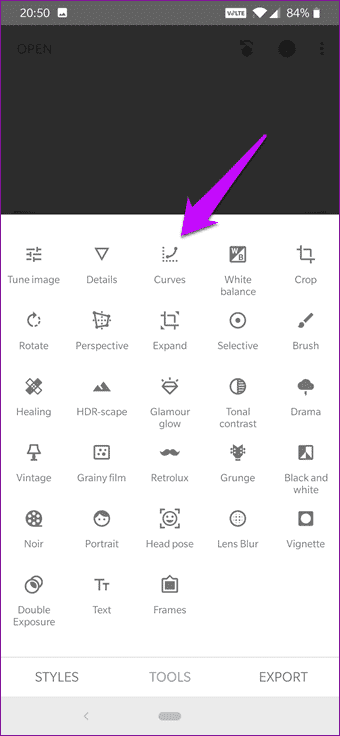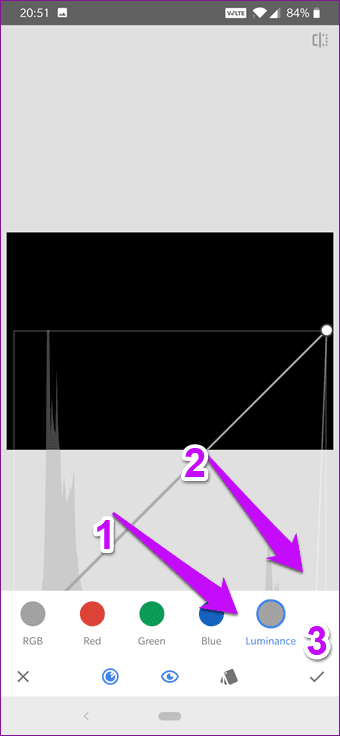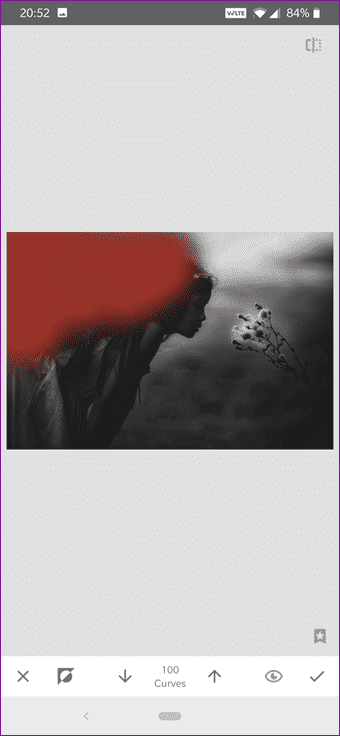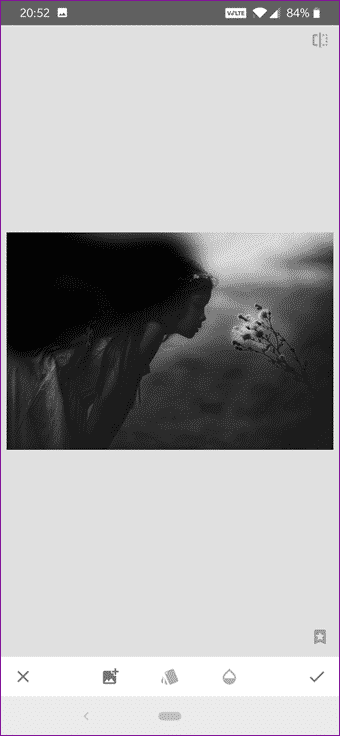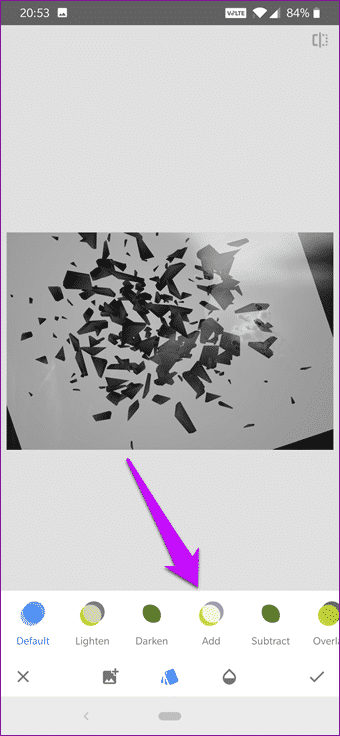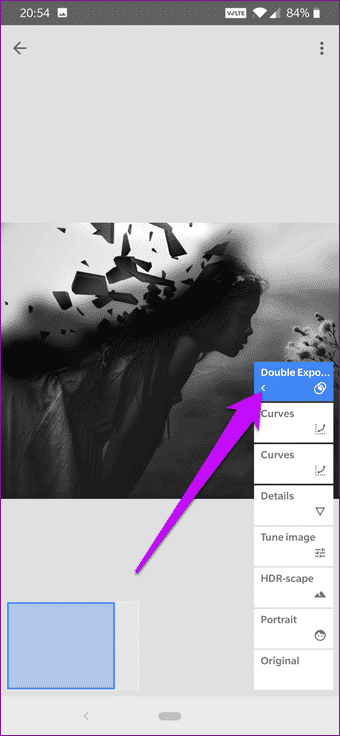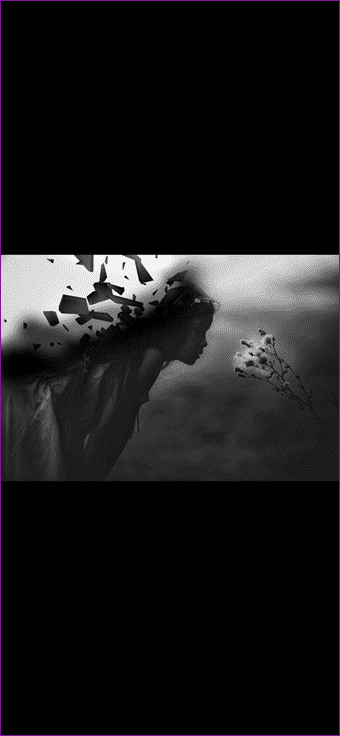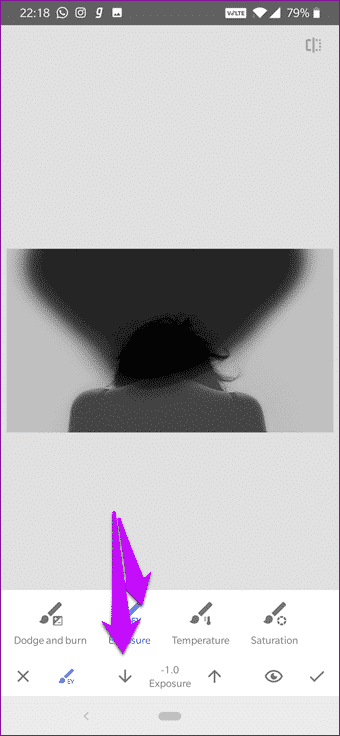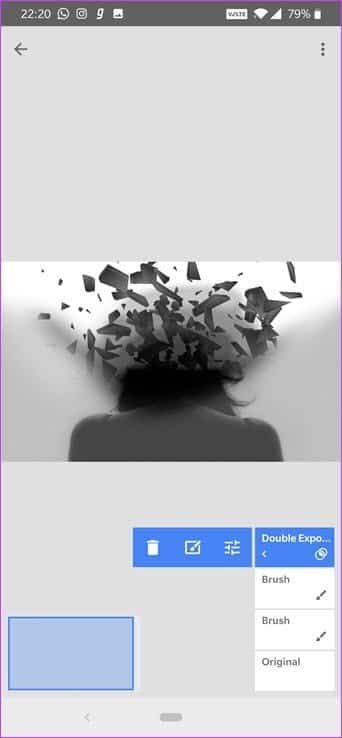Wie man die Wirkung der Desintegration (Dispersion) auf Snapseed erhält
Es wäre nicht falsch, Snapseed als den Vater aller Android-Fotobearbeitungs-Apps zu bezeichnen. Von einfachen Optimierungen wie der Anpassung der Belichtung bis hin zum Erstellen von Doppelbelichtungsfotos oder dem Erstellen von Farbakzenten lässt diese App die Fotobearbeitung wie eine einfache Aufgabe erscheinen.
Snapseed kann auch einen Aufteilungs- oder Streueffekt anwenden, der normalerweise auf Adobe Photoshop und andere Desktop-Tools beschränkt ist.
Wenn Sie sich mit Fotobearbeitungswerkzeugen auskennen, sollten Sie wissen, dass dieser Effekt einfach über Apps wie PicsArt erstellt werden kann. Auch wenn die Abkürzung manchmal verlockend erscheinen mag, lassen Sie mich Ihnen sagen, dass das Erstellen von etwas von Grund auf lohnende Ergebnisse hat.
Da es keine leicht verfügbaren Filter und Effekte für den Streueffekt gibt, haben wir verschiedene Tools untersucht, um dies zu erreichen.
Voraussetzungen
Da Snapseed keinen eigenen Streueffektpinsel hat, müssen Sie ein weiteres Bild mit den Streupartikeln erstellen und auf dem Basisbild platzieren. Finden Sie Streupartikel auf jeder Fotoseite.
Nachdem wir nun die Fakten festgestellt haben, können wir gehen.
So erhalten Sie den Highlight-Effekt auf Snapseed
Obwohl es nicht einfach ist, den Effekt mit einem Klick anzuwenden, werden wir zwei Möglichkeiten erwähnen, um ihn zu erreichen.
Methode 1: Ändern Sie das Farbschema des Bildes
Schritt 1: Starten Sie Snapseed und öffnen Sie das Foto. Es wird empfohlen, beim ersten Versuch ein Schwarzweißfoto zu machen. Klicken Sie als Nächstes auf Stil und wählen Sie Akzentuieren, damit das Thema angezeigt wird.
Schritt 2: Wählen Sie Werkzeuge > Kurven und wählen Sie die RGB-Option aus der unteren Leiste.

Dadurch wird eine Kurve angezeigt. Verschieben Sie nun die Kurve nach unten in die rechte Ecke. Wenn Sie fertig sind, wählen Sie Luminanz aus der unteren Leiste und ziehen Sie die Kurve wieder nach unten.
Dadurch wird Ihr Bild ganz schwarz. Keine Panik. Seien Sie versichert, wir sind auf dem richtigen Weg. Tippen Sie auf das Häkchen-Symbol in der unteren rechten Ecke, um die aktuellen Effekte anzuwenden.
Schritt 3: Wählen Sie nun Rückgängig > Anpassungen anzeigen und klicken Sie auf Kurven > Pinsel und halten Sie Stufe 100, zeichnen Sie über dem Bild, wo Sie den Streueffekt anwenden möchten.
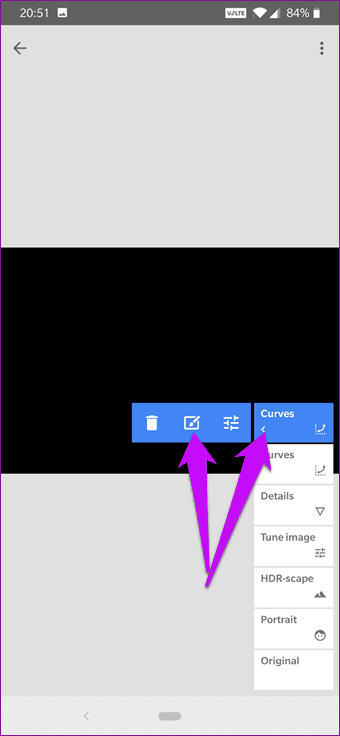
Dieser Schritt wendet RGB- und Luminanz-Effekte nur auf den Teil des Bildes an, den Sie berührt haben. Klicken Sie auf das Häkchen-Symbol, wenn Sie fertig sind.
Schritt 4: Nachdem Sie die obigen Schritte ausgeführt haben, gehen Sie einen Schritt zurück. Wählen Sie Werkzeuge > Doppelbelichtung und wählen Sie das Bild mit Streupartikeln. Platzieren Sie es vorsichtig über dem Bereich, den Sie gerade im vorherigen Schritt erstellt haben.
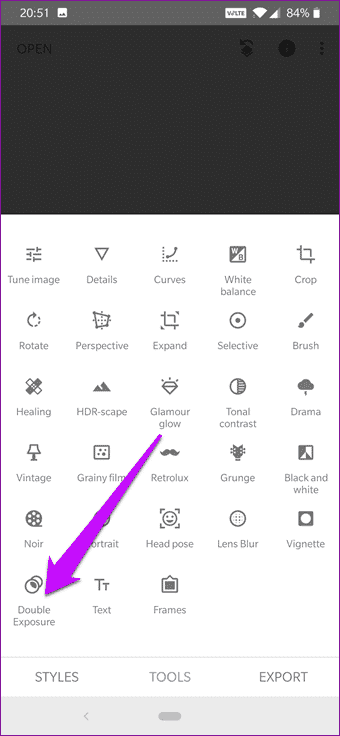
Klicken Sie auf das zweite Symbol, wählen Sie Hinzufügen und speichern Sie vorhandene Effekte.
Klicken Sie erneut auf die Schaltfläche Rückgängig und wählen Sie Änderungen anzeigen. Wählen Sie die Belichtungsstufe 100 und markieren Sie mit dem Finger gegen den schwarzen Bereich.
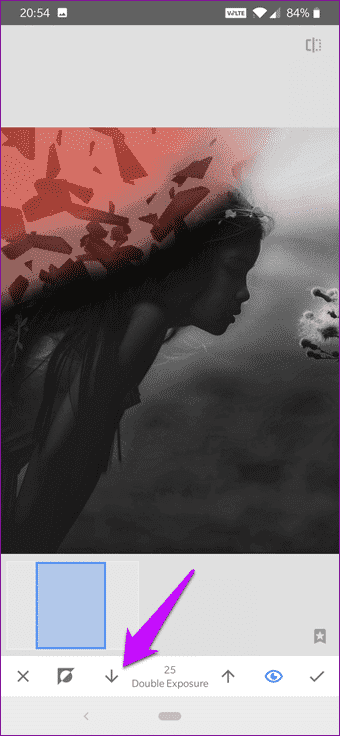
Arbeiten Sie sich langsam zum Inneren des Bildes hin, indem Sie die Belichtungswerte verringern, während Sie sich nach innen bewegen. Wenn Sie mit dem Bild zufrieden sind, tippen Sie auf das Raute-Symbol und sehen Sie sich die Magie an.
- Profi-Tipp: Ein niedrigerer Wert mildert den Effekt der Doppelbelichtung.
Wenn Sie mit dem Ergebnis nicht zufrieden sind, können Sie zurückgehen und es korrigieren, indem Sie die Belichtungsstufen anpassen.
Das Bearbeiten von Fotos ist keine leichte Aufgabe. Daher können die ersten Versuche möglicherweise nicht den gewünschten Effekt erzielen. Nur mit Übung wirst du besser.
Methode 2: Ändern Sie die Belichtung
Lassen Sie mich das vorab erwähnen: Diese Methode ist etwas knifflig und erfordert möglicherweise einiges an Übung, bevor Sie ein zufriedenstellendes Ergebnis erzielen.
Wie oben erwähnt, erfordert dies das Spielen mit der Bildwiedergabe und funktioniert am besten bei Schwarzweißbildern.
Schritt 1: Sobald das Foto in Snapseed geöffnet ist, klicken Sie auf Extras > Pinsel > Belichtung und stellen Sie die Belichtungsstufe auf -1 ein. Berühren Sie nun die Teile des Bildes, an denen Sie die Dispersionseffekte platzieren möchten. Tippen Sie anschließend auf das Häkchen-Symbol.
Wiederholen Sie diesen Vorgang, bis Sie die gewünschte schwarze Farbe erreicht haben.
Schritt 2: Gehen Sie nun zurück zum Hauptmenü und wählen Sie Doppelbelichtung aus Tools. Platzieren Sie das Bild über dem abgedunkelten Bereich. Klicken Sie auf , um die aktuellen Effekte zu speichern.
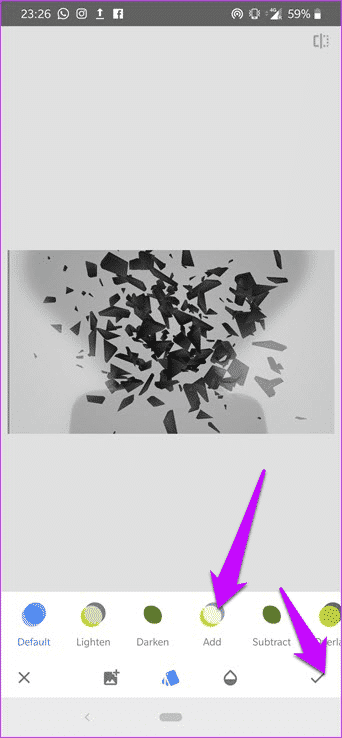
Es ist an der Zeit, nach und nach von den Auswirkungen zurückzutreten. Wählen Sie Breitenanpassungen und halten Sie den Pinselwert bei 100 und wenden Sie vorsichtig Doppelbelichtungseffekte auf das zweite Bild an, wie in den Screenshots unten gezeigt.
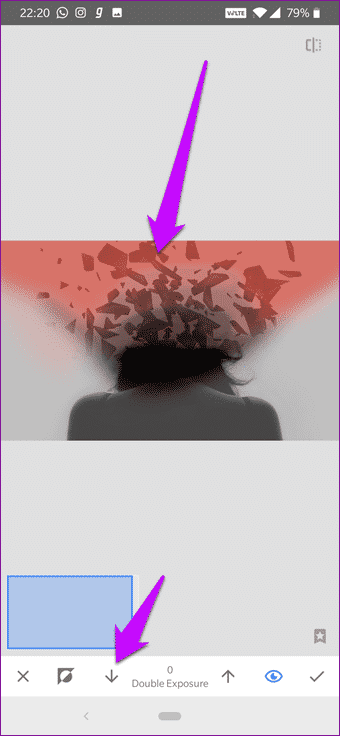
Ähnlich wie bei der ersten Methode müssen Sie zwischen hohen und niedrigen Levels spielen. Das wars so ziemlich. Kommen Sie jetzt zurück, um die Magie Ihres ersten Fotos mit dem Dispersionseffekt zu sehen.
- Profi-Tipp: Wählen Sie die zweite Schicht immer sorgfältig aus. Nicht nur die Hintergrundfarbe sollte gleich sein, sondern auch die Hauptfarbe sollte mit dem Grundbild übereinstimmen.
Starten Sie Ihr Geschäft?
Mit dieser Methode erhalten Sie nicht die gleichen Streueffekte auf Photoshop-Ebene, aber sie funktioniert zumindest. Mit etwas Geduld und Verständnis für die Funktionsweise der Tools können Sie mit Snapseed Wunder schaffen. Von gefärbten Haaren bis hin zu verbesserten Schwarzweißfotos können Sie viel spielen.
Was ist deine Lieblingsfunktion von Snapseed? Haben Sie die Wirkung von Drama auf die heutigen Fotos ausprobiert? Probieren Sie es aus und teilen Sie uns Ihre Erfahrungen mit.