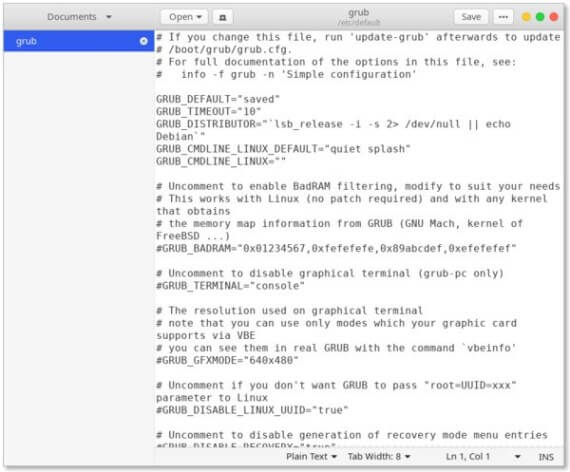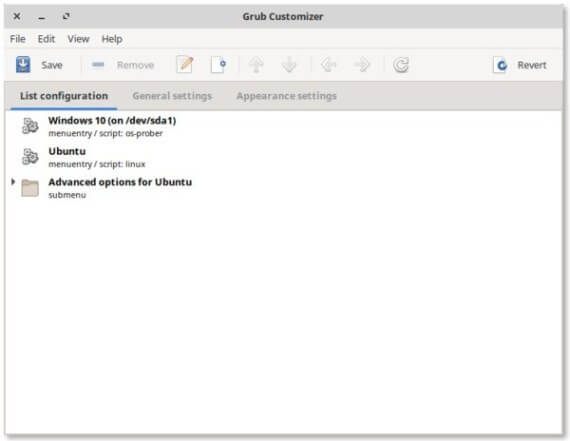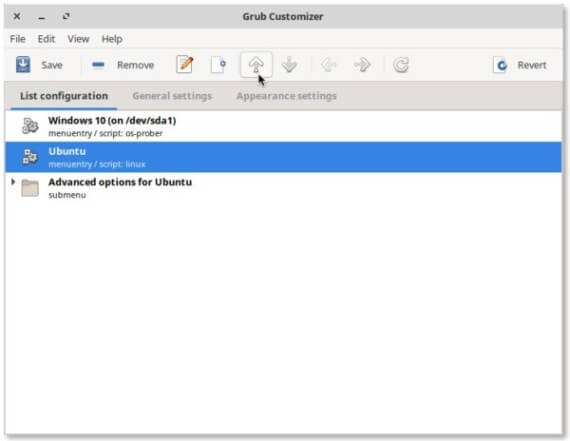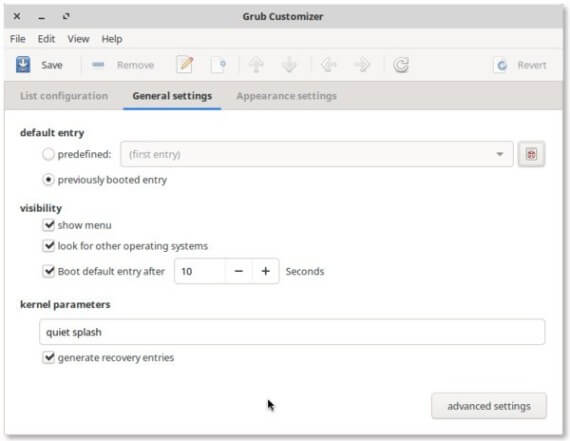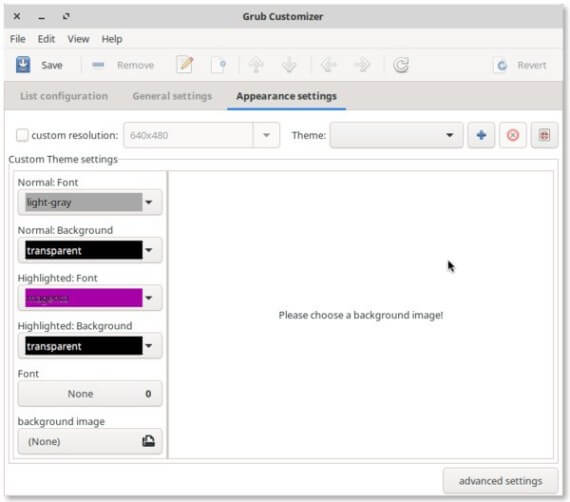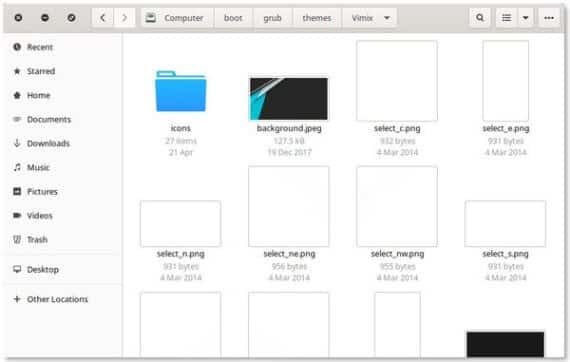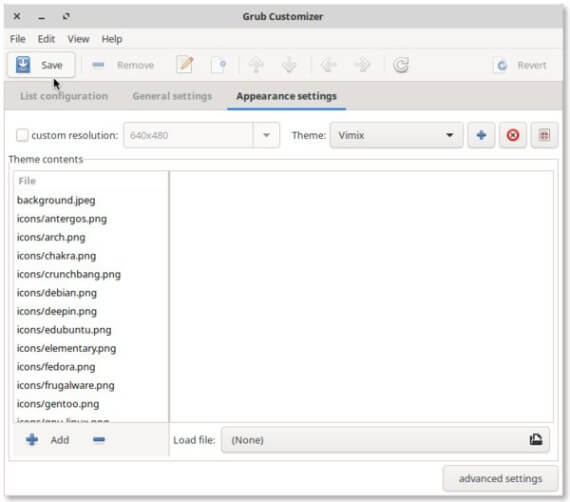So bearbeiten Sie GRUB mit GRUB-Anpassung unter Linux
Wenn Sie ein beliebiges Betriebssystem mit einem Linux-Betriebssystem booten, sogar zwei Linux-Distributionen, erhalten Sie ein Menü, in dem Sie zwischen den beiden zu bootenden Betriebssystemen wählen können. Dieses Menü heißt Grub und sieht standardmäßig langweilig aus. Sie müssen sich nicht ständig auf diese Liste verlassen, Sie können sie anpassen.
Hier werfen wir einen Blick darauf, wie man Grub bearbeitet und mit dem GRUB Customizer anpasst.
Was ist GRUB?
Die meisten Windows-Benutzer haben noch nichts von Begriffen wie Grub oder Desktop-Umgebung, Bootloader usw. gehört. Nicht, dass Windows-Benutzer dumm sind, aber Linux weiß einfach Dinge. Es ist wie eine harte Lektion fürs Leben, die man später genießt. Zum Beispiel wird jemand, der auf dieser Seite keine Grub-Liste gesehen hat, wahrscheinlich nach Möglichkeiten suchen, sie anzupassen.
GRUB ist nur ein Bootloader, das heißt, es lädt das Betriebssystem beim Booten in den Speicher. Alle Linux-Distributionen verwenden den Grub-Bootloader, genauer gesagt Grub2. Windows hat auch einen Bootloader, mit dem Sie nichts anderes als Windows ausführen können. Mit GRUB hingegen können Sie jedes installierte Betriebssystem ausführen.
Warum GRUB bearbeiten?
Es sieht standardmäßig sehr süß und langweilig aus. Aus diesem Grund möchten einige Leute es möglicherweise anpassen, nachdem sie genug von einem CLI-Look haben. Es gibt jedoch mehr Gründe, Grub zu modifizieren als nur oberflächliche. Beispielsweise ist ein neu installiertes Betriebssystem immer die Standardstartoption. Wenn es Ihnen egal ist, wird Grub automatisch nach 10 Sekunden ausgeführt.
Wenn Sie Windows parallel zu einer Linux-Distribution booten, ist es immer besser, Windows zum Standard zu machen. Weil Sie wissen, wie Windows-Updates funktionieren. Sie müssen das System oft mehrmals neu starten, und mit Linux als Standard bootet das System stattdessen in Linux. Ihre einzigen Möglichkeiten sind, entweder dort zu sitzen und jedes Mal Windows auszuwählen oder Grub zu bearbeiten und die Startreihenfolge zu ändern.
GRUB .Konfigurationsdatei
Wie die meisten Linux-Anwendungen und sogar das Betriebssystem selbst speichert Grub als Bootloader seine Konfigurationen als bearbeitbare Textdateien irgendwo im Stammverzeichnis. Um Grub bearbeiten zu können, benötigen Sie lediglich einen Texteditor und Root-Berechtigungen. Die Grub-Benutzerkonfigurationsdatei befindet sich im Ordner /etc/default/grub/.
Um es in einem benutzerfreundlichen Texteditor mit einer GUI zu öffnen, können Sie den folgenden Befehl verwenden.
gksu gedit / etc / default / grub
sudo gedit / etc / default / grub
BENUTZERDEFINIERTE GRUB-INSTALLATION
sudo add-apt-repository ppa:danielrichter2007/grub-customizer sudo apt-get update sudo apt-get install grub-customizer
Der Befehl sudo apt-get update ist nicht erforderlich, wenn Sie neuere Versionen von Ubuntu verwenden.
Bearbeiten Sie GRUB mit der GRUB-Anpassung
Wenn der Grub Customizer installiert ist, ist es an der Zeit, ihn mit den von Ihnen verwendeten Start-Apps zu starten und auszuführen. Oder Sie geben grub-customizer einfach in ein Terminal ein.
Sie müssen Ihr Passwort eingeben, um den Grub Customizer zu öffnen, da er Änderungen am Root-Dateisystem vornimmt. Das Laden aller Konfigurationen dauert einige Sekunden.
Ändern Sie die Bootreihenfolge
Das erste, was Sie beim Öffnen des Grub-Customizers sehen, ist die Bootreihenfolge. Der Wechsel ist einfach, aber nicht so einfach. Wählen Sie den Boot-Eintrag aus, den Sie verschieben möchten, und klicken Sie dann oben auf die Schaltfläche Nach oben oder Nach unten, je nachdem, wohin Sie das ausgewählte Element verschieben möchten. Ebenso können Sie den ausgewählten Eintrag auch entfernen, indem Sie auf die Schaltfläche Entfernen klicken.
Allgemeine Einstellungen
Auf der Registerkarte Allgemeine Einstellungen können Sie die Zeit in Sekunden ändern, die Grub auf Eingaben wartet, bevor es in die Standard-Boot-Auswahl bootet. Es besteht auch die Möglichkeit, die Funktion vollständig zu deaktivieren.
Sie können sogar das Boot-Grub-Bootloader-Menü vollständig deaktivieren, indem Sie die Option – Menü anzeigen unter Sichtbarkeit deaktivieren. Dies ist keine Option zum Ausprobieren, obwohl Sie möglicherweise von anderen Betriebssystemen blockiert wird.
Die einzige Einstellung, die wir hier empfehlen, ist der Standardeintrag zu ändern. Sie können entweder einen vordefinierten Eintrag im Bootloader-Menü als Standard auswählen oder den Eintrag, der vorgebootet wurde.
Hintergrund von GRUB . ändern
Mit Grub Customizer können Sie auch den Grub-Hintergrund und andere Farben ändern, damit er schöner aussieht als er ist. Dies geschieht auf der Registerkarte Darstellungseinstellungen. Auf der linken Seite finden Sie Optionen zum Ändern der Hintergrundfarbe, Textfarbe, hervorgehobenen Textfarbe, hervorgehobenen Hintergrundfarbe usw. Sie können Ihr Foto auch als Hintergrundbild anwenden.
Dies ist jedoch sehr riskant, da das von Ihnen angewendete Bild bestimmte Anforderungen erfüllen muss. Das Bild muss im PNG-, JPG- oder TGA-Format vorliegen. JPG/JPEG-Bilder müssen 8-Bit (256 Farben) sein, aber PNG-Bilder haben diese Anforderung nicht, daher ist es am besten. Selbst dann muss das Bild nicht indiziert sein, RGB. Es ist viel Arbeit.
GRUB . THEME INSTALLIEREN
Wenn Sie nach einfacheren Anpassungen suchen, möchten Sie möglicherweise stattdessen das Grub-Thema ändern. Nicht nur, weil es so einfach ist, den Look komplett zu ändern. Auf gnome-look.org finden Sie viele Grub-Themen. Um ein Thema zu installieren, laden Sie es herunter und fügen Sie es dann über die Schaltfläche + neben dem Dropdown-Menü Thema im Grub-Anpasser hinzu.
In den meisten Fällen funktioniert die obige Methode möglicherweise nicht, da für eine solche Installation möglicherweise kein Thema erstellt wird. Entpacken Sie in diesem Fall das heruntergeladene Archiv. Als nächstes kopieren oder verschieben Sie den extrahierten Themenordner in den Ordner /boot/grub/theme/. Dies erfordert Root- oder Administratorrechte.
Stellen Sie sicher, dass der Themenordner ähnliche Inhalte wie oben enthält. Wenn nicht, ist es möglicherweise nicht der Themenordner.
GRUB . THEMENWECHSEL
Öffnen Sie mit dem erstellten Thema den Grub-Anpasser und gehen Sie zur Registerkarte Erscheinungsbild. Sie sollten in der Lage sein, das Grub-Thema aus dem Dropdown-Menü neben dem Thema auszuwählen.
Stellen Sie sicher, dass Sie die Änderungen speichern
Nachdem Sie nun wissen, wie Sie die erforderlichen Änderungen vornehmen, vergessen Sie nicht, diese zu speichern. Der Grub Customizer wendet die von Ihnen vorgenommenen Änderungen nicht automatisch an, da dies eine sensible Aufgabe ist. Wenn Sie die falsche Einstellung anwenden, z. B. das falsche Bild als Hintergrundbild anwenden, kann Grub beschädigt werden. Dies bedeutet, dass Sie kein Betriebssystem starten können, bis Sie Grub repariert haben. Stellen Sie also sicher, dass Sie nur etwas ändern, dem Sie vertrauen, und vergessen Sie nicht, auf Speichern zu klicken.