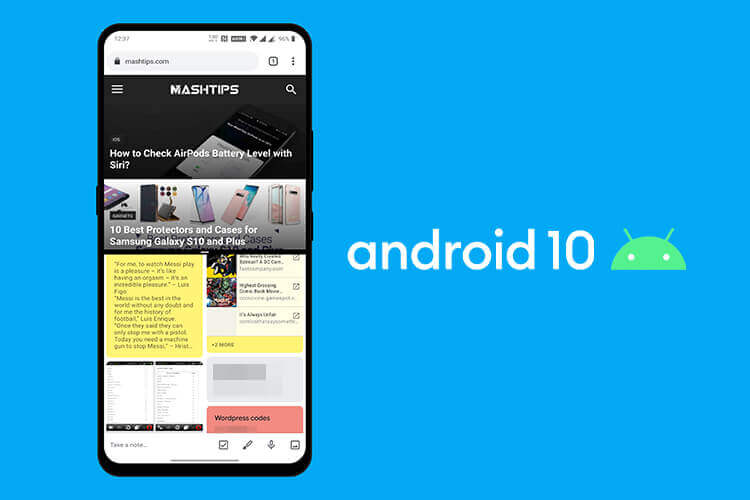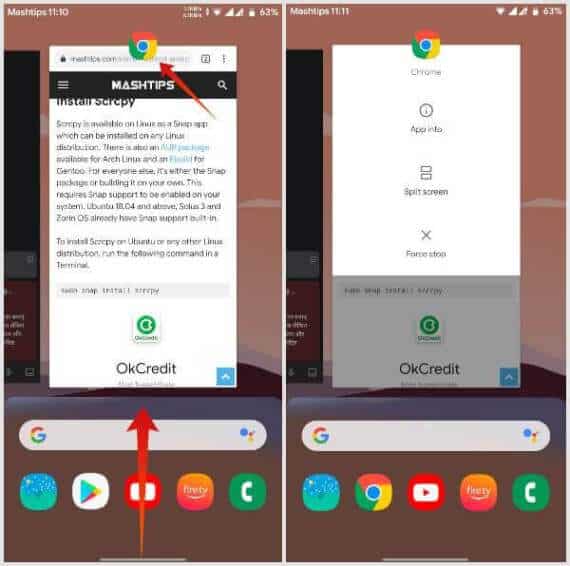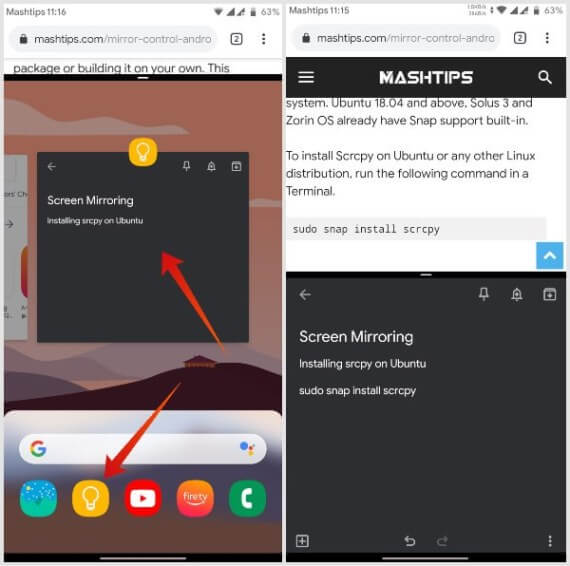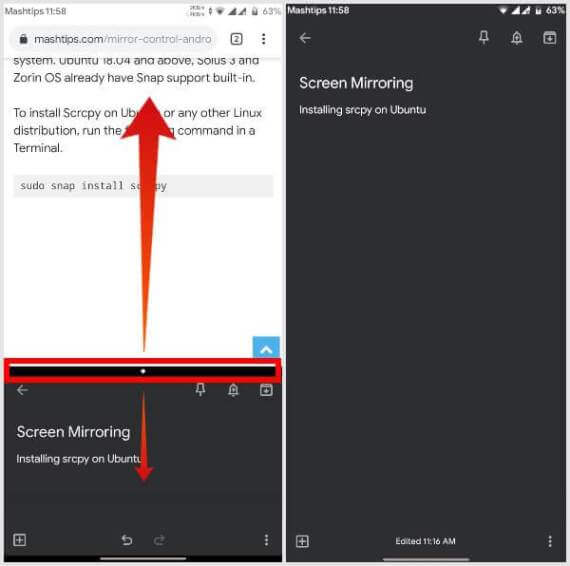So aktivieren Sie Splitscreen und Multitasking auf Android 10
Als Google die Leseliste und die globale Navigation auf Android mit Android 9 Pie änderte, führte dies auch zu kleineren Änderungen in anderen Bereichen. Dazu gehören Dinge wie der Zugriff auf die Splitscreen-Funktionalität. Google hat wieder einige Änderungen an der Navigation auf Android 10 vorgenommen. Die Methode zum Aktivieren von Multitasking und geteiltem Bildschirm in Android 10 bleibt jedoch dieselbe.
Ändern Sie die Art und Weise, wie Sie unter Android 10 navigieren
In Android 10 ermöglicht Google den Benutzern, ihre bevorzugte Navigationsmethode auszuwählen. Sie können die traditionelle Drei-Tasten-Navigation, die Android Pie-Tasten-Navigation oder die vollständige Gestensteuerung, die in Android 10 eingeführt wurde, wählen. Um zu einer von ihnen zu wechseln, führen Sie die folgenden Schritte aus.
- Öffnen Sie die Einstellungen über den Launcher oder das Schnelleinstellungsfeld.
- Scrollen Sie nach unten und wählen Sie System.
- Tippen Sie anschließend auf Gesten.
- Wählen Sie auf der nächsten Seite Systemnavigation.
- Sie können jetzt aus drei Optionen wählen: Gestennavigation, 3-Tasten-Navigation und XNUMX-Tasten-Navigation.
Abhängig von Ihrer bevorzugten Navigationsmethode variiert die Art und Weise, wie Sie zum Bildschirm mit den letzten Apps oder zur Übersicht gelangen, geringfügig. Gesten erleichtern das Multitasking auf Android 10, aber es ist möglicherweise nicht für jeden einfach.
So aktivieren Sie Multitasking mit geteiltem Bildschirm unter Android 10
- Aus Gründen der Übersichtlichkeit verwenden wir Google Chrome und Google Keep als Apps im Splitscreen-Multitasking-Modus auf Android 10. Sie können jedoch zwei beliebige Apps verwenden. Jetzt sollten die meisten Apps Splitscreen-Multitasking auf Android unterstützen.
- Starten Sie die erste App, die Sie beim Splitscreen-Tasking verwenden möchten.
- Sie können den ersten Schritt überspringen, wenn die App kürzlich geöffnet wurde.
- Öffnen Sie nun den Bildschirm Letzte Apps.
- Drei-Tasten-Navigation - Tippen Sie auf die Schaltfläche Rezitationen.
- Zwei-Tasten-Navigation - Wischen Sie auf der Home-Taste in Form einer Pille nach oben und halten Sie sie gedrückt.
- Navigationsgeste - Wischen Sie auf der Home-Leiste unten nach oben und halten Sie sie gedrückt.
- Gehen Sie zu einer beliebigen App, die Sie im geteilten Bildschirm ausführen möchten.
- Klicken Sie auf das App-Symbol oben auf der Karte mit den letzten Ereignissen der App.
- Wählen Sie den geteilten Bildschirm aus den Optionen aus.
- Wählen Sie nun die zweite App aus der Liste der zuletzt verwendeten Apps aus. stattdessen:
- Sie können auch eine App aus den Vorschlägen im Dock auswählen.
- Wischen Sie das Dock nach oben, um eine App aus der App-Schublade auszuwählen.
- Wischen Sie auf der Startleiste, um eine App auf dem Startbildschirm auszuwählen.
Wenn Sie die App auswählen, können Sie die beiden Apps dann gleichzeitig in einem geteilten Bildschirm auf Android 10 verwenden. Android 10 unterstützt auch nativ Multi-Window. Multi Window auf Android ist jedoch eine erweiterte Funktion und noch nicht voll funktionsfähig.
Ändern Sie die Größe und beenden Sie den geteilten Bildschirm für Multitasking auf Android 10
Dieser Teil des Android-Multitasking-Erlebnisses mit geteiltem Bildschirm ist seit seiner Einführung gleich geblieben. Und bei Android 10 ist es immer noch dasselbe.
- Größe ändern: Um die Größe geteilter Fenster zu ändern, ziehen Sie den Teiler in der Mitte nach oben oder unten.
- Beenden Sie zuerst die Anwendung: Um die erste Anwendung zu beenden, ziehen Sie die Trennlinie ganz nach oben.
- Beenden Sie die zweite Anwendung: Um die zweite App zu beenden, ziehen Sie die Trennlinie ganz durch.
Es wird jetzt veröffentlicht Android 10 auf Google Pixel-Geräten. Es kann eine Weile dauern, bis OTA-Updates angezeigt werden. Es kann einige Tage dauern. Android-Besitzer Dies ist praktisch, um in Android mit mehr als einem Browser oder mehreren Fenstern mit Bildschirmteilung zu arbeiten. Mit nur wenigen Fingertipps können Sie den geteilten Bildschirm auf Android 10 aktivieren und Multitasking starten.