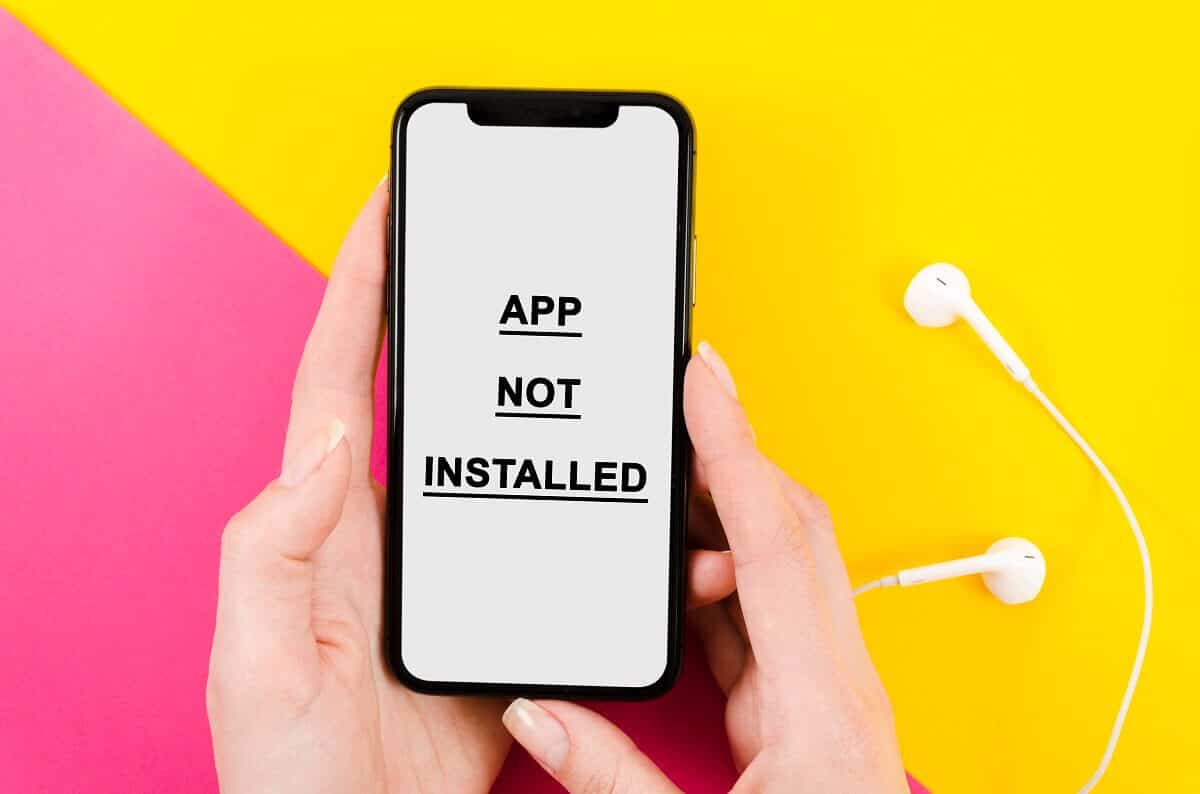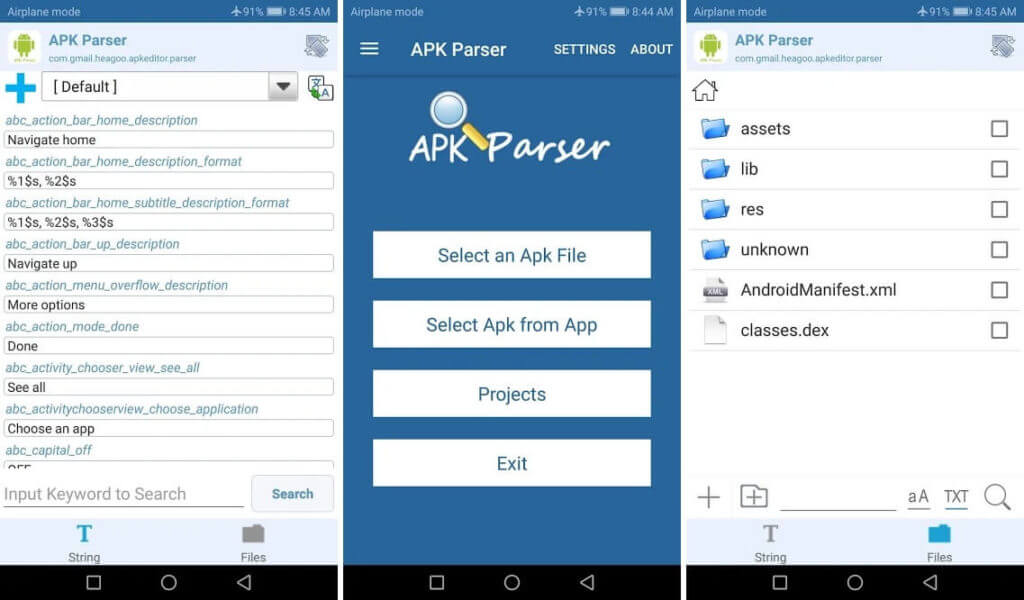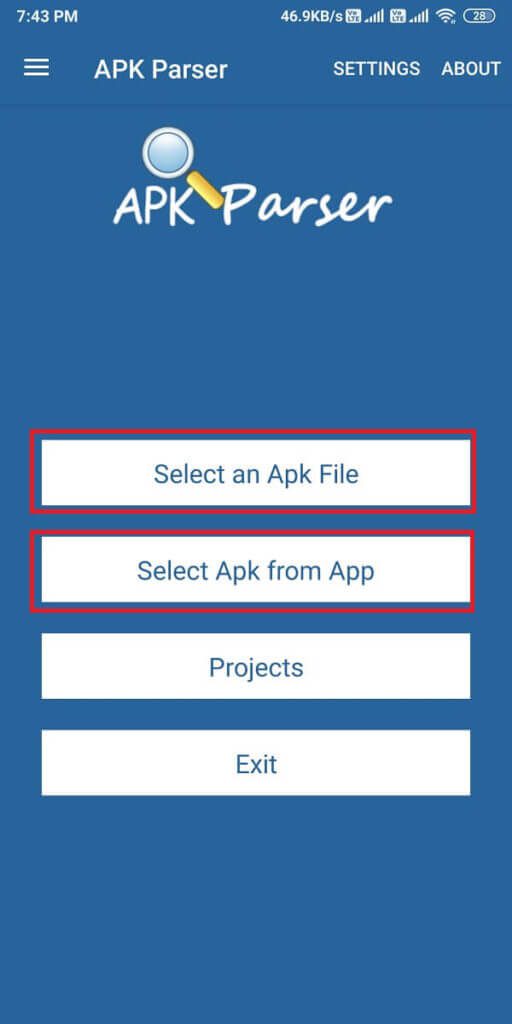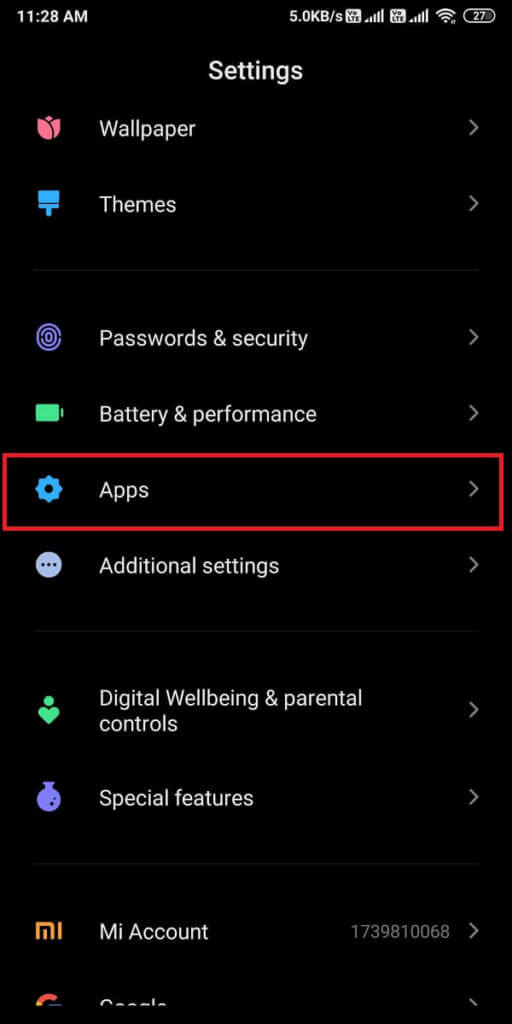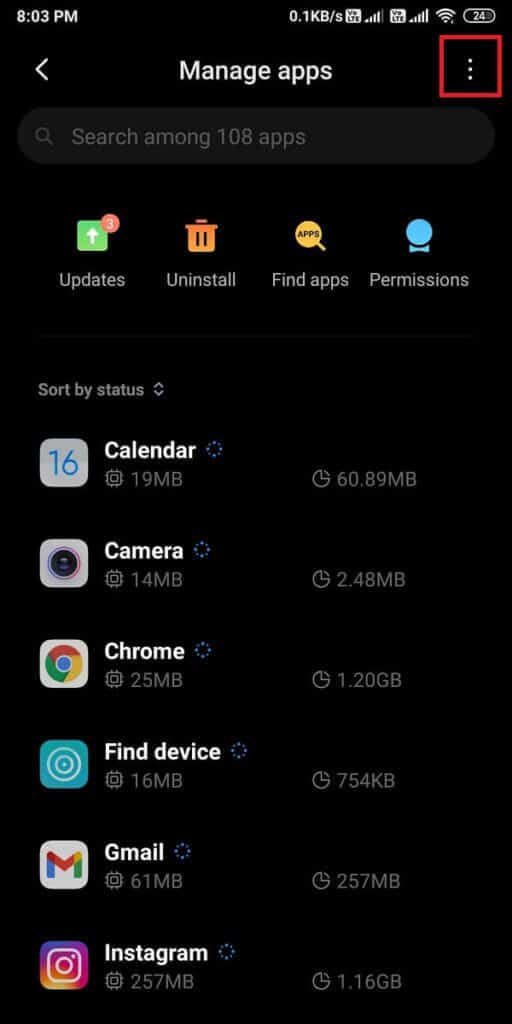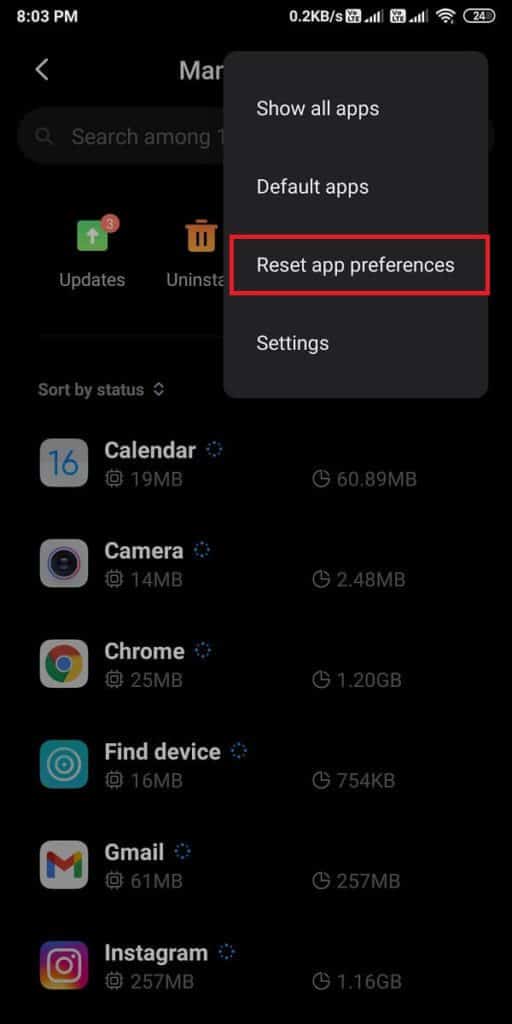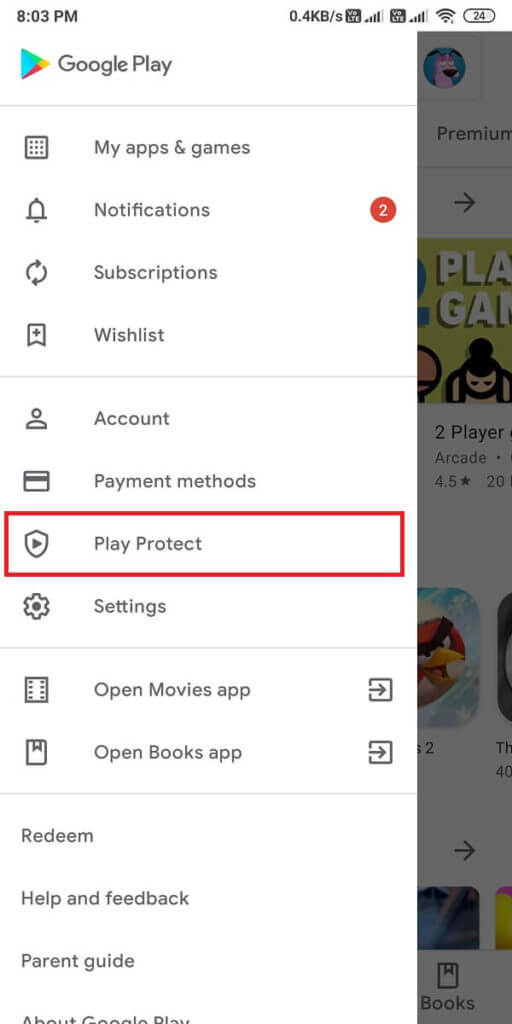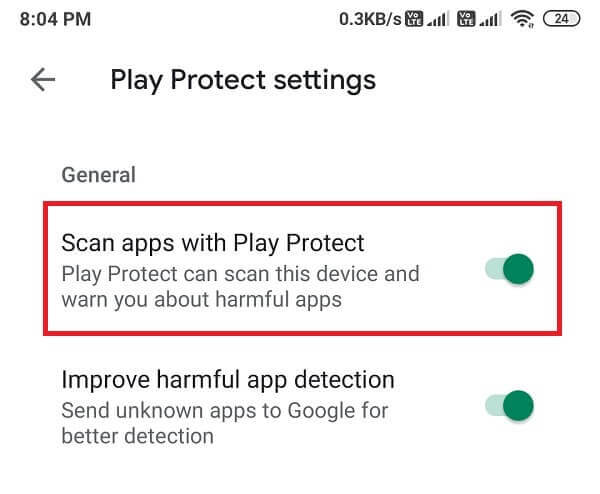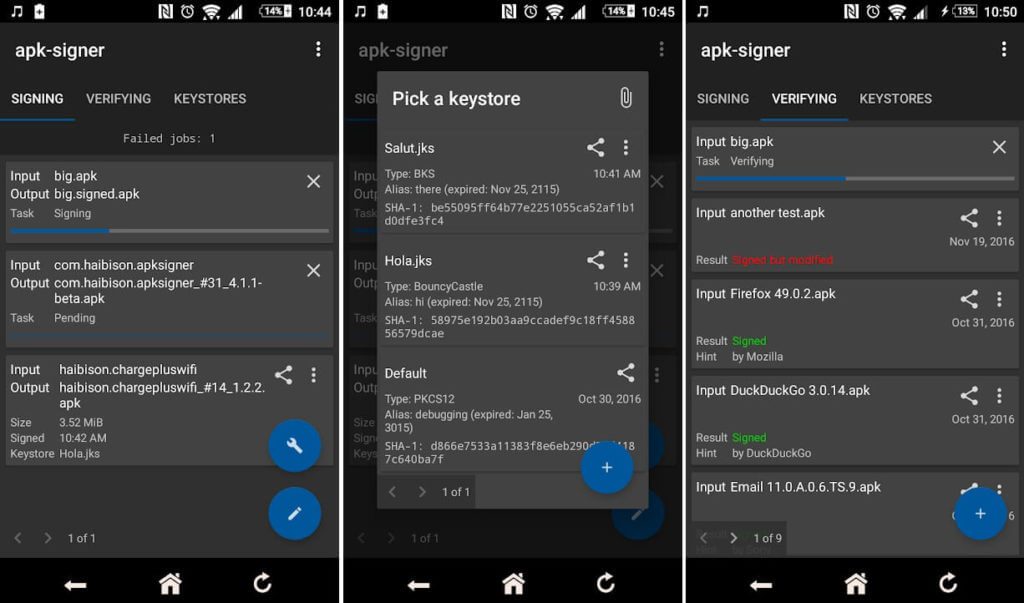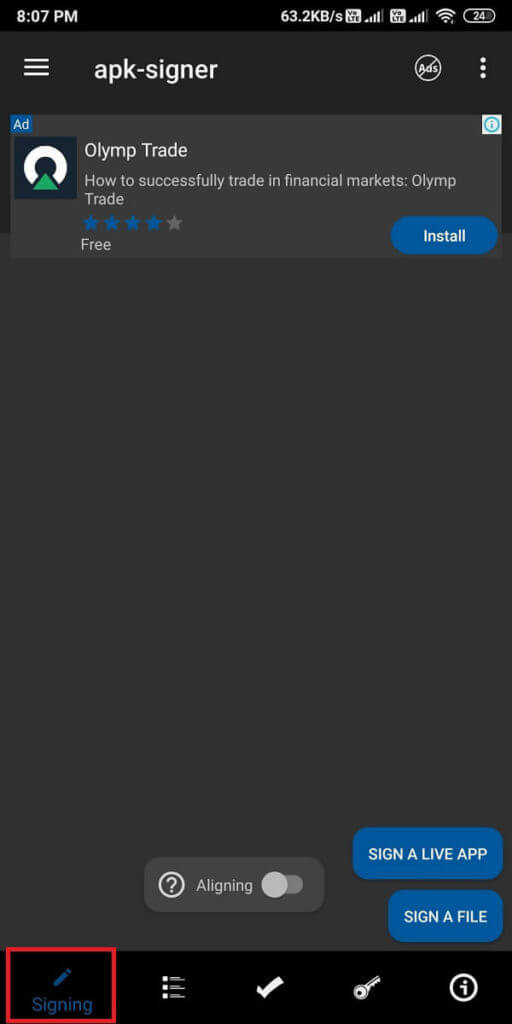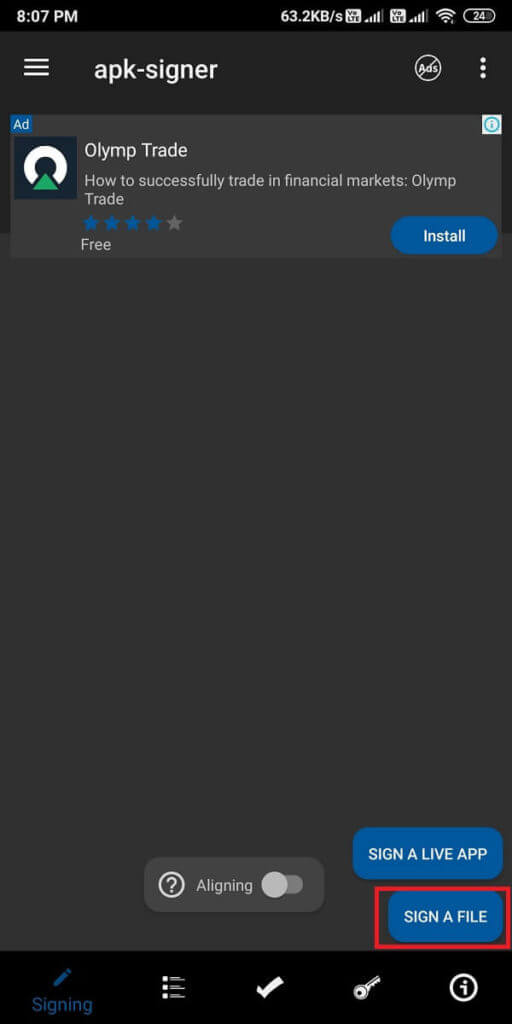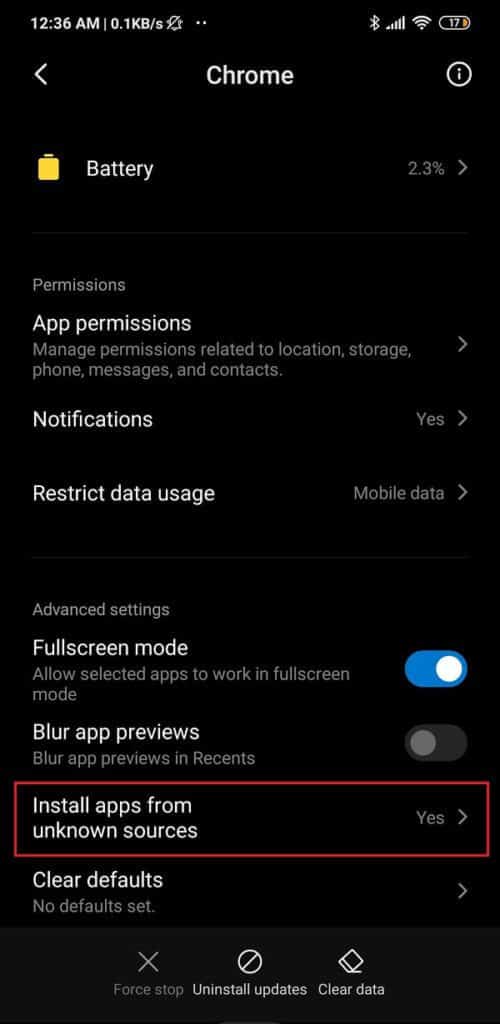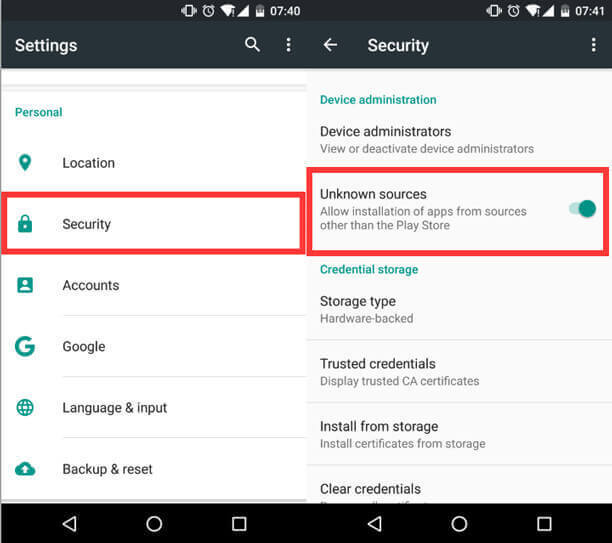So beheben Sie den Fehler „App nicht installiert“ auf Android
Android ist ein beliebtes Betriebssystem für Millionen von Benutzern auf der ganzen Welt. Benutzer können verschiedene Apps aus dem Google Play Store auf ihren Telefonen installieren. Die meisten dieser Android-Apps verbessern die Erfahrung von Android-Telefonbenutzern. Wenn Sie jedoch versuchen, eine App auf Ihrem Android-Telefon zu installieren, wird manchmal die Meldung „Anwendung nicht installiert“ oder „Anwendung nicht installiert“ angezeigt. Dies ist ein Fehler, auf den die meisten Android-Benutzer bei der Installation stoßen. Anwendungen auf ihren Handys. Wenn der Fehler „Anwendung nicht installiert“ auftritt, wird diese spezielle Anwendung nicht auf Ihrem Telefon installiert. Um Ihnen bei der Behebung des nicht installierten App-Fehlers auf Android zu helfen, haben wir eine Anleitung, die Sie lesen können, um die Gründe für diesen Fehler zu erfahren.
Fehler bei nicht installierter App auf Android beheben
Gründe, warum die App unter Android nicht installiert wird
Es kann mehrere Gründe dafür geben, dass die App auf Android nicht installiert ist. Daher ist es wichtig, die Ursache dieses Problems zu kennen, bevor wir die Möglichkeiten zur Behebung erwähnen. Hier sind einige mögliche Ursachen für diesen Fehler:
a) Beschädigte Dateien
Sie laden Dateien von unbekannten Quellen herunter. Möglicherweise laden Sie beschädigte Dateien herunter. Diese beschädigten Dateien können der Grund dafür sein, dass der Fehler der App nicht installiert auf Ihrem Android-Telefon auftritt. Aus diesem Grund ist es wichtig, Dateien von vertrauenswürdigen Quellen herunterzuladen. Lesen Sie daher vor dem Herunterladen einer Datei auf Ihren Computer unbedingt die Bewertungen von Personen aus dem Kommentarbereich. Darüber hinaus kann die Datei auch durch einen unbekannten Virenangriff beschädigt werden. Um eine beschädigte Datei zu identifizieren, können Sie die Eigenschaften zum Überprüfen der Dateigröße anzeigen, da die beschädigte Datei im Vergleich zur Originaldatei eine geringe Größe hat.
b) geringe Lagerung
Es besteht die Möglichkeit, dass Sie wenig Speicherplatz auf Ihrem Telefon haben, weshalb Sie mit dem Fehler der App nicht installiert auf Android konfrontiert werden. Es gibt verschiedene Arten von Dateien im Android-Paket. Wenn Sie also wenig Speicherplatz auf Ihrem Telefon haben, hat das Installationsprogramm Probleme, alle Dateien aus dem Paket zu installieren, was dazu führt, dass die App nicht auf Android installiert wird.
c) Unzureichende Systemberechtigungen
Unzureichende Systemberechtigungen können der Hauptgrund für das Auftreten des Fehlers App nicht installiert auf Android sein. Möglicherweise wird ein Popup mit dem Fehler auf Ihrem Telefonbildschirm angezeigt.
d) Nicht unterschriebene Anfrage
Apps müssen normalerweise von Keystore signiert werden. Keystore ist im Grunde eine Binärdatei, die einen Satz privater Schlüssel für Anwendungen enthält. Wenn Sie also keine Dateien herunterladen Aus dem offiziellen Google Play Store Es besteht die Möglichkeit, dass die Signatur von Keystore fehlt. Diese fehlende Signatur führt dazu, dass die App auf Android nicht installiert ist.
e) Inkompatible Version
Sie müssen sicherstellen, dass Sie die richtige App herunterladen, die mit Ihren Android-Versionen kompatibel ist, z. B. Lollipop, Marshmallow, Kitkat oder andere. Wenn Sie also versuchen, eine inkompatible Version der Datei auf Ihrem Android-Smartphone zu installieren, werden Sie wahrscheinlich auf den Fehler App nicht installiert stoßen.
7 Möglichkeiten, den Fehler „App nicht installiert“ auf Android zu beheben
Wir erwähnen einige der Möglichkeiten, wie Sie versuchen können, diesen Fehler auf Ihrem Android-Smartphone zu beheben, und dann können Sie die App einfach auf Ihrem Telefon installieren:
Methode XNUMX: Ändern Sie die Anwendungscodes, um das Problem zu beheben
Sie können den Fehler "App nicht installiert" auf Android beheben, indem Sie App-Symbole mit Hilfe einer App namens "APK Parser" ändern.
1. Der erste Schritt ist das Öffnen Google Play Store und suche nach "APK-Parser".
2. Tippen Sie auf Installieren, um die App auf Ihr Android-Smartphone herunterzuladen.
3. Führen Sie die Anwendung auf Ihrem Telefon aus und klicken Sie auf „Apk aus Anwendung auswählen“ oder „Apk-Datei auswählen“. Sie können entsprechend der Anwendung, die Sie bearbeiten möchten, auf eine geeignete Option klicken.
4. Gehen Sie die Liste der Anwendungen durch und klicken Sie auf die gewünschte Anwendung. Es werden einige Optionen angezeigt, mit denen Sie die App ganz einfach nach Belieben ändern können.
5. Jetzt müssen Sie den Installationsort Ihrer gewählten Anwendung ändern. Klicken Sie auf "Nur intern" oder was auch immer für Ihr Telefon zutrifft. Darüber hinaus können Sie auch den Versionscode der App ändern. Versuchen Sie also, die Dinge auf eigene Faust zu erkunden.
6. Nachdem Sie alle erforderlichen Bearbeitungen abgeschlossen haben, müssen Sie die neuen Änderungen übernehmen. Dazu müssen Sie auf „Speichern“ klicken, um die neuen Änderungen zu übernehmen.
7. Installieren Sie abschließend die bearbeitete Version der Anwendung auf Ihrem Android-Smartphone. Stellen Sie jedoch sicher, dass Sie die vorherige Version der App von Ihrem Android-Smartphone löschen, bevor Sie die modifizierte Version von APK Analyzer installieren.
Methode 2: App-Einstellungen zurücksetzen
Du kannst es versuchen Einstellungen zurücksetzen Die App zum Beheben des Fehlers „App nicht installiert“ auf Android:
1. Öffnen die Einstellungen auf Ihrem Android-Smartphone.
2. Gehen Sie nun auf den Reiter „Anwendungen" Von "die Einstellungen“ , dann tippen Sie auf "Anwendungen verwalten" Um alle installierten Anwendungen anzuzeigen.
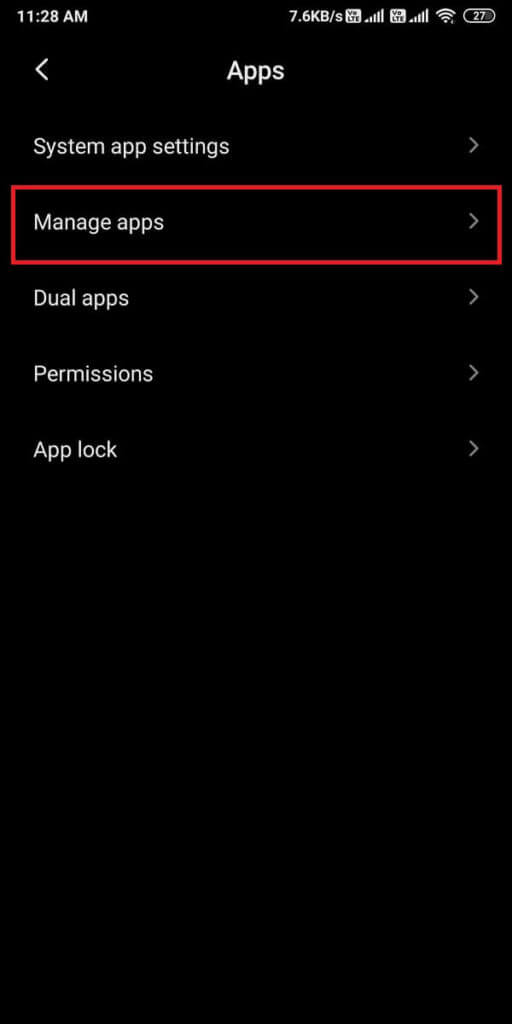
3 in Bewerbungsmanagement , müssen Sie auf die drei vertikalen Punkte in der oberen rechten Ecke des Bildschirms tippen.
4. Klicken Sie nun auf „App-Einstellungen zurücksetzenEine der wenigen Optionen, die angezeigt werden. Es erscheint ein Dialog, in dem Sie auf klicken können „Apps zurücksetzen“.
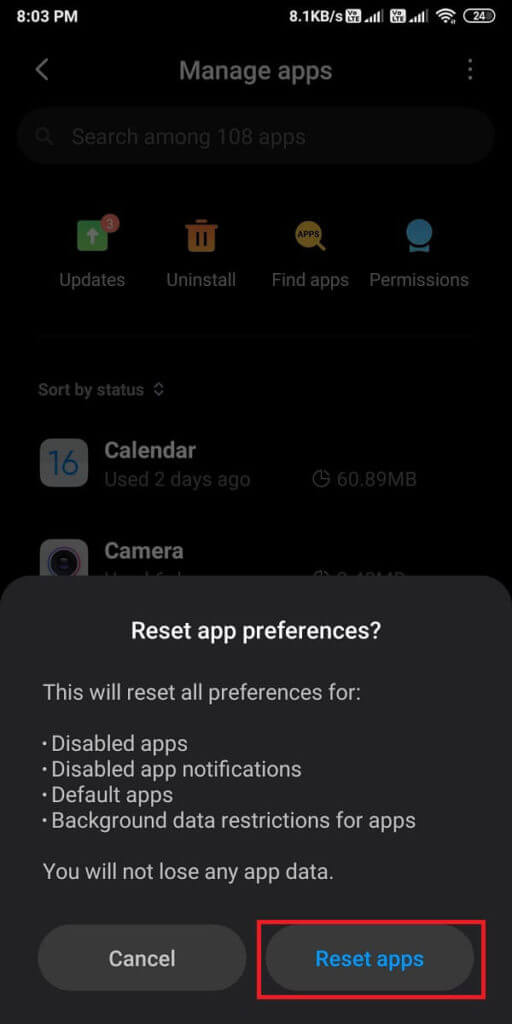
5. Schließlich können Sie nach dem Zurücksetzen der Anwendungseinstellungen die gewünschte Anwendung installieren.
Wenn diese Methode jedoch den Fehler der nicht installierten App auf Android nicht beheben kann, können Sie die nächste Methode ausprobieren.
Methode XNUMX: Deaktivieren Sie Google Play Protect
Ein weiterer Grund für den Fehler, dass die App auf Android nicht installiert ist, könnte Ihr Google Play Store sein. Der Play Store erkennt möglicherweise Apps, die nicht im Play Store verfügbar sind, und erlaubt Benutzern daher nicht, sie auf Ihrem Telefon zu installieren. Wenn Sie also versuchen, eine App zu installieren, die nicht im Google Play Store verfügbar ist, kann auf Ihrem Telefon der Fehler "App nicht installiert" auftreten. Sie können jedoch jede App installieren, wenn Sie den Google Play-Schutz deaktivieren. Befolgen Sie diese Schritte für diese Methode.
1. Öffnen Google Play Store auf Ihrem Smartphone.
2. Drücken Sie Die drei horizontalen Linien Oder das Hamburger-Symbol, das Sie oben links auf dem Bildschirm sehen.
3. Lokalisieren „Play Protect“ Und öffne es.
4. Im Abschnitt „Play Protect“ , Offen die Einstellungen Durch Klicken auf das Zahnradsymbol in der oberen rechten Ecke des Bildschirms.
5. Jetzt müssen Sie die Option deaktivieren“Scannen Sie Anwendungen mit Wiedergabeschutz. Um es zu deaktivieren, können Sie den Schalter neben der Option deaktivieren.
6. Schließlich können Sie die gewünschte Anwendung ohne Fehler installieren.
Stellen Sie jedoch sicher, dass Sie nach der Installation Ihrer App den Schalter für "Apps mit Boot-Schutz scannen" aktivieren.
Methode XNUMX: Vermeiden Sie die Installation von Apps von SD-Karten
Es besteht die Möglichkeit, dass Ihre SD-Karte viele kontaminierte Dateien enthält, die für Ihr Smartphone gefährlich sein können. Sie sollten die Installation von Apps von Ihrer SD-Karte vermeiden, da Ihr Telefoninstallationsprogramm das App-Paket möglicherweise nicht vollständig analysiert. Daher können Sie jederzeit eine andere Option auswählen, nämlich Dateien auf Ihrem internen Speicher zu installieren. Diese Methode ist für Benutzer gedacht, die ältere Versionen von Android-Telefonen verwenden.
Methode XNUMX: Registrieren Sie eine App mit einer Drittanbieter-App
Apps müssen normalerweise von Keystore signiert werden. Keystore ist im Grunde eine Binärdatei, die einen Satz privater Schlüssel für Anwendungen enthält. Wenn die App, die Sie installieren, jedoch keine Keystore-Signatur hat, können Sie die App mit der APK-Signatur-App signieren.
1. Öffnen Google Play Store auf Ihrem Telefon.
2. Suche nach „APK-Siteund installiere es von Spielladen.
3. Starten Sie nach der Installation die Anwendung und gehen Sie zur Anwendungssteuerung.
4. Im Dashboard sehen Sie drei Optionen Signatur, Verify und Schlüsselspeicher. Sie müssen auf die Registerkarte Signatur klicken.
5. Klicken Sie nun auf „Dateiregistrierungunten rechts auf dem Bildschirm, um Ihren Dateimanager zu öffnen.
6. Sobald Sie Ihren Dateimanager öffnen, müssen Sie die Anwendung auswählen, in der der Fehler der Anwendung nicht installiert ist.
7. Nachdem Sie die gewünschte Anwendung ausgewählt haben, drücken Sie „sparenam unteren Bildschirmrand.
8. Wenn Sie auf „sparenDie APK-App signiert Ihre App automatisch und Sie können die signierte App auf Ihrem Telefon installieren.
Methode XNUMX: Daten und Cache löschen
Um den Fehler der App nicht installiert auf Android zu beheben, können Sie versuchen, die Paketinstallationsdaten und den Cache zu löschen. Die Option zum Löschen von Daten und Cache des Paketinstallationsprogramms ist jedoch auf einigen älteren Telefonen verfügbar.
1. Öffnen Einstellungen dein Telefon.
2. Scrollen Sie nach unten und öffnen Sie den "Abschnitt"Anwendungen".
3. Wählen Sie Der Speicherort des Paketinstallationsprogramms.
4. Im Paketinstallationsprogramm finden Sie leicht die Option zum Löschen von Daten und Cache.
5. Schließlich können Sie die App ausführen, um zu überprüfen, ob die App nicht installiert ist.
Methode XNUMX: Führen Sie eine Installation mit unbekannter Quelle aus
Standardmäßig deaktivieren Unternehmen normalerweise die Installation der unbekannten Quelle. Wenn also auf Android der Fehler "App nicht installiert" auftritt, liegt dies höchstwahrscheinlich an der Installation der unbekannten Quelle, die Sie aktivieren müssen. Stellen Sie daher vor der Installation einer App von einer unbekannten Quelle sicher, dass Sie die Installation der unbekannten Quelle aktivieren. Befolgen Sie die Schritte im Abschnitt je nach Telefonversion.
Android Oreo oder höher
Wenn Sie Oreo haben, können Sie diese Schritte ausführen:
1. Installieren Sie die erforderliche Anwendung normal von einer unbekannten Quelle. In unserem Fall laden wir eine App von Chrome herunter.
2. Nachdem der Download abgeschlossen ist, klicken Sie auf die Anwendung. Ein Dialogfeld zur Anwendung unbekannter Quelle wird angezeigt, in dem Sie auf „Einstellungen“ klicken müssen.
3. Aktivieren Sie schließlich in den Einstellungen den Schalter für "Aus dieser Quelle zulassen".
Android Nougat oder niedriger
Wenn Sie Nougat als Betriebssystem haben, können Sie diese Schritte ausführen:
1. Öffnen Einstellungen Ihr Telefon auf Ihrem Telefon.
2. Lokalisieren“الأمانund öffnen Sie es oder eine andere Sicherheitsoption aus der Liste. Diese Option kann je nach Telefon variieren.
3. Unsicherheit, schalten Sie den Schalter für die "Option" einUnbekannte Quellenum es zu aktivieren.
4. Schließlich können Sie alle Apps von Drittanbietern installieren, ohne dass die App auf Ihrem Telefon nicht installiert ist.
Wir hoffen, dass diese Anleitung hilfreich war und Sie den Fehler „App nicht installiert“ auf Android beheben konnten. Wenn jedoch keine der oben genannten Methoden funktioniert hat, kann das Problem darin bestehen, dass die App, die Sie installieren möchten, beschädigt ist oder dass Probleme mit dem Betriebssystem Ihres Telefons vorliegen. Daher könnte Ihr letzter Ausweg darin bestehen, technische Hilfe von einem Fachmann zu erhalten. Wenn Ihnen der Leitfaden gefallen hat, können Sie uns dies in den Kommentaren unten mitteilen.