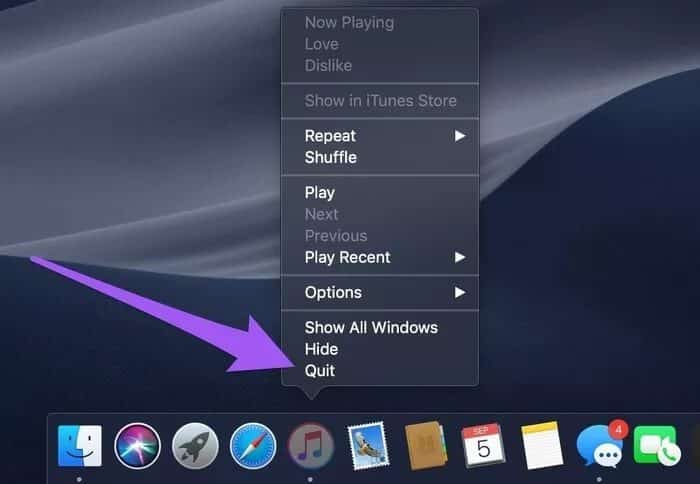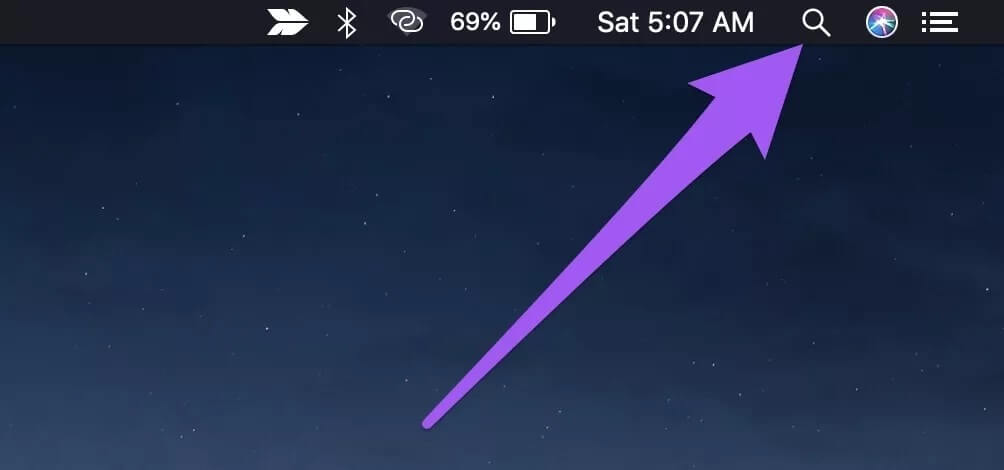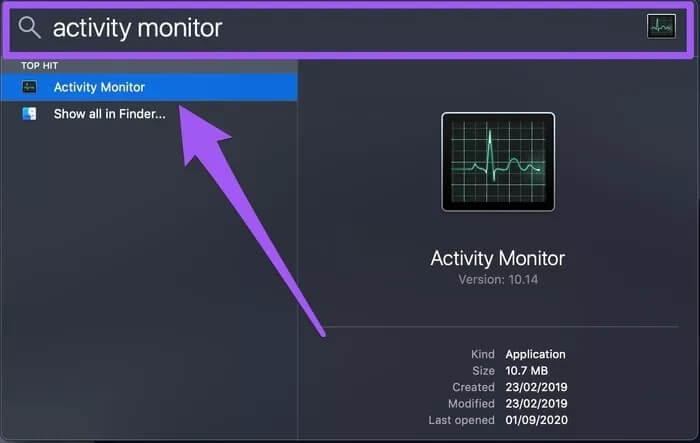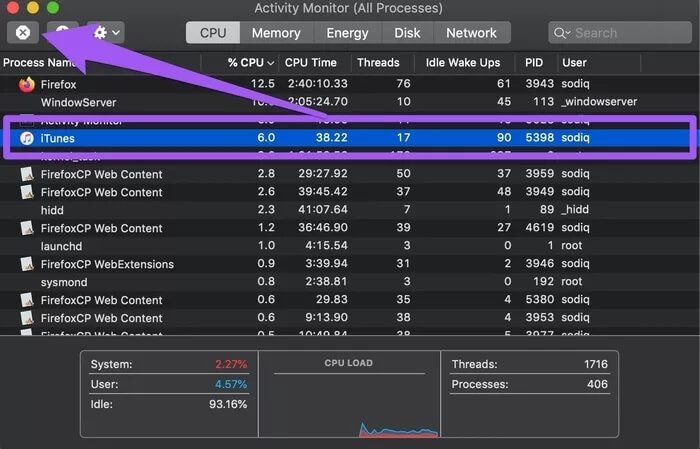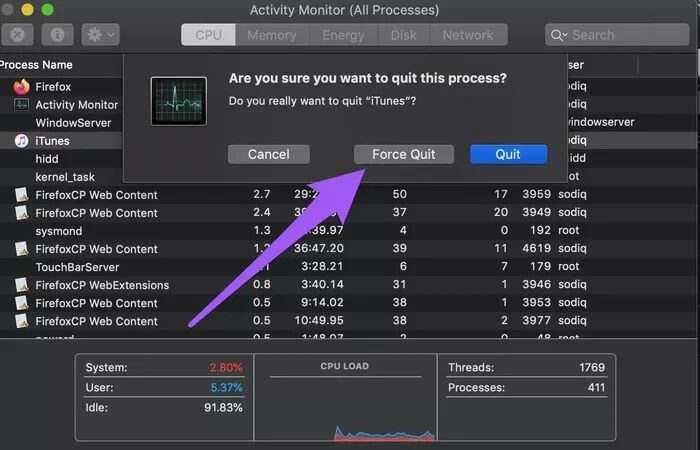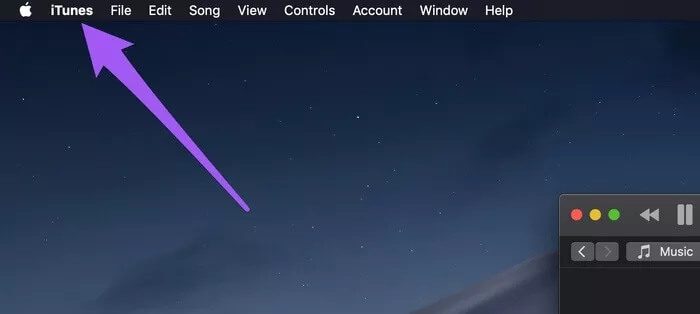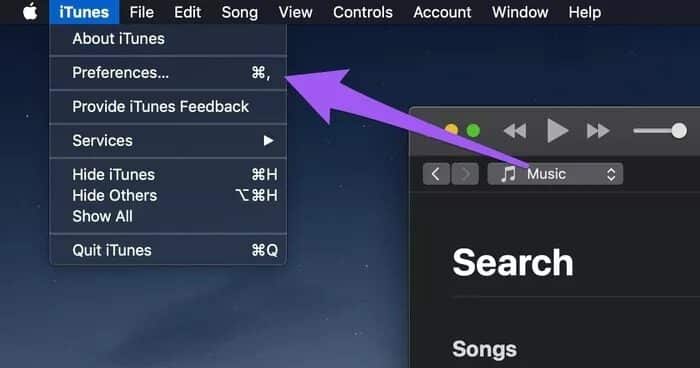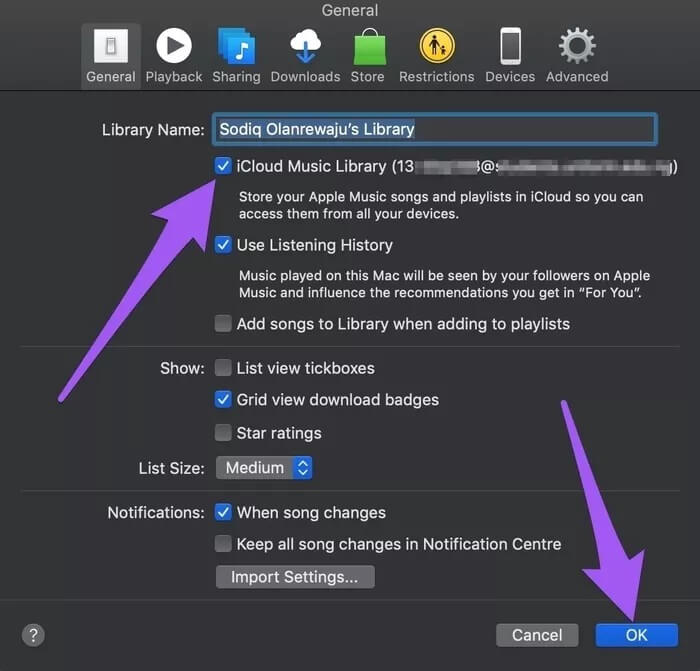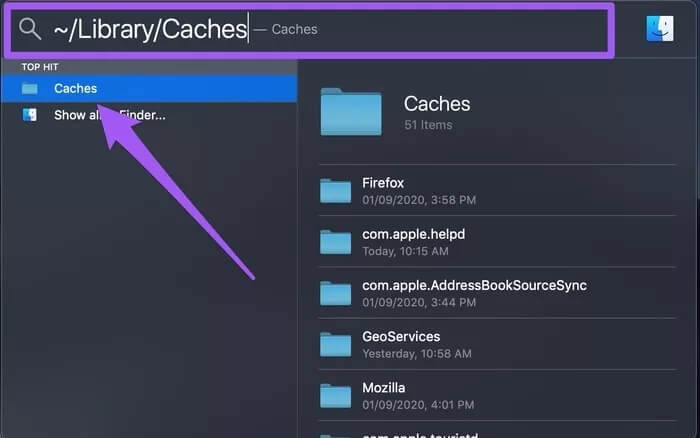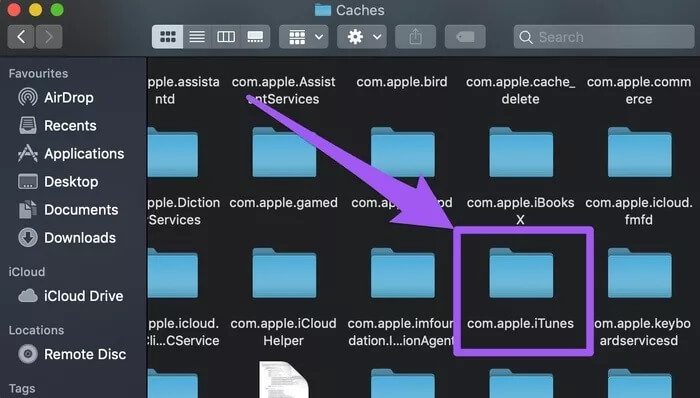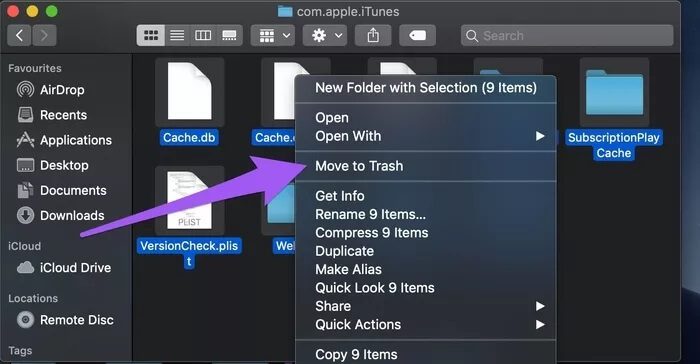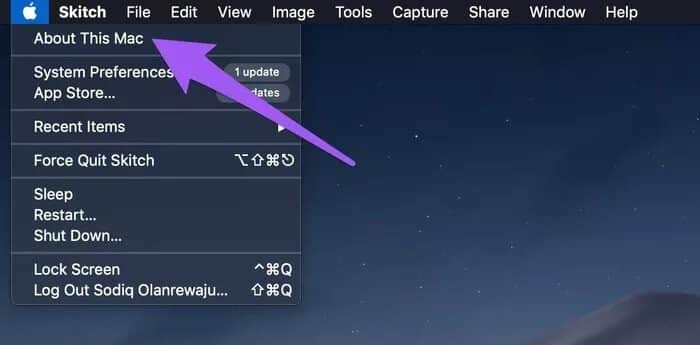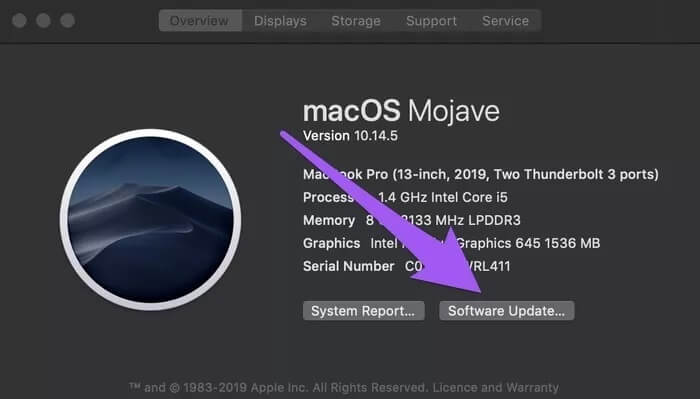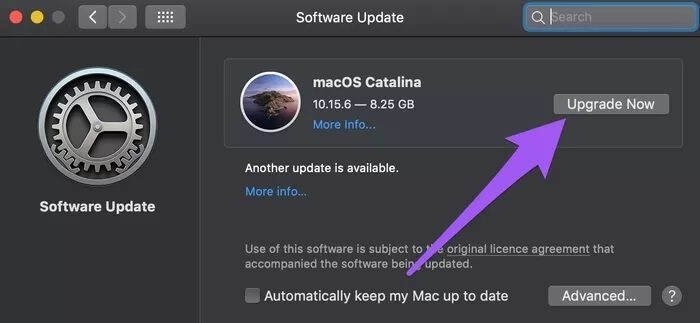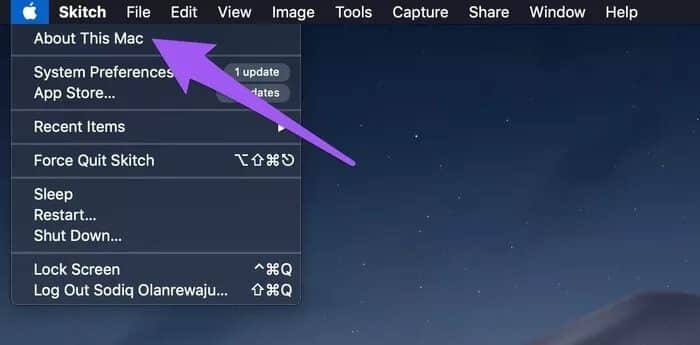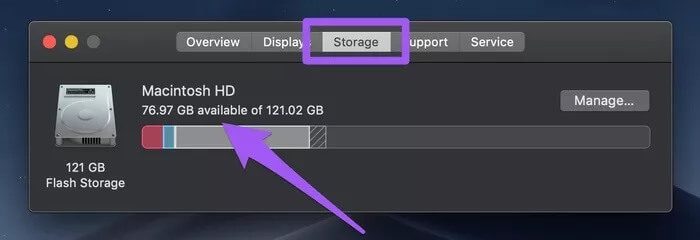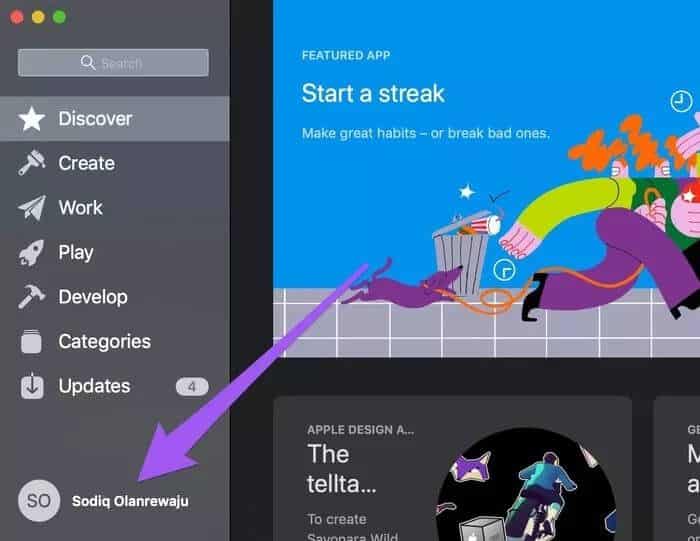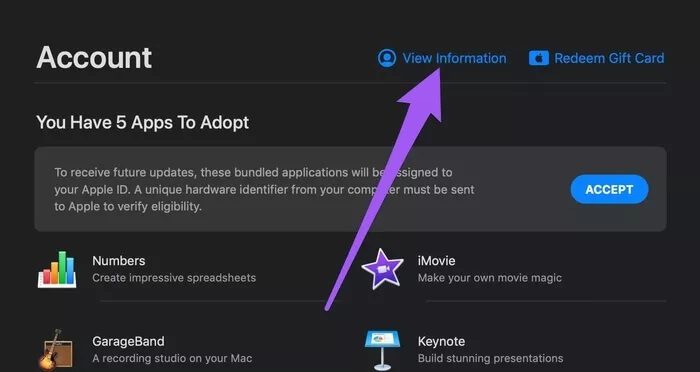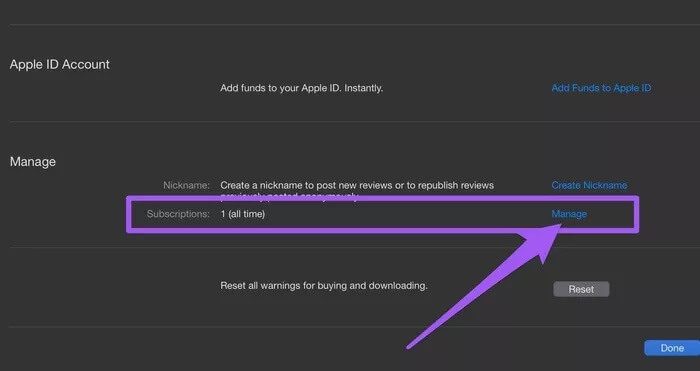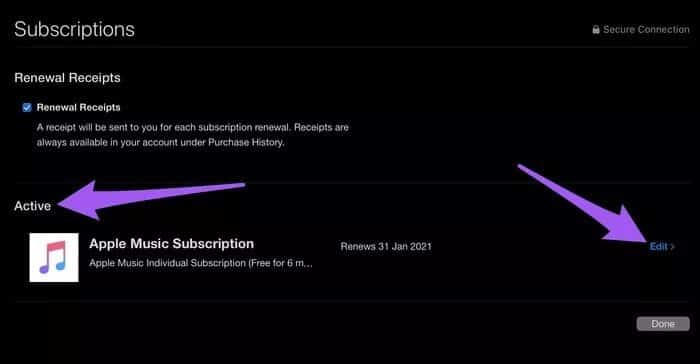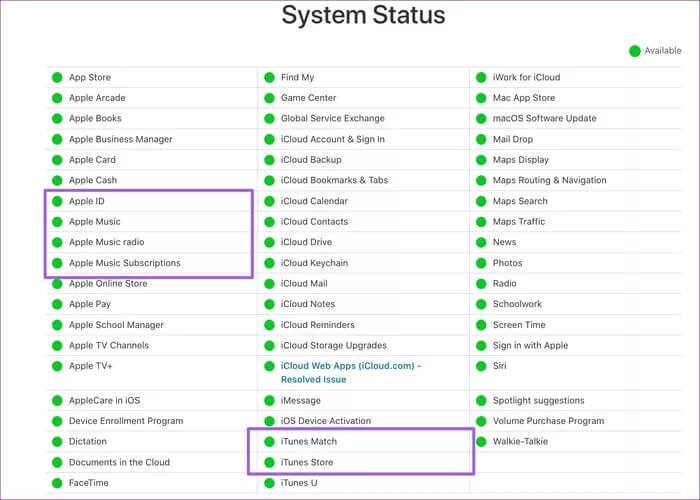Top 7 Fixes für Apple Music funktioniert nicht auf dem Mac
Bei Apple Music auf Ihrem PC und Smartphone können mehrere Dinge schief gehen. Wir haben einige Anleitungen zur Fehlerbehebung geschrieben, um verschiedene Probleme mit Apple Music zu beheben. Du kannst es dir anschauen unter Diese Seite. In dieser Anleitung liegt der Schwerpunkt darauf, dass Apple Music auf Ihrem Mac ordnungsgemäß funktioniert.
Wenn daher einige Abschnitte, Funktionen oder Funktionen von Apple Music Funktioniert nicht richtig Sehen Sie sich auf Ihrem Mac die Lösungen unten an.
Hinweis: Diese Lösungen gelten sowohl für iTunes als auch für Apple Music – je nachdem, wie die App auf Ihrem Macbook (oder der macOS-Version) benannt wurde.
1. Apple Music beenden
Angenommen, Sie können keine Songs auf Apple Music abspielen oder die App ist allgemein eingefroren oder defekt, empfehlen wir Ihnen, als erste Aktion das Beenden der App zu erzwingen. Sie können dies über das Macbook Dock oder den Aktivitätsmonitor tun.
Wenn sich im Dock unter dem Apple Music-Symbol ein kleiner Punkt befindet, bedeutet dies, dass die App noch im Hintergrund läuft. Um die App zwangsweise zu beenden, tippen Sie einfach mit zwei Fingern auf das Symbol und wählen Sie Beenden.
Führen Sie die folgenden Schritte aus, um das Beenden von Apple Music über den Aktivitätsmonitor zu erzwingen.
Schritt 1: Klicken Sie auf das Suchsymbol in der oberen rechten Ecke von Menüleiste zum Ausführen بحث Scheinwerfer. Alternativ kann es auch laufen Spotlight-Suche schnell über eine Verknüpfung Tastaturbefehl + Leertaste.
Schritt 2: Geben Sie als Nächstes ein Activity Monitor in der Suchleiste Scheinwerfer Und drücke Return على Tastatur Oder einfach doppelklicken Activity Monitor des Ergebnisses.
Schritt 3: Lokalisieren Apple Music أو iTunes Wählen Sie es aus der Liste aus Anwendungen Im Abschnitt Zentralprozessor في Aktivitätsmonitor. Tippen Sie danach auf das Symbol x in der oberen linken Ecke.
Schritt 4: Lokalisieren Beenden erzwingen im Fenster auftauchen التي auf dem Bildschirm erscheinen.
Dadurch werden alle Apple Music-bezogenen Prozesse auf Ihrem Mac geschlossen. Starten Sie nun Apple Music erneut und prüfen Sie, ob die App jetzt funktioniert und Songs richtig abspielt.
2. Synchronisierung der Apple Music Library wieder aktivieren
Apple Music synchronisiert Ihre Songbibliothek mit anderen Geräten, die mit Ihrem Konto verbunden sind. Sie können möglicherweise keine Songs abspielen, wenn ein Problem mit der App-Synchronisierung auftritt. Eine einfache Möglichkeit, dies zu beheben, besteht darin, die Synchronisierungsbibliothek neu zu starten, d. h. die Synchronisierungsbibliothek zu deaktivieren und erneut zu aktivieren. Das hilft auch bei Beheben Sie Apple Music-Probleme auf dem iPhone (und iPad) auch. So geht's auf einem Mac.
Schritt 1: einschalten Apple Music Und drücke iTunes in der oberen linken Ecke von Menüleiste.
Schritt 2: Wählen Sie als Nächstes Einstellungen Aus einer Liste السياق..
Dies öffnet ein Menü iTunes-Einstellungen.
Schritt 3: im Reiter „Jahr', deaktivieren Sie die Option iCloud-Musikbibliothek und klicken Sie auf „OK".
Schritt 4: Warte ein paar Sekunden und wiederhole dann Schritt 1 - Schritt Nummer 3. Wählen Sie als Nächstes eine Option aus iCloud-Musikbibliothekund klickeOKum die Änderungen zu speichern.
Dadurch wird Ihre iCloud-Musikbibliothek neu geladen und aktualisiert, wodurch alle Synchronisierungsfehler beseitigt werden, die dazu führen, dass Apple Music nicht richtig funktioniert.
3. Cache der APPLE MUSIC LIBRARY LÖSCHEN
Einige Benutzer können Apple Music wieder auf ihrem Mac abspielen, indem sie App-Cache-Dateien/-Ordner löschen. Sie sollten dies versuchen, wenn Ihnen keine der oben genannten Methoden geholfen hat. Stellen Sie vor dem Fortfahren sicher, dass die iTunes-App geschlossen ist.
Schritt 1: Tastaturkürzel verwenden „Befehl + Leertaste“ eine Suche starten Scheinwerfer. Füge die Anleitung ein (~/Bibliothek/Caches) in der Suchleiste und tippen Sie auf Return على Klaviatur.
Dadurch wird der Ordner gestartet, der die zwischengespeicherten Dateien aller auf Ihrem Mac installierten Apps enthält.
Schritt 2: Wählen Sie als Nächstes einen Ort aus Mappe das beinhaltet iTunes oder Apple_Music Klicken Sie abschließend auf verdoppeln, um es zu öffnen.
Schritt 3: Lokalisieren Alle Dateien gefunden in den Ordner und verschieben Sie ihn nach Mülleimer.
Alternativ können Sie sie sichern, indem Sie sie in einen anderen Ordner auf Ihrem Computer verschieben.
4. macOS-Update
iTunes ist für Macs mit OS X 10.10.5 oder höher optimiert. Apple Music funktioniert möglicherweise nicht richtig, wenn Ihr Gerät weniger läuft. Darüber hinaus führt Apple Software-Updates aus, um Fehler zu beseitigen, die Apple Music und andere Apps betreffen. Und dies ist Ihre beste Chance, Apple Music wieder zum Laufen zu bringen, wenn jede andere Lösung fehlschlägt.
Führen Sie die folgenden Schritte aus, um macOS auf Ihrem Gerät zu aktualisieren.
Schritt 1: Klicke auf Apple-Logo in der oberen linken Ecke der Menüleiste und wählen Sie "Über diesen Mac".
Schritt 2: Wählen Sie als Nächstes Software aktualisieren.
Stellen Sie sicher, dass Ihr Gerät mit dem Internet verbunden ist.
Schritt 3: Klicken Aktualisierung Jetzt auf der Seite Software aktualisieren Um beliebige herunterzuladen und zu installieren Aktualisierungen sind verfügbar.
5. Speicher prüfen
Wie jede andere App hat Apple Music einen Mindestspeicherbedarf für eine effiziente Leistung. Um Apple Music oder iTunes zu verwenden, empfiehlt Apple, dass Sie über mindestens 400 MB freien Speicherplatz auf Ihrem Computer verfügen. So überprüfen Sie den Speicherstatus Ihres Mac.
Schritt 1: Klicke auf Apple-Logo in der oberen linken Ecke der Menüleiste und wählen Sie "Über diesen Mac".
Schritt 2: Gehe zum Abschnitt Lager und schaut vorbei Verfügbarer Speicherplatz.
Wenn etwas knapp 400 MB oder weniger beträgt, sollten Sie die zusätzlichen Dateien löschen, um Speicherplatz auf Ihrem Mac freizugeben. Wir haben zwei hilfreiche Anleitungen, die wir unten verlinkt haben. Schau sie dir an.
- So löschen Sie Dateien dauerhaft von Ihrem Mac
- Die XNUMX besten Möglichkeiten zum Suchen und Löschen doppelter Dateien auf dem Mac
- Top 7 nützliche MacOS Apps zur Optimierung Ihres Mac
6. SCHAU DIR DAS APPLE MUSIC-ABONNEMENT AN
Das ist ziemlich klar: Sie können mit einem abgelaufenen Abonnement nicht auf Songs von Apple Music zugreifen/diese abspielen. Starten Sie den App Store und überprüfen Sie, ob Ihr Apple Music-Abonnement aktiv ist.
Schritt 1: Öffnen Apple Music Und drücke Dein Profilname in der unteren linken Ecke.
Schritt 2: Tippen Sie als Nächstes auf Informationsanzeige in der oberen rechten Ecke.
Schritt 3: auf Seite Kontoinformationen , scrolle zum Abschnitt الاشتراك Und drücke Verwaltung.
Dadurch wird der Status Ihres Apple Music-Abonnements angezeigt.
Schritt 4: Überprüfen Sie, ob Ihr Apple Music-Abonnement aktiv ist. Klicken Sie andernfalls auf die Schaltfläche Bearbeiten, um Ihr Abonnement zu abonnieren oder zu erneuern.
7. Serverstatus prüfen
Überprüfen Sie abschließend, ob der Apple Music-Server funktioniert. Ein Dienstausfall oder ein Ausfall von Apple kann zu einer Fehlfunktion von iTunes oder Apple Music führen. Besuchen Sie die Apple-Systemstatusseite, um zu überprüfen, ob Apple Music und andere verwandte Dienste (wie Apple ID, iTunes Match, Apple Music Radio, Apple Music-Abonnements und der iTunes Store) online verfügbar sind.
Lass die Musik spielen
Wie bereits erwähnt, können mit Apple Music auf Ihrem Mac viele Dinge schief gehen. Aber das Gute ist, dass Probleme immer lösbar sind. Stets. Mindestens eine der oben genannten Methoden sollte die Magie für Sie wirken. Probieren Sie sie aus und sagen Sie uns, welche es ist.