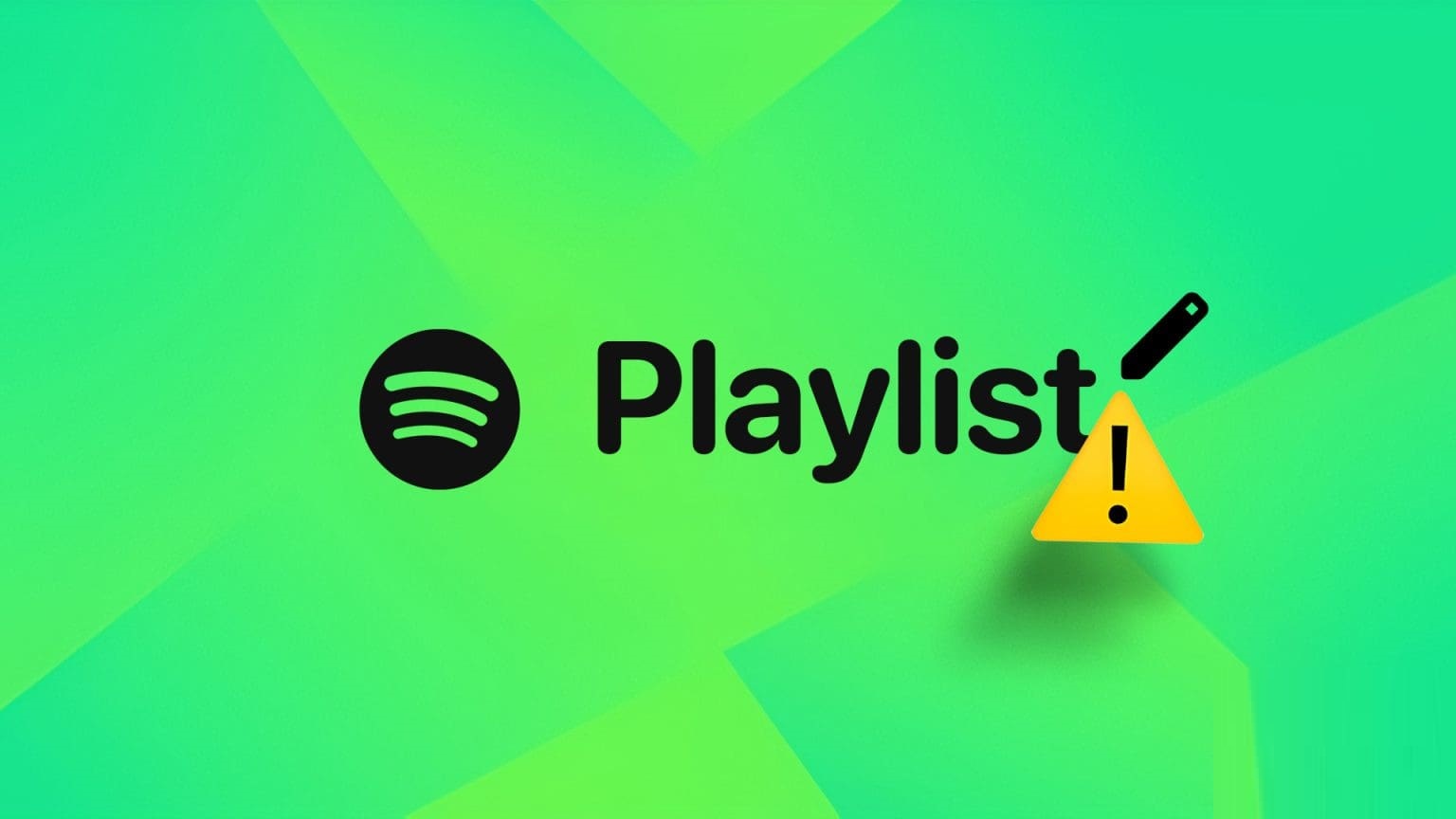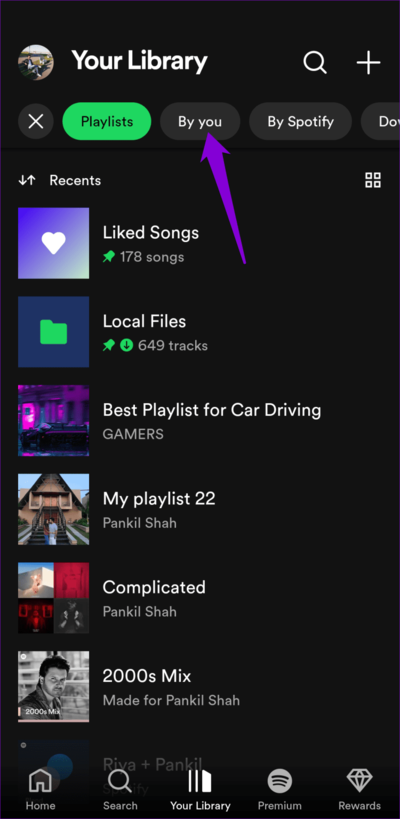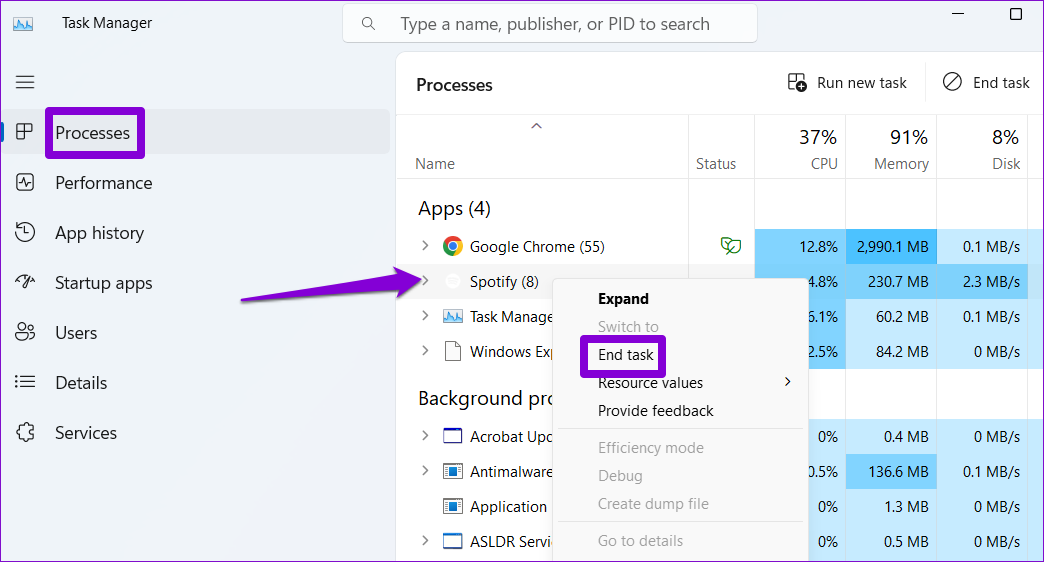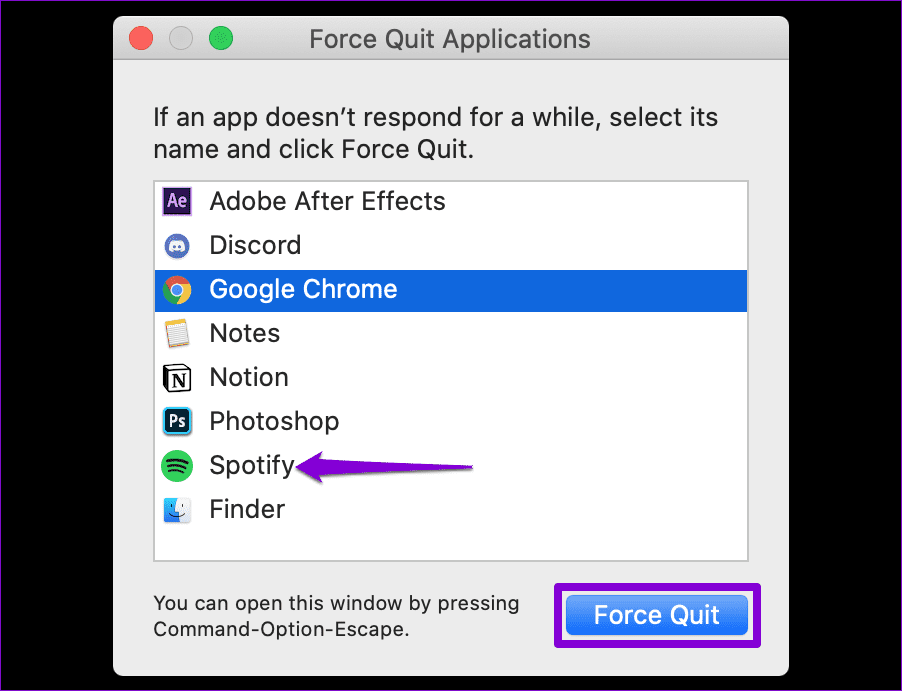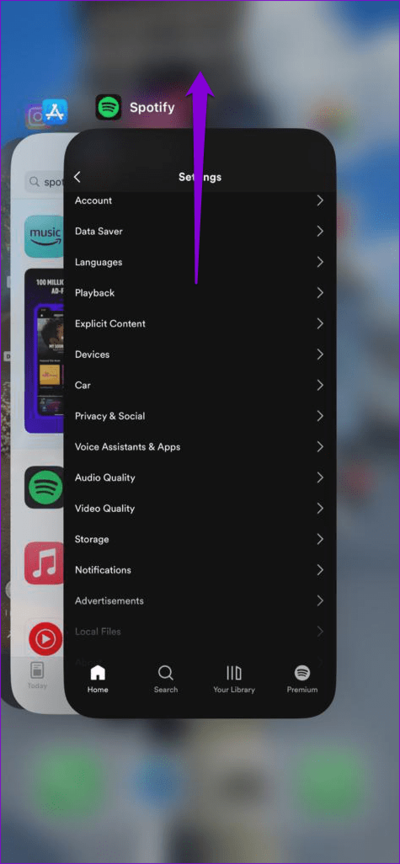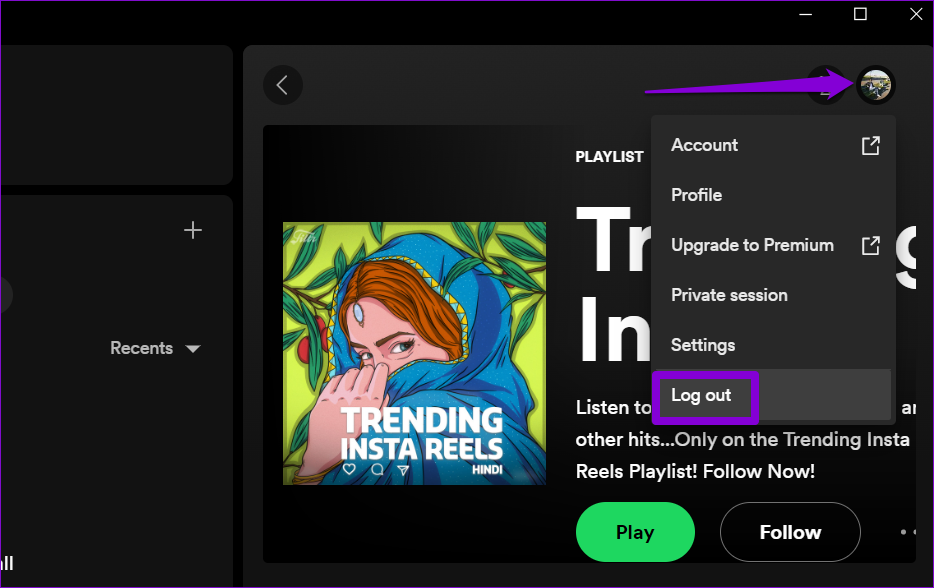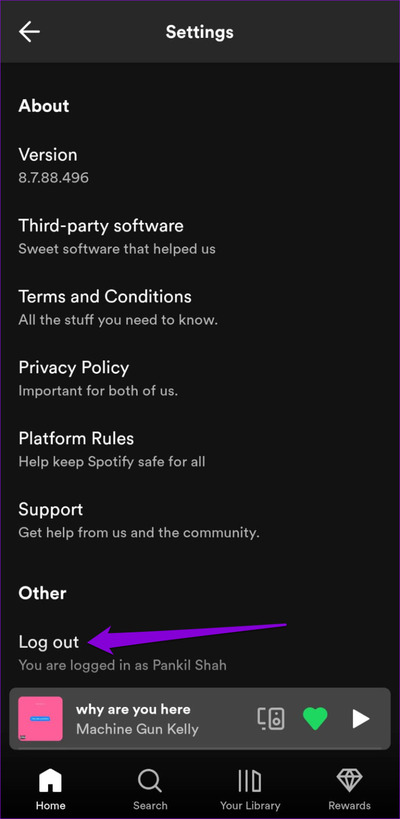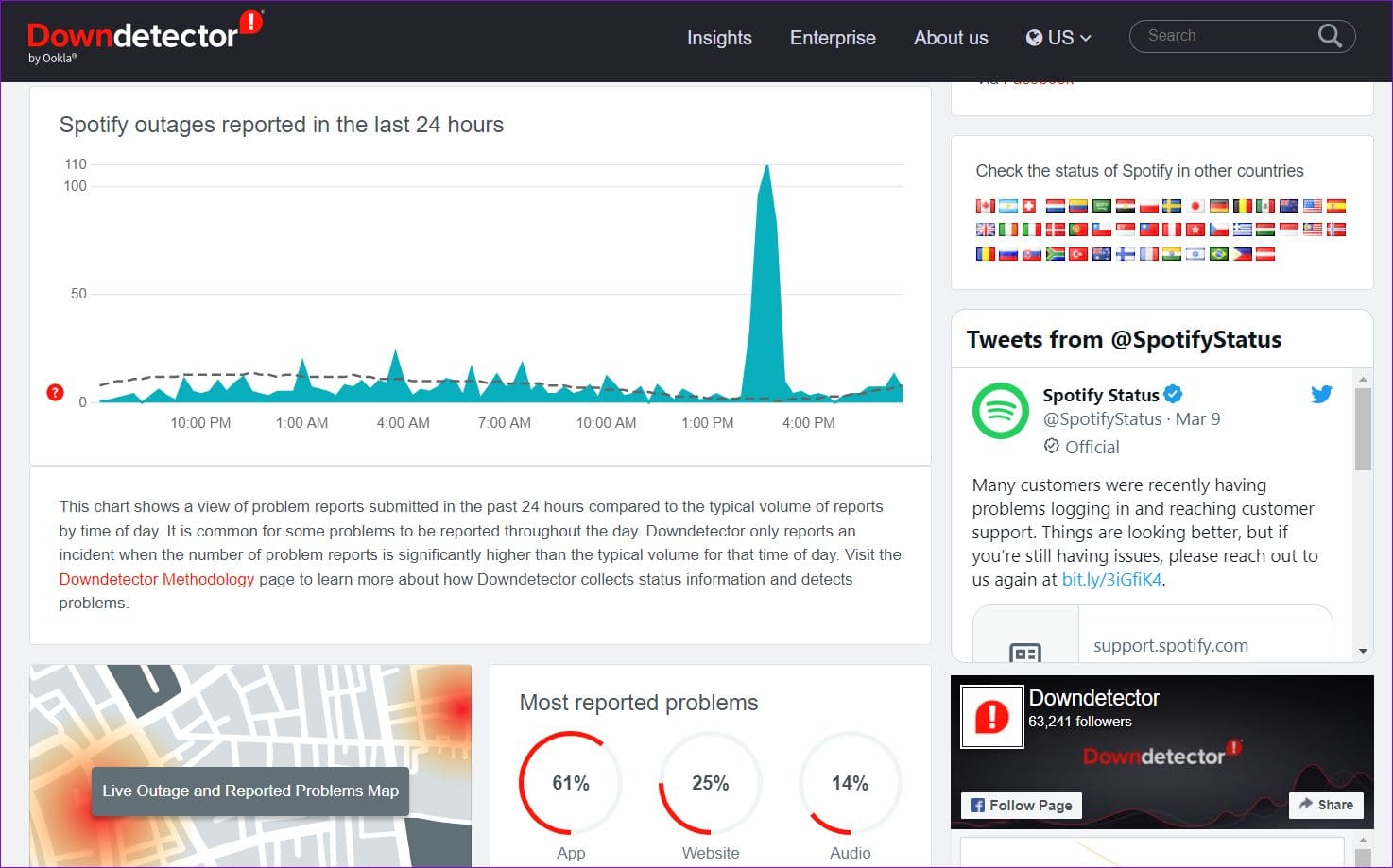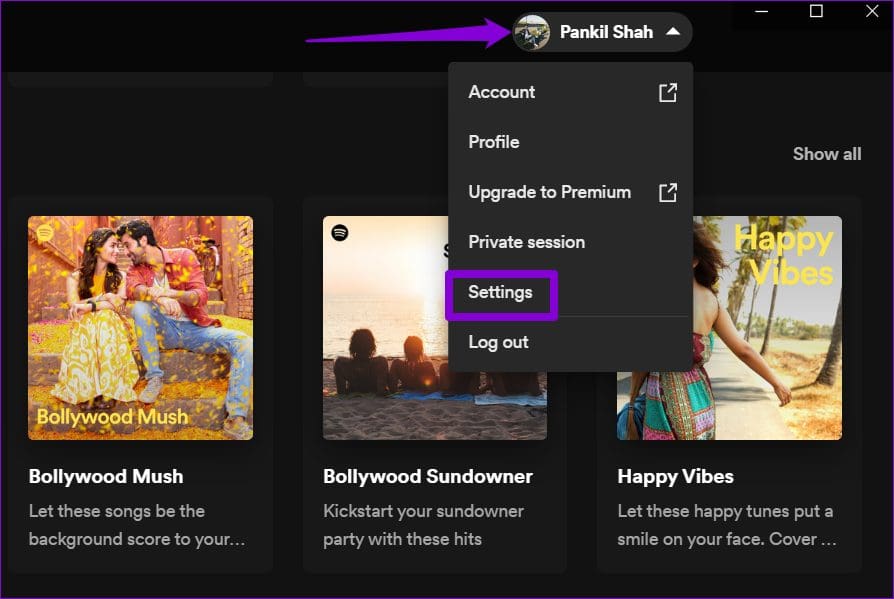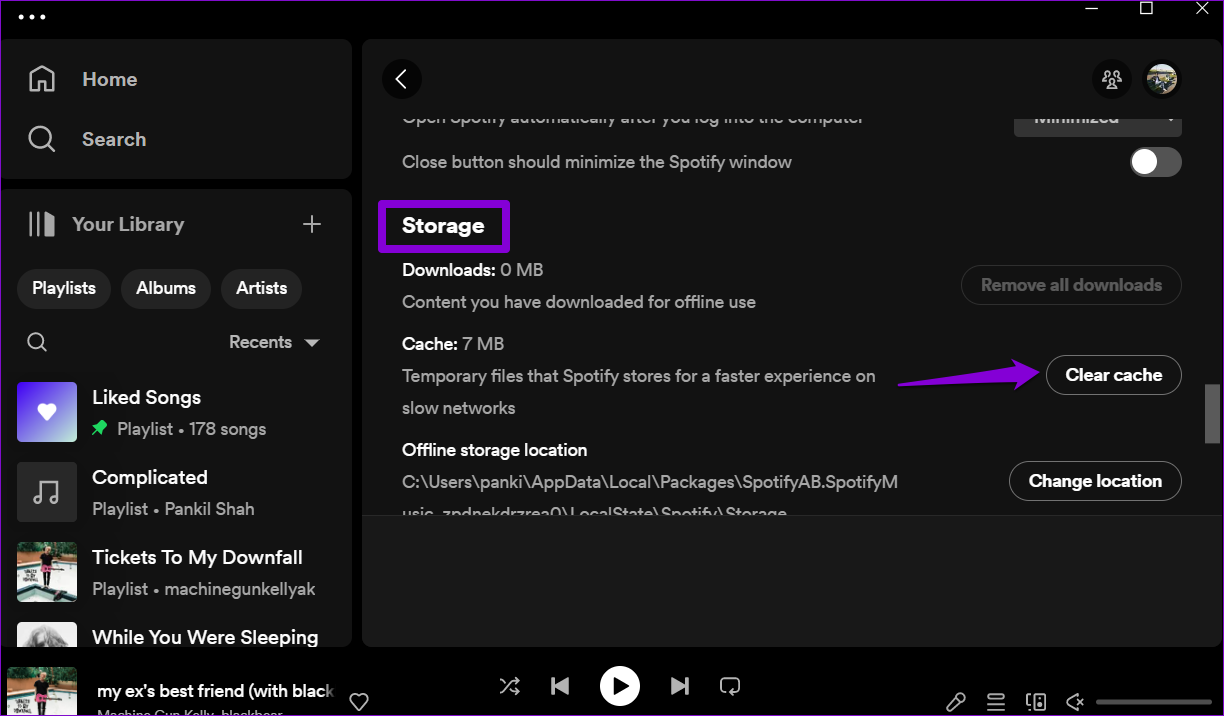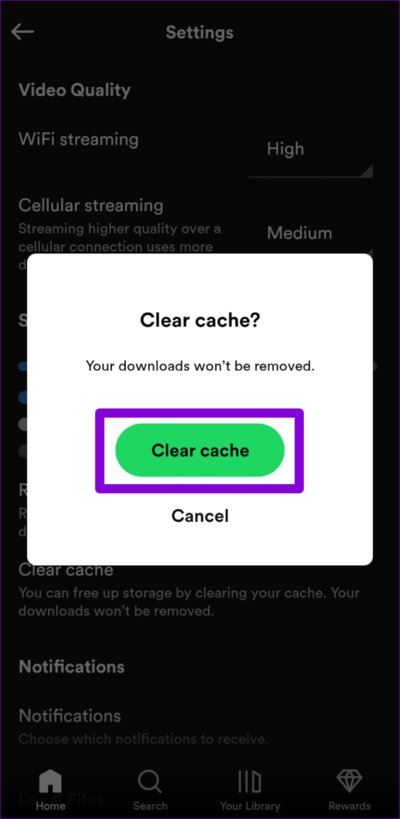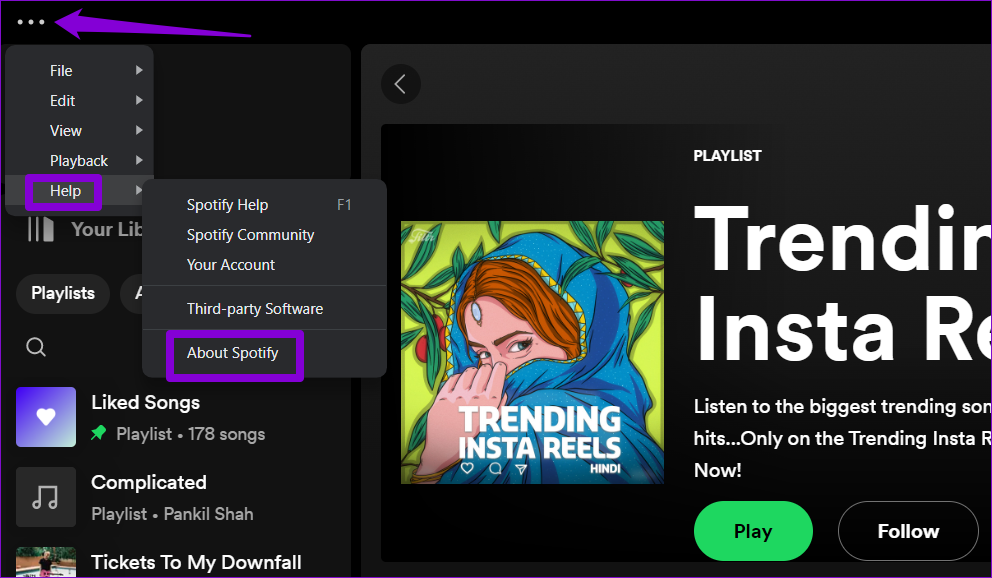Die 8 wichtigsten Korrekturen für das Problem, dass Playlists in Spotify nicht bearbeitet werden können
Durch das Erstellen von Spotify-Wiedergabelisten können Sie Ihr Erlebnis personalisieren, egal ob Sie den perfekten Workout-Mix zusammenstellen oder einen Roadtrip-Soundtrack zusammenstellen. Wenn sich Ihre Vorlieben weiterentwickeln, möchten Sie möglicherweise Songs hinzufügen oder entfernen oder sogar den Namen oder das Cover der Playlist ändern. All dies kann nicht passieren, wenn Sie Ihre Playlists nicht auf Spotify bearbeiten können.
Obwohl das Erstellen von Playlists einfach ist, ist es zeitaufwändig, alle Ihre Favoriten durchzugehen und eine neue zu erstellen. Es ist jedoch nicht schwierig, Ihre Playlists auf Spotify zu verwalten. Um Ihnen zu helfen, haben wir eine Liste mit nützlichen Tipps zusammengestellt, die Ihnen das Bearbeiten von Spotify-Playlists erleichtern.
1. Überprüfen Sie Ihre Internetverbindung
Eine langsame oder inkonsistente Internetverbindung kann dazu führen, dass Spotify Ihnen das Bearbeiten oder Aktualisieren Ihrer Playlist nicht zulässt. Daher besteht Ihr erster Schritt darin, sicherzustellen, dass unser Internet ordnungsgemäß funktioniert. Sie könnten Führen Sie einen schnellen Internet-Geschwindigkeitstest durch Oder laden Sie einige Websites in Ihren Browser. Wenn es ein Problem mit Ihrem Internet gibt, wechseln Sie zu einer anderen Netzwerkverbindung und versuchen Sie es erneut.
2. Stellen Sie sicher, dass Sie die Playlist haben
Wie Sie bereits wissen, können Sie bei Spotify nur von Ihnen erstellte Wiedergabelisten bearbeiten. Wenn Sie keine Playlist haben, können Sie bei Spotify keine Songs hinzufügen oder entfernen oder die Beschreibung bearbeiten. Wenn Sie sich nicht sicher sind, gehen Sie zu „deine Bibliothek“ in der Spotify-App. Tippen Sie auf „Playlists“ und wählen Sie oben „Nach Filtern“ aus, um die Playlists anzuzeigen, die Ihnen gehören.
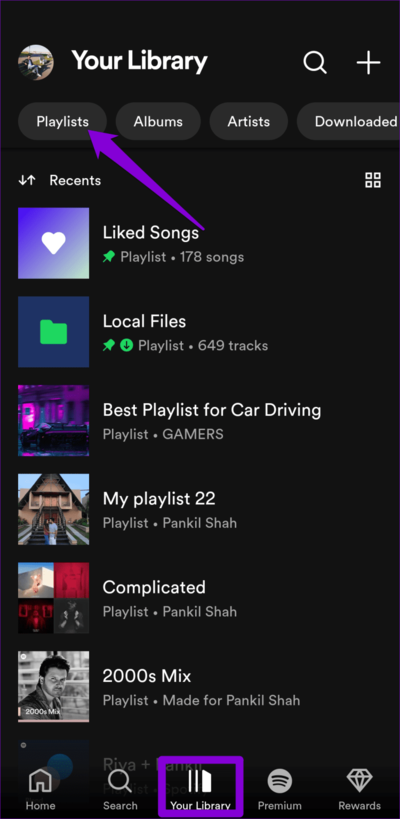
3. Stellen Sie sicher, dass das Foto den SPOTIFY-Richtlinien entspricht
Kannst du nicht Das Cover Ihrer Spotify-Playlist ändern? Dies kann passieren, wenn das Bild, das Sie hochladen möchten, Urheberrechte, Markenrechte oder persönliche Bildrechte verletzt. Aufstehen Besuchen Sie die Support-Seite von Spotify Um die Anweisungen für Playlist-Bilder zu überprüfen. Versuchen Sie, ein Bild hochzuladen, das diesen Richtlinien entspricht, um zu sehen, ob das Problem dadurch behoben wird.
4. Schließen Sie die Anwendung und öffnen Sie sie erneut
Möglicherweise können Sie Ihre Spotify-Wiedergabeliste aufgrund eines vorübergehenden Fehlers in der App oder einem ihrer Prozesse nicht ändern. Sie können versuchen, die App zu schließen und erneut zu öffnen, um zu sehen, ob das hilft.
Drücken Sie in Windows eine Tastenkombination Strg + Umschalt + Esc Öffnen "Aufgabenmanagement". in der Registerkarte „Prozesse“, Klicken Sie mit der rechten Maustaste auf Spotify und wählen Sie Option "Beende die Aufgabe".
Drücken Sie auf einem Mac die Tasten Befehl + Wahl + Esc zusammen. Lokalisieren Spotify aus dem Menü und klicken Sie auf die Schaltfläche Beenden erzwingen.
Wischen Sie auf Mobilgeräten vom unteren Bildschirmrand nach oben (iPhone) oder tippen Sie auf die letzte Schaltfläche (Android), um den App-Umschalter aufzurufen, und wischen Sie dann auf der Spotify-Karte nach oben, um die App zu schließen.
Öffnen Sie eine App erneut Spotify Versuchen Sie erneut, die Wiedergabelisten zu bearbeiten.
5. Melden Sie sich ab und dann erneut an
Melden Sie sich von der Spotify-App ab Eine erneute Anmeldung ist eine wirksame Möglichkeit, damit verbundene Probleme zu beheben per Bewerbung أو Rechnung. Sie können dies versuchen, um zu sehen, ob das Problem dadurch gelöst wird.
Wenn Sie Spotify auf dem Desktop verwenden, klicken Sie oben rechts auf das Profilsymbol und wählen Sie aus Abmelden.
Tippen Sie auf Spotify für Android oder iPhone auf das Symbol die Einstellungen in der oberen rechten Ecke und scrollen Sie dann nach unten, um auf Abmelden zu klicken.
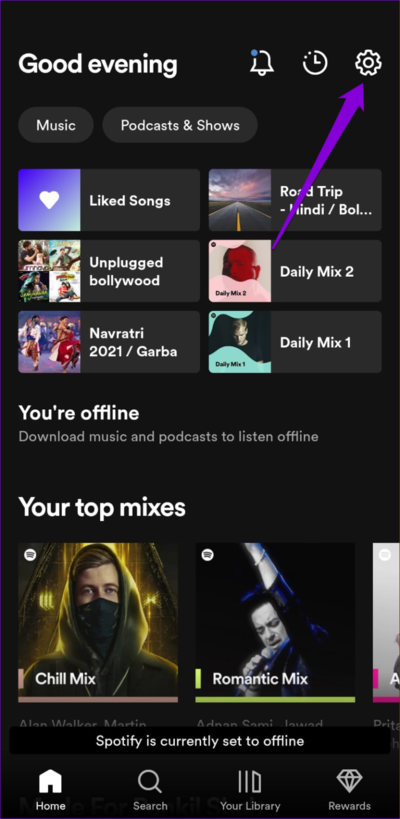
Melden Sie sich erneut bei Ihrem Spotify-Konto an und prüfen Sie, ob das Problem weiterhin besteht.
6. Überprüfen Sie den Status des Spotify-Servers
Bei Streaming-Apps wie Spotify kann es von Zeit zu Zeit zu Serverausfällen kommen. In diesem Fall funktioniert die Spotify-App möglicherweise nicht richtig und verursacht verschiedene Fehler. Websites wie Downdetector überwachen und melden Serverausfälle über viele beliebte Dienste, einschließlich Spotify. Sie können ihre Spotify-Seite besuchen, um zu sehen, ob die Server ausgefallen sind.
Wenn Sie im Ausfalldiagramm einen Anstieg bemerken, warten Sie, bis die Spotify-Server wieder online sind.
7. App-Cache löschen
Auch alte oder beschädigte Cache-Daten können zu solchen Problemen führen. Zum Glück, Spotify bietet eine Option zum Löschen Ihres Speicherplatzes Der Timer befindet sich im Einstellungsmenü, sodass Sie problematische Daten einfacher entfernen können. Hier erfahren Sie, wie Sie dorthin gelangen.
Desktop
Schritt 1: Öffne eine App Spotify, und tippen Sie auf Profilsymbol in der oberen rechten Ecke und wählen Sie dann aus Einstellungen.
Schritt 2: innerhalb der Sektion Lager, drück den Knopf Cache leeren.
Handy, Mobiltelefon
Schritt 1: Öffne eine App Spotify auf deinem Telefon und tippe auf Zahnrad-Symbol in der oberen rechten Ecke.
Schritt 2: Scrollen Sie nach unten zum Abschnitt „Speicher“ und tippen Sie auf die Option „Cache löschen“. Wählen Sie „Cache leeren“, wenn Sie dazu aufgefordert werden.
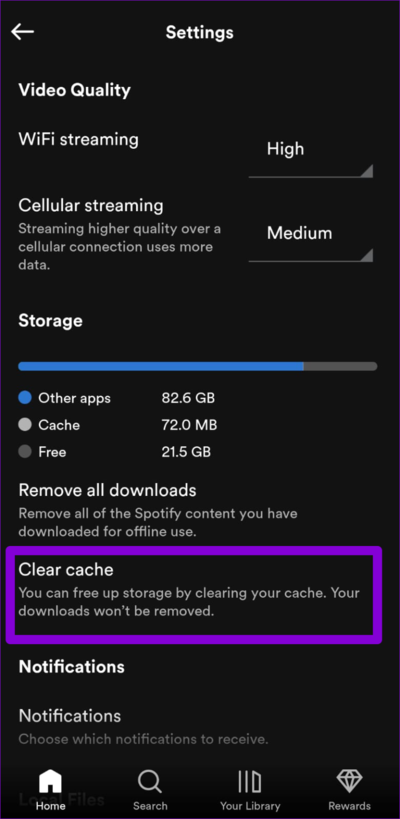
8. Aktualisieren Sie die App
Wenn Sie Ihre Playlists immer noch nicht bearbeiten können, kann es sein, dass die Spotify-App auf Ihrem Telefon oder Computer fehlerhaft ist. Sie können die App auf die neueste Version aktualisieren, um zu sehen, ob das Problem dadurch behoben wird.
Wenn Sie Windows oder Mac verwenden, klicken Sie auf das Menüsymbol in der oberen rechten Ecke, gehen Sie zu „Hilfe“ und wählen Sie „Über Spotify“. Wenn ein Update verfügbar ist, sollte der Link „Zum Herunterladen hier klicken“ angezeigt werden. Klicken Sie darauf, um die neueste Version der Anwendung herunterzuladen und zu installieren.
Wenn Sie Spotify auf Ihrem Telefon verwenden, verwenden Sie die folgenden Links, um die App über den Play Store (Android) oder App Store (iPhone) zu aktualisieren.
Bearbeiten Sie die Anwendung
Die Möglichkeit, Ihre Spotify-Wiedergabelisten zu aktualisieren, um sie an Ihren sich ändernden Geschmack anzupassen, ist eine wesentliche Funktion. Daher kann es ärgerlich sein, wenn Sie Spotify-Wiedergabelisten nicht auf Ihrem Telefon oder Computer bearbeiten können. Wir hoffen, dass einer oder mehrere der oben genannten Tipps Ihnen bei der Lösung des zugrunde liegenden Problems geholfen haben und Sie beruhigt sind.