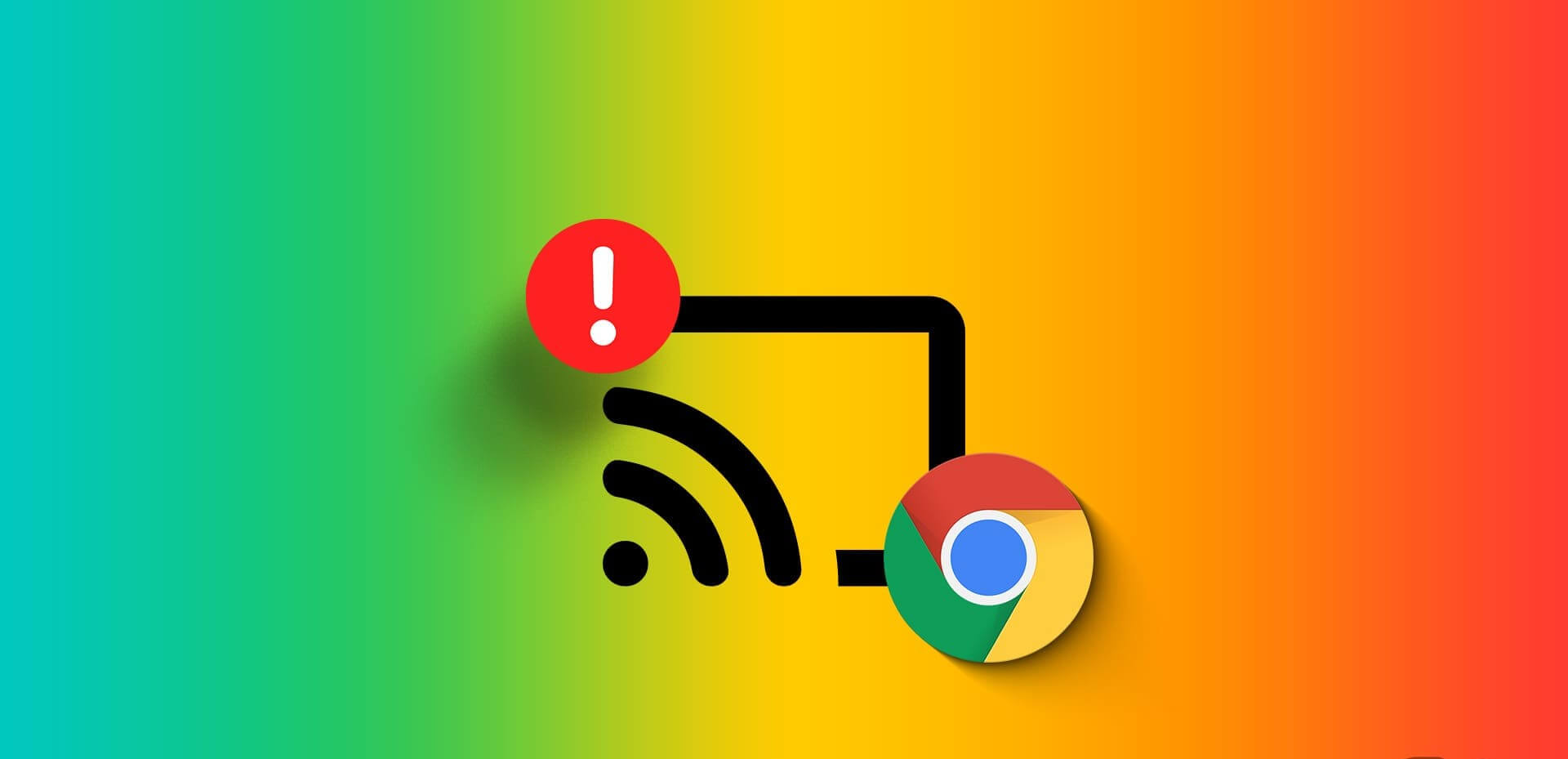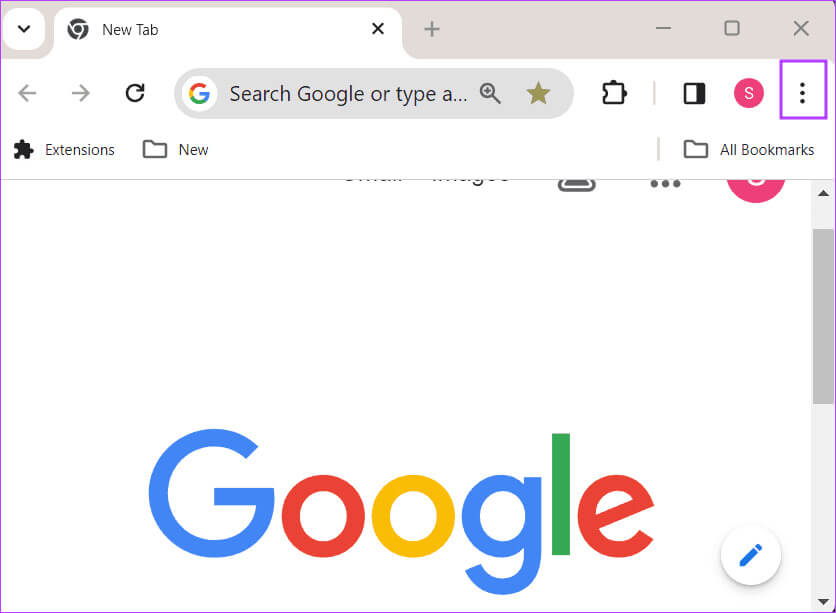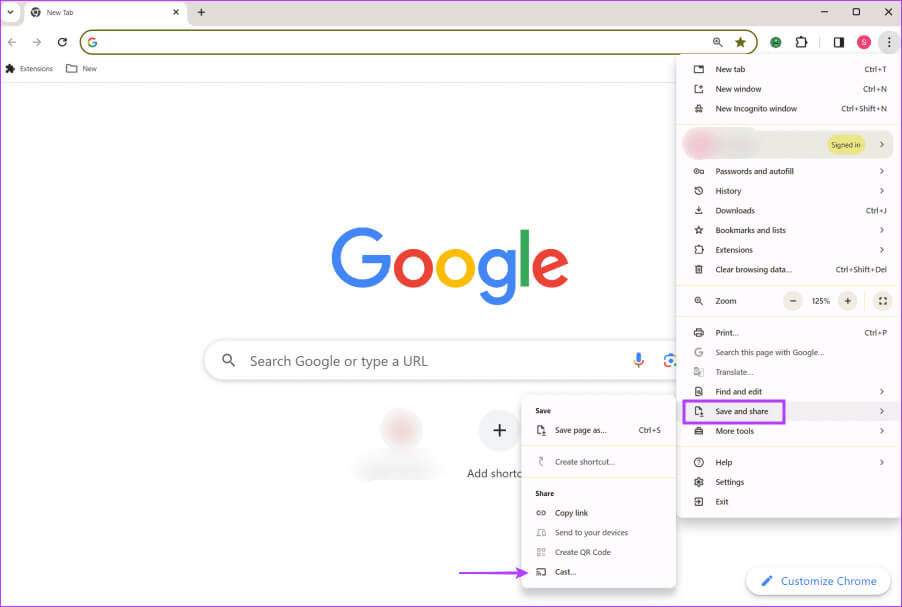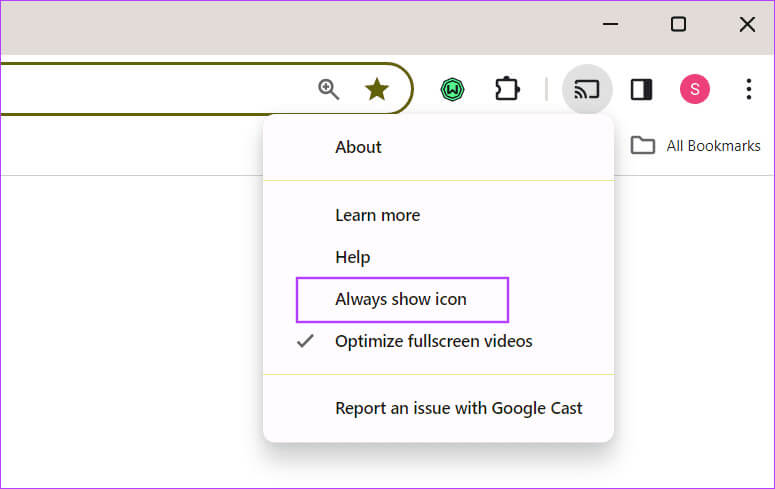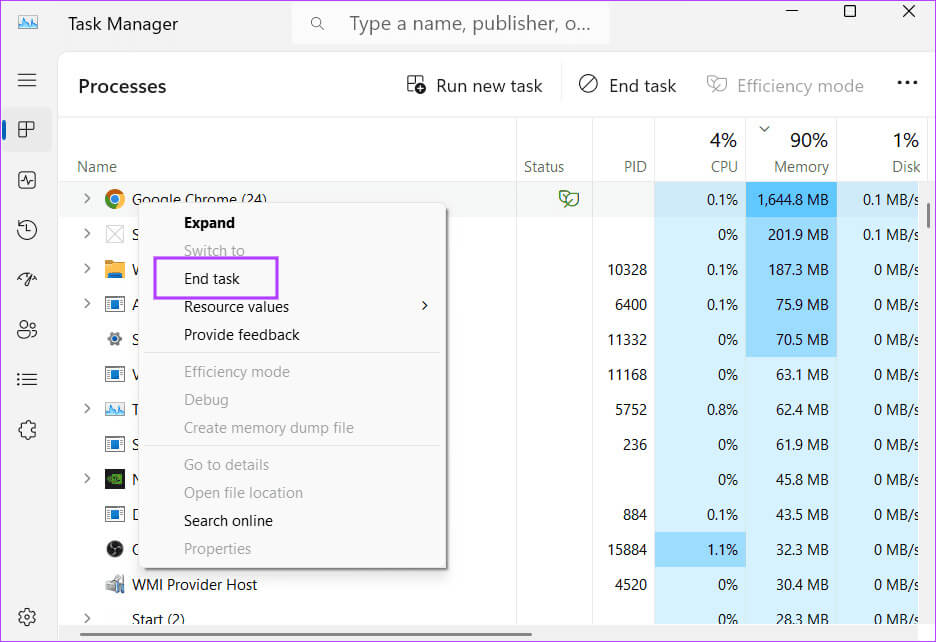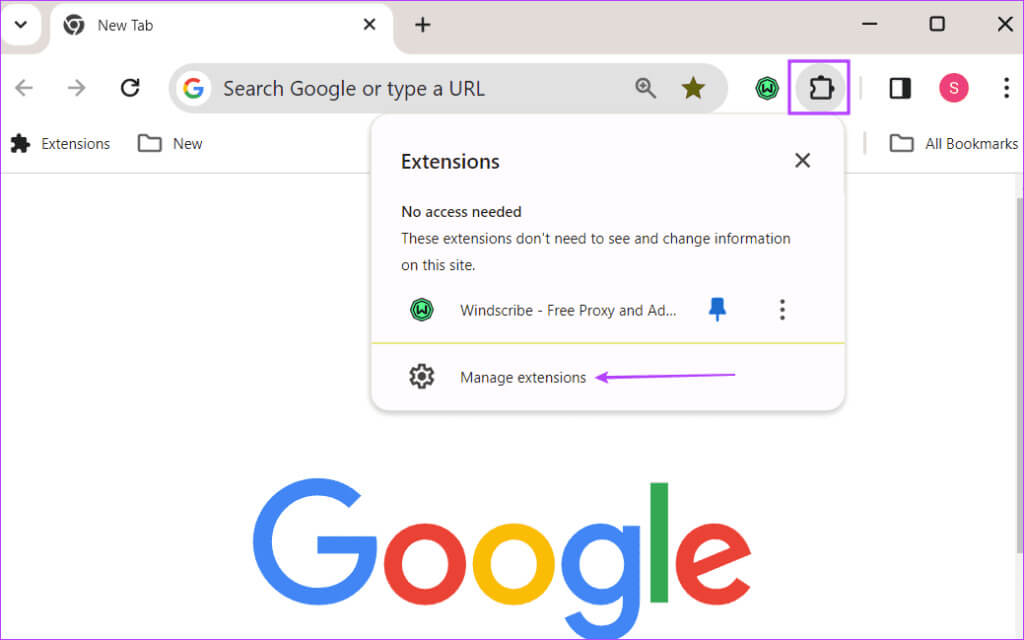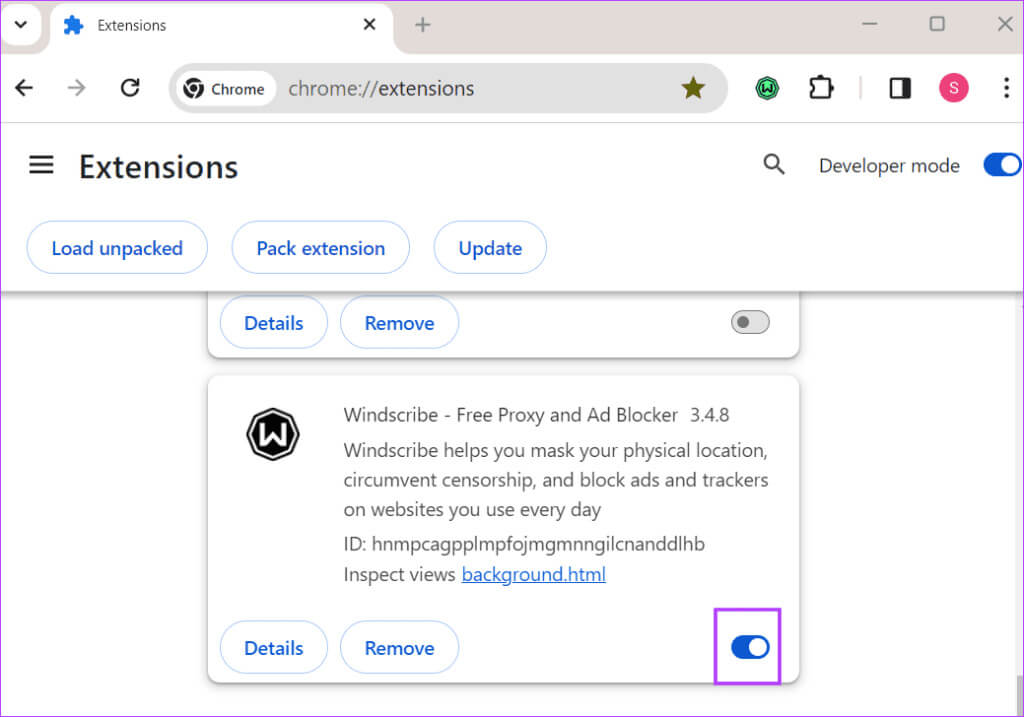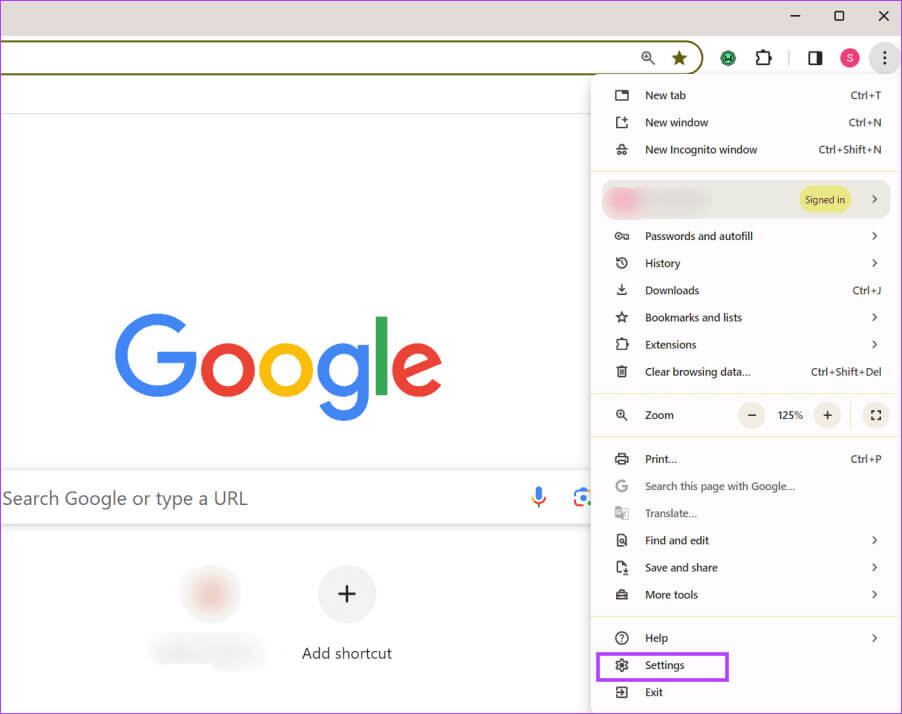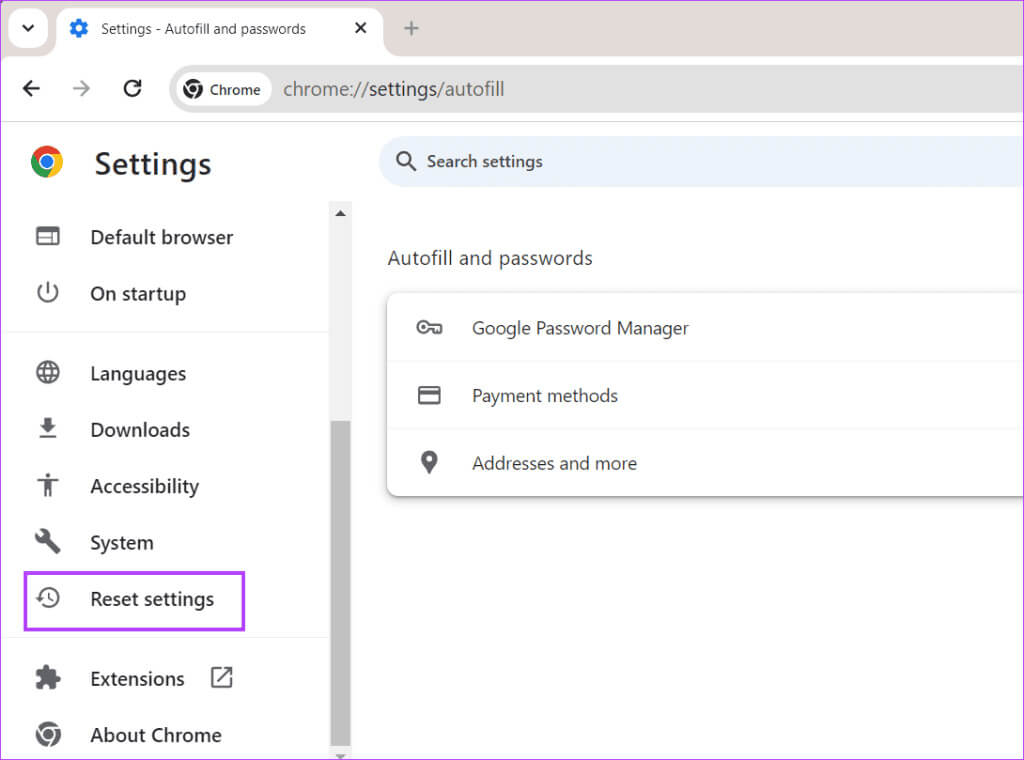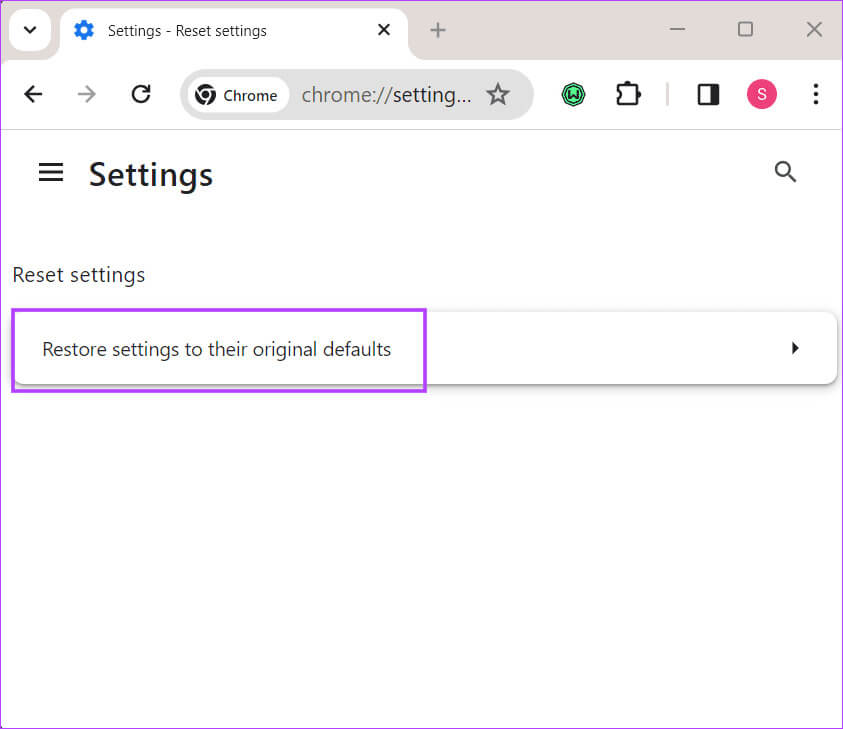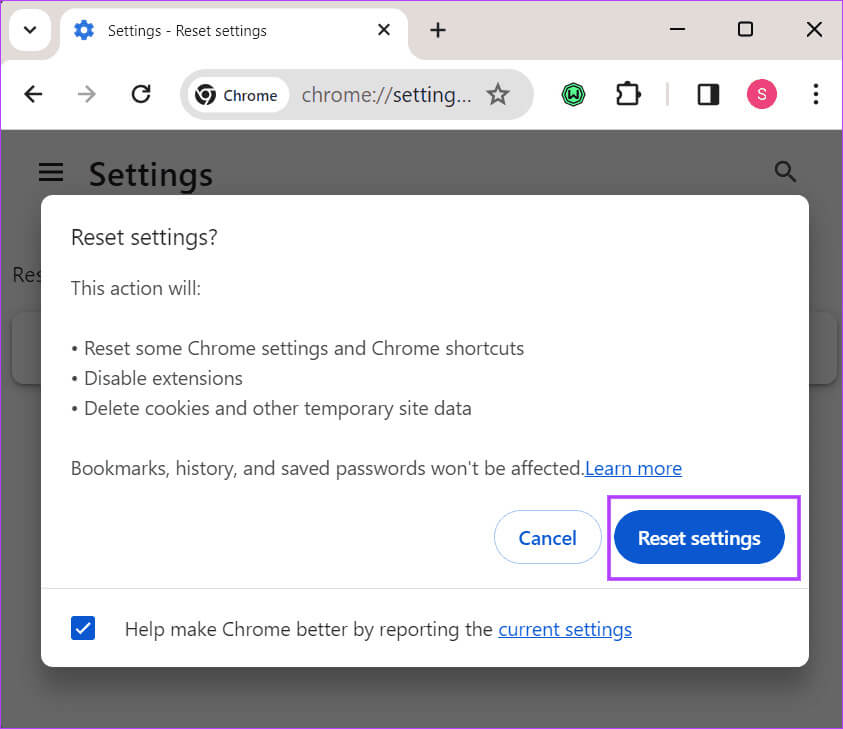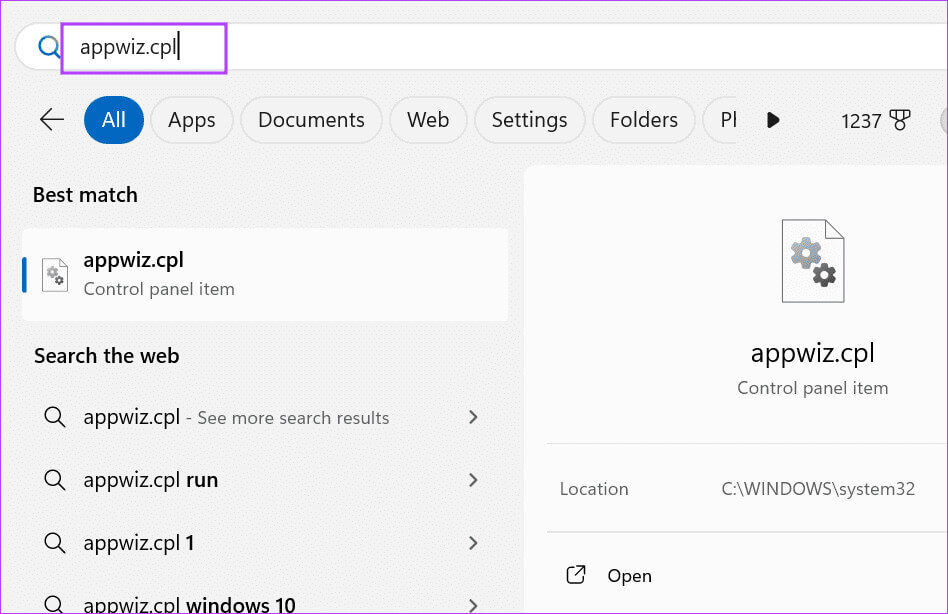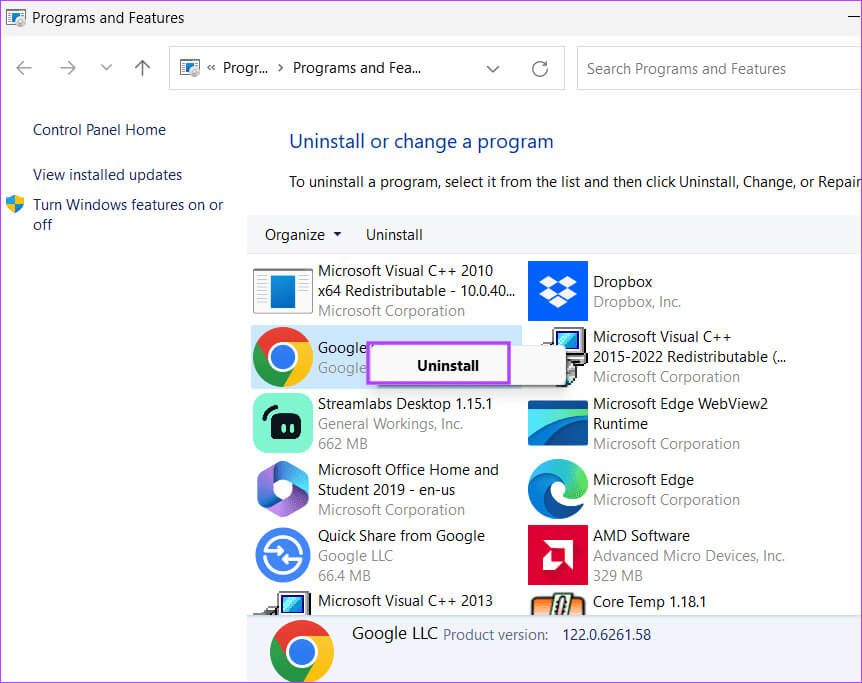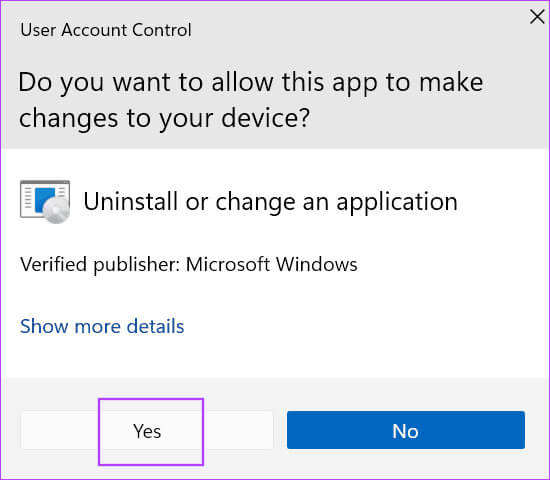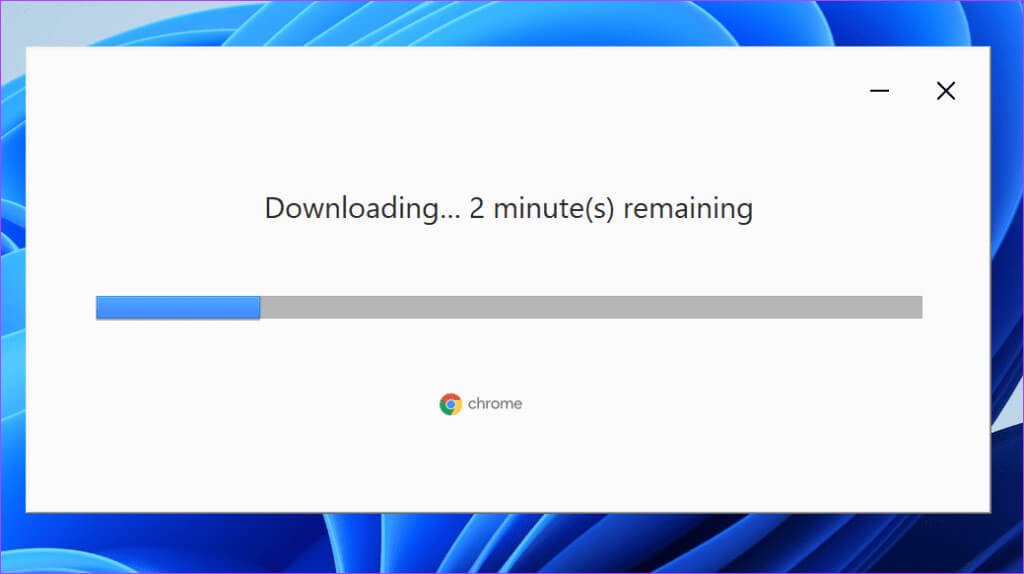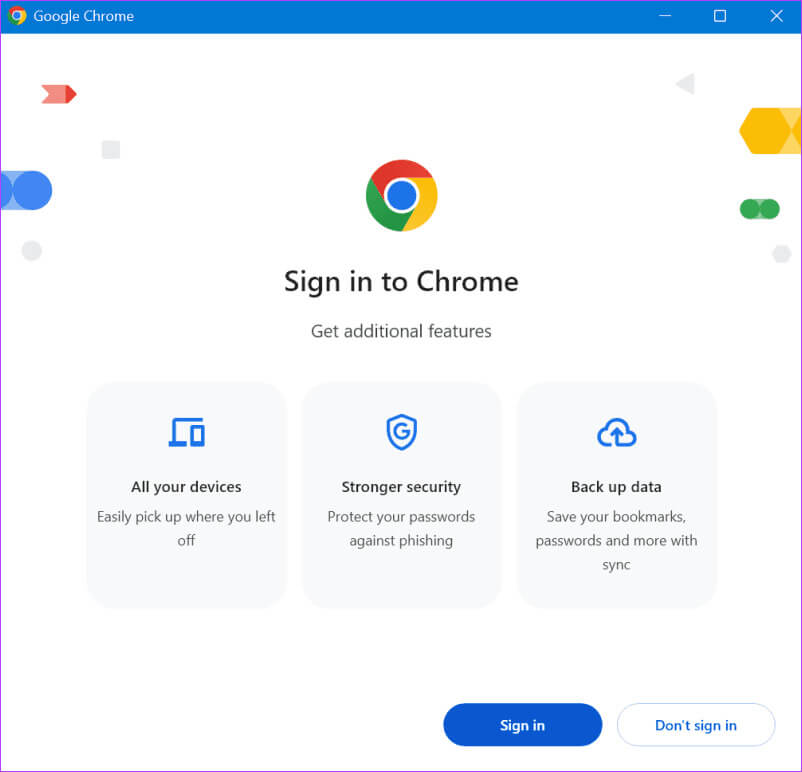Fehlt die Cast-Option in Chrome? So fügen Sie es wieder zur Symbolleiste hinzu
Mit Chrome können Sie Ihre Browser-Tabs oder den gesamten Bildschirm auf alle Chromecast-fähigen Geräte in der Nähe übertragen. Einige Benutzer können das Browserfenster jedoch nicht übertragen, da die Option „Übertragen“ in Chrome fehlt.
Sie können die Cast-Option in Chrome nicht finden, da sie möglicherweise an einen neuen Speicherort verschoben wurde. Andere Gründe können nicht zugängliche Geräte, widersprüchliche Browsererweiterungen oder ein Fehler in Ihren Chrome-Einstellungen oder Kerndateien sein. Wir besprechen sechs Möglichkeiten zur Behebung dieses Problems und ermöglichen Ihnen die erneute Verwendung der Cast-Option.
Wo ist die Casting-Schaltfläche in Chrome?
Google hat die Cast-Schaltfläche in Chrome auf die Option „Speichern und Teilen“ verschoben. Daher war es sehr schwer zu finden, da die Benutzer nicht über die Änderung informiert wurden.
Wenn Sie Chrome aktualisiert haben und die Cast-Schaltfläche jetzt nicht finden können, erfahren Sie hier, wie Sie dorthin gelangen:
Schritt 1: Klicken Sie auf die Schaltfläche Die drei Punkte.
Schritt 2: Scrollen Sie nach unten und bewegen Sie den Mauszeiger über eine Option Speichern und teilen. Klicken Sie auf die Option „Besetzen“..
3: Klicken Sie mit der rechten Maustaste auf das Cast-Symbol in der Symbolleiste. Wähle eine Option Zeigen Sie immer das Symbol an Um das Symbol an die Symbolleiste anzuheften.
So beheben Sie, dass die Cast-Option in Chrome nicht angezeigt wird
Wenn Sie Chrome auf die neueste Version aktualisiert haben und die Cast-Option im Menü „Einstellungen“ oder nach einem Rechtsklick auf eine Webseite immer noch nicht finden können, verwenden Sie die folgenden Methoden, um sie wiederherzustellen:
1. Starten Sie Ihr Gerät und den Chrome-Browser neu
Zunächst müssen Sie Chrome und das Gerät, mit dem Sie eine Verbindung herstellen möchten, neu starten. Verwenden Sie den Task-Manager, um Chrome und alle seine Unterprozesse zu schließen, um zu verhindern, dass es im Hintergrund ausgeführt wird.
Starten Sie anschließend Ihr Zielgerät neu und stellen Sie dann sicher, dass die Cast-Option in den Einstellungen aktiviert ist.
2. Überprüfen Sie die Netzwerkverbindung
Chromecast erfordert eine starke Internetverbindung, um Ihren Tab oder Bildschirm auf ein anderes Gerät zu übertragen. Stellen Sie daher sicher, dass Ihr WLAN-Netzwerk ordnungsgemäß funktioniert und dass sich beide Geräte (PC und andere) im selben WLAN-Netzwerk befinden.
Sie können Ihren Router auch starten, um seinen Cache zu leeren. Ziehen Sie dazu den Stecker aus der Steckdose und drücken Sie die Taste, um den Reststrom abzulassen. Schließen Sie die Strom- und Ethernet-Kabel wieder an und verbinden Sie dann Ihren Computer und Ihr Gerät erneut mit dem Wi-Fi-Netzwerk. Überprüfen Sie, ob die Cast-Option angezeigt wird oder nicht.
3. Deaktivieren Sie aktive Browsererweiterungen
Durch Erweiterungen können Sie produktiver arbeiten und Chrome nach Ihren Wünschen anpassen. Aber manchmal können diese Add-ons mit den Browserfunktionen in Konflikt geraten und zum Absturz führen.
Daher sollten Sie die problematische Erweiterung identifizieren und sie deaktivieren oder vollständig aus Chrome entfernen. Wiederholen Sie die folgenden Schritte:
Schritt 1: einschalten Chrome.
Schritt 2: Klicken Sie auf das Symbol Erweiterungen In der Symbolleiste. Klicken Sie dann auf eine Option Erweiterungen verwalten.
3: Klicken Sie auf die Umschalttaste Die Strecke runter um es zu deaktivieren.
Schritt 4: Deaktivieren Sie ebenfalls alle Sonstiges Zubehör.
Schritt 5: Chrome neu starten .
6: Klicken Sie auf die Schaltfläche Die drei Punkte.
Schritt 7: Scrollen Sie nach unten und bewegen Sie den Mauszeiger über eine Option Speichern und teilen. Klicken Sie auf eine Option Besetzung.
Wenn die Cast-Option nach dem Deaktivieren aller Erweiterungen angezeigt wird, müssen Sie sie einzeln wieder aktivieren, um zu überprüfen, welche die Chrome-Funktionen beeinträchtigen. Lassen Sie als Nächstes die problematische Erweiterung in Ihrem Browser deaktiviert.
4. Chrome-Einstellungen zurücksetzen
Wenn Sie versehentlich zu viele Änderungen an Ihren Chrome-Einstellungen vorgenommen haben, müssen Sie diese möglicherweise wiederholen Setzen Sie Ihren Browser auf die Standardeinstellungen. Durch diese Aktion werden alle Cookies, Websitedaten, Personalisierungs- und Inhaltseinstellungen entfernt. Daher müssen Sie es von Grund auf neu einrichten.
Wiederholen Sie die folgenden Schritte, um die Chrome-Einstellungen zurückzusetzen:
Schritt 1: Klicken Sie auf die Schaltfläche Die drei Punkte Um das Kontextmenü zu öffnen. Wähle eine Option Einstellungen.
Schritt 2: Klicke auf Einstellungen zurücksetzen.
3: Klicken Sie nun auf eine Option „Einstellungen auf ihre ursprünglichen Standardwerte zurücksetzen.“
Schritt 4: Klicken Sie auf die Schaltfläche Einstellungen zurücksetzen.
Schritt 5: Starten Sie Chrome nach Abschluss des Zurücksetzens neu und prüfen Sie, ob Sie die Option verwenden können Besetzung jetzt sofort.
5. Chrome neu installieren
Die letzte Lösung besteht darin, Chrome auf Ihrem Computer neu zu installieren. Ihre aktuelle Chrome-Installation ist möglicherweise stark beschädigt, sodass der Browser nicht ordnungsgemäß funktioniert. Daher sollten Sie es deinstallieren und alle Dateien und App-Daten aus Chrome entfernen.
Machen Sie sich keine Sorgen, denn alle Ihre Daten werden mit Ihrem Gmail-Konto synchronisiert und können problemlos wiederhergestellt werden. Laden Sie anschließend Chrome erneut von der offiziellen Website herunter und installieren Sie es. So geht's:
Schritt 1: Schließen Sie Chrome vollständig mit Taskmanager.
Schritt 2: drücken Sie die .-Taste Windows ein Menü öffnen Start. Art appwiz.cpl in der Suchleiste und tippen Sie dann auf Enter.
3: werde rennen Fenster „Programme und Funktionen“.. Klicken Sie mit der rechten Maustaste auf Chrome und wählen Sie eine Option aus deinstallieren.
Schritt 4: werde rennen Kontrollfenster Im Benutzerkonto. Klicken Sie auf die Schaltfläche Ja.
Schritt 5: Folgen Anweisungen auf dem Bildschirm, um Chrome zu entfernen.
6: Starten Sie einen anderen Webbrowser und laden Sie ihn herunter Chrome von der offiziellen Website.
Schritt 7: einschalten Setup-Datei Warten Sie, bis Chrome die Dateien heruntergeladen hat.
Schritt 8: Melden Sie sich bei Ihrem Gmail-Konto an und warten Sie, bis der Vorgang abgeschlossen ist Synchronisieren Sie alle persönlichen Daten.
9: Klicken Sie auf die Schaltfläche Die drei Punkte.
Schritt 10: einschalten Besetzungsoption Verwenden Sie das Kontextmenü oder klicken Sie mit der rechten Maustaste auf die Webseite und wählen Sie die Option „Cast“.
Sie können Ihre Browser-Tabs ganz einfach versenden
Die Cast-Option in Chrome fehlt möglicherweise in Ihrem Browser, da die Entwickler sie tief in das Kontextmenü verschoben haben. Wenn Sie die Option jedoch nicht finden, verbinden Sie beide Geräte mit demselben Netzwerk, deaktivieren Sie Erweiterungen und setzen Sie Chrome zurück oder installieren Sie es neu, um das Problem zu beheben. Sagen Sie uns auch in den Kommentaren, wie Sie das Problem gelöst haben.