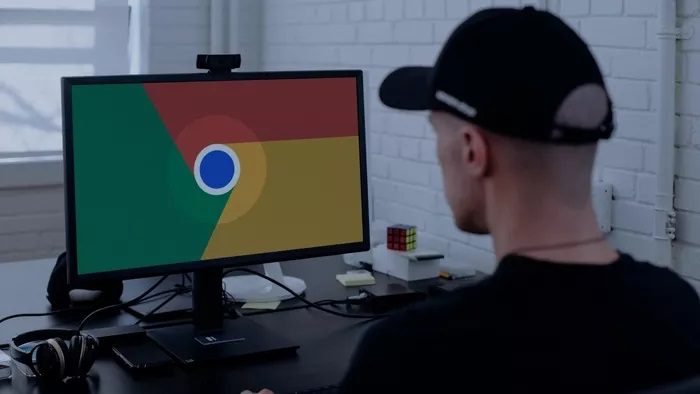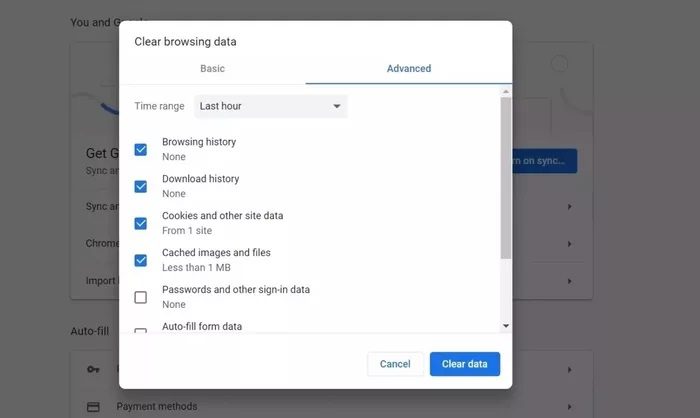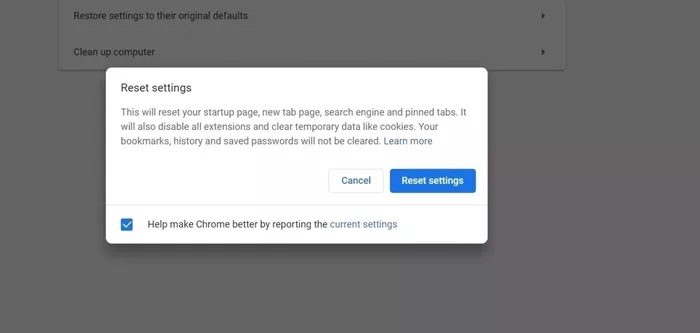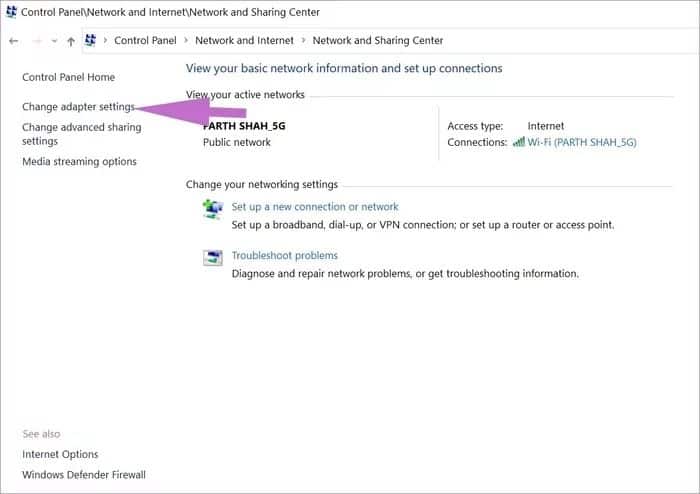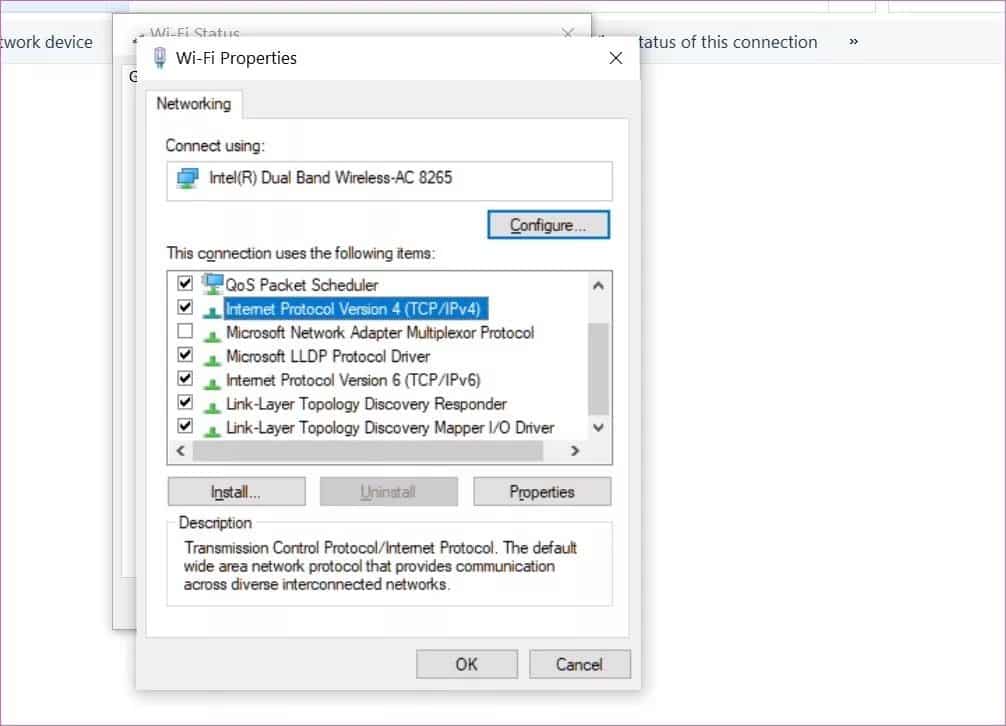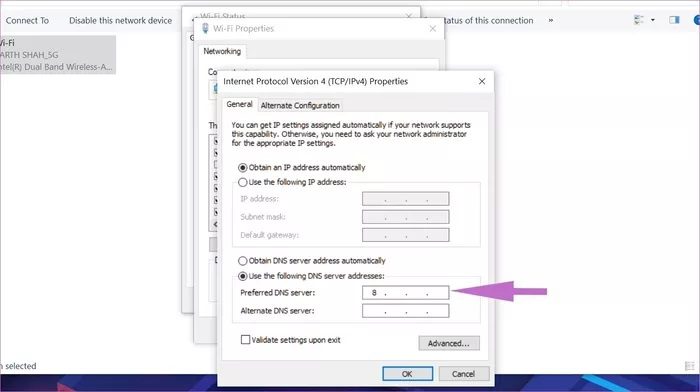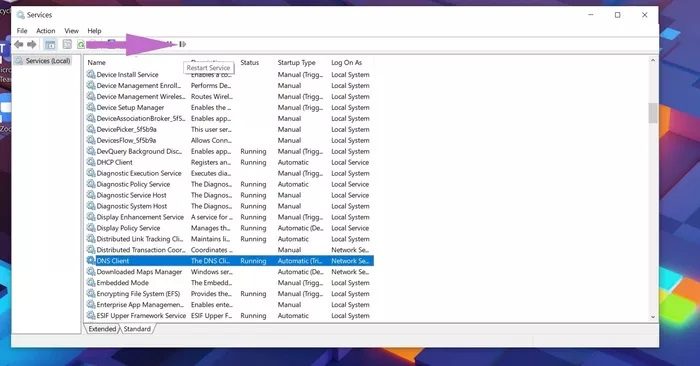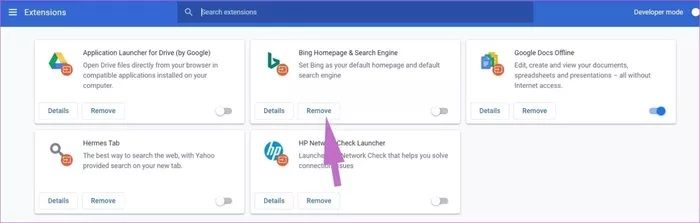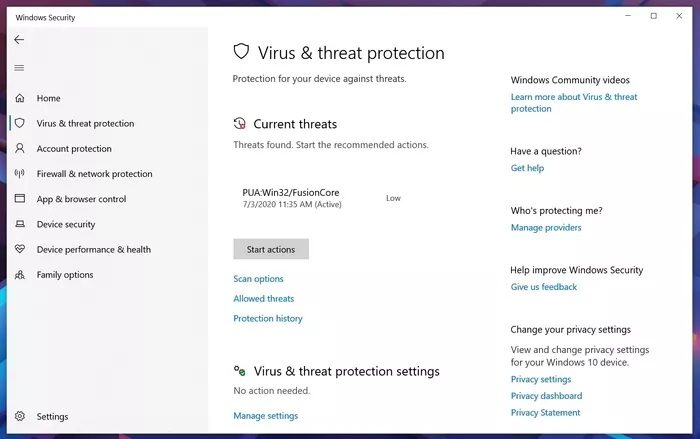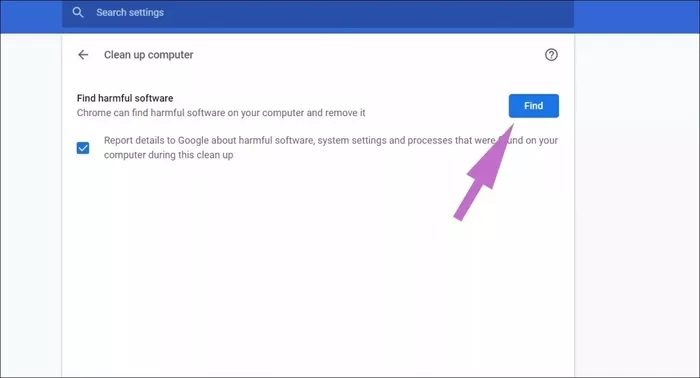Top 9-Möglichkeiten, Chrome-Fehler zu beheben Diese Website kann nicht erreicht werden
Google Chrome ist für die Mehrheit der bevorzugte Webbrowser. Es ist schnell, zuverlässig und auf jeder möglichen Plattform verfügbar, um den Browserverlauf zu synchronisieren undLesezeichen und Passwörter und Autofill-Details. Allerdings ist es auch nicht ohne Probleme. Der Browser ist dafür bekannt, übermäßig viel RAM zu verbrauchen. Diese Site kann nicht erreicht werden Fehler – Dies ist ein weiteres ärgerliches Chrome-Problem, wenn Sie eine Website besuchen.
Schließlich erwarten Sie, dass alle Websites reibungslos funktionieren, und können jederzeit Möchten Sie zu einem konkurrierenden Browser wechseln? Um auf die Webseite zuzugreifen.
Wenn in der Windows-App in Chrome ein Fehler angezeigt wird, sehen Sie auf Android, iOS und Mac ein ähnliches Muster. verliere nicht die Hoffnung. Es kann leicht mit einigen Modifikationen behoben werden.
Wir werden die potenziellen Tricks zur Fehlerbehebung durchgehen, um den Fehler "Website nicht erreichbar" in Chrome zu beheben. Lass uns anfangen.
1. Cache, Verlauf und Cookies von Chrome löschen
Ein beschädigter Cache kann Ihr Surferlebnis ruinieren. Sie sollten also immer Ihren Browser-Cache leeren, da schadet das kaum.
Wenn die Browserdaten in Google Chrome überlastet sind, kann dies die Browserleistung beeinträchtigen.
Führen Sie die folgenden Schritte aus, um Chrome-Cookies und -Cache unter Windows 10 zu bereinigen.
Schritt 1: Öffnen Google Chrome , Und drücke Drei-Punkte-Menü oben.
Schritt 2: Gehe zu Mehr من Extras > Browserdaten löschen.
Schritt 3: Gehen Sie im folgenden Menü zu Erweiterte Optionen und wählen Sie Cache-Dateien und Cookies zum Löschen.
Starten Sie dann den Google Chrome-Browser neu und besuchen Sie die Webseite, um zu sehen, ob das Problem behoben ist.
2. Chrome-Einstellungen zurücksetzen
Das neueste Chrome-Update hat möglicherweise die Browsereinstellungen auf Ihrem Gerät beschädigt. Der Chrome-Browser bietet Ihnen die Möglichkeit, die Browsereinstellungen mit einem einfachen Klick zurückzusetzen. Dadurch werden alle Konfigurationsinformationen aus Chrome gelöscht. Führen Sie die folgenden Schritte aus, um die Chrome-Einstellungen zurückzusetzen.
Schritt 1: einschalten Chrome und öffnen die Einstellungen.
Schritt 2: Scrolle nach unten und tippe auf Erweiterte Optionen um alles zu entsperren die Einstellungen.
Schritt 3: Scrollen Sie nach unten zum Abschnitt . Zurücksetzen Und aufräumen und klicken Setzen Sie die Einstellungen auf ihre ursprünglichen Standardeinstellungen zurück.
Dies öffnet ein Fenster mit einer Warnung, dass alle Chrome-Einstellungen zurückgesetzt werden. Wählen Sie einfach Einstellungen zurücksetzen, um fortzufahren.
Denken Sie daran, dass dadurch alle Ihre Erweiterungen deaktiviert, temporäre Daten und alle Cookies gelöscht werden. Dies hat jedoch keine Auswirkungen auf Ihre Lesezeichen, Ihren Verlauf und Ihre gespeicherten Passwörter.
3. Ändern Sie Ihre IPv4-DND-Adresse
Schritt 1: Öffnen Steuerplatine.
Schritt 2: Klicken Sie auf Anzeigen Zustand das Netzwerk Und Aufgaben.
Schritt 3: Klicken Adapter Einstellungen ändern im linken Teil des Fensters.
Schritt 4: Doppelklick Internetverbindungssymbol die du verwendest.
Schritt 5: Klicken ئصائص وWählen Sie Internetprotokoll Version 4 (TCP/IPv4) aus.
Schritt 6: Adressen eingeben DNS Neu.
Schritt 7: Adresse eingeben Öffentlicher DNS-Server von Google:
8.8.8.8
8.8.4.4
Schritt 8: Tick Drucken von Gesundheit die Einstellungen wenn du raus gehst. Dann klickOK".
Rufen Sie die Website erneut auf, um zu sehen, ob sie funktioniert.
4. Starten Sie den DNS-Client-Dienst neu
Dieser Trick hat das Problem bei mir behoben. Führen Sie die Schritte aus, um den DNS-Clientdienst unter Windows 10 neu zu starten.
Schritt 1: Öffnen Sie die Playlist mit einer Tastenkombination Windows + R.
Schritt 2: Art services.msc drin. Hier.
Schritt 3: Klicken Sie auf Kunde DNS , Dann Bereit Anstellung.
5. Verwenden Sie ein VPN
Wenn Sie nur bestimmte Websites durchsuchen können, werden diese Websites wahrscheinlich aufgrund Ihres aktuellen Netzwerks oder Ihrer aktuellen Region blockiert. Wenn dies der Fall ist, erhalten Sie Hilfe zum VPN.
Ein VPN (Virtual Private Network) erweitert ein privates Netzwerk über das öffentliche Netzwerk, mit dem Ihre Geräte verbunden sind. Es hilft, die Internetverbindung über Ihren ISP zu umgehen und stellt eine anonyme Verbindung über dedizierte DNS-Server her. Mit einem VPN können Sie den Fehler wahrscheinlich beheben Auf diese Site kann nicht zugegriffen werden.
6. Chrome-Erweiterungen deaktivieren
Erweiterungen spielen eine wichtige Rolle im Chrome-Ökosystem. Mit Erweiterungen kann man der zentralen Benutzeroberfläche und Funktionalität von Chrome weitere Funktionen hinzufügen. Einige von ihnen werden jedoch möglicherweise nicht aktiv gewartet und können veraltet sein oder Inkompatibilitäten mit neuen Versionen von Chrome verursachen.
Wenn Sie Dutzende von Chrome-Erweiterungen installiert haben, kann es schwierig sein, festzustellen, welche das Problem verursacht.
Aus diesem Grund ist die einfachste Lösung Alle Add-ons deaktivieren Aktivieren Sie dann jedes Mal nur die Erweiterungen, die Sie benötigen.
Schritt 1: Öffnen Google Chrome , und tippen Sie auf Drei-Punkte-Menü oben.
Schritt 2: Gehe zu Mehr unter Tools > Plugins.
Schritt 3: Es öffnet sich ein Menü Verlängerung. klick auf den Button Entfernen und entfernen Sie Chrome-Erweiterungen.
7. Verwenden Sie WINDOWS DEFENDER, um nach Malware zu suchen
Der von Ihnen verwendete Computer ist möglicherweise mit Malware infiziert, die Ihre Netzwerkkommunikation stört. Einige Malware installiert beispielsweise einen Proxyserver, um den Internetverkehr zu erfassen und über den bösartigen Proxyserver umzuleiten. Diese Art von Malware verursacht im Chrome-Browser den Fehler „Diese Website kann nicht erreicht werden“.
Klicken Sie auf die Windows-Taste und suchen Sie nach Windows Defender. Öffnen Sie das integrierte Antivirenprogramm von Microsoft und scannen Sie Ihren PC oder Laptop.
8. Verwenden Sie den Chrome-Malware-Scanner
Google Chrome bietet auch einen integrierten Malware-Scanner. Führen Sie die folgenden Schritte aus, um das Problem in Chrome zu beheben.
Schritt 1: Öffnen Chrome und gehe zu die Einstellungen.
Schritt 2: Scrolle nach unten und tippe auf Erweiterte Optionen zum Entsperren aller Einstellungen.
Schritt 3: Scrollen Sie nach unten zum Abschnitt . Zurücksetzen und bereinigen und klicken Sie auf Computer reinigen.
Dadurch wird ein Fenster geöffnet, in dem Sie einen Malware-Scan in Chrome ausführen können. Wählen Sie einfach die Schaltfläche Suchen aus, um den Scan zu starten. Kehren Sie zur Webseite zurück, um zu sehen, ob das Problem behoben ist.
9. Chrome neu installieren
Chrome neu installieren Dies ist der vollständige Weg, um Chrome zurückzusetzen. Sie müssen Chrome aus der Liste Programme hinzufügen oder entfernen entfernen.
Sobald der Deinstallationsvorgang abgeschlossen ist, öffnen Sie das heruntergeladene Chrome-Installationsprogramm. Nachdem Sie Chrome vollständig neu installiert haben, sollte es wieder normal funktionieren.
Fortsetzen des Surfens in GOOGLE CHROME
Mit den oben genannten Tricks können Sie leicht beheben, dass dieser Fehler in Chrome nicht erreicht werden kann. Probieren Sie es aus und verwenden Sie Chrome erneut. Wenn Sie schon dabei sind, lassen Sie uns im Kommentarbereich unten wissen, welcher Trick für Sie funktioniert hat.