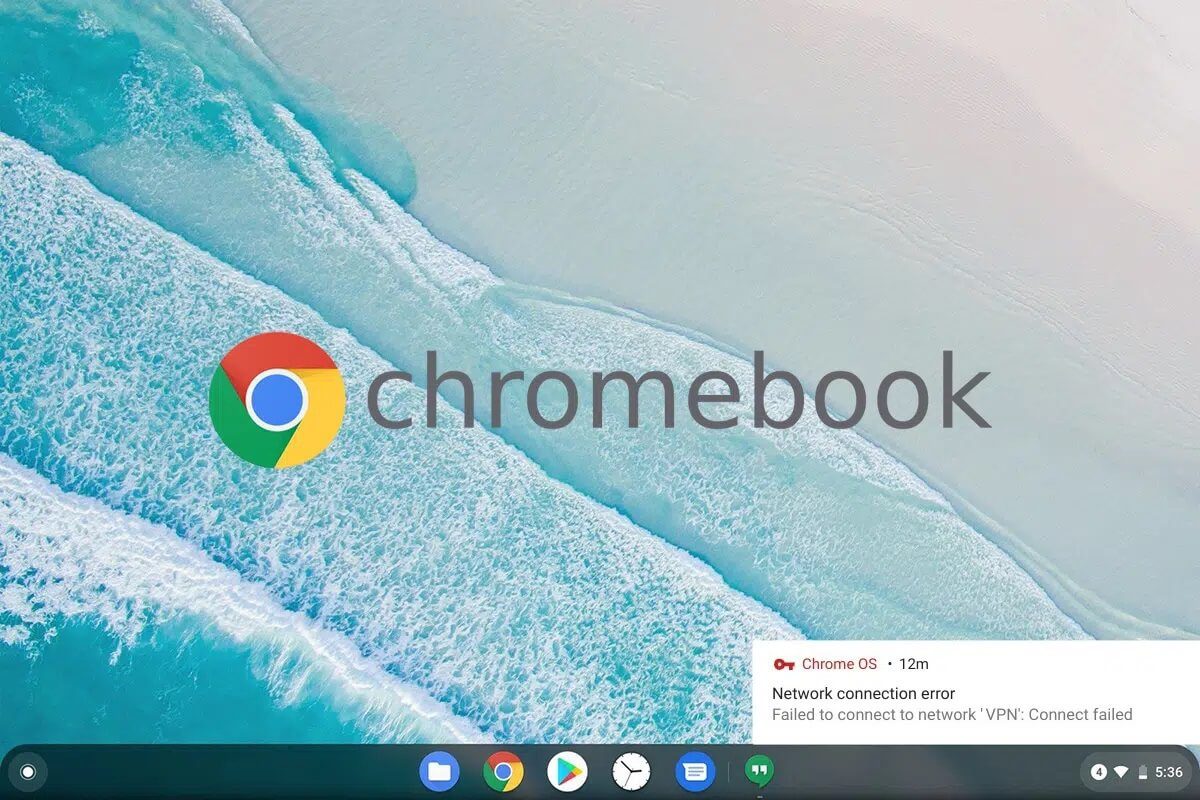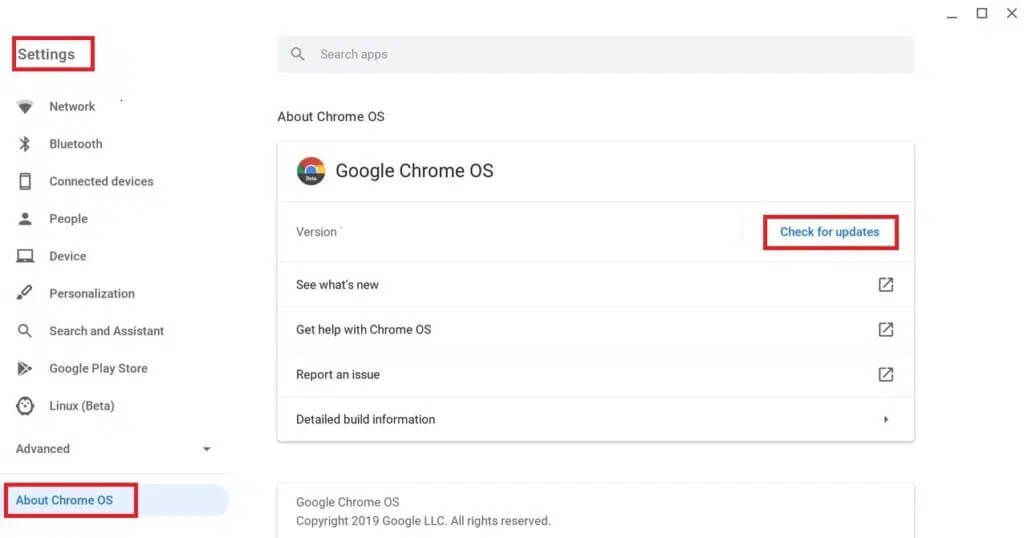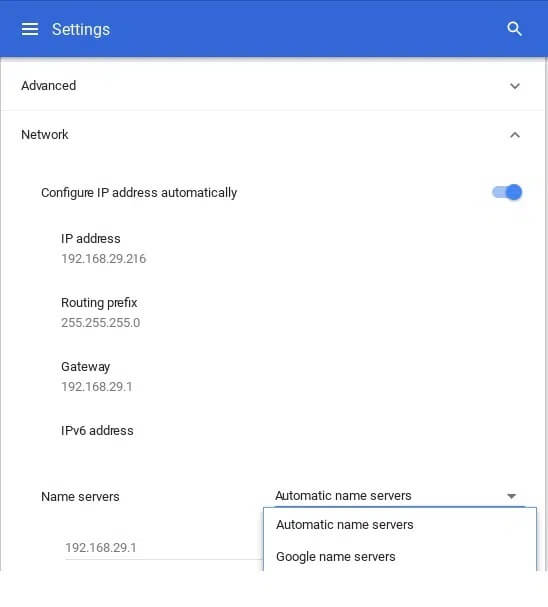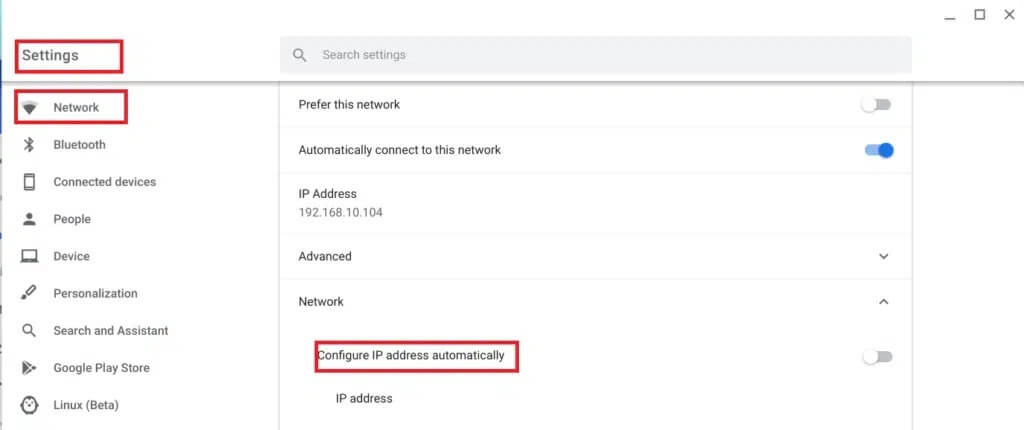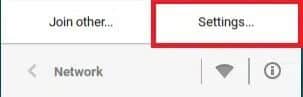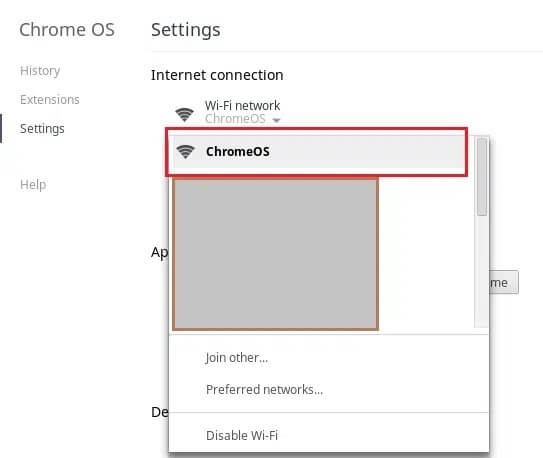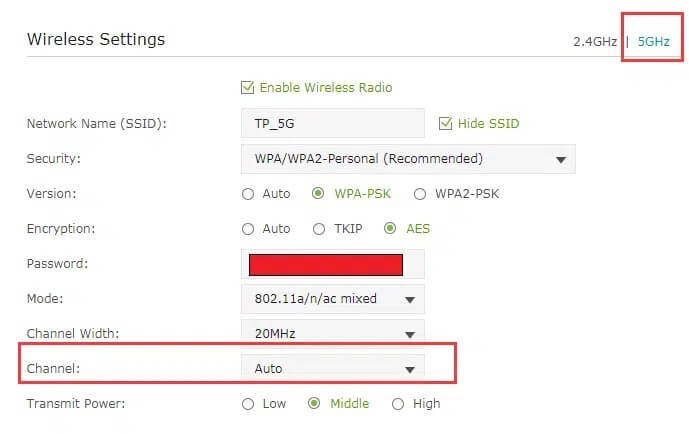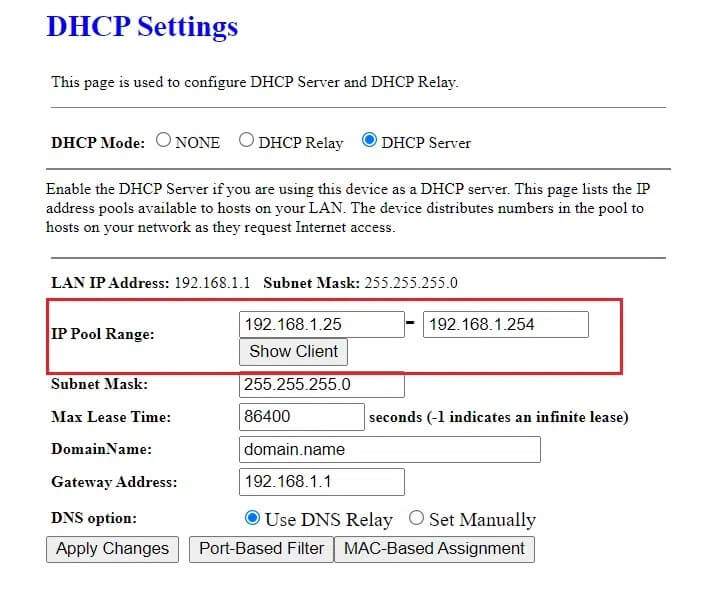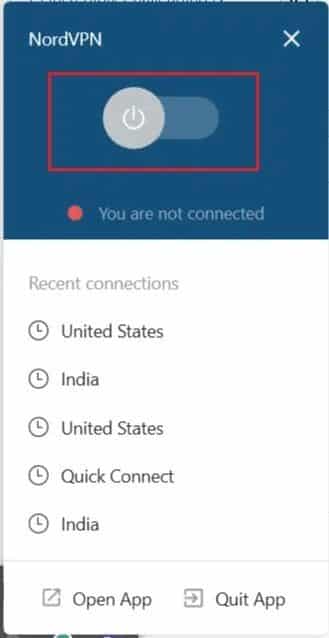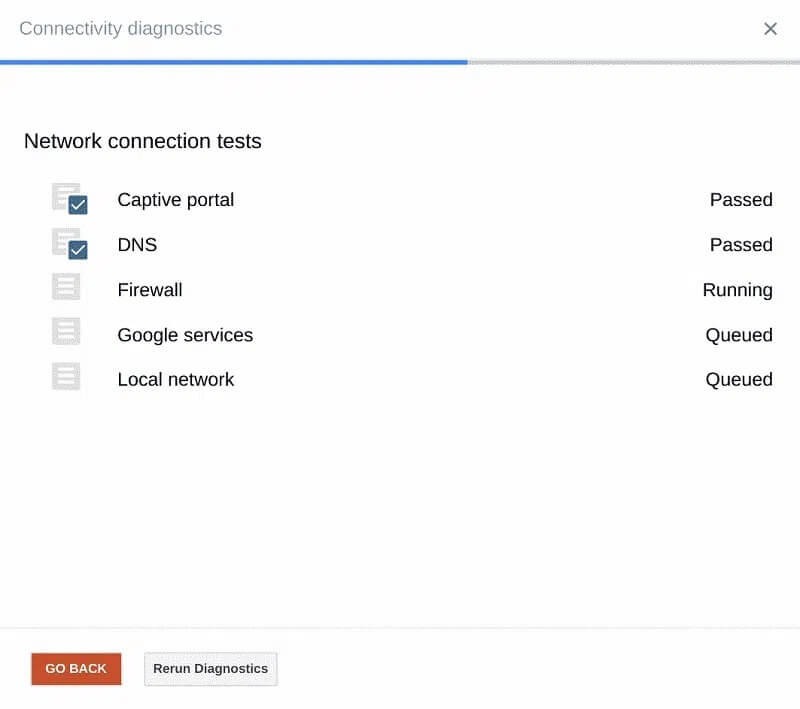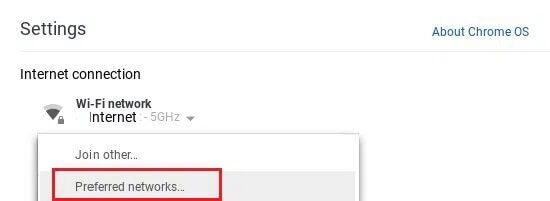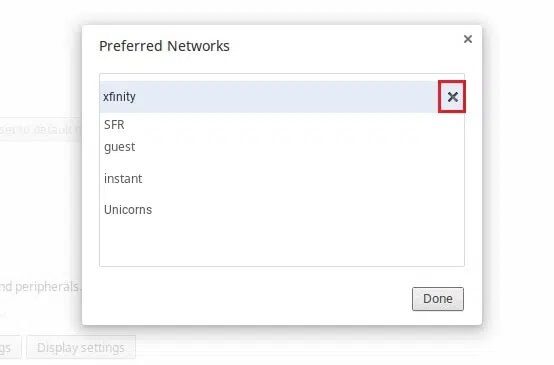So beheben Sie einen DHCP-Lookup-Fehler in Chromebook
Erhalten Sie einen Chromebook DHCP-Lookup-Fehler, wenn Sie versuchen, eine Verbindung zu einem Netzwerk herzustellen? Mach dir keine Sorgen! In dieser Anleitung erfahren Sie, wie Sie den Fehler DHCP-Lookup Failed in Chromebook beheben.
Was ist ein Chromebook? Was ist ein fehlgeschlagener DHCP-Lookup eines Chromebooks?
Chromebooks sind eine neue Generation von Computern, die entwickelt wurden, um Dinge schneller und einfacher zu erledigen als die Computer von heute. Vollständig auf System ausführen Führen Sie Chrome aus, das die besten Google-Funktionen sowie Cloud-Speicher und verbesserten Datenschutz enthält.
Dynamic Host Configuration Protocol, abgekürzt als DHCP, ist ein Mechanismus zum Konfigurieren eines Geräts im Internet. Weist IP-Adressen zu und ermöglicht virtuellen Gateways eine schnelle und nahtlose Kommunikation zwischen verschiedenen Geräten in einem IP-Netzwerk. Dieser Fehler wird angezeigt, während Sie mit dem Netzwerk verbunden sind. Dies bedeutet im Wesentlichen, dass Ihr Gerät, in diesem Fall das Chromebook, keine Informationen zu IP-Adressen vom DHCP-Server abrufen kann.
So beheben Sie einen DHCP-Lookup-Fehler in Chromebook
Was verursacht einen Chromebook-DHCP-Lookup-Fehler?
Es gibt nicht viele bekannte Ursachen für dieses Problem. Einige von ihnen sind jedoch:
- VPN Ein VPN verbirgt Ihre IP-Adresse und kann dieses Problem verursachen.
- WLAN-Extender – Sie verstehen sich im Allgemeinen nicht gut mit Chromebooks.
- Modem-/Router-Einstellungen Dies führt auch zu Verbindungsproblemen und führt dazu, dass die DHCP-Suche fehlschlägt.
- Altes Chrome-Betriebssystem Die Verwendung einer veralteten Version eines Betriebssystems führt zwangsläufig zu Problemen auf dem zugehörigen Gerät.
Lassen Sie uns diesen Fehler auf die einfachste und schnellste Weise beheben, die unten angegeben ist.
Methode 1: Chrome OS aktualisieren
Wenn Sie Ihr Chromebook von Zeit zu Zeit aktualisieren, können Sie Fehler im Zusammenhang mit Chrome OS beheben. Dies hält das Betriebssystem auf dem neuesten Stand der Software und verhindert außerdem Störungen und Abstürze. Sie können Probleme im Zusammenhang mit Chrome OS beheben, indem Sie die Firmware wie folgt aktualisieren:
1. Um ein Menü zu öffnen Notiz Klicken Sie auf das Zeitsymbol in der unteren rechten Ecke.
2. Klicken Sie nun auf das Zahnradsymbol, um darauf zuzugreifen Chromebook-Einstellungen.
3. Wählen Sie im linken Bereich die Option namens About Chrome OS.
4. Klicken Sie wie abgebildet auf die Schaltfläche Nach Updates suchen.
5. Starten Sie Ihren Computer neu und prüfen Sie, ob das DHCP-Lookup-Problem behoben ist.
Methode 2: Starten Sie Ihr Chromebook und Ihren Router neu
Der Hardware-Neustart ist eine effektive Möglichkeit, kleinere Fehler zu beheben, da er Ihrem Gerät Zeit gibt, sich selbst zurückzusetzen. Daher werden wir bei dieser Methode sowohl den Router als auch das Chromebook neu starten, um dieses Problem höchstwahrscheinlich zu beheben. Folgen Sie einfach diesen einfachen Schritten:
1. Zuerst ausschalten Schalten Sie das Chromebook ein.
2- ausschalten Modem-/Router-Betrieb Und trennen Sie es von der Stromquelle.
3. Warten Sie ein paar Sekunden bevor du es wieder anschließt mit der Stromquelle.
4. Warten Sie, bis die Lichter an sind Modem Router.
5. Schalten Sie nun Ihr Chromebook ein und verbinden Sie es mit dem WLAN.
Überprüfen Sie, ob der Fehler DHCP-Lookup des Chromebooks fehlgeschlagen ist. Wenn nicht, versuchen Sie die nächste Lösung.
Methode 3: Verwenden Sie Google Name Server oder Automatic Name Server
Das Gerät zeigt einen DHCP-Lookup-Fehler an, wenn es nicht mit dem DHCP-Server oder den IP-Adressen interagieren kann DNS Server. Sie können also Google-Nameserver oder automatische Nameserver verwenden, um dieses Problem zu lösen. Mal sehen, wie das geht:
Option 1: Google-Nameserver verwenden
1. Gehe zu Chrome-Netzwerkeinstellungen Aus einer Liste Hinweise Wie in der ersten Methode beschrieben.
2. Innerhalb Netzwerkeinstellung , Lokalisieren WLAN-Option.
3. Klicken Sie auf den rechten Pfeil neben dem Netzwerk, zu dem Sie keine Verbindung herstellen können.
4. Scrollen Sie nach unten, um eine Option zu suchen und auszuwählen Name Server.
5. Klicken Sie auf das Dropdown-Feld und wählen Sie Google Name Servers aus der angegebenen Liste, wie gezeigt.
Überprüfen Sie, ob das Problem behoben ist, indem Sie es erneut mit Ihrem Wi-Fi-Netzwerk verbinden.
Option 2: Verwenden Sie den automatischen Nameserver
1. Wenn der Fehler DHCP-Lookup fehlgeschlagen auch nach Verwendung des Google-Nameservers weiterhin besteht, starten Sie Ihr Chromebook neu.
2. Gehen Sie nun wie zuvor zur Seite mit den Netzwerkeinstellungen.
3. Scrollen Sie nach unten zu Nameserver. Wählen Sie diesmal Automatic Name Servers aus dem Dropdown-Menü. Zur Verdeutlichung siehe das Bild oben.
4. Verbinden Sie sich erneut mit dem WLAN und prüfen Sie, ob das DHCP-Problem behoben ist.
Option 3: Manuelle Konfiguration verwenden
1. Wenn die Verwendung eines der Server dieses Problem nicht löst, gehen Sie erneut zu den Netzwerkeinstellungen.
2. Deaktivieren Sie hier die Option IP-Adresse automatisch konfigurieren, wie gezeigt.
3. Legen Sie nun die IP-Adresse Ihres Chromebooks manuell fest.
4. Starten Sie das Gerät neu und verbinden Sie es erneut.
Der Chromebook-DHCP-Lookup-Fehler sollte jetzt behoben sein.
Methode 4: Erneut eine Verbindung zum WLAN herstellen
Eine weitere einfache Möglichkeit, den Fehler DHCP-Lookup fehlgeschlagen des Chromebooks zu beheben, besteht darin, es von Ihrem Wi-Fi-Netzwerk zu trennen und dann erneut zu verbinden.
Mal sehen, wie Sie das tun können:
1. Klicken Sie auf das WLAN-Symbol in der unteren rechten Ecke Ihres Chromebook-Bildschirms.
2. Wählen Sie den Namen Ihres Wi-Fi-Netzwerks aus. Klicken Sie auf Einstellungen.
3. Trennen Sie im Fenster der Netzwerkeinstellungen das Netzwerk.
4. Starten Sie Ihr Chromebook neu.
5. Verbinden Sie es abschließend mit demselben Netzwerk und verwenden Sie das Gerät wie gewohnt weiter.
Fahren Sie mit der nächsten Methode fort, wenn dies den Fehler DHCP-Lookup fehlgeschlagen des Chromebooks nicht behebt.
Methode 5: Ändern Sie das Frequenzband eines Wi-Fi-Netzwerks
Möglicherweise unterstützt Ihr Computer die von Ihrem Router bereitgestellte WLAN-Frequenz nicht. Sie können die Frequenzeinstellungen jedoch manuell ändern, um die Frequenzkriterien des Netzes zu erfüllen, wenn Ihr Diensteanbieter diese Änderung unterstützt. Mal sehen, wie das geht:
1. Starten Sie Chrome und rufen Sie die Website des Routers auf. Melde dich in deinem Konto an.
2. Gehen Sie zur Registerkarte „Wireless-Einstellungen“ und wählen Sie die Option „Band ändern“.
3. Wählen Sie 5 GHz, wenn der Standardwert 2.4 GHz ist, oder umgekehrt.
4. Abschließend alle Änderungen speichern und beenden.
5. Starten Sie Ihr Chromebook neu und stellen Sie eine Verbindung zum Netzwerk her.
Überprüfen Sie, ob das DHCP-Problem jetzt behoben ist.
Methode 6: Erhöhen Sie den DHCP-Bereich einer Netzwerkadresse
Wir haben festgestellt, dass das Entfernen bestimmter Geräte aus dem WLAN oder das manuelle Erhöhen der Anzahl der Geräte zur Behebung dieses Problems beigetragen hat. So geht's:
1. Rufen Sie in einem beliebigen Webbrowser die Website Ihres Routers auf und melden Sie sich mit Ihren Zugangsdaten an.
2. Gehen Sie zur Registerkarte DHCP-Einstellungen.
3. Erweitern Sie den DHCP-IP-Bereich.
Wenn der obere Bereich beispielsweise 192.168.1.250 ist, erweitern Sie ihn wie gezeigt auf 192.168.1.254.
4. Speichern Sie die Änderungen und verlassen Sie die Webseite.
Wenn die DHCP-Suche für den Fehler fehlschlägt und er weiterhin angezeigt wird, können Sie eine der folgenden Methoden ausprobieren.
Methode 7: Deaktivieren Sie VPN, um den DHCP-Lookup-Fehler des Chromebooks zu beheben
Wenn Sie einen Proxy oder ein VPN verwenden, um eine Verbindung zum Internet herzustellen, kann dies zu Konflikten mit dem drahtlosen Netzwerk führen. Es ist bekannt, dass Proxy und VPN bei vielen Gelegenheiten dazu führen, dass die DHCP-Suche des Chromebooks fehlschlägt. Sie können es anhalten, um es zu beheben.
1. Klicken Sie mit der rechten Maustaste auf VPN-Client.
2. Schalten Sie das VPN wie gezeigt aus.
3. Alternativ können Sie es deinstallieren, wenn es nicht mehr benötigt wird.
Methode 8: Verbinden ohne Wi-Fi-Extender und/oder Repeater
WLAN-Extender oder -Repeater eignen sich hervorragend, um die Reichweite Ihrer WLAN-Verbindung zu erweitern. Es ist jedoch auch bekannt, dass diese Geräte bestimmte Fehler wie den DHCP-Lookup-Fehler verursachen. Stellen Sie also sicher, dass Sie sich direkt vom Router mit dem WLAN verbinden.
Methode 9: Verwenden Sie die Chromebook-Konnektivitätsdiagnose
Wenn Sie immer noch eine Verbindung zum DHCP-Server herstellen können und immer noch dieselbe Fehlermeldung angezeigt wird, verfügt Ihr Chromebook über ein integriertes Tool zur Konnektivitätsdiagnose, mit dem Sie Verbindungsprobleme diagnostizieren und beheben können. So verwenden Sie es:
1. Suchen Sie im Startmenü nach Diagnose.
2. Klicken Sie in den Suchergebnissen auf Chromebook Connectivity Diagnostics.
3. Klicken Sie auf den Link Run Diagnostics (Diagnose ausführen), um mit der Ausführung der Tests zu beginnen.
4. Die Anwendung führt nacheinander die folgenden Tests durch:
- Captive-Portal
- DNS
- Firewall
- Google-Services
- Lokales Netzwerk
5. Lassen Sie das Tool das Problem diagnostizieren. Das Connectivity Diagnostic Tool führt eine Vielzahl von Tests durch und korrigiert gegebenenfalls Probleme.
Methode 10: Entfernen Sie alle bevorzugten Netzwerke
Chromebook OS verwaltet wie jedes andere Betriebssystem Netzwerkanmeldeinformationen, damit Sie sich mit demselben Netzwerk verbinden können, ohne jedes Mal das Passwort eingeben zu müssen. Wenn wir uns mit mehr WLAN-Netzwerken verbinden, speichert unser Chromebook immer mehr Passwörter. Außerdem wird eine Liste bevorzugter Netzwerke basierend auf früheren Verbindungen und der Datennutzung erstellt. Das Gitterfüller verursachen. Daher wird empfohlen, diese gespeicherten Favoritennetzwerke zu entfernen und zu prüfen, ob das Problem weiterhin besteht. Befolgen Sie die folgenden Schritte, um dasselbe zu tun:
1. Gehe zu Statusbereich auf Ihrem Bildschirm und klicke auf das Symbol das Netzwerk dann wählen die Einstellungen.
2. Unter der Option zur Verbindung mit dem Internet finden Sie Wi-Fi. Klick es an.
3. Wählen Sie dann die bevorzugten Netzwerke aus. Hier wird eine vollständige Liste aller gespeicherten Netzwerke angezeigt.
4. Wenn Sie mit der Maus über die Netzwerknamen fahren, sehen Sie ein X. Klicken Sie darauf, um das bevorzugte Netzwerk zu entfernen.
6. Wiederholen Sie diesen Vorgang, um jedes bevorzugte Netzwerk einzeln zu löschen.
7. Nachdem die Liste gelöscht wurde, stellen Sie eine Verbindung mit dem gewünschten Wi-Fi-Netzwerk her, indem Sie das Passwort überprüfen.
Dies sollte das Problem mit dem DHCP-Lookup-Fehler beheben. Wenn dies nicht der Fall ist, fahren Sie mit der nächsten Lösung fort.
Methode 11: Setzen Sie den Router zurück, um den DHCP-Lookup-Fehler des Chromebooks zu beheben
Das DHCP-Problem kann durch eine beschädigte Firmware auf dem Router/Modem verursacht werden. In solchen Fällen können Sie den Router jederzeit zurücksetzen, indem Sie die Reset-Taste des Routers drücken. Dadurch wird der Router auf die Standardeinstellungen zurückgesetzt und möglicherweise der DHCP-Lookup-Fehler im Chromebook-Fehler behoben. Mal sehen, wie das geht:
1. Einschalten Router/Modem Ihre
2. Schaltfläche „Suchen“ Zurücksetzen. Es ist eine kleine Taste auf der Rückseite oder der rechten Seite des Routers und sieht so aus:
3. Drücken Sie nun die Reset-Taste mit einer Papiernadel/Sicherheitsnadel.
4. Warten Sie etwa 30 Sekunden, bis der Router vollständig zurückgesetzt ist.
5. Schalten Sie schließlich den Router ein und verbinden Sie das Chromebook erneut.
Überprüfen Sie nun, ob Sie den Chromebook DHCP Lookup Failed Error beheben können.
Methode 12: Kontaktieren Sie den Chromebook-Kundensupport
Wenn Sie alle oben genannten Methoden ausprobiert haben und das Suchproblem immer noch nicht lösen können, sollten Sie sich an den offiziellen Kundensupport wenden. Weitere Informationen erhalten Sie auch von Chromebook-Hilfe.
Wir hoffen, dass Sie den Fehler DHCP-Lookup fehlgeschlagen auf Chromebook beheben konnten. Lassen Sie uns wissen, welche Methode für Sie am besten geeignet ist. Haben Sie Fragen/Anregungen? Schreiben Sie sie in den Kommentarbereich unten.