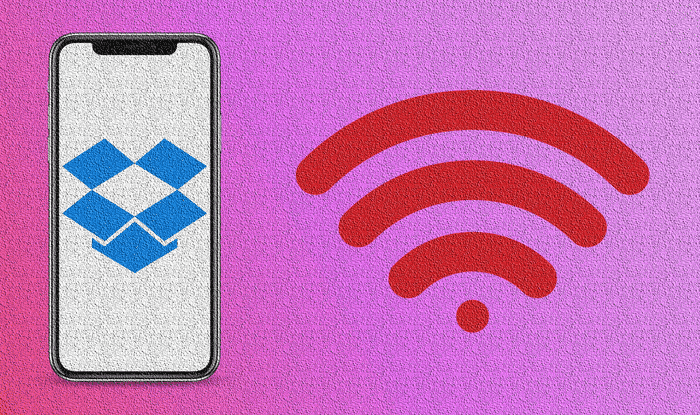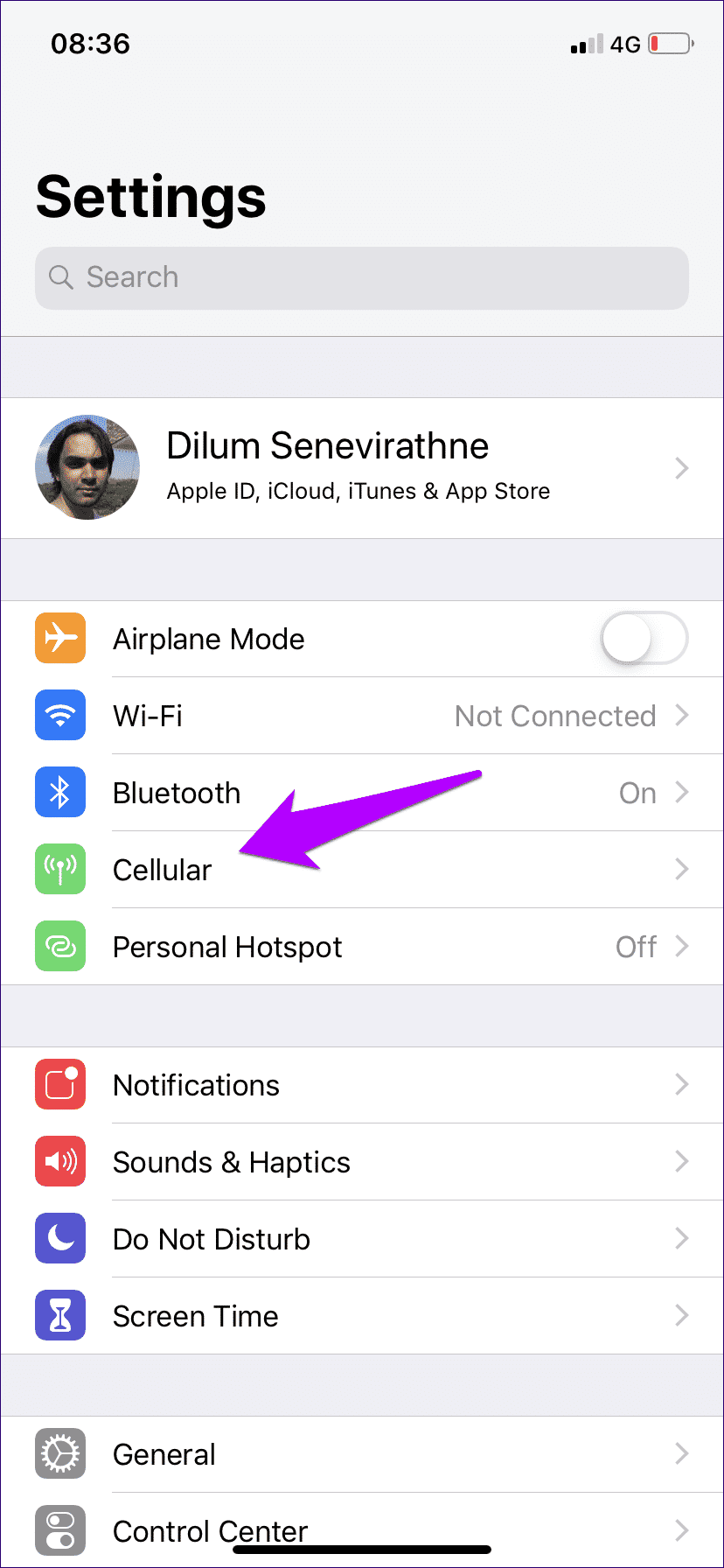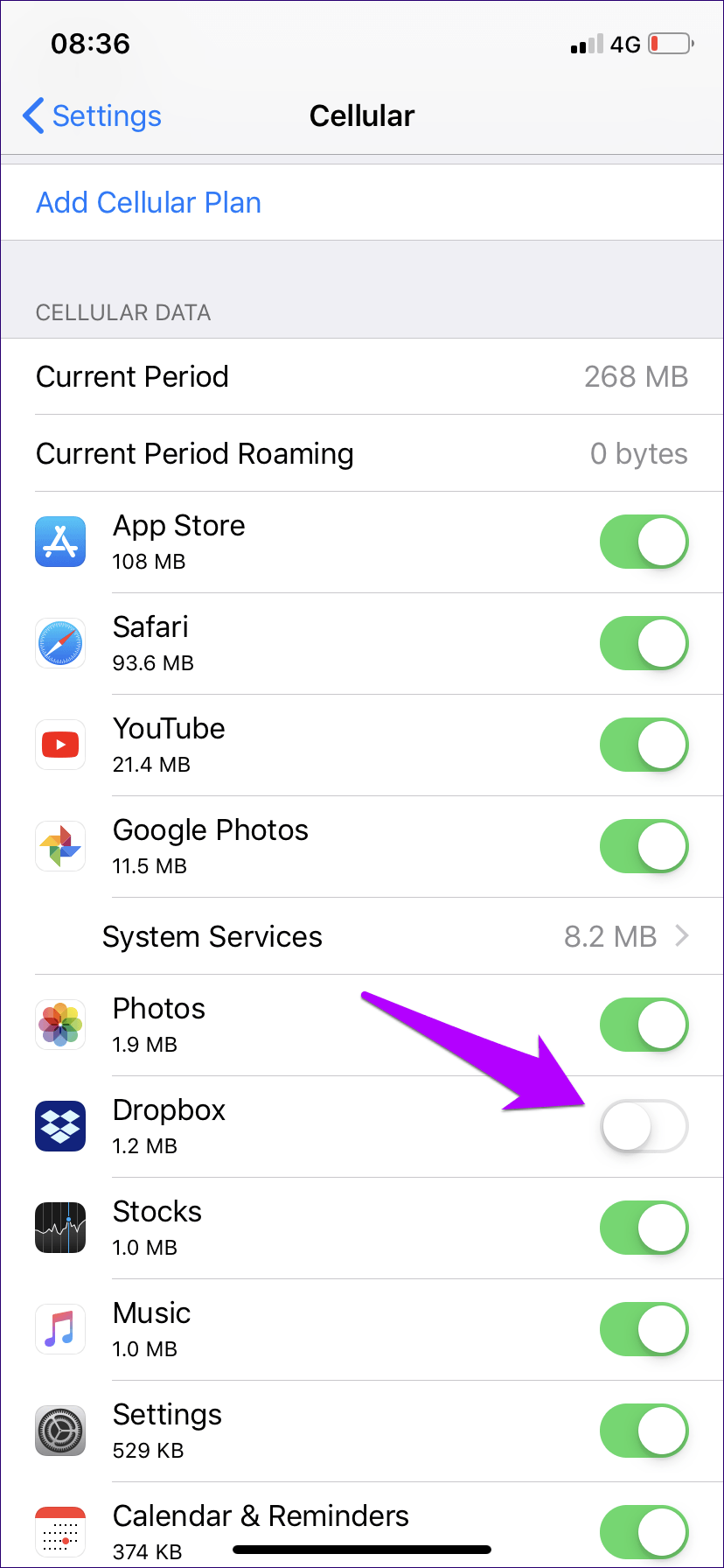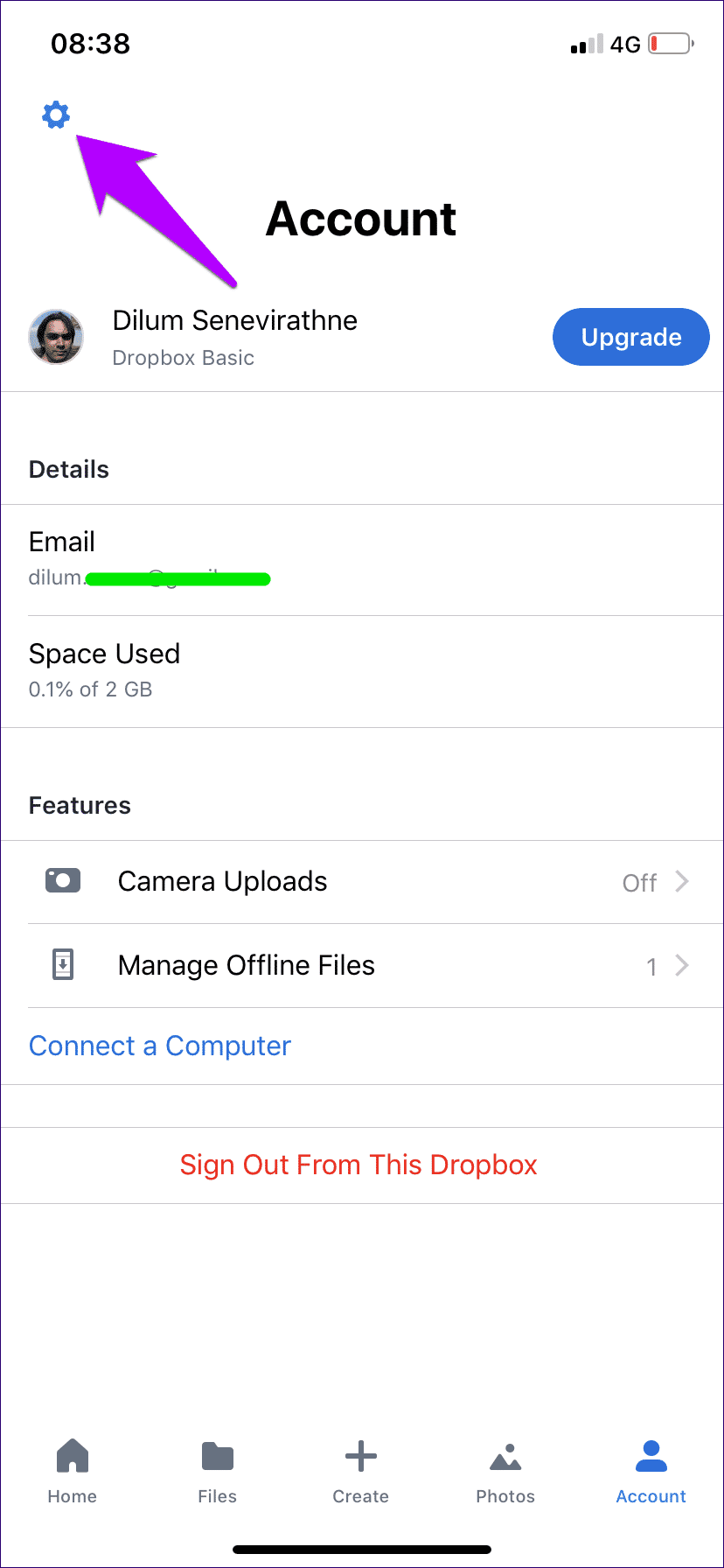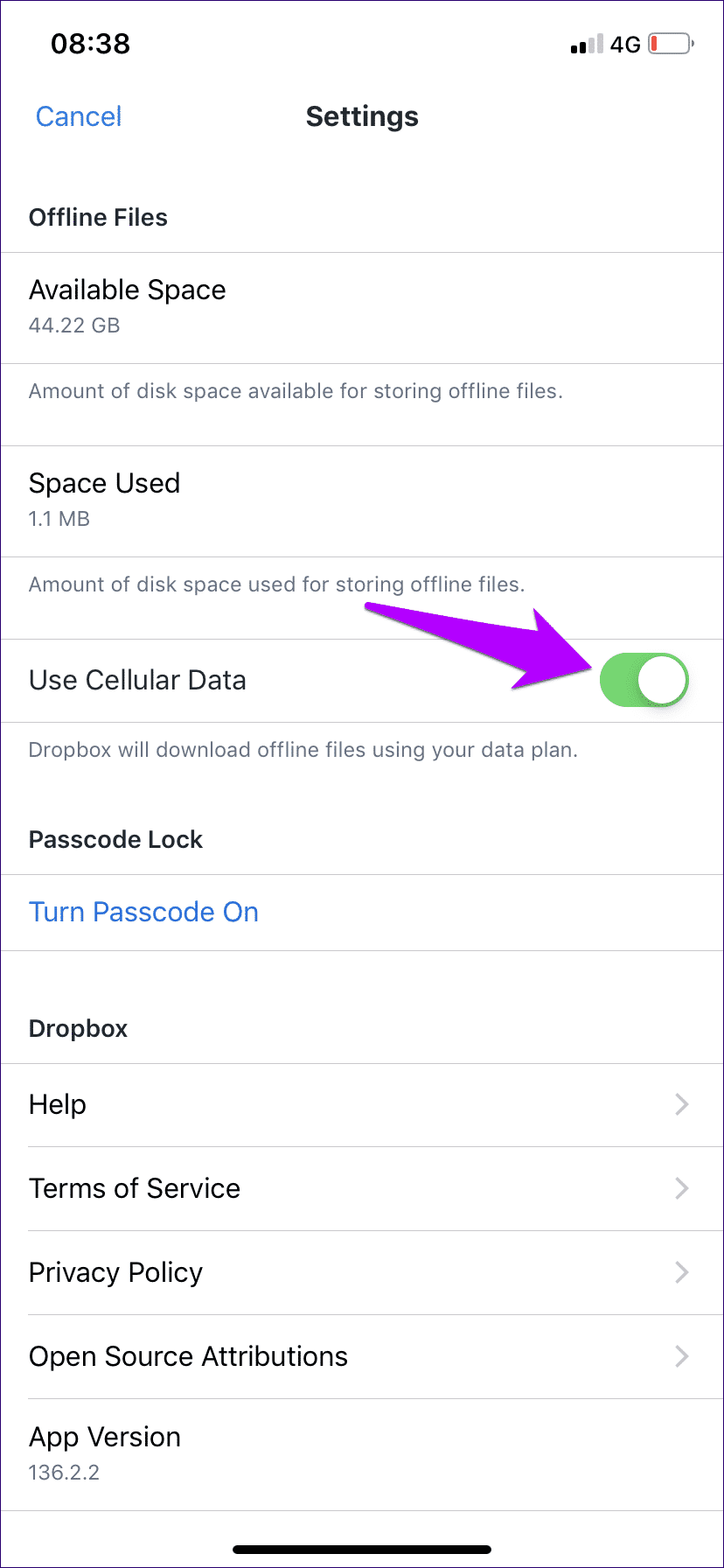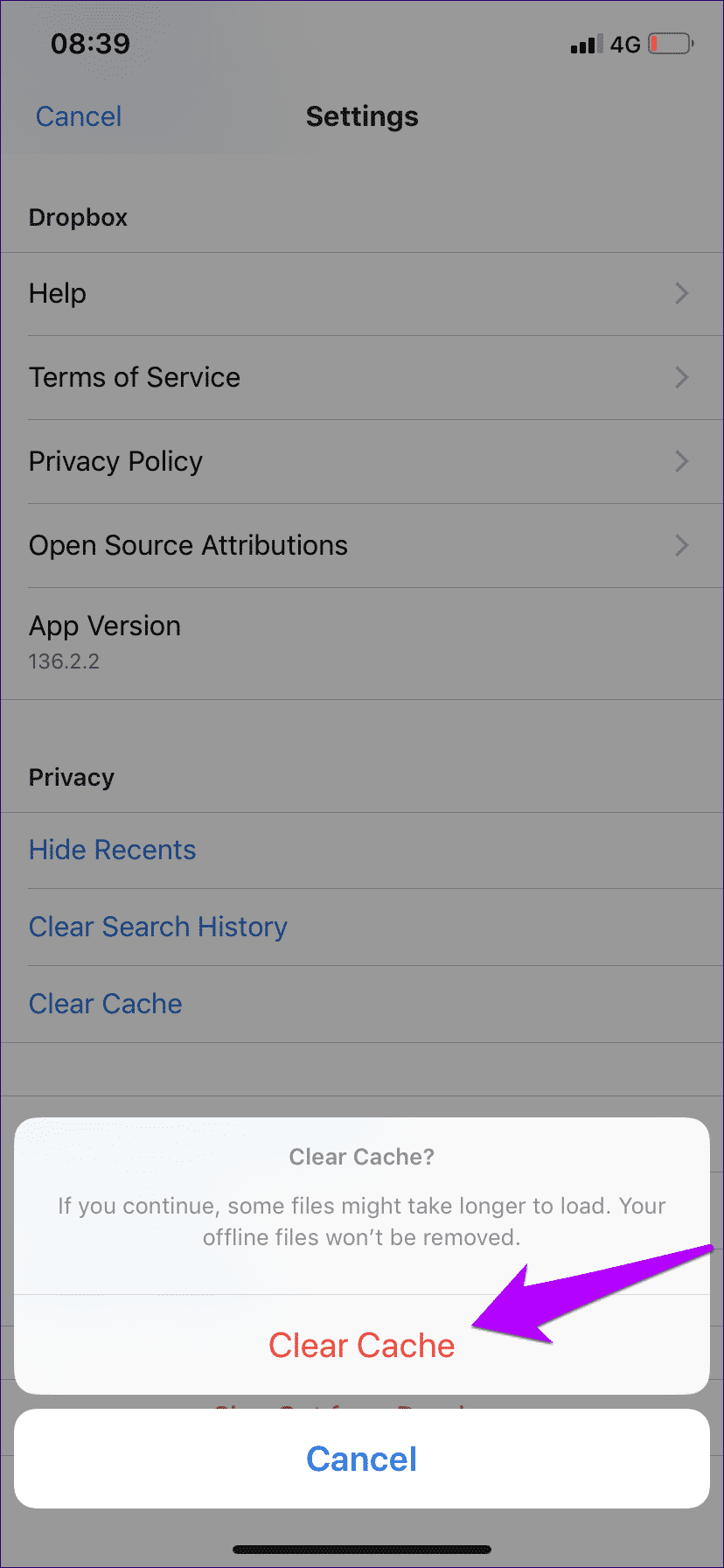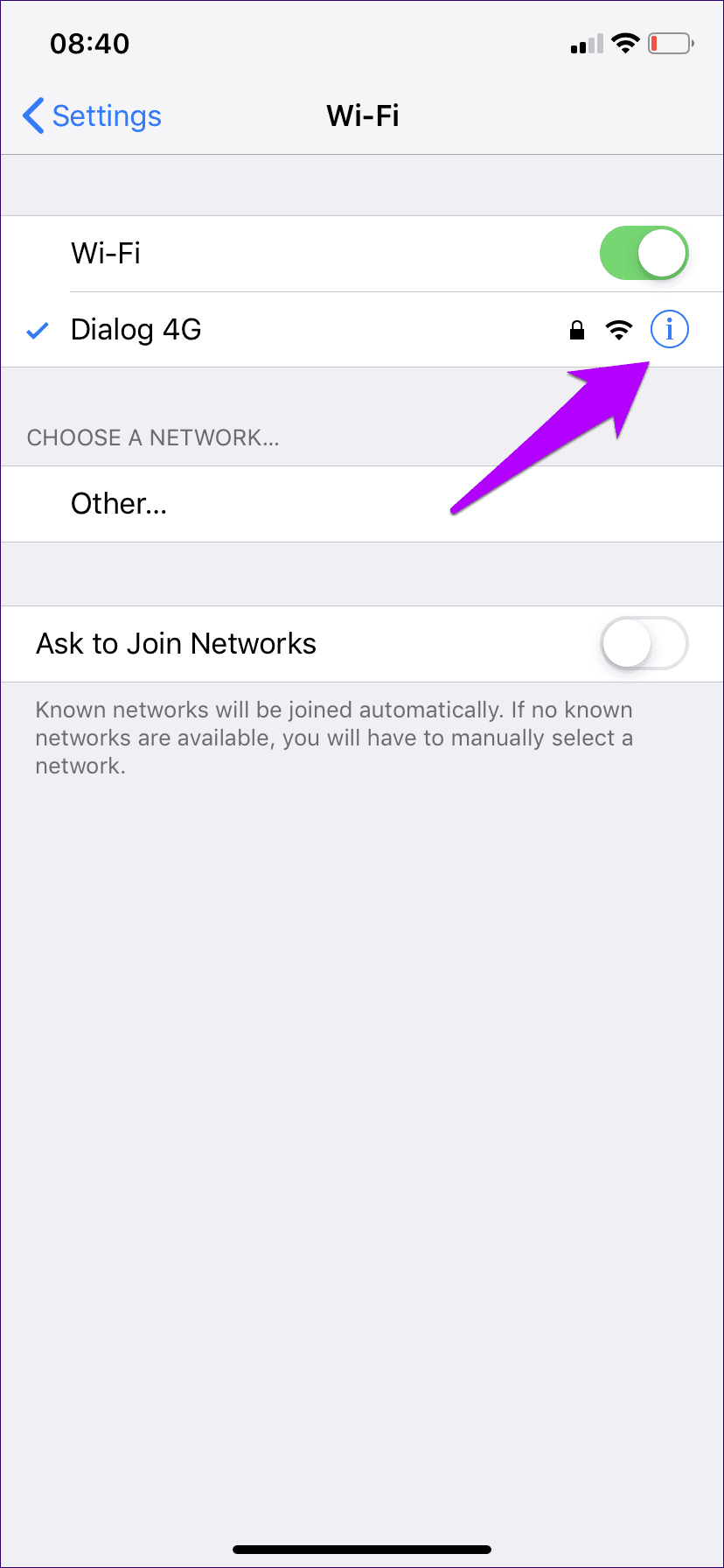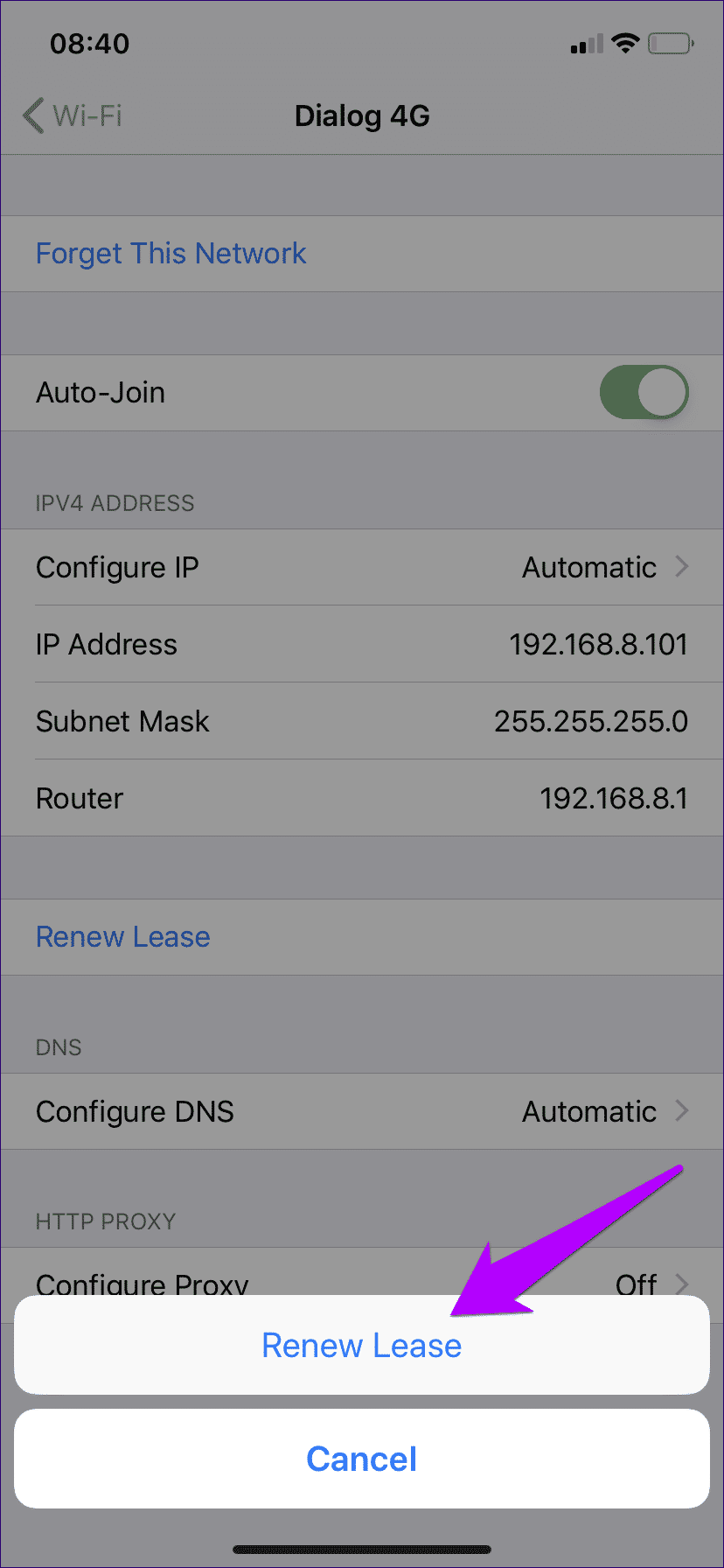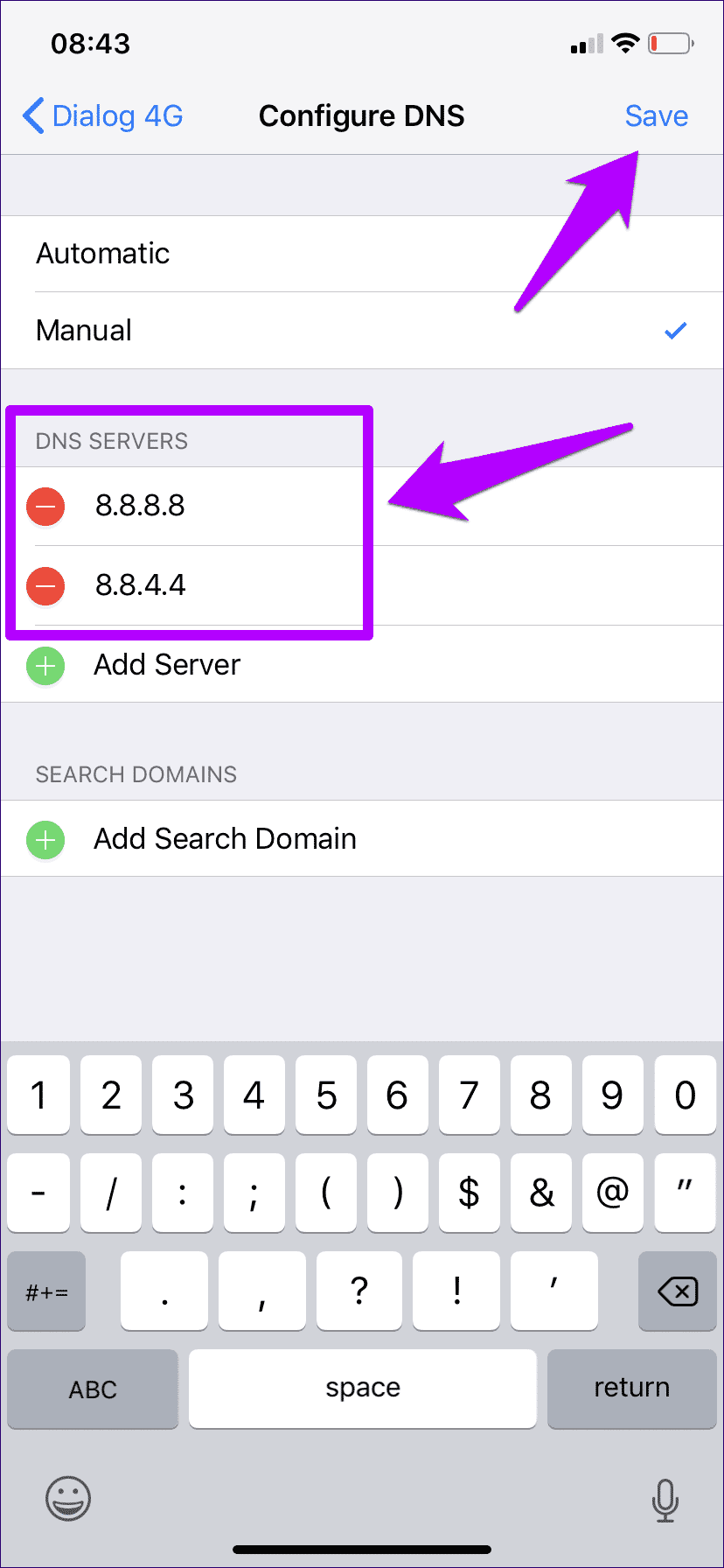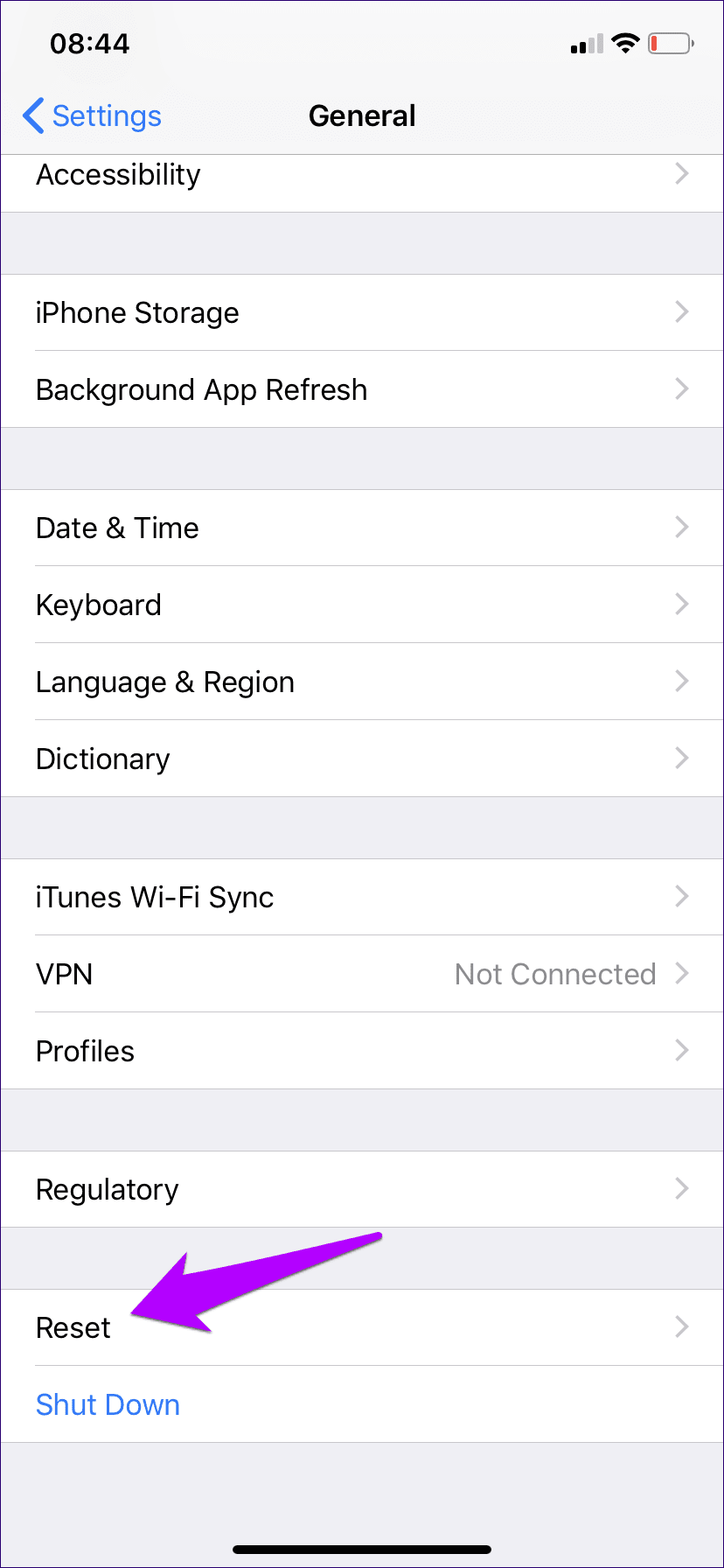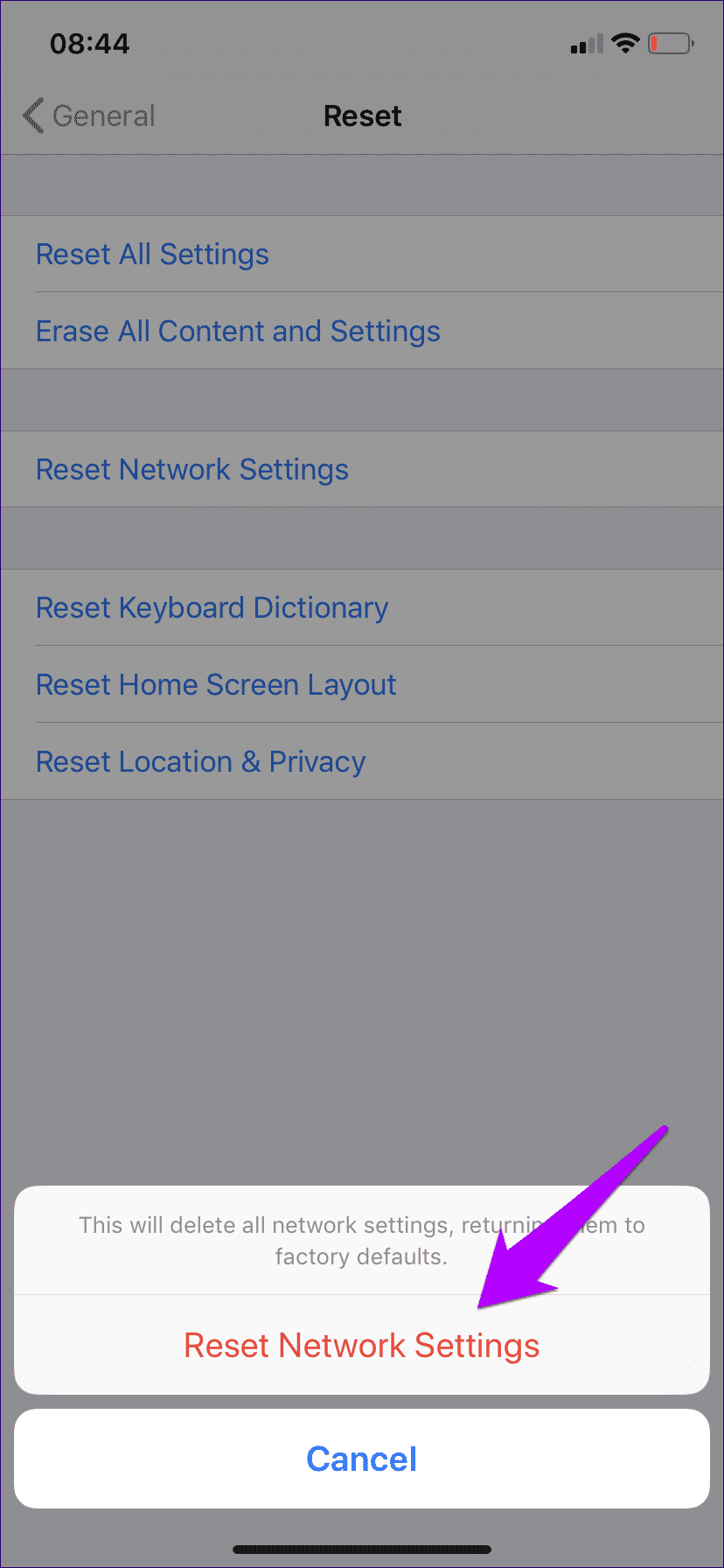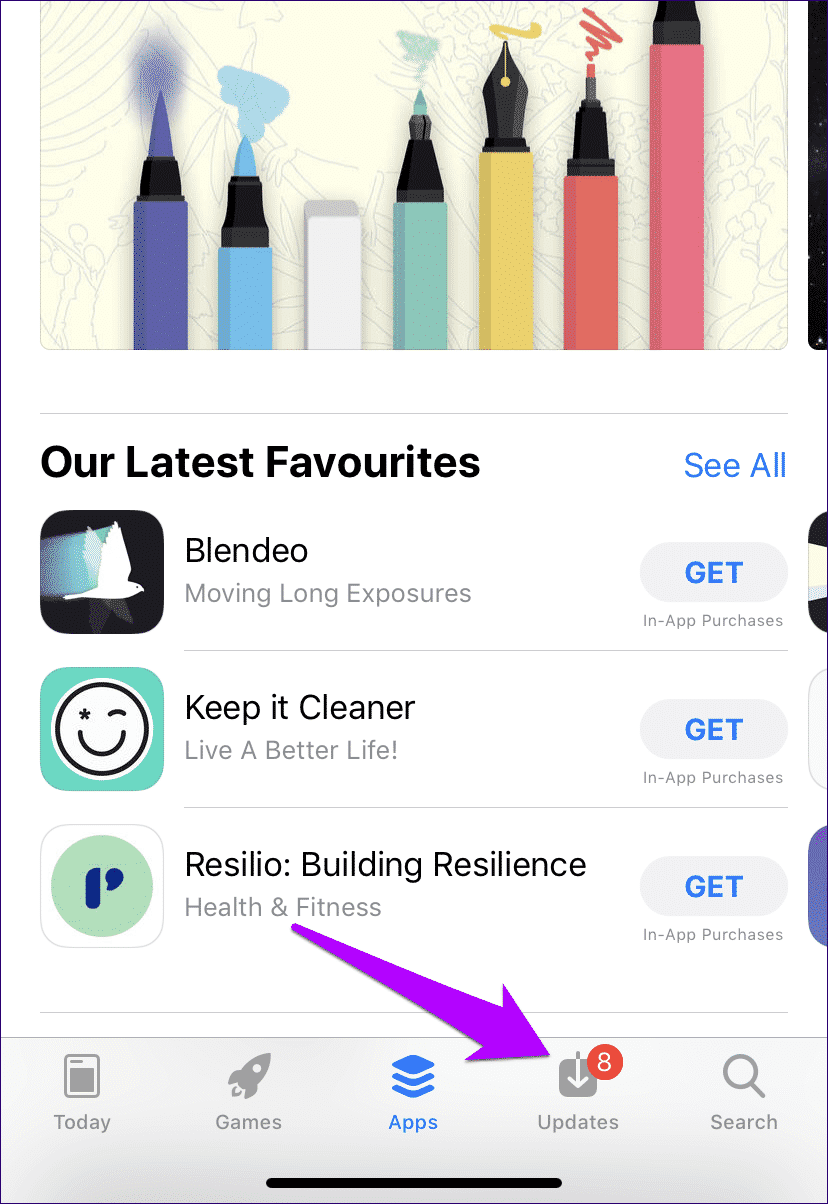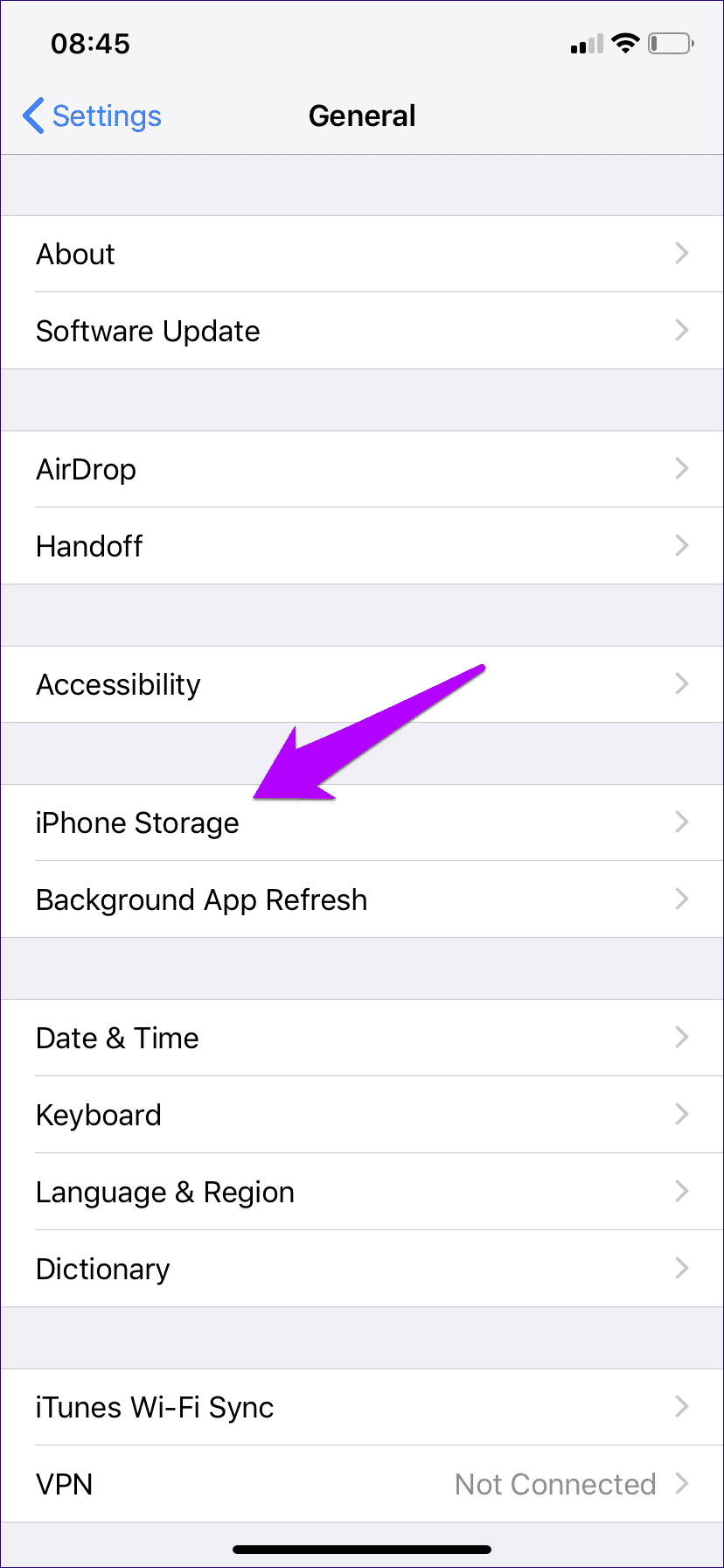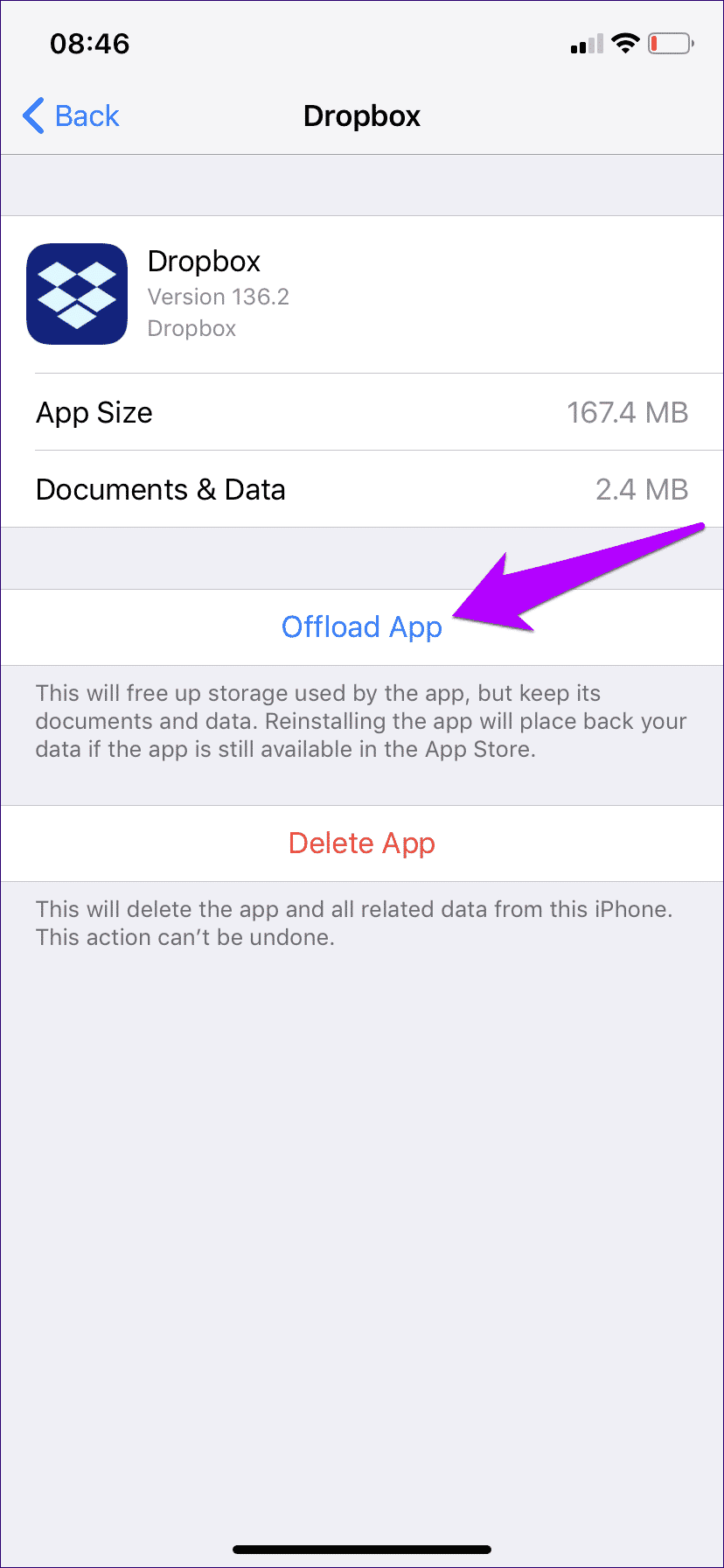So beheben Sie das Dropbox-Internetproblem unter iOS
Angenommen, Sie haben Dropbox gerade auf Ihrem iPhone oder iPad installiert. Aber bevor Sie überhaupt daran denken können, etwas zu tun, erhalten Sie eine idiotische Fehlermeldung "Keine Internetverbindung". Alles andere auf Ihrem iOS-Gerät scheint in Bezug auf die Konnektivität solide zu sein. Was hat es mit Dropbox im Besonderen auf sich?
Es ist mit meinem iPhone passiert. Glücklicherweise tritt der Offline-Fehler jedoch normalerweise aus einem trivialen Grund auf, z. B. wenn Dropbox daran gehindert wird, Mobilfunkdaten zu verwenden. Lassen Sie uns überprüfen, was ich beheben musste, sowie einige andere Fehlerbehebungen, die hilfreich sein könnten.
Mobilfunkdaten aktivieren
Verwenden Sie Mobilfunkdaten, um auf Dropbox zuzugreifen? Auch wenn auf Ihrem iPhone oder iPad Mobilfunkdaten aktiviert sind, haben Sie Dropbox wahrscheinlich nicht für die mobile Datennutzung bereitgestellt. Ob dies der Fall ist, können Sie ganz einfach überprüfen.
Schritt 1: Öffnen Sie die Einstellungen-App auf Ihrem iPhone oder iPad und tippen Sie dann auf Mobilfunk.
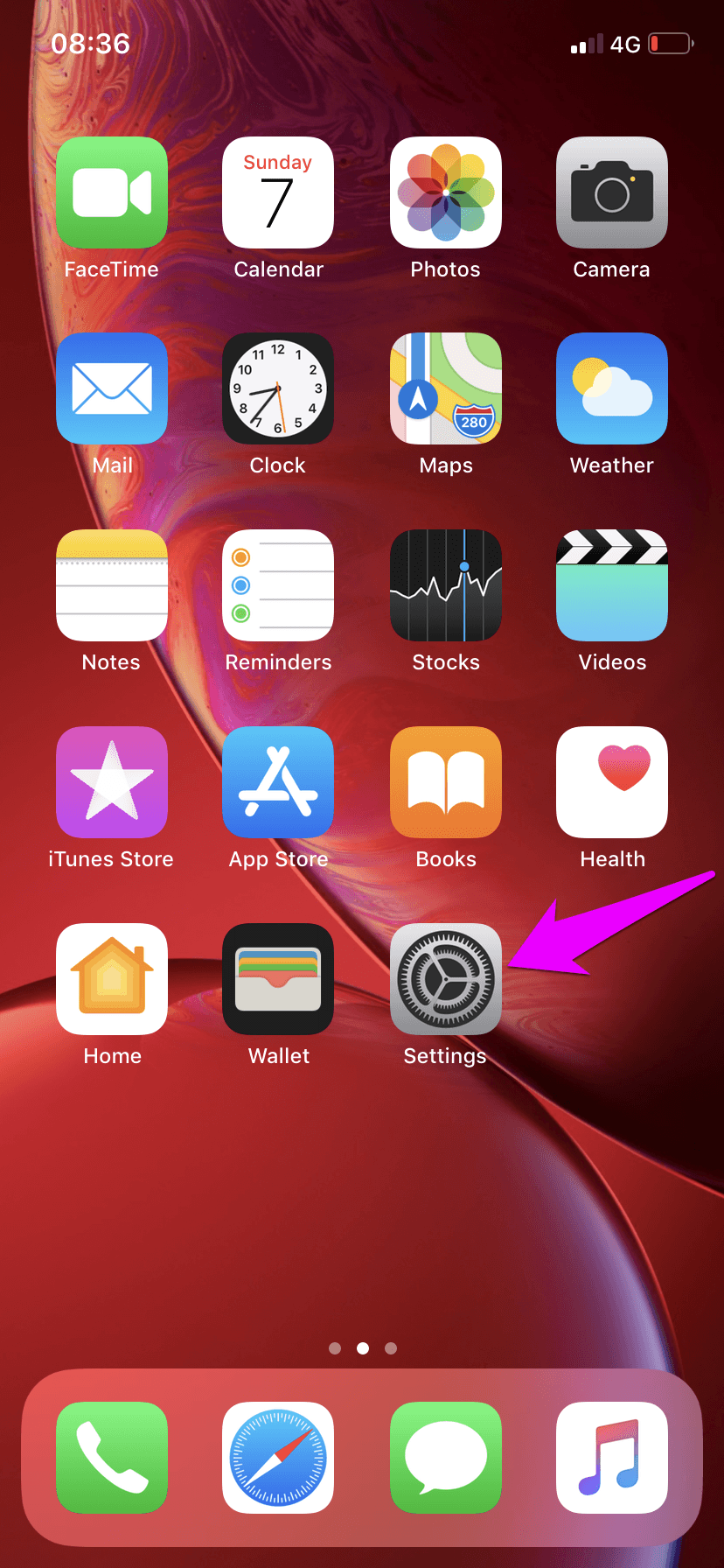
Schritt 2: Scrollen Sie bis zur Option Mobilfunkdaten und schalten Sie dann den Schalter neben Dropbox ein.
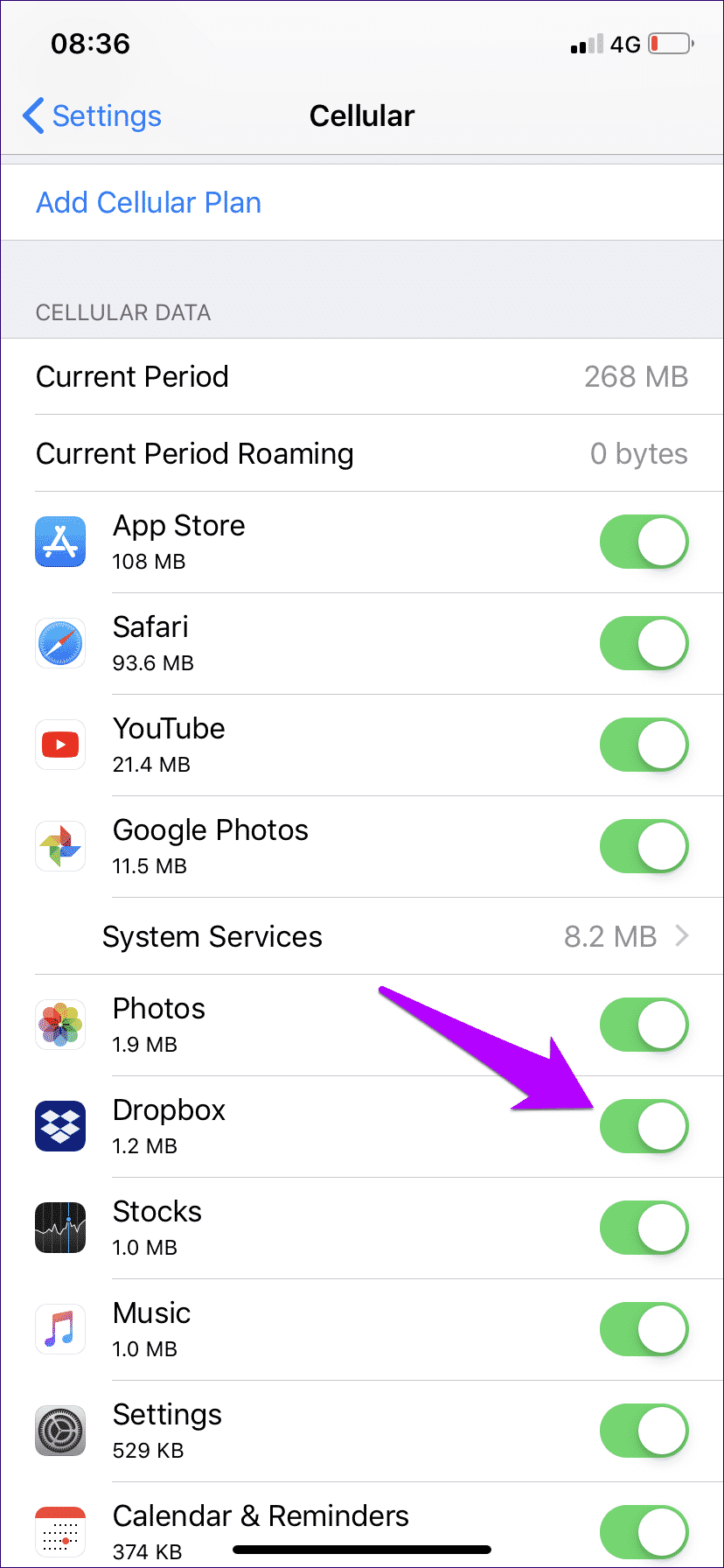
Starten Sie die Dropbox-App und die Fehlermeldung „Keine Internetverbindung“ wird angezeigt. Dies war bei meinem iPhone der Fall und war im Allgemeinen eine einfache Lösung.
Mobilfunkdaten in den Dropbox-Einstellungen aktivieren
Wird der Fehler "Keine Internetverbindung" beim Versuch, eine Datei herunterzuladen, ausgelöst? Selbst wenn Sie Dropbox erlauben, mobile Daten zu verwenden, gibt es eine andere Einstellung in Dropbox selbst, die verhindern kann, dass die App für Downloads verwendet wird. Es ist an der Zeit zu prüfen, ob dies die Ursache des Problems sein könnte.
Schritt 1: Wechseln Sie in Dropbox zum Tab Konto. Tippen Sie als Nächstes auf das zahnradförmige Einstellungssymbol oben auf dem Bildschirm.
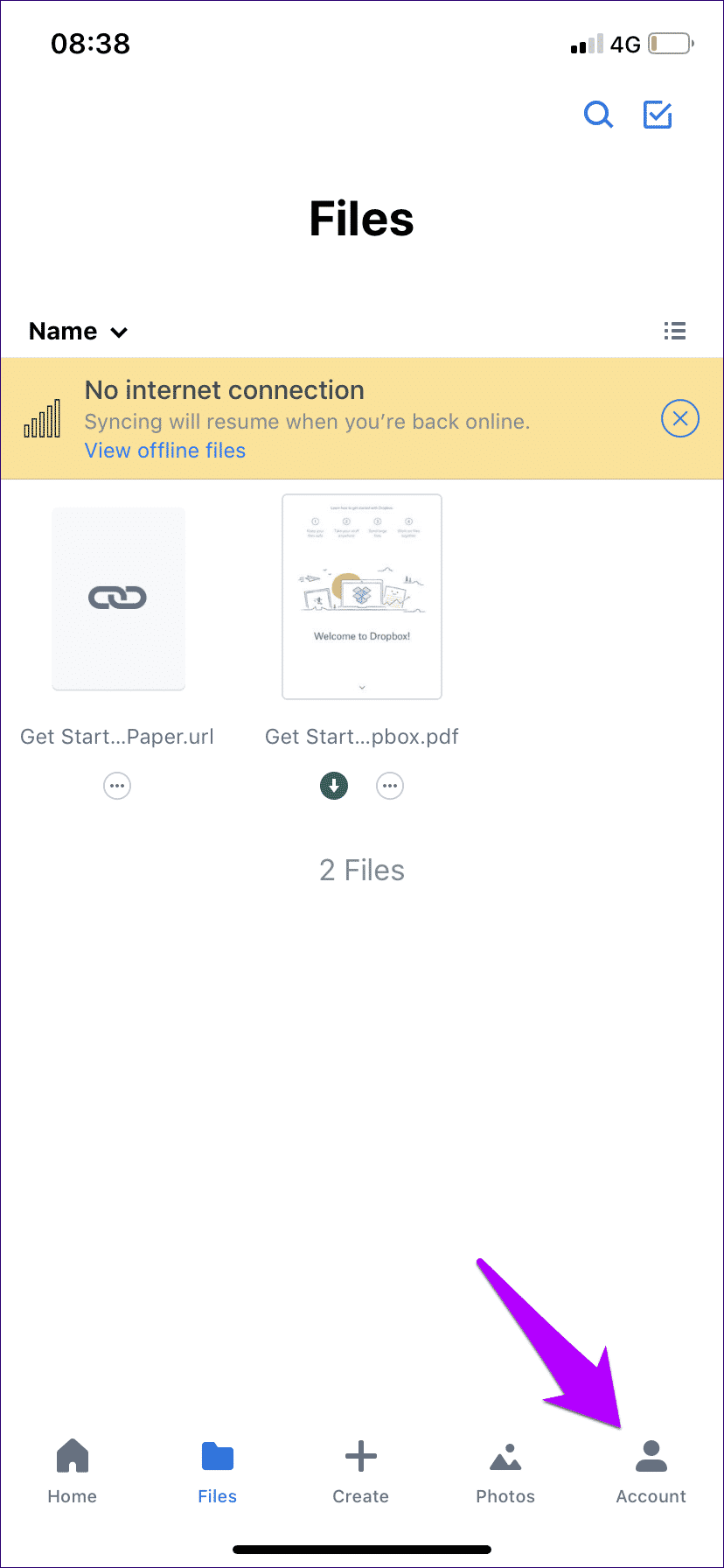
Schritt 2: Aktivieren Sie den Schalter neben Mobilfunkdatennutzung.
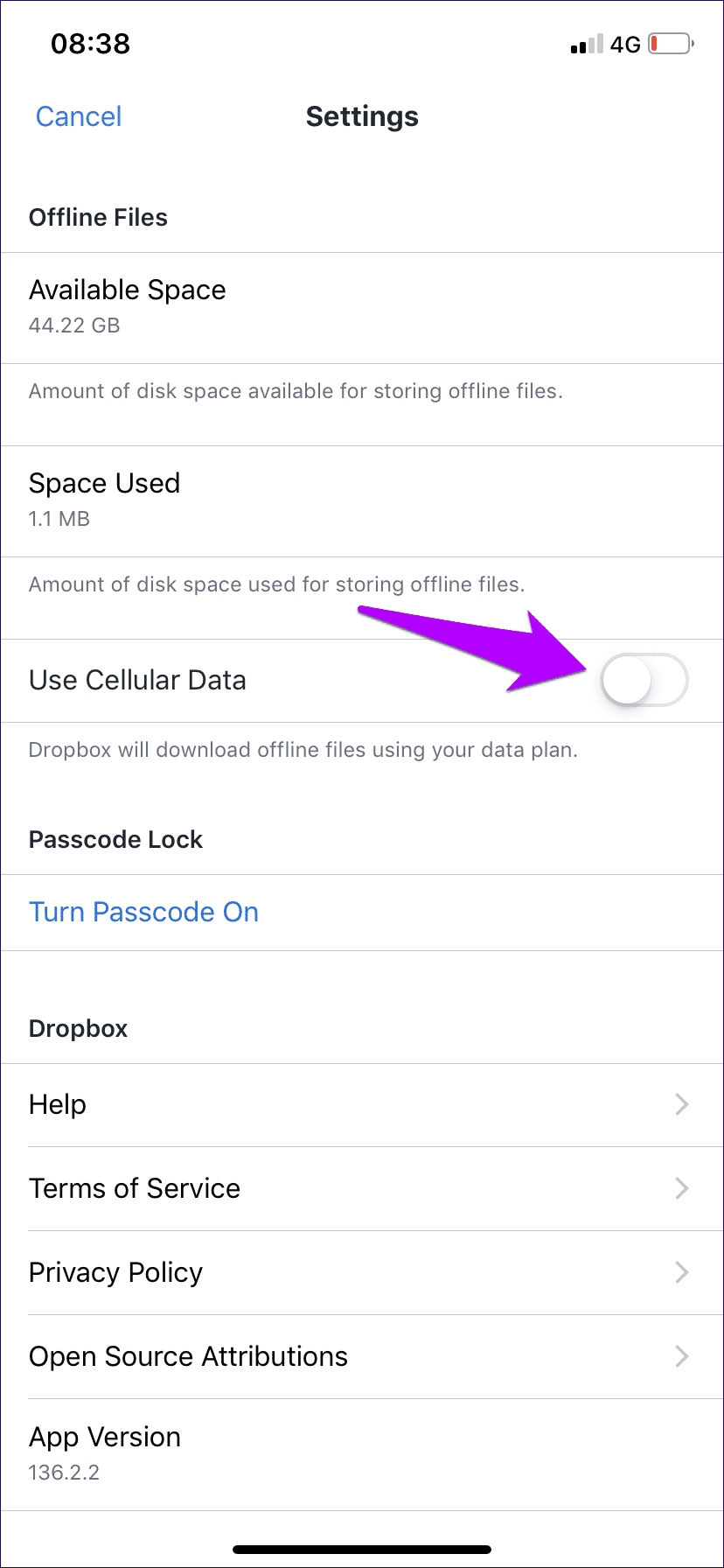
Gehen Sie zurück, und Sie werden die Fehlermeldung wahrscheinlich nicht mehr sehen. Seien Sie jedoch vorsichtig, wenn Sie große Dateien über Mobilfunkdaten herunterladen – Sie möchten Ihr Kontingent nicht überschreiten.
Dropbox-Cache leeren
Wenn Dropbox die Fehlermeldung Keine Internetverbindung anzeigt, unabhängig davon, ob Sie Mobilfunkdaten oder Wi-Fi verwenden, ist es an der Zeit, den Cache zu leeren, bevor Sie mit anderen Fehlerbehebungen fortfahren. Dadurch werden normalerweise redundante Daten entfernt und alle mit der Dropbox-App verbundenen Anomalien können beseitigt werden.
Schritt 1: Rufen Sie den Dropbox-Einstellungsbildschirm auf.
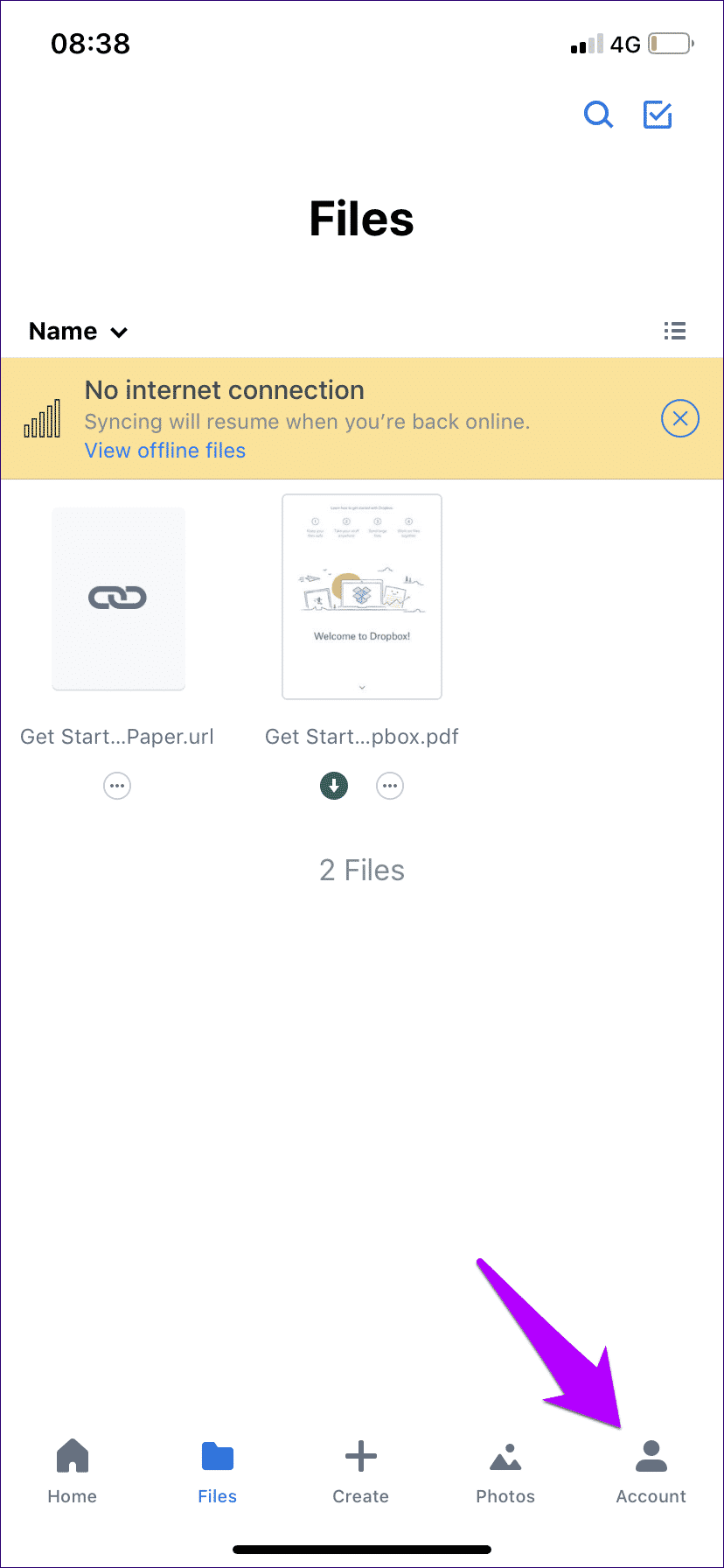
Schritt 2: Scrollen Sie ganz nach unten und tippen Sie auf Cache löschen. Tippen Sie im Popup-Bestätigungsfeld erneut auf Cache leeren.
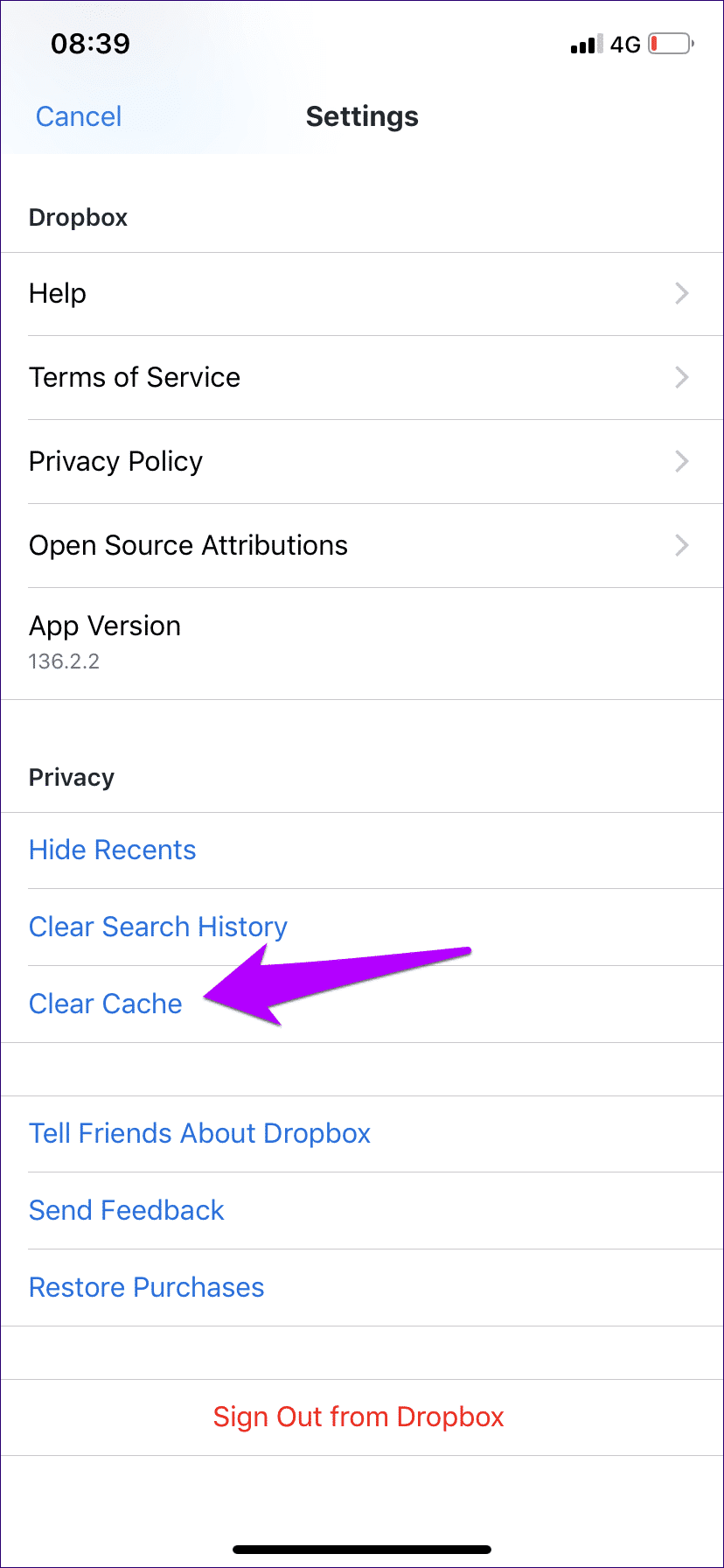
Nachdem Sie den Cache geleert haben, beenden Sie Dropbox und starten Sie es neu. Hoffentlich ist der Fehler "Keine Internetverbindung" verschwunden. Wenn nicht, ist der nächste Fix gleich darunter.
- Tipp: Streichen Sie auf Ihrem iPhone oder iPad von unten nach oben, um den App-Umschalter aufzurufen, und streichen Sie dann auf der Dropbox-App-Karte nach oben, um das Beenden zu erzwingen.
Router-Reset / WLAN-LEASE erneuern
Wenn Sie Wi-Fi verwenden, sollten Sie den Router (sofern Sie problemlos darauf zugreifen können) für mindestens eine Minute ausschalten und dann wieder einschalten. Dieses Verfahren allein kann einige Fehler oder Bugs in Ihrer Internetverbindung für immer beheben.
Alternativ können Sie versuchen, Ihren Mietvertrag für die Wi-Fi-Verbindung zu verlängern. Dies ist nur eine großartige Möglichkeit, eine neue IP-Adresse anzufordern, um sich mit Ihnen zu verbinden, und dies kann fast sofort erfolgen.
Schritt 1: Tippen Sie in der iOS-Einstellungen-App auf WLAN. Tippen Sie als Nächstes auf das kleine Symbol "Ich bin geformt" neben der derzeit aktiven Wi-Fi-Verbindung.
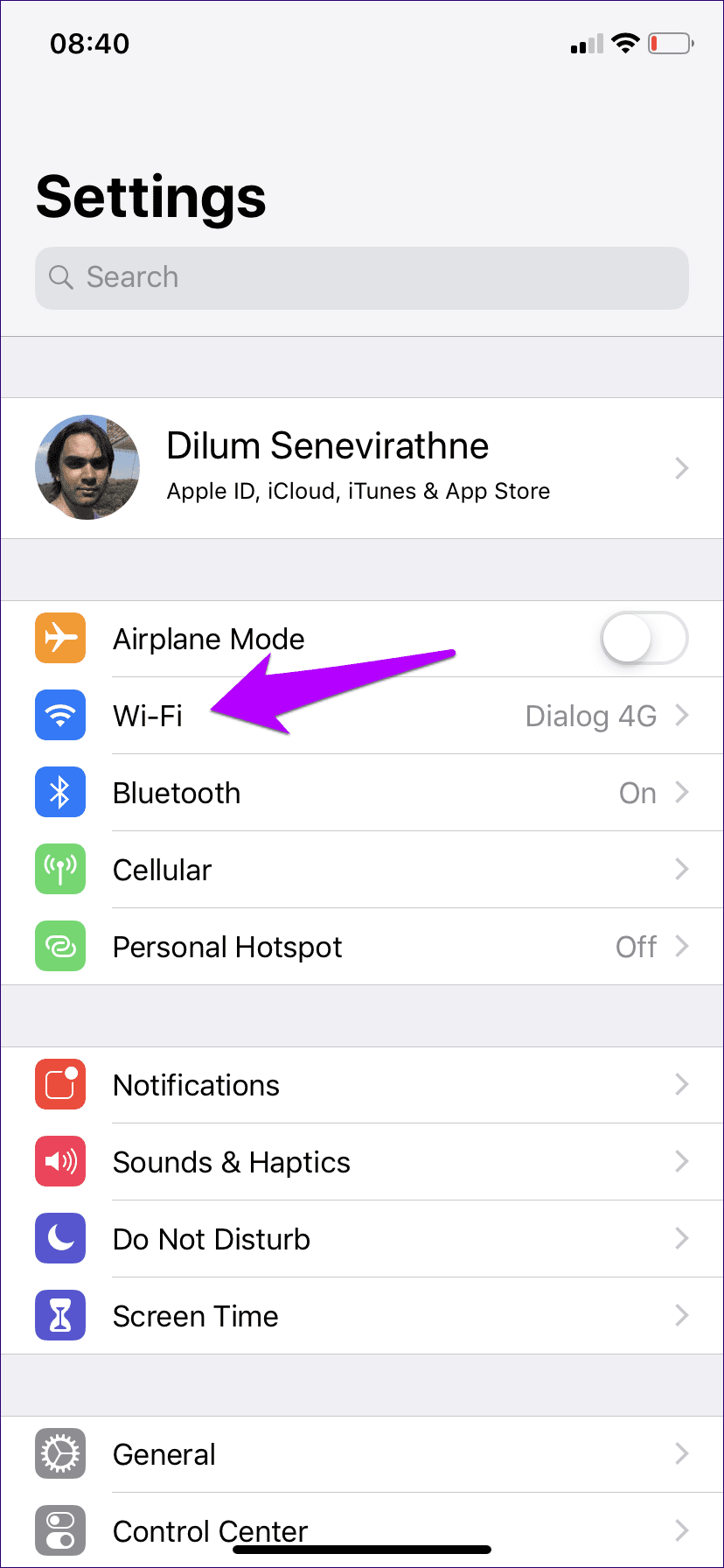
Schritt 2: Tippen Sie auf Leasing erneuern und dann zur Bestätigung erneut auf Leasing erneuern.
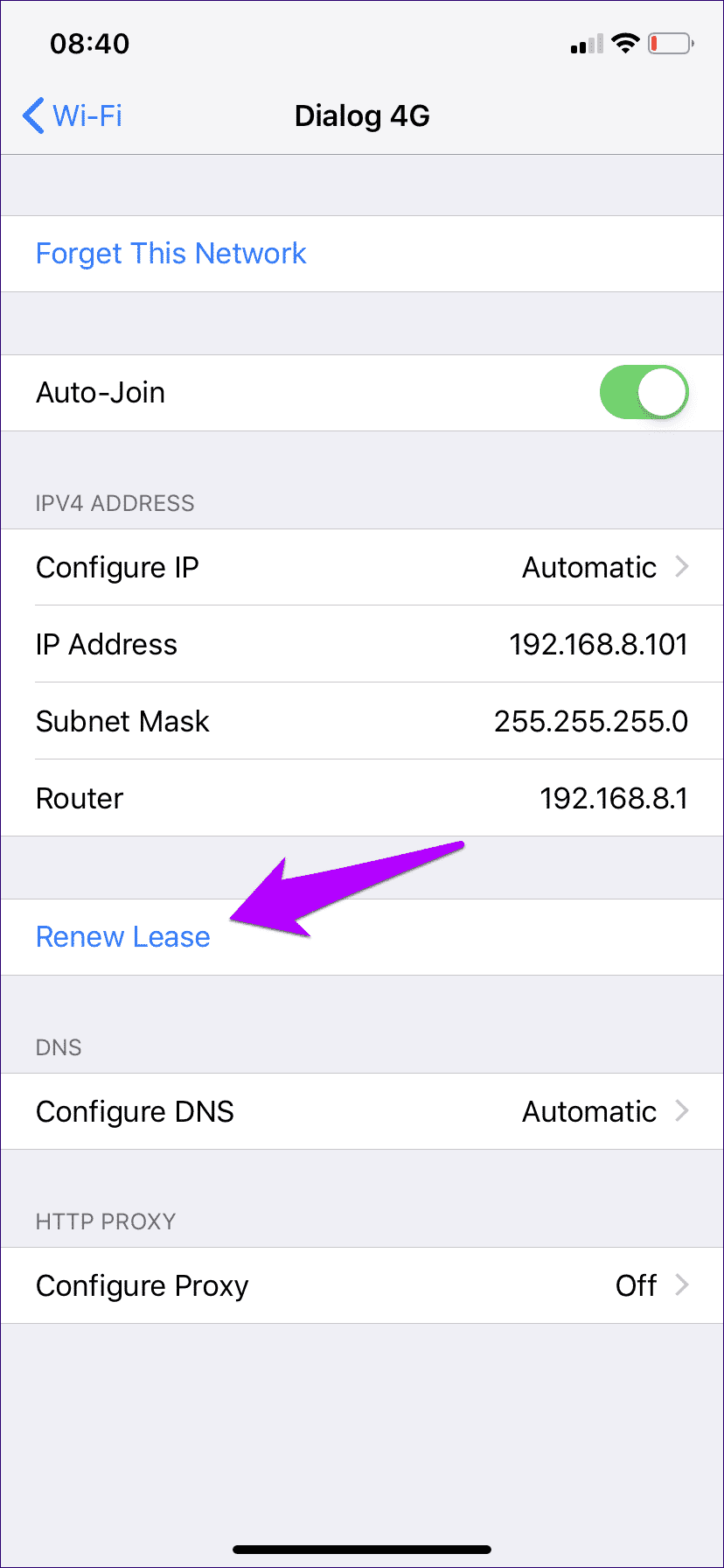
Kehren Sie zur Dropbox-App zurück. Wenn alles gut ist, herzlichen Glückwunsch! Oder wenn nicht, lesen Sie weiter.
DNS-Server ändern
Eine weitere praktikable Lösung, wenn der Dropbox-Fehler "Keine Verbindung zum Internet" über WLAN auftritt, besteht darin, die Standard-DNS-Einstellungen für Ihre Verbindung zu ändern. Der Wechsel zu einem beliebten DNS-Dienst wie Google DNS behebt normalerweise gängige WLAN-Verbindungsprobleme.
Schritt 1: Starten Sie die App Einstellungen für Ihr iPhone oder iPad und tippen Sie auf Wi-Fi. Tippen Sie als Nächstes auf das kleine Symbol "Ich bin geformt" neben der Wi-Fi-Verbindung.
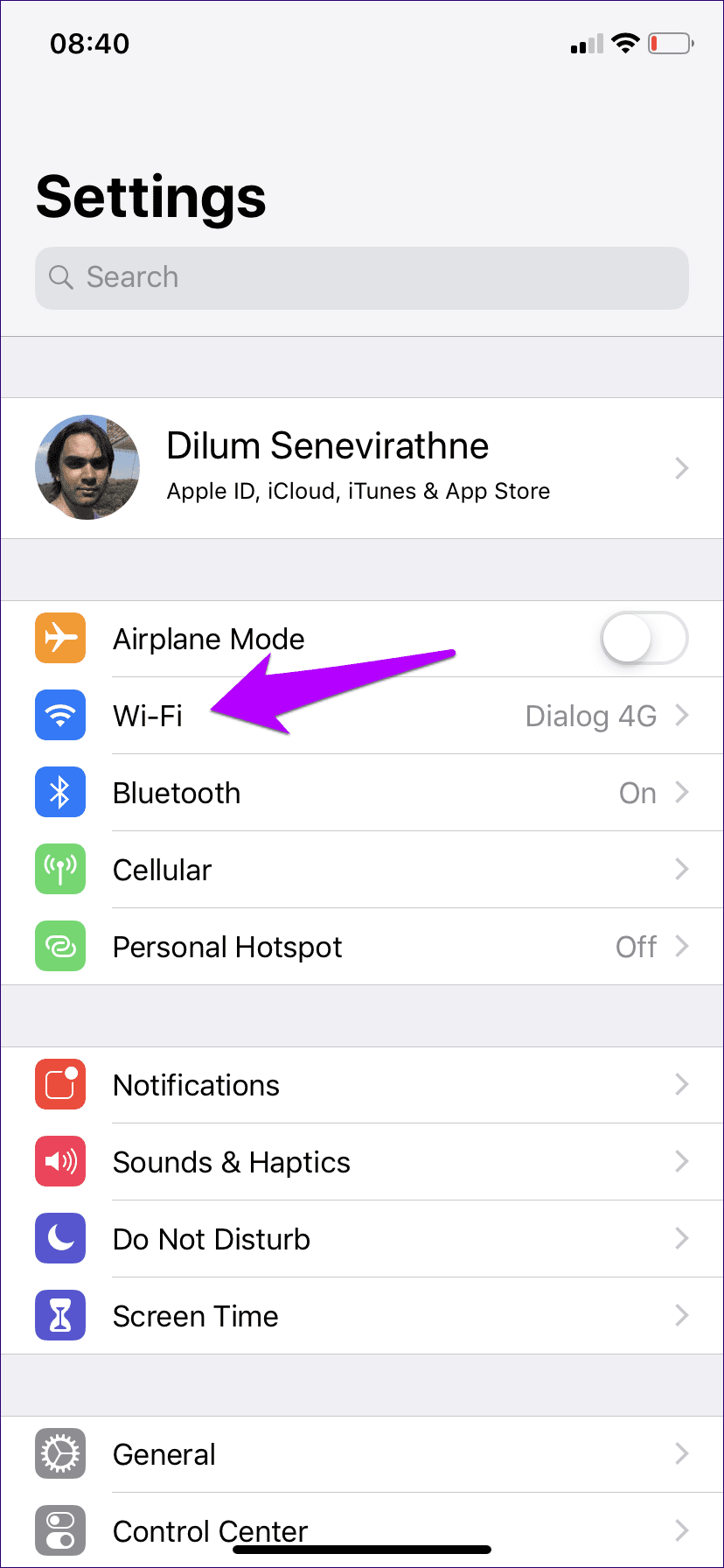
Schritt 2: Klicken Sie auf DNS konfigurieren. Entfernen Sie die vorhandenen DNS-Server und fügen Sie dann die folgenden Google DNS-Server zu zwei separaten Segmenten hinzu:
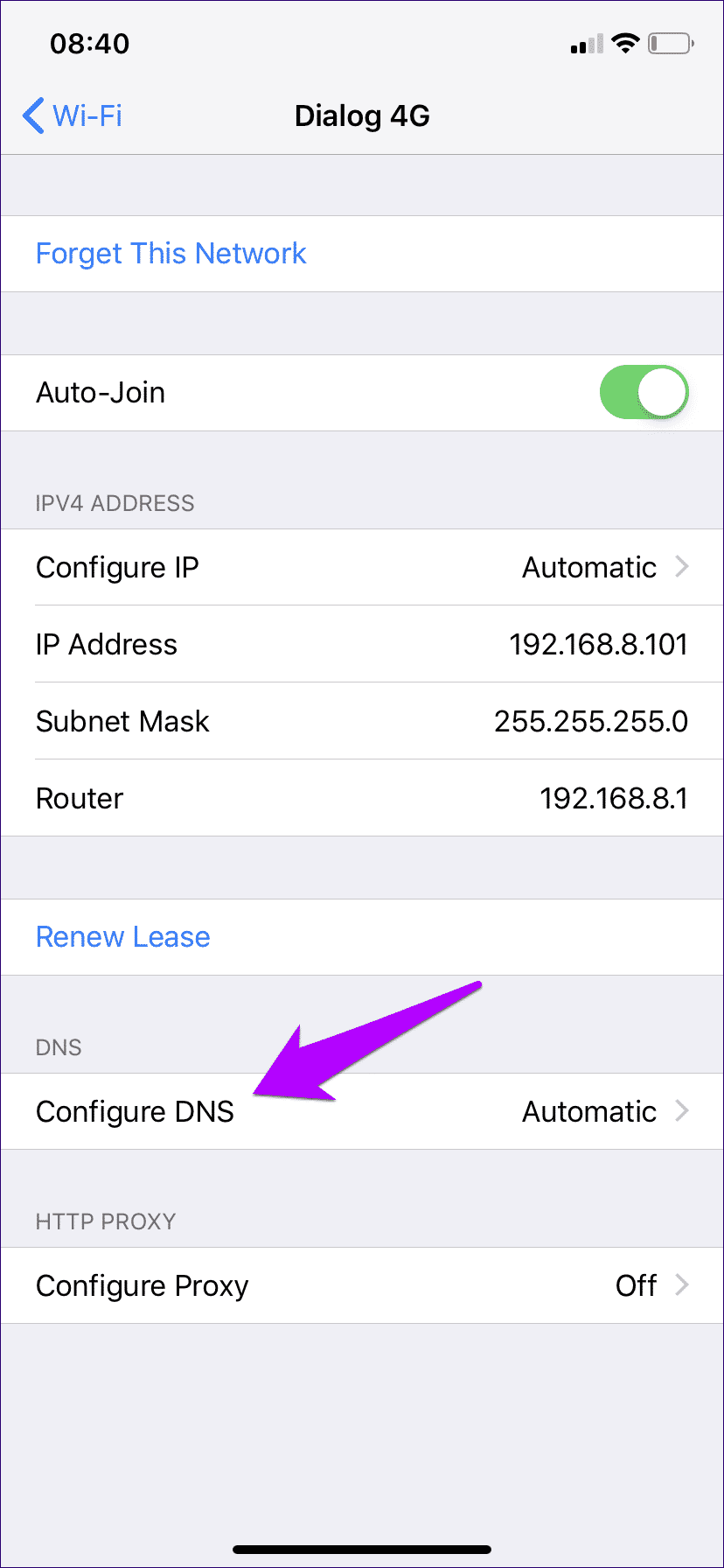
8.8.8.8
8.8.4.4
Öffnen Sie als Nächstes Dropbox. Wenn der Fehler weiterhin auftritt, prüfen wir als nächstes, was auf den Karten steht.
Netzwerkeinstellungen zurücksetzen
Da Sie bereits einige Reparaturen vorgenommen haben, ist es endlich an der Zeit, die Netzwerkeinstellungen Ihres iPhones oder iPads zurückzusetzen. Dies behebt normalerweise alle anhaltenden Probleme, die durch falsche Konfigurationseinstellungen bei Wi-Fi- und Mobilfunkverbindungen verursacht werden.
Dadurch werden jedoch nach dem Zurücksetzen alle gespeicherten Wi-Fi-Hotspots gelöscht. Denken Sie also daran. Aber es ist ein todsicherer Weg, Dropbox wieder online zu bringen, und der Aufwand lohnt sich.
Schritt 1: Tippen Sie in der App „Einstellungen“ für Ihr iPhone oder iPad auf „Allgemein“ und dann auf „Zurücksetzen“.
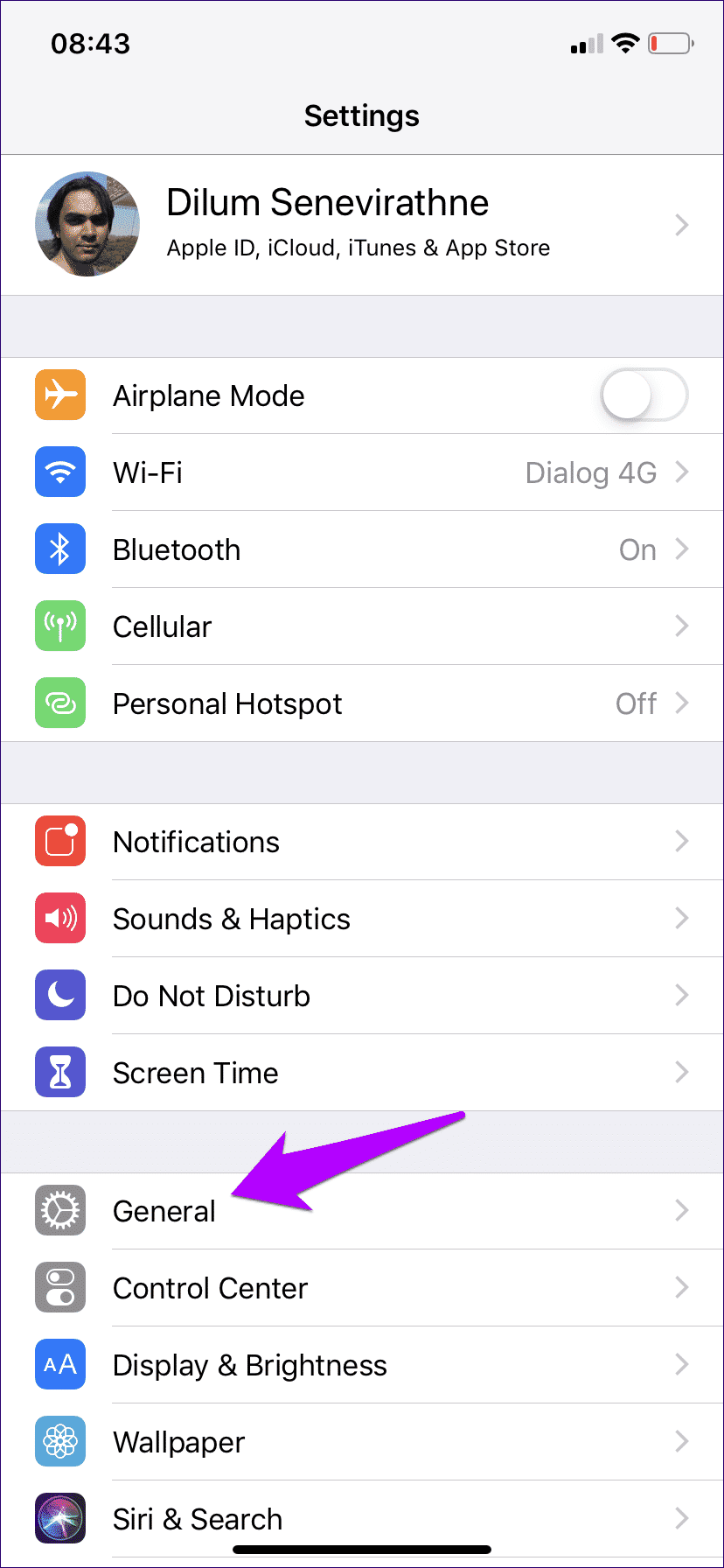
Schritt 2: Tippen Sie auf Netzwerkeinstellungen zurücksetzen und dann im Popup-Bestätigungsfeld erneut auf Netzwerkeinstellungen zurücksetzen.
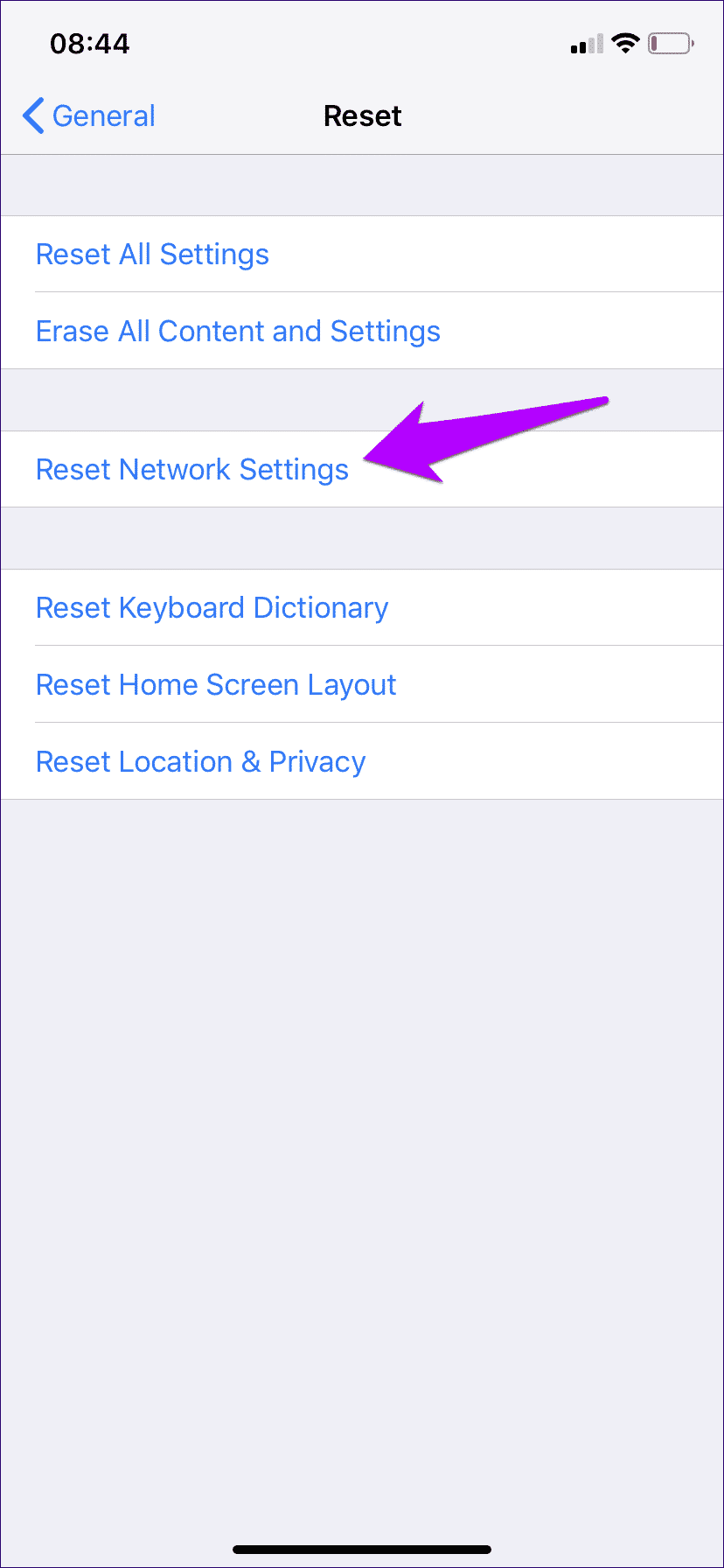
Stellen Sie nach dem Zurücksetzen entweder eine Verbindung zu einem nahegelegenen WLAN-Hotspot her oder aktivieren Sie Mobilfunkdaten und verwenden Sie dann Dropbox. Von nun an werden Sie wahrscheinlich keine Probleme mehr haben.
Aktualisieren / installieren Sie die Anwendung neu
Wenn alles fehlschlägt, ziehen Sie in Betracht, die App zu aktualisieren. Gehen Sie zum App Store, suchen Sie nach Dropbox-Updates und wenden Sie diese dann an, wenn sie verfügbar sind. Alle bekannten Verbindungsprobleme sollten danach behoben sein.
Wenn dies nicht ausreicht oder keine neuen Updates verfügbar sind, versuchen Sie, die App neu zu installieren. Sie haben zwei Möglichkeiten, die Dropbox-App zu entfernen: Löschen oder Unmounten.
Wenn Sie die App von Ihrem iPhone oder iPad löschen, wird sie entfernt, einschließlich aller Dateien und anderer Daten, die so konfiguriert sind, dass sie offline bleiben. Drücken Sie lange auf das Dropbox-App-Symbol, bis es vibriert, und löschen Sie es dann. Danach über den App Store neu installieren.
Auf der anderen Seite entfernt das Offloading die App, hält jedoch alle heruntergeladenen Dateien intakt. Wenn Sie befürchten, Dateien erneut herunterladen zu müssen oder Daten zu verlieren, die nicht in der Cloud gesichert wurden, ist dies die sicherste Option. Die folgenden Schritte zeigen Ihnen, wie es geht.
Schritt 1: Tippen Sie in der App „Einstellungen“ auf „Allgemein“ und dann auf „iPhone/iPad-Speicher“.
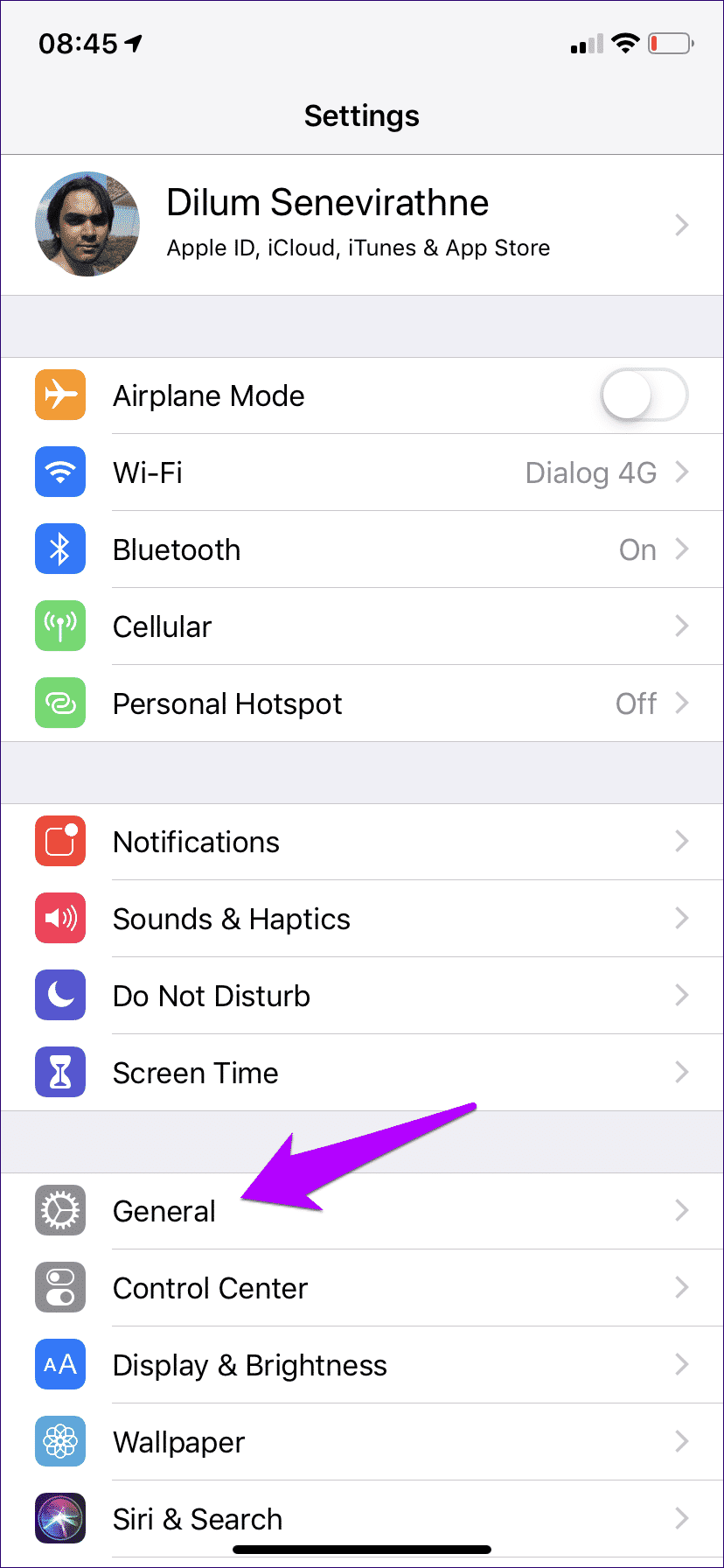
Schritt 2: Klicken Sie auf Dropbox und dann auf Anwendung auslagern.
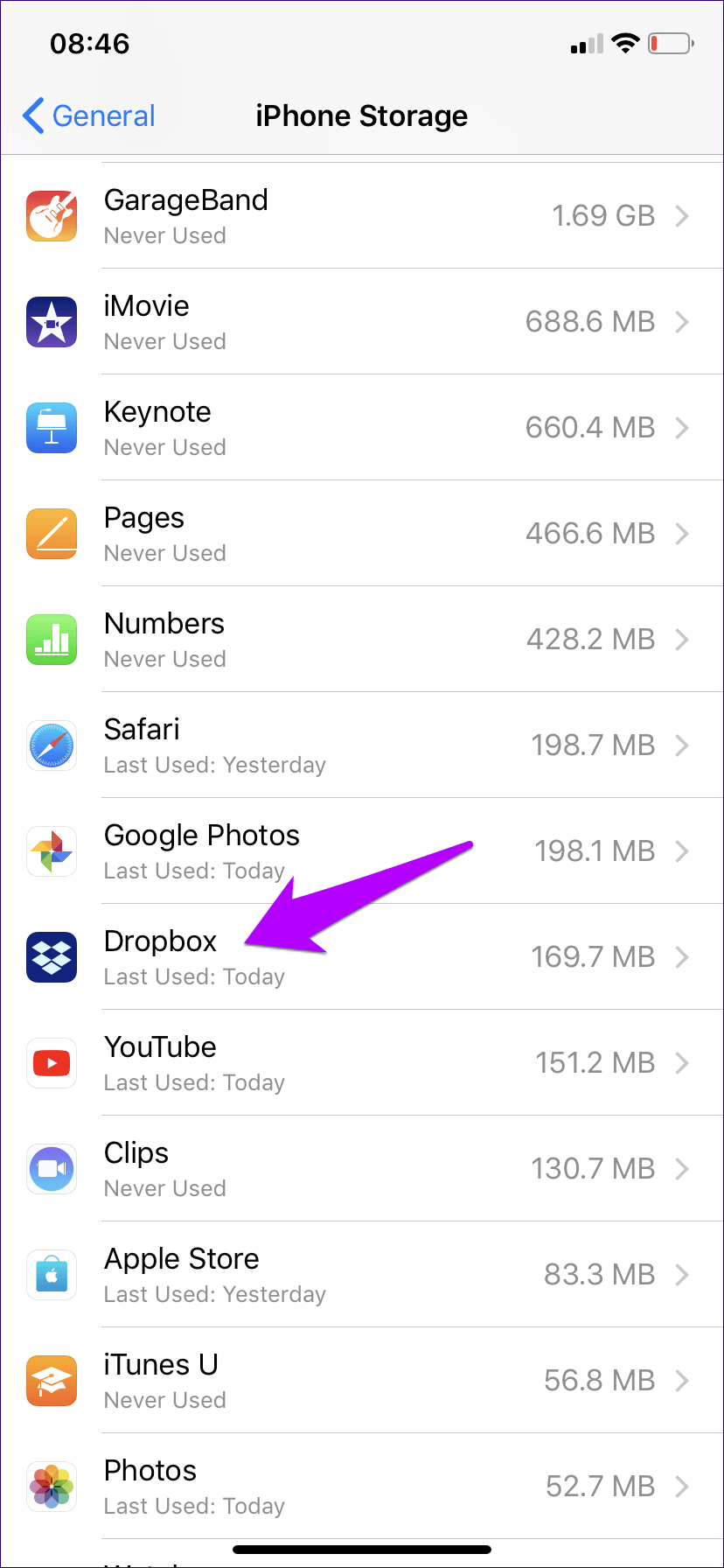
Nachdem Dropbox ausgehängt wurde, tippen Sie einfach auf das Symbol auf dem Startbildschirm (ja, es wird immer noch da sein), um es erneut herunterzuladen. Es sollte verhindern, dass der Fehler erneut auftritt.
Dropbox-Synchronisierung
Wir hoffen, dass die oben genannten Korrekturen funktioniert haben und Sie wieder Dateien in Dropbox synchronisieren und freigeben können. Der Fehler wird höchstwahrscheinlich dadurch verursacht, dass entweder die Mobilfunkdaten deaktiviert sind oder falsche Wi-Fi-Einstellungen die App daran hindern, eine Verbindung zum Internet herzustellen. Ich hoffe, Sie müssen die Netzwerkeinstellungen nicht zurücksetzen oder Dropbox neu installieren.
Also, wenn Sie selbst noch andere Tipps haben? Lass uns in den Kommentaren teilen.