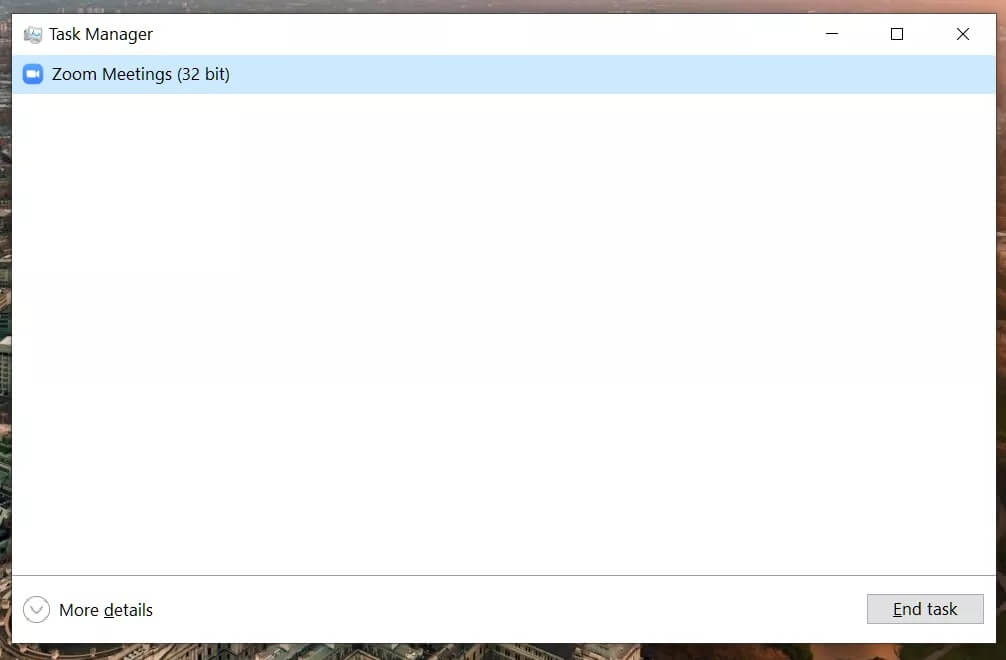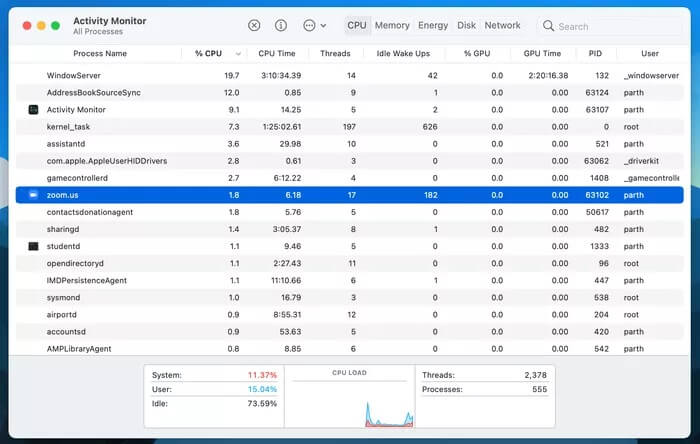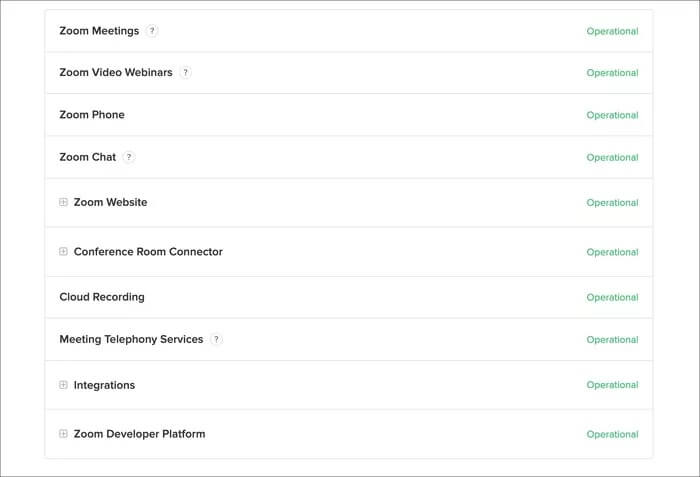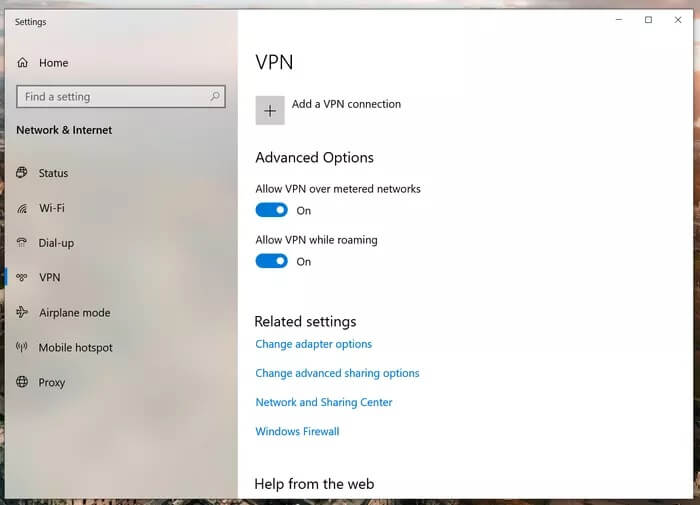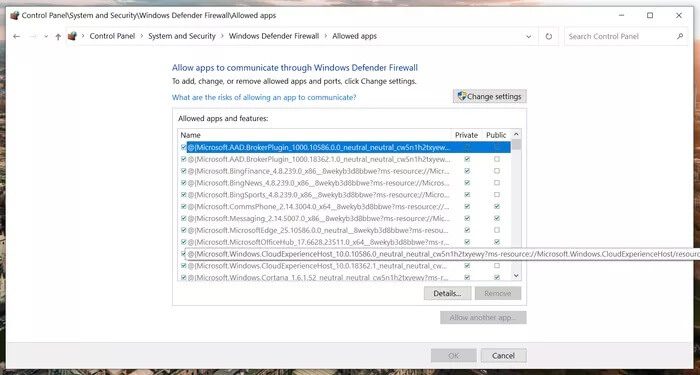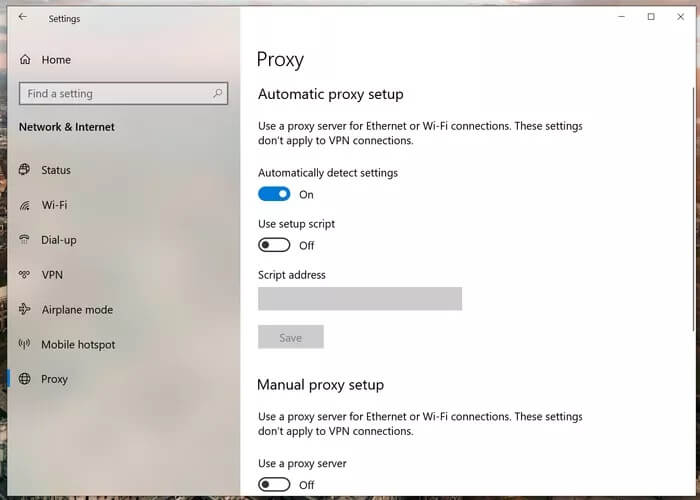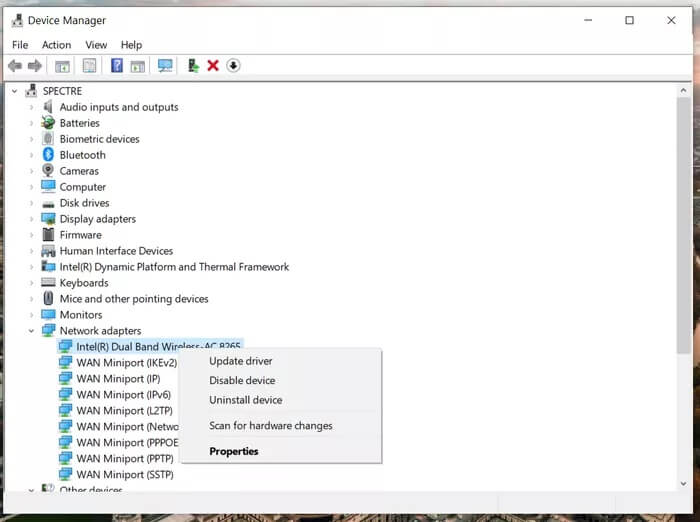Die 8 besten Möglichkeiten zur Behebung des Fehlers 5003 bei Zoom
Die Zukunft der Arbeit verändert sich und viele Unternehmen auf der ganzen Welt stellen bereits auf neue Workflows um, damit Mitarbeiter ihre Arbeit erledigen können. Zoom führt die Tabelle mit seiner benutzerfreundlichen Oberfläche und vielen Funktionen unter den Tools für das Arbeiten von zu Hause aus an. Die gesamte Erfahrung ist jedoch nicht so fehlerfrei, wie Sie vielleicht denken. Wir haben Benutzer gesehen Sie erhalten zufälligen Fehler 5003 Mitten im Meeting.
Wie jede andere App leidet auch Zoom manchmal unter Abstürzen und Fehlern. Es gab Vorfälle, bei denen viele Benutzer bei jedem Versuch, einem Zoom-Meeting beizutreten, den Fehlercode 5003 sahen. Wenn Sie zu ihnen gehören, beheben wir das Problem.
1. Zoom neu starten
Dies ist der einfachste Weg, den Fehler 5003 in Zoom zu beheben. Gelegentlich tritt bei der App ein vorübergehender Fehler auf, der es der App erschwert, eine Verbindung zu ihren Servern herzustellen. In diesem Fall ermöglicht ein Neustart der Anwendung, alle ihre Ressourcen neu zu laden und den temporären Fehler möglicherweise zu beheben.
Windows
Windows-Benutzer können die Windows-Taste auf der Tastatur drücken und nach dem Task-Manager suchen. Suchen Sie in der Task-Manager-App die Zoom-App und beenden Sie den App-Prozess.
Mac
Auf einem Mac können Sie die Tasten verwenden Befehl + Leertaste, um die Spotlight-Suche zu öffnen. Versuchen Sie, nach Aktivitätsmonitor zu suchen und öffnen Sie die App. Suchen Sie eine App Zoom Klicken Sie in der Menüleiste auf die Schaltfläche Stopp.
Benutzer können Zoom Auf dem Telefon Erzwingen Sie das Schließen der App über das Multitasking-Menü und starten Sie die App von vorne über die App-Schublade.
2. Zoom-Server prüfen
Bevor Sie in eine komplexe Lösung einsteigen, sollten Sie diesen Schritt ausprobieren. Wenn die Zoom-Server derzeit ausgefallen sind, können Sie von Ihrer Seite nichts tun, um den Fehlercode 5003 zu beheben, da das Problem auf ihrer Seite liegt.
Um dies zu überprüfen, tun Sie Besuchen Sie die offizielle Zoom-Website , wo der Status ihrer Server angezeigt wird. Stellen Sie auf der Site sicher, dass alle Server funktionieren. Alternativ können Sie auch Downdetecter besuchen und sehen, ob andere Benutzer das gleiche Problem melden.
3. Überprüfen Sie Ihre Internetverbindung
Als nächstes sollten Sie die Geschwindigkeit Ihrer Internetverbindung überprüfen. Da der Fehlercode 5003 mit Verbindungsproblemen zusammenhängt, ist Ihre Verbindung möglicherweise nicht stabil oder zu langsam, um einen Videoanruf zu tätigen.
Sie können entweder Fast.com besuchen oder Apps wie Speedtest verwenden, um die aktuelle Internetgeschwindigkeit auf dem Gerät zu überprüfen.
4. Deaktivieren Sie Antivirus und VPN
Dieser Schritt gilt hauptsächlich für Computer, da Windows-Benutzer diejenigen sind, die Antivirensoftware von Drittanbietern auf ihren Geräten verwenden. Normalerweise wirken sich diese Apps nicht auf andere installierte Software aus.
Einige kostenlose VPN- oder Antivirendienste können Spiele und Anwendungen wie Zoom stören. Dies kann daran liegen, dass die Dienste manchmal die Internetverbindung von Apps, die versuchen, eine Verbindung über das Internet herzustellen, einschränken oder sogar stoppen können.
Ein weiterer Grund könnte die automatische Zonenauswahl des VPNs sein. Wenn Zoom in Ihrem Land gesperrt ist und das installierte VPN diesen Standort verwendet, können Sie nicht auf die Zoom-App zugreifen.
Wir empfehlen Ihnen, Ihre VPN- und Antivirus-App zu öffnen, sie vorübergehend zu deaktivieren und dann erneut zu versuchen, dem Zoom-Raum beizutreten.
5. Deaktivieren Sie die Firewall
Sie müssen sicherstellen, dass die Zoom-App die Firewall auf Ihrem PC oder Mac umgehen kann, um die Internetverbindung auf dem Gerät zu nutzen.
Gehen Sie unter Windows zu Windows Defender Firewall > Eine App durch die Windows Defender Firewall zulassen > suchen Sie die Zoom-App und stellen Sie sicher, dass sie in Ihrer Firewall zulässig ist.
6. Deaktivieren Sie Proxy-Server
Wie die Windows-Firewall fungiert ein Proxyserver als Sicherheitsebene zwischen Ihrem System und dem Internet. Proxy-Einstellungen können Probleme mit der Zoom-App verursachen, und sie versucht zu verhindern, dass sie auf Ihr Netzwerk zugreift.
In solchen Fällen müssen Sie Proxyserver über das Windows-Einstellungsmenü deaktivieren. Befolgen Sie die folgenden Schritte.
Schritt 1: Verwenden Sie Schlüssel Windows + I und öffne ein Menü Windows-Einstellungen.
2: Gehe zu Netzwerk und Internet > Netzwerkeinstellungen > Proxy.
Schritt 3: Stellen Sie sicher, dass Sie ausgeschaltet sind "Verwenden eines Proxy-Servers".
Öffnen Sie nun die Zoom-App erneut und versuchen Sie, dem Zoom-Meeting beizutreten, um zu überprüfen, ob der Fehlercode 5003 weiterhin auftritt.
7. Netzwerktreiber neu installieren
Probleme mit der Netzwerkverbindung bei Zoom können aufgrund fehlerhafter Netzwerktreiber auftreten, die auf dem Gerät installiert sind. Führen Sie die folgenden Schritte aus, um sie zu deinstallieren.
Schritt 1: Klicke auf Windows-Taste und öffnen Gerätemanager.
2: internes Management Geräte , Klicken Netzwerkadapter es zu erweitern.
Schritt 3: Klicken Sie abschließend mit der rechten Maustaste auf Ihren aktuellen Netzwerkadapter und wählen Sie Deinstallieren Sie das Gerät.
Nachdem Sie die Netzwerktreiber deinstalliert haben, starten Sie Ihren Computer neu und Windows installiert automatisch den am besten geeigneten Treiber für Ihr Netzwerkgerät.
8. Aktualisieren Sie die ZOOM-App
Der fortgesetzte Betrieb der Zoom-App in der neuesten Version soll technische Probleme effektiv lösen. Diese Updates enthalten hilfreiche Fehlerbehebungen, die verhindern können, dass überlappende Fehler Verbindungsprobleme verursachen.
Außerdem verbessern sie auch die Gesamtleistung der App. Gehen Sie auf Windows oder Mac zu Zoom-Einstellungen und prüfen Sie, ob das neueste Update zur Installation verfügbar ist.
Beheben Sie lästige ZOOM-Fehler
ZOOM Error 5003 kann kurz vor Ihrer nächsten Online-Begegnung Kopfschmerzen verursachen. Wenn das gleiche Problem auftritt, gehen Sie zu den obigen Tipps zur Fehlerbehebung und beheben Sie den Zoom-Fehler. Teilen Sie uns den Trick mit, der für Sie im Kommentarbereich unten funktioniert hat.