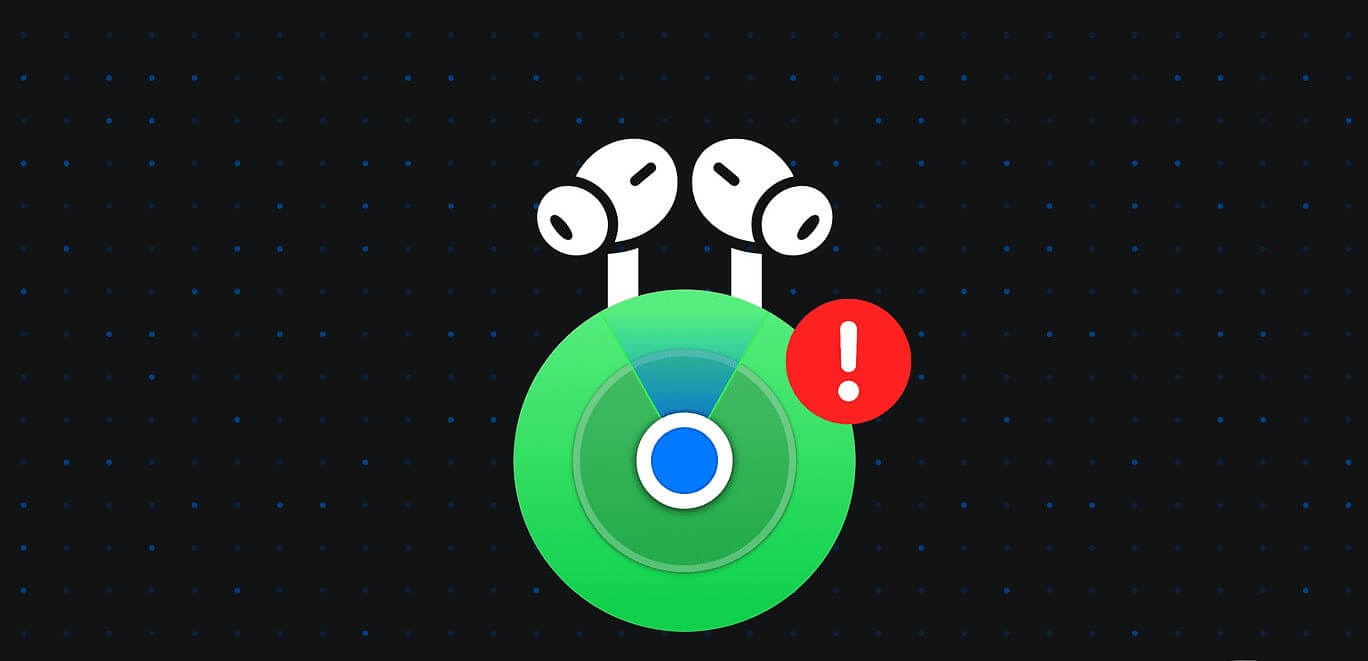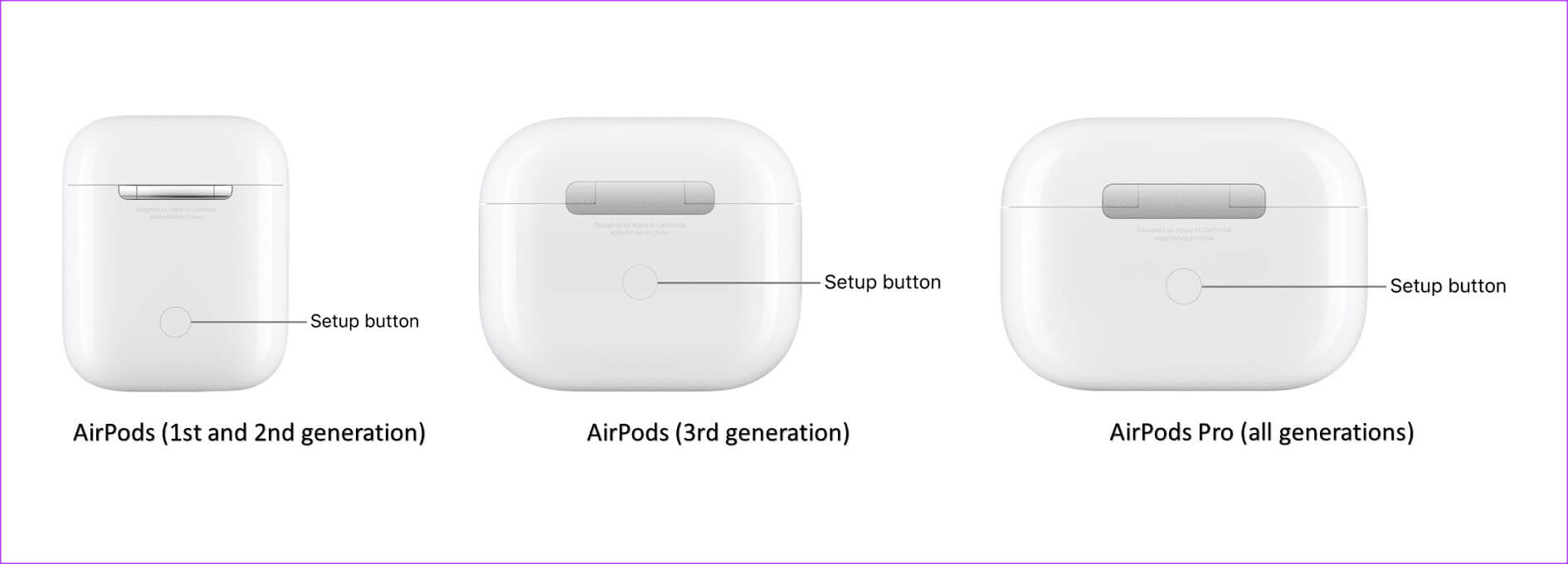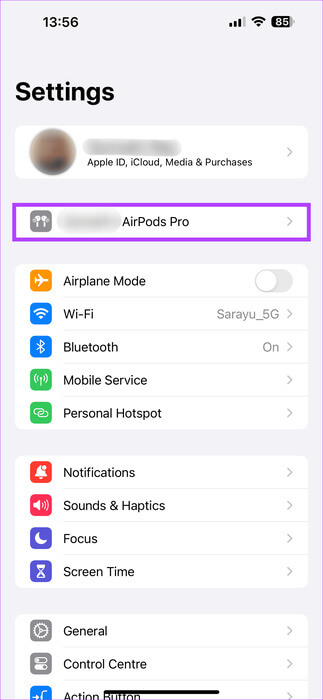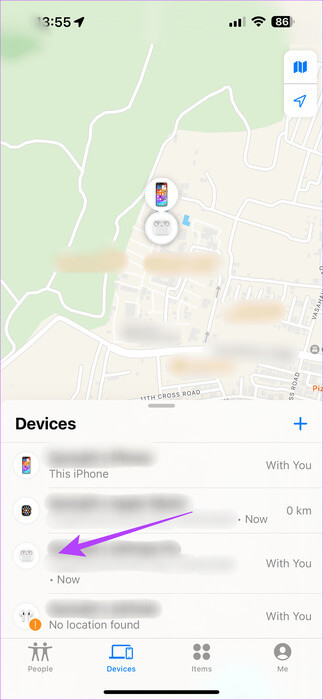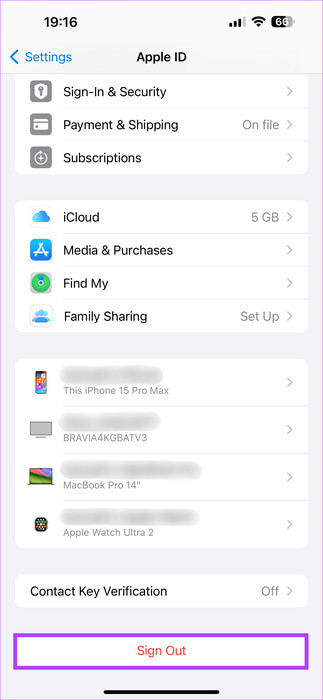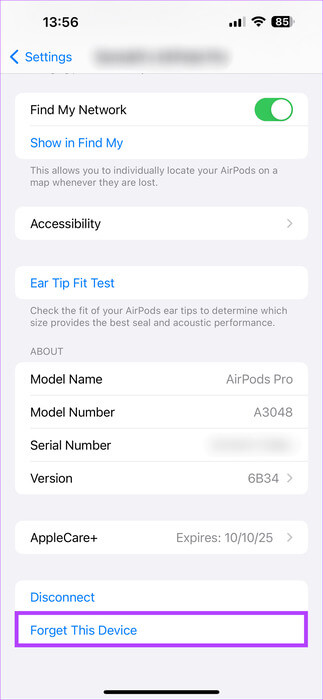5 Möglichkeiten, das Problem zu beheben, dass „Meine AirPods nicht funktionieren“
Obwohl AirPods einfach zu bedienen sind, gehen sie leicht verloren. Das kompakte Design erschwert die Suche nach kabellosen Ohrhörern. Die Funktion „Mein Netzwerk suchen“ macht es jedoch einfach Finden Sie Ihre AirPods das fehlende. Was aber, wenn Find My nicht mehr funktioniert, was manchmal passiert? Wenn die Find My-App also nicht mit Ihren AirPods funktioniert, ist diese Anleitung genau das Richtige für Sie.
AirPods sind eine wertvolle Investition. Wenn Find My bei Bedarf nicht funktioniert, werden Sie enttäuscht sein. Aber keine Sorge; Dieser Leitfaden bietet Ihnen Möglichkeiten, das Problem zu beheben.
WELCHE AIRPODS FINDEN MEINE UNTERSTÜTZUNG?
Um es klarzustellen: Sie können Find My mit allen AirPods-Modellen verwenden. Einige AirPods verfügen jedoch über zusätzliche Funktionen. Beispielsweise können AirPods Pro der 2. Generation und höher die Position jedes Ohrhörers und Ladeetuis erkennen oder Sie können Töne auf dem Ladeetui abspielen.
Darüber hinaus können Sie für AirPods der 3. Generation und höher, AirPods Pro und AirPods Max den genauen Standort Ihrer AirPods ermitteln, wenn diese sich in der Nähe befinden.
Dies macht Find My Network für Ihre AirPods unverzichtbar. Wenn Sie also das nächste Mal Ihre AirPods verlieren, helfen Ihnen die interessanten Funktionen von Find My beim Auffinden Ihrer AirPods.
SO BEHEBEN SIE, DASS AIRPODS NICHT IN FIND MY ANGEZEIGT WERDEN
Find My ist eine wichtige Funktion. Wenn es mit Ihren AirPods nicht funktioniert, sollten die folgenden einfachen Optionen zur Fehlerbehebung helfen.
1. Entkoppeln Sie Ihre AirPods und koppeln Sie sie erneut
Die grundlegende Lösung für alle AirPods-Probleme besteht darin, die Verbindung zu trennen und erneut mit Ihrem Gerät zu koppeln. Dieser grundlegende Fix hilft dabei, etwaige Verbindungs- oder Kopplungsprobleme zwischen Ihren AirPods und dem Gerät, mit dem Sie sie gekoppelt haben, zu beheben.
Wenn Sie beispielsweise Ihre AirPods mit Ihrem iPhone verbinden, entkoppeln Sie zuerst die Ohrhörer. Sie können sie dann erneut koppeln, bis Ihre AirPods in „Mein“ angezeigt werden.
Öffnen Sie zum Entkoppeln die App „Einstellungen“ auf Ihrem iPhone. Tippen Sie dann auf das Popup-Fenster „X's AirPods“. Scrollen Sie nach unten, um dieses Gerät zu finden und auszuwählen.
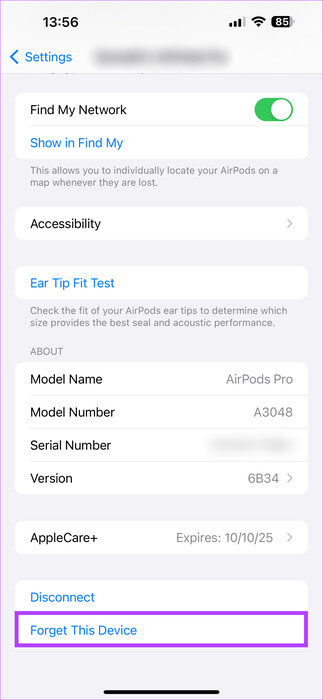
Wenn Sie AirPods jedoch mit einem iPad oder Mac verwenden, können Sie den gleichen Entkopplungsvorgang durchführen und sie erneut koppeln. Wenn es Verbindungsprobleme zwischen Ihren AirPods und dem Gerät gibt, sollte Ihnen diese Lösung helfen.
2. Deaktivieren und aktivieren Sie Find Me
In der oben genannten Lösung haben wir zunächst überprüft, ob Ihre AirPods das Problem verursachen. Bei dieser Lösung möchten wir jedoch prüfen, ob die Find My-App die Anzeige Ihrer AirPods verhindert.
Deaktivieren Sie dazu „Find My“ für Ihre Pods. Nach einer Weile können Sie es wieder aktivieren. Um dieses Problem zu beheben, öffnen Sie die Find My-App. Suchen Sie Ihre AirPods auf der Registerkarte „Geräte“. Wählen Sie im nächsten Popup-Fenster „Dieses Gerät entfernen“ aus.
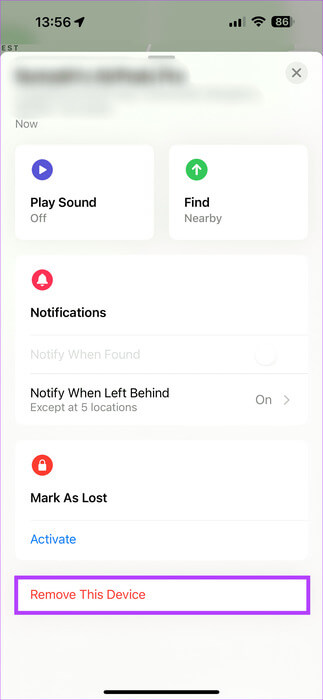
Nachdem Sie diesen Fix durchgeführt haben, öffnen Sie die Find My-App und prüfen Sie, ob Ihre AirPods in Find My angezeigt werden.
3. Überprüfen Sie Ihre Apple-ID
Voraussetzung dafür, dass Find My mit AirPods funktioniert, ist, dass sie mit derselben Apple-ID verknüpft sind. Mit anderen Worten: Die Apple-ID, mit der Ihre AirPods arbeiten, muss die Apple-ID sein, die mit „Find My“ verknüpft ist. Wenn Sie sich fragen, warum, zeigt „Find My“ alle Geräte an, die mit einer gemeinsamen Apple-ID verknüpft sind.
Wenn Ihre AirPods also mit einer Apple-ID verknüpft sind und Find My-Funktionen auf einer anderen haben, zeigt Find My Ihre AirPods aus offensichtlichen Gründen nicht an. Daher ist es wichtig zu überprüfen, ob Ihre AirPods und Find My mit der gemeinsamen Apple-ID verknüpft sind.
Um zu testen, wie ähnlich Ihre Apple-ID ist, öffnen Sie die App „Einstellungen“ auf Ihrem Telefon. Gehen Sie dann zur Registerkarte „AirPods“. Wenn der grüne Schalter neben „Mein Netzwerk suchen“ angezeigt wird, ist dies die richtige Apple-ID. Wenn nicht, müssen Sie mehrere Versuche durchführen, um das richtige Gerät zu finden.
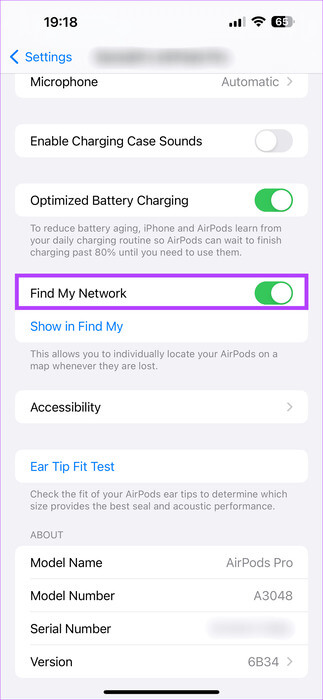
4. Von der Apple-ID abmelden
Waren die mit AirPods und Find My verknüpften Apple-IDs dieselben? Nun, Sie müssen sich von Ihrer Apple-ID abmelden, um das vorliegende Problem zu lösen. Möglicherweise ist Ihre Apple-ID ein Hindernis.
Tatsächlich wird Ihnen dieser Fix helfen. Hier erfahren Sie, wie Sie diese Lösung implementieren. Öffnen Sie die Einstellungen-App auf Ihrem iPhone. Klicken Sie dann auf Ihren Namen. Scrollen Sie dann, um auf „Abmelden“ zu tippen.
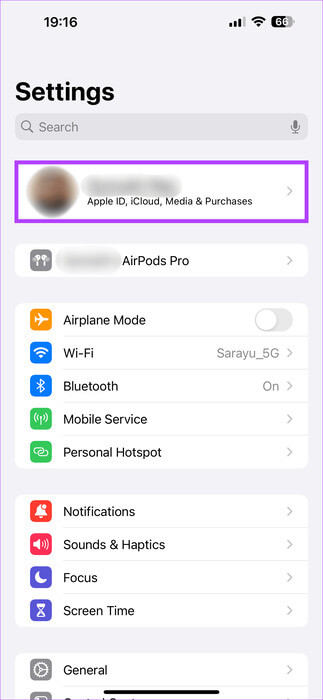
5. AirPods zurücksetzen
Wenn keine der oben genannten Lösungen funktioniert, besteht Ihr letzter Ausweg darin, Ihre AirPods auf die Werkseinstellungen zurückzusetzen. Das Zurücksetzen der AirPods hat geholfen viele Benutzer Das Internet löst das Problem. Durch das Zurücksetzen sehen Ihre AirPods wie neu aus. Hier erfahren Sie, wie es geht.
Schritt 1: Stellen AirPods Im Versandkarton. Dann warten Sie ca 30 Sekunden. Nun, setzen AirPods Wieder in deinen Ohren.
Schritt 2: Öffne eine App die Einstellungen auf Ihrem iPhone. Klicken Sie auf einen Abschnitt „Xs AirPods“. Scrollen Sie unter dieser Registerkarte nach unten, um zu suchen "Vergiss dieses Gerät" Und seine Wahl.
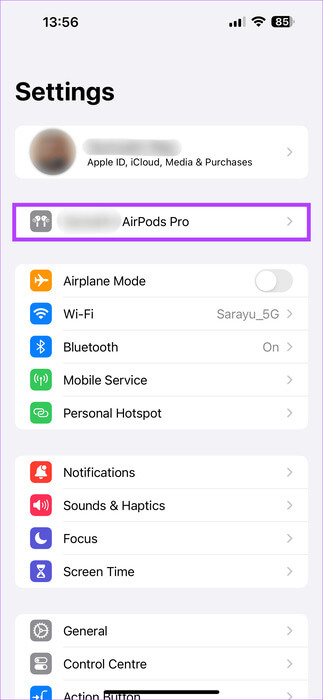
Schritt 3: Drücken Sie nun die Taste und halten Sie sie gedrückt Konjugation befindet sich auf der Rückseite der AirPods, bis ein weißes Licht ausstrahlt.
Hinweis: Wenn Sie über ein iPad oder einen Mac mit Ihren AirPods verbunden sind, wiederholen Sie die oben genannten Schritte auf diesen Geräten.
Verlieren Sie niemals diese Luftkappen
Find My, wenn ich nicht arbeite, ist eine gefährliche Situation, in der Sie stecken bleiben könnten. Sobald diese kleinen Ohrhörer verloren gehen, ist es fast unmöglich, sie wiederzufinden. Daher ist es am besten, Find My aktiviert zu haben. Dadurch sind Sie besser in der Lage, Ihre AirPods zu finden, wenn Sie sie verlieren.