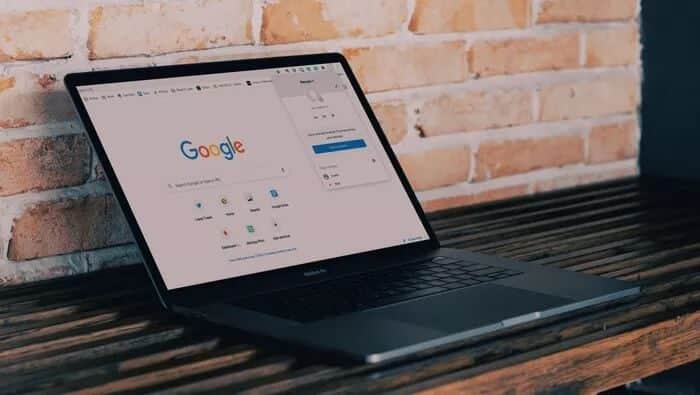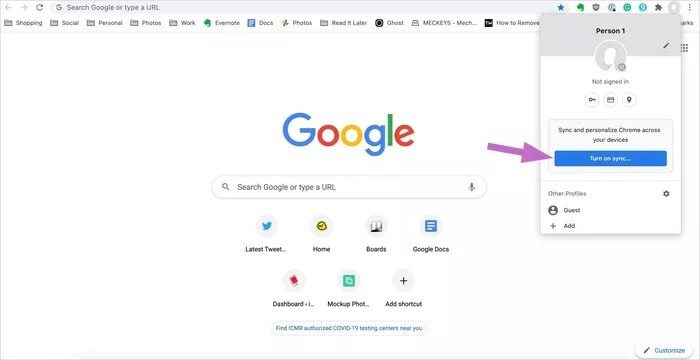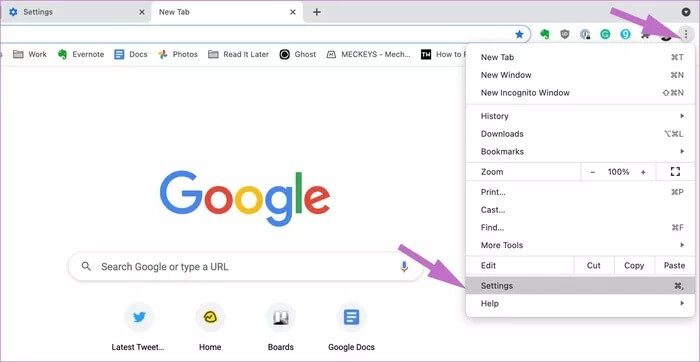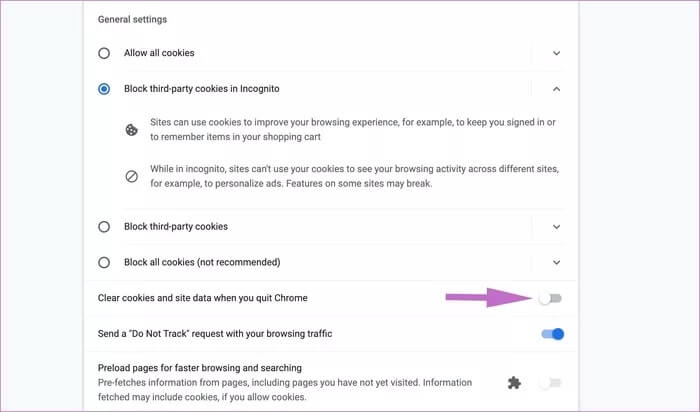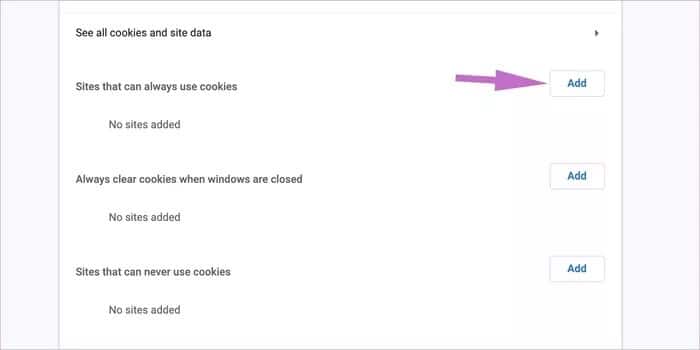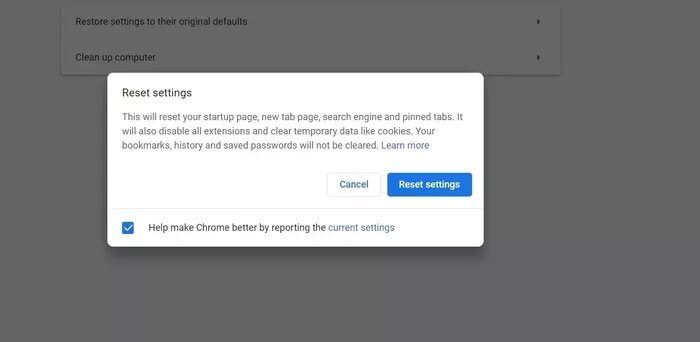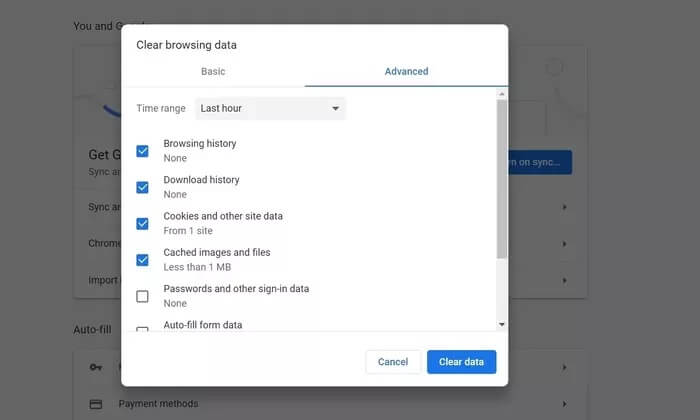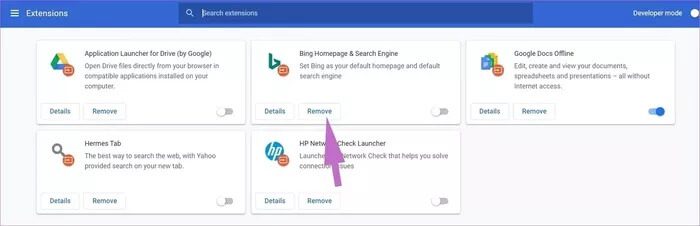Top 6-Möglichkeiten, um das Problem mit der Unterbrechung der Synchronisierung in Google Chrome zu beheben
Eines der besten Dinge an Google Chrome Es ist plattformübergreifend verfügbar. Sie können Google Chrome auf jedem wichtigen Betriebssystem herunterladen und verwenden und Daten wie Verlauf, Lesezeichen, Passwörter und Erweiterungen synchronisieren. Der Browser verwendet Ihr Google-Konto, um alles synchron zu halten. Wenn Sie auf das Problem mit der Google Chrome-Synchronisierung stoßen, ist dies ein echtes Problem und beeinträchtigt ein reibungsloses Surferlebnis.
Wenn Chrome-Browser stoppt die Synchronisierung Vorübergehend wird die Synchronisierung von Verlauf, Lesezeichen und Passwörtern zwischen Geräten beendet. Diese Daten werden nicht zwischen Ihren Computern und Mobilgeräten synchronisiert.
Lassen Sie uns das Problem beheben.
1. Synchronisierung fortsetzen
Dies ist der beliebteste Trick, um den Synchronisierungspausenfehler in Google Chrome zu beheben. Wenn Sie sich von einem Google-Dienst wie Gmail abmelden, pausiert Chrome die Synchronisierung. Melden Sie sich bei Ihrem Google-Konto an, um die Synchronisierung neu zu starten.
Schritt 1: Öffnen Sie auf Ihrem Computer Chrome.
Schritt 2: Tippen Sie oben rechts auf Pause und dann erneut Anmelden.
Schritt 3: Einloggen in Google Benutzerkonto Ihre.
2. Synchronisieren Sie weiter, wenn Sie Chrome beenden oder neu starten
Wenn die Chrome-Synchronisierung jedes Mal deaktiviert ist, wenn Sie Ihren Browser schließen, können Sie die folgenden Einstellungen ändern.
Schritt 1: Öffnen Sie einen Browser Google Chrome.
Schritt 2: Klicke auf Drei-Punkte-Liste in der oberen rechten Ecke.
Schritt 3: Lokalisieren die Einstellungen aus der folgenden Liste.
Schritt 4: innerhalb Privatsphäre und Sicherheit , Klicken Cookies und andere Website-Daten.
Schritt 5: Beenden Sie das Löschen von Cookies und Websitedaten bei Beenden Sie Chrome.
Von nun an löscht Google Chrome den Cache nicht jedes Mal, wenn Sie den Browser schließen. Das sollte den Synchronisierungs-Pausierungsfehler für Sie beheben.
3. Fügen Sie Ihre GOOGLE-KONTO-Seite zu den zulässigen Websites hinzu
In diesem Abschnitt fügen wir Ihr Google-Konto zu den Websites hinzu, die immer Cookies verwenden können. Führen Sie die folgenden Schritte aus, um die entsprechenden Änderungen vorzunehmen.
Schritt 1: Öffnen Sie einen Browser Google Chrome.
Schritt 2: Klicke auf Drei-Punkte-Liste in der oberen rechten Ecke.
Schritt 3: Lokalisieren die Einstellungen aus der folgenden Liste.
Schritt 4: innerhalb Privatsphäre und Sicherheit , Klicken Seiteneinstellungen.
Schritt 5: Scrolle nach unten und tippe auf Cookies und Website-Daten innerhalb der Inhaltsliste.
Schritt 6: Scrollen Sie in der folgenden Liste nach unten zu den Websites, die immer Cookies verwenden können.
Schritt 7: Drück den KnopfZusatz" neben ihm.
Schritt 8: Eintreten "accounts.google.comin das direkt darunter angezeigte Textfeld.
Schritt 9: Drücken Sie dann die .-Taste hinzufügen.
Schritt 10: Neu starten Google Chrome.
4. Leeren Sie den Cache und die Cookies
Ein beschädigter Cache kann Ihren Tag ruinieren. Es ist immer sicher, den Cache zu leeren, es gibt also keinen Grund, es nicht zu versuchen.
Wenn die Browserdaten in Google Chrome überlastet sind, kann dies zu Synchronisierungsproblemen im Browser führen.
Führen Sie die folgenden Schritte aus, um den Cache und die Cookies in Google Chrome zu löschen.
Schritt 1: Öffnen Google Chrome , und tippen Sie auf Liste Die drei Punkte oben.
Schritt 2: Gehen Sie zu Mehr Extras > Browserdaten löschen.
Schritt 3: Gehen Sie im folgenden Menü zu Erweiterte Optionen und Cache-Dateien auswählen und Cookies zum Löschen.
Starten Sie dann den Google Chrome-Browser neu und prüfen Sie, ob die Google Chrome-Synchronisierung angehalten ist.
5. Chrome-Erweiterungen deaktivieren
Erweiterungen spielen eine wichtige Rolle im Chrome-Ökosystem. Mit Erweiterungen kann man der zentralen Benutzeroberfläche und Funktionalität von Chrome weitere Funktionen hinzufügen. Einige davon wurden jedoch möglicherweise nicht aktiv gepflegt. Es kann veraltet sein oder Inkompatibilität mit den neuesten Versionen von Chrome verursachen.
Wenn Sie Dutzende von Chrome-Erweiterungen installiert haben, kann es schwierig sein, festzustellen, welche das Synchronisierungsproblem verursacht. Aus diesem Grund ist die einfachste Lösung Alle Add-ons deaktivieren Aktivieren Sie dann jedes Mal nur die Erweiterungen, die Sie benötigen.
Schritt 1: Öffnen Google Chrome , und tippen Sie auf Drei-Punkte-Liste oben.
Schritt 2: Gehen Sie zu Mehr Werkzeuge > Plugins.
Schritt 3: Es öffnet sich ein Menü hinzufügen. Klicken Sie auf die Schaltfläche Chrome-Erweiterungen entfernen.
6. Alle Chrome-Einstellungen zurücksetzen
Dies kann hilfreich sein, da das Optimieren falscher Einstellungen manchmal zu Synchronisierungsproblemen mit Chrome führen kann, insbesondere wenn Sie experimentelle Funktionen aktivieren.
Sie können alles reparieren, indem Sie Chrome zurücksetzen.
Schritt 1: einschalten Chrome und öffnen die Einstellungen.
Schritt 2: Scrolle nach unten und tippe auf Erweiterte Optionen zum Entsperren aller Einstellungen.
Schritt 3: Scrollen Sie nach unten zum Abschnitt Zurücksetzen und bereinigen und tippen Sie auf Einstellungen auf die ursprünglichen Standardwerte wiederherstellen.
Dies öffnet ein Fenster mit einer Warnung, dass alle Chrome-Einstellungen zurückgesetzt werden. Wählen Sie einfach Einstellungen zurücksetzen, um fortzufahren.
Chrome wieder verwenden
Die Synchronisierung von Google Chrome ist pausiert, der Fehler kann Sie sich am Kopf kratzen, insbesondere wenn der Browser Teil Ihres täglichen Workflows ist. Führen Sie die obigen Schritte zur Fehlerbehebung durch und beheben Sie das Problem. Lassen Sie uns wissen, welcher Trick für Sie funktioniert hat.