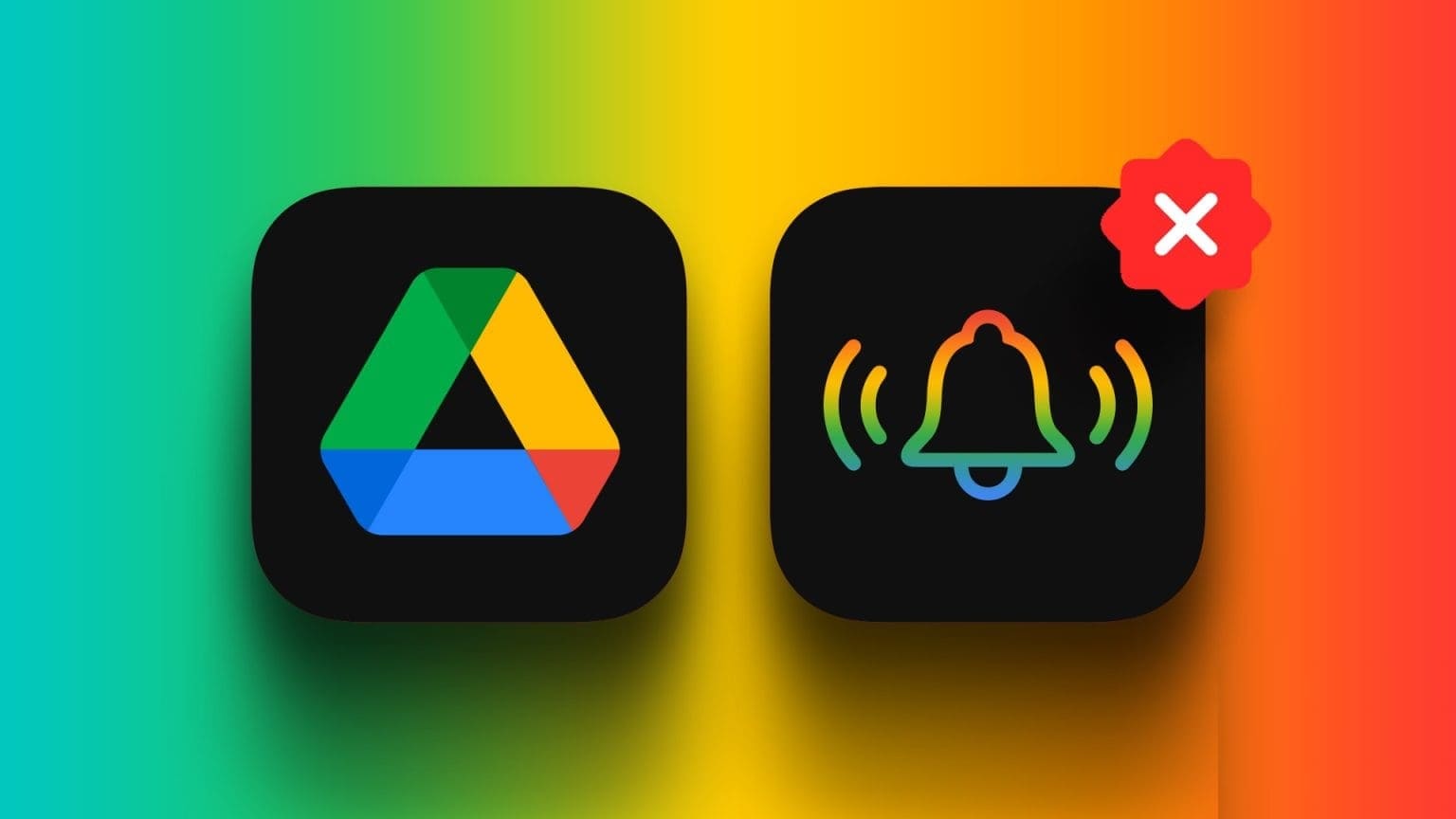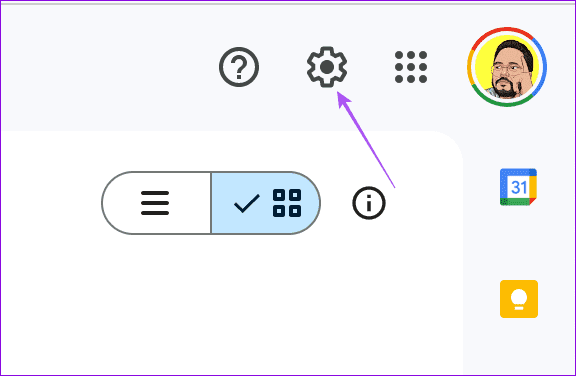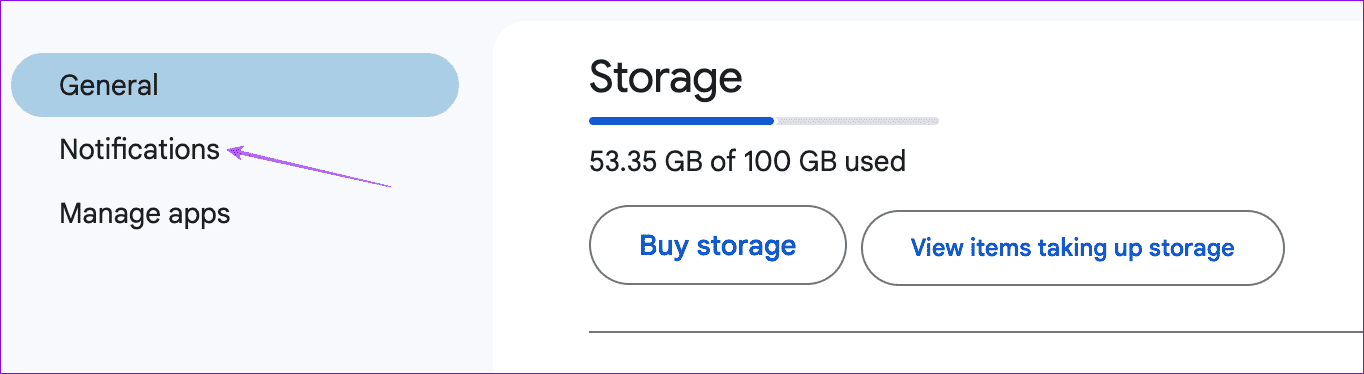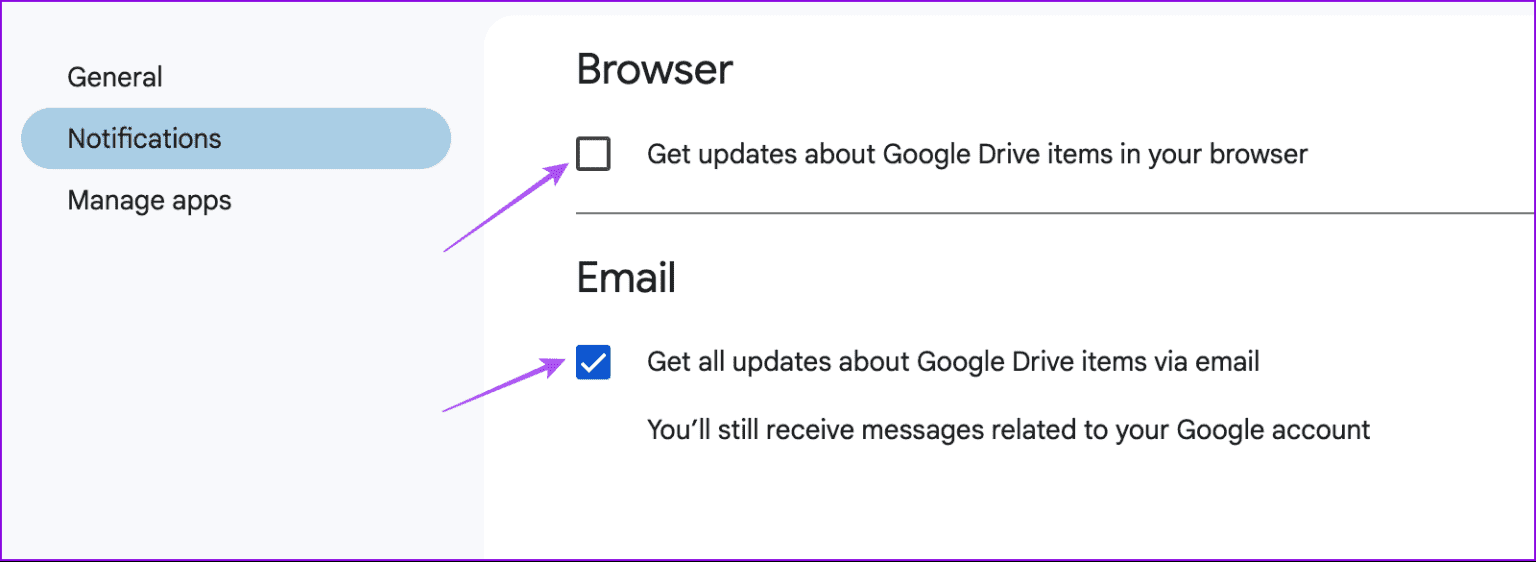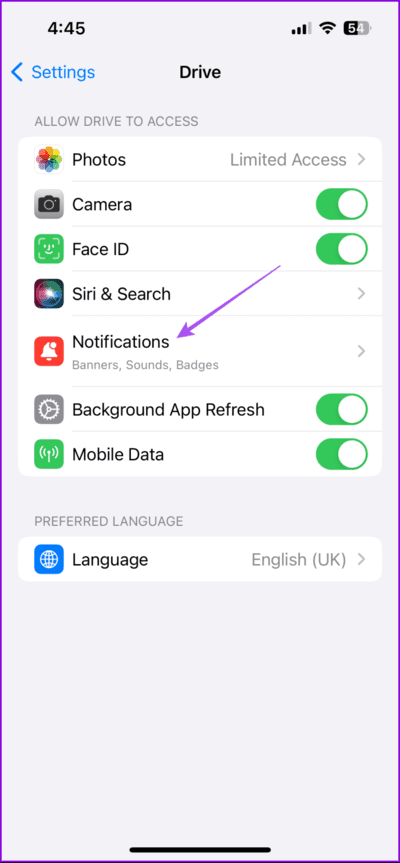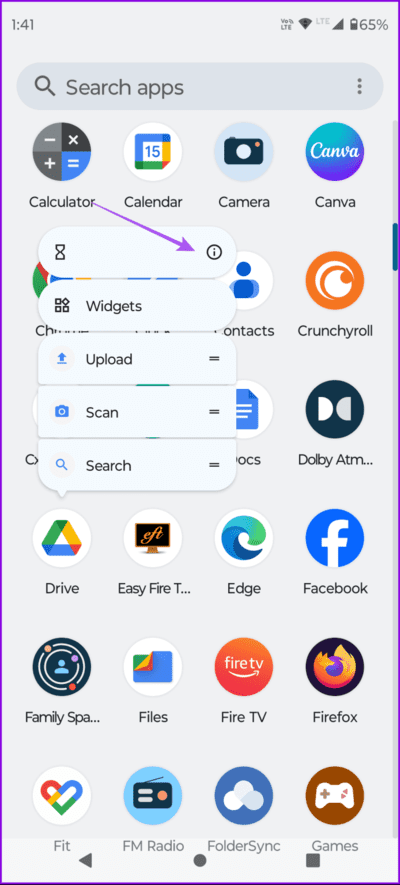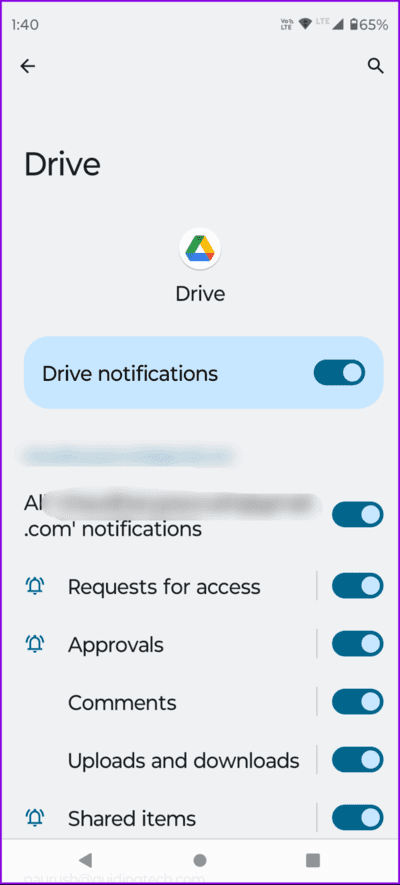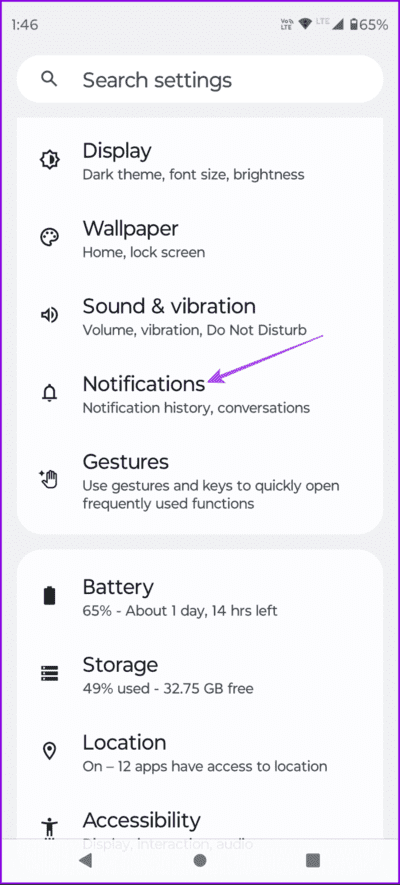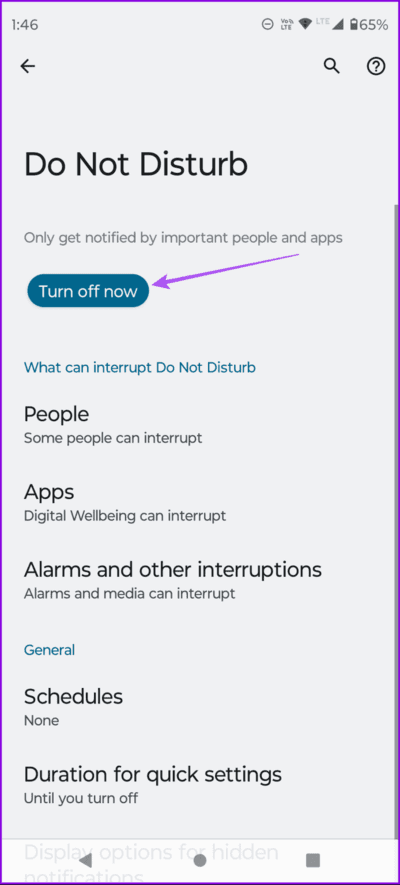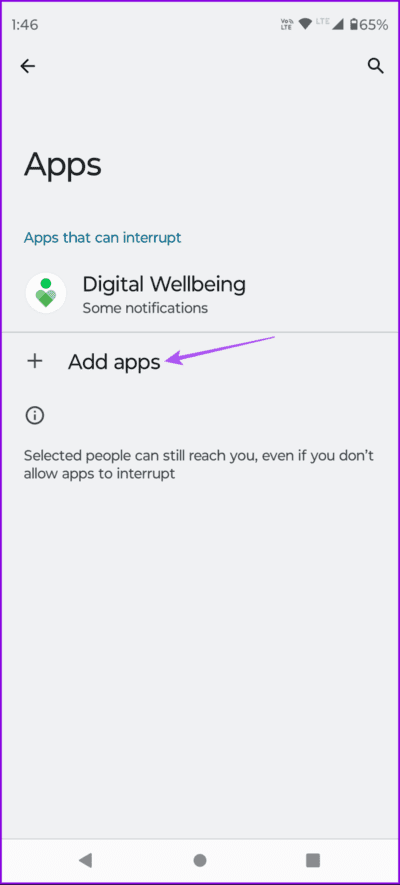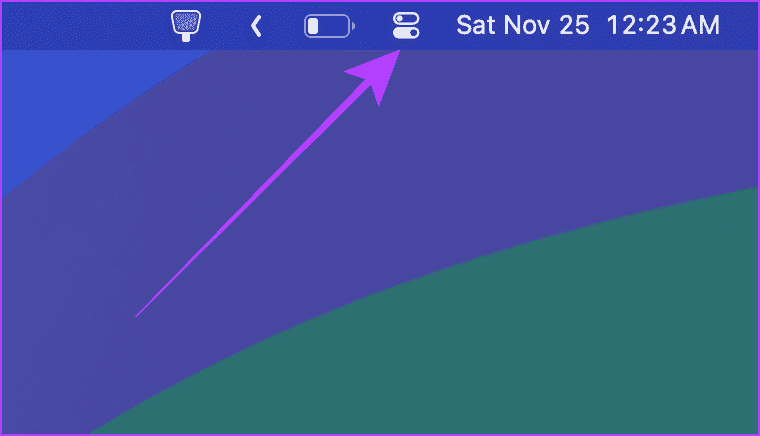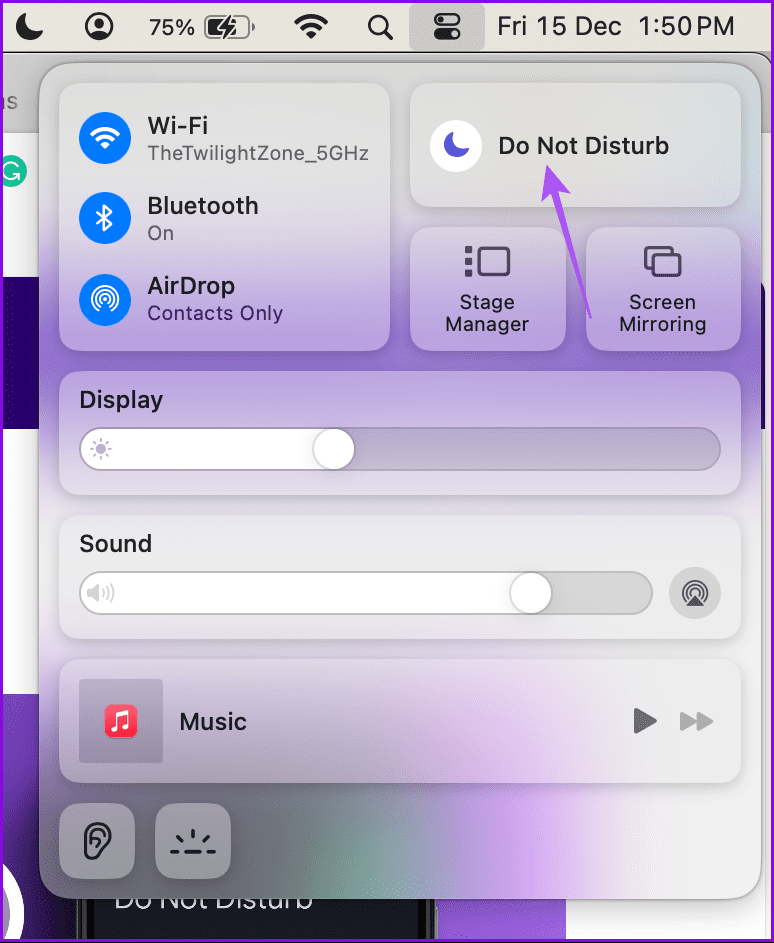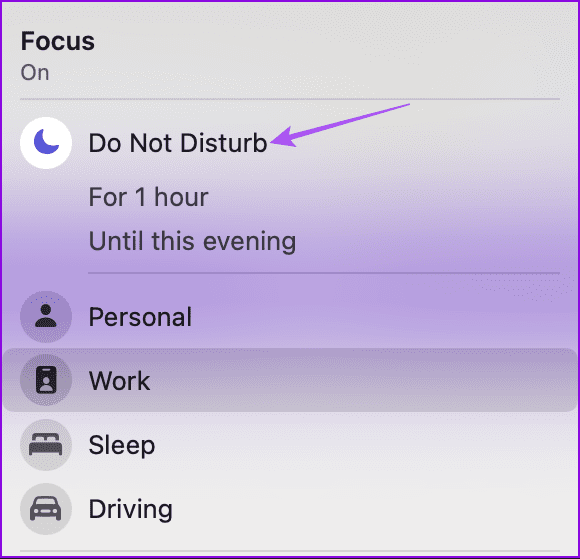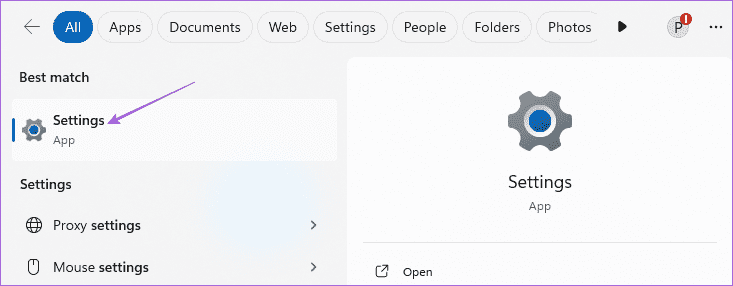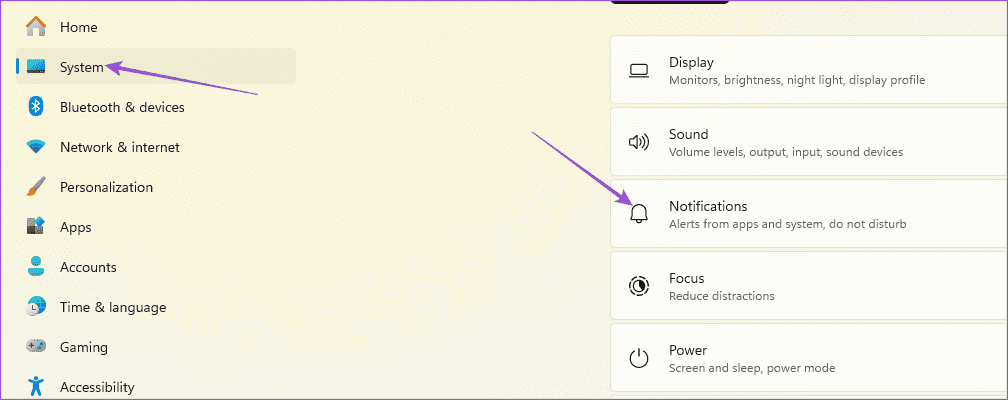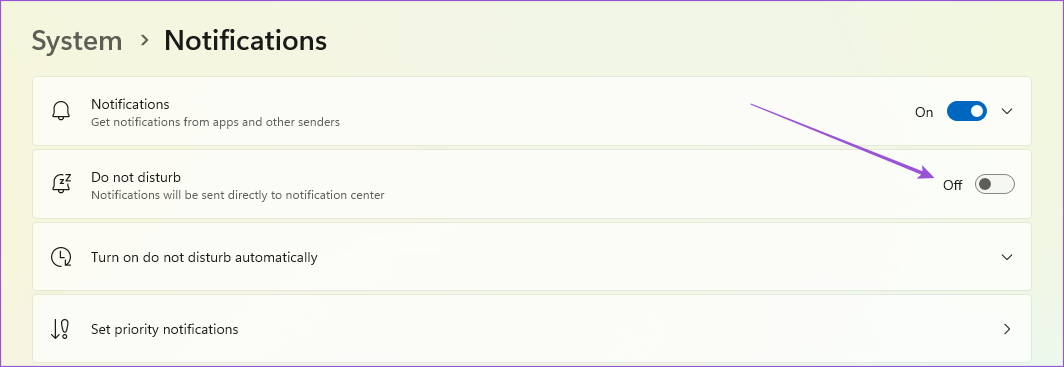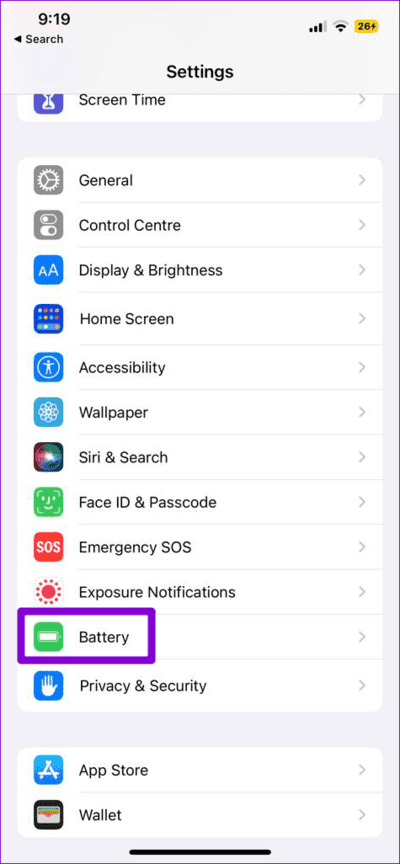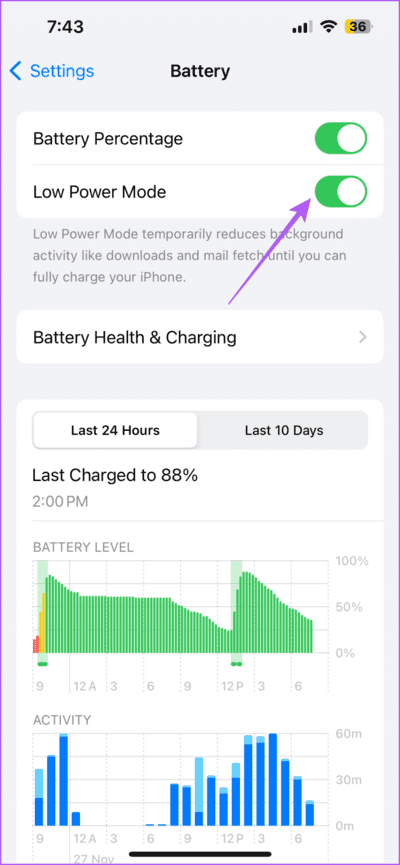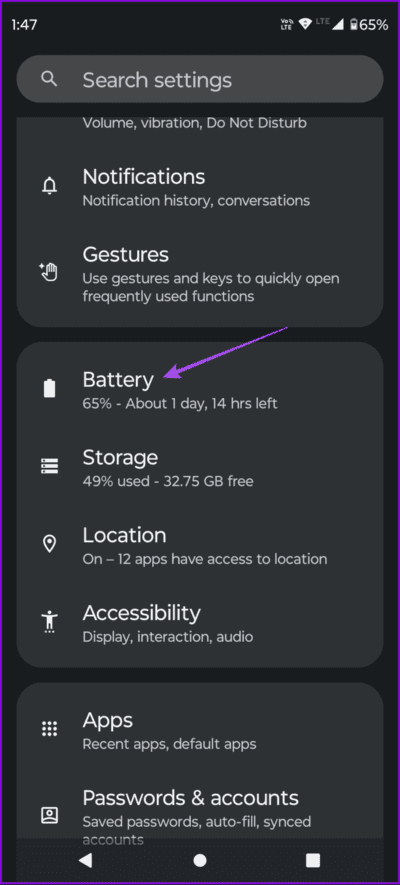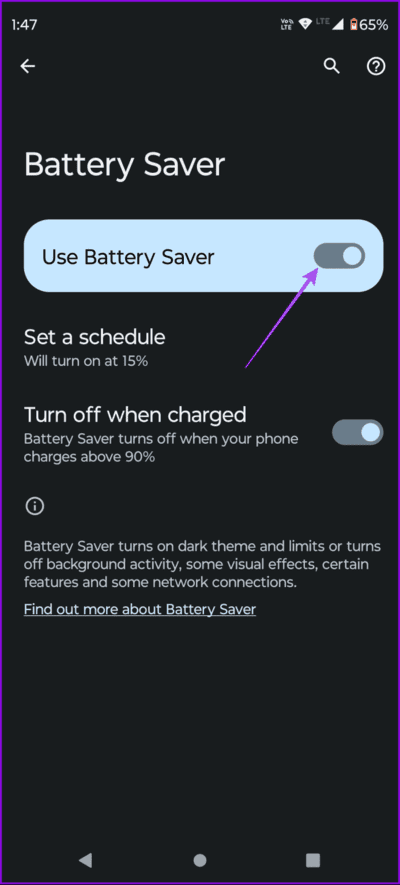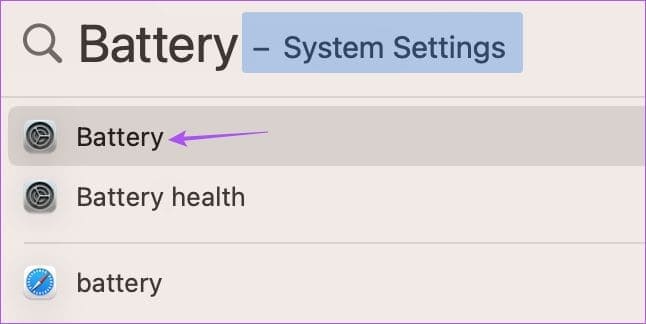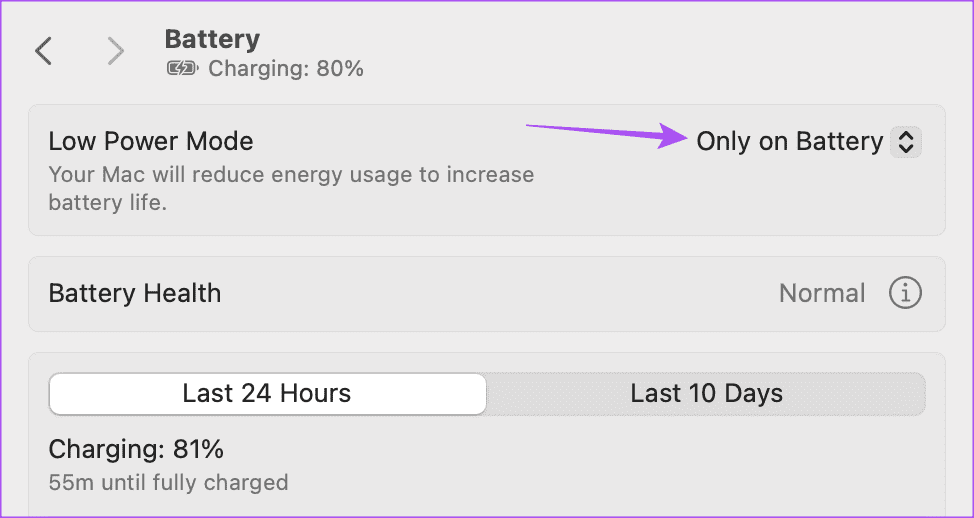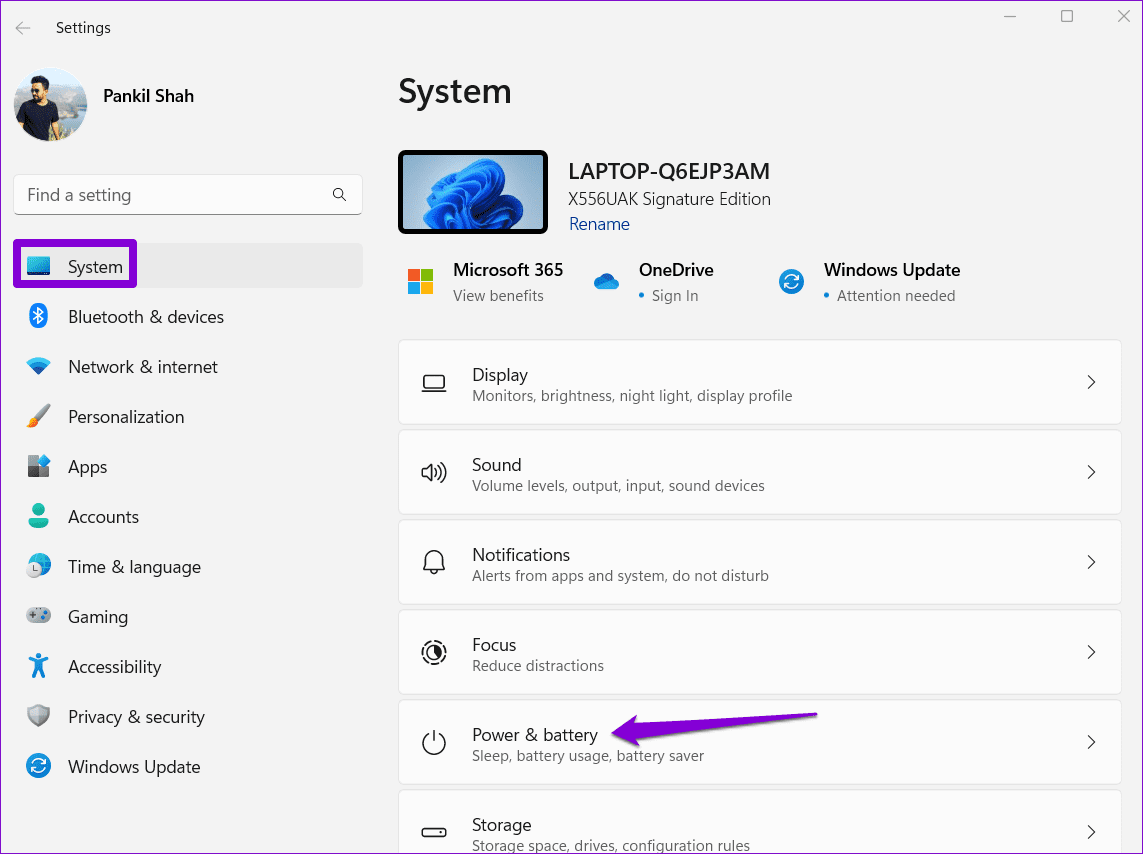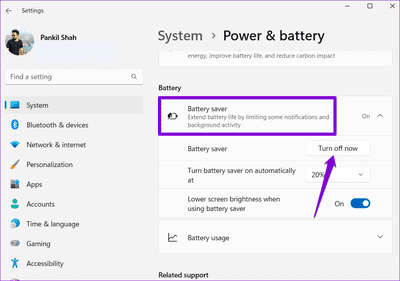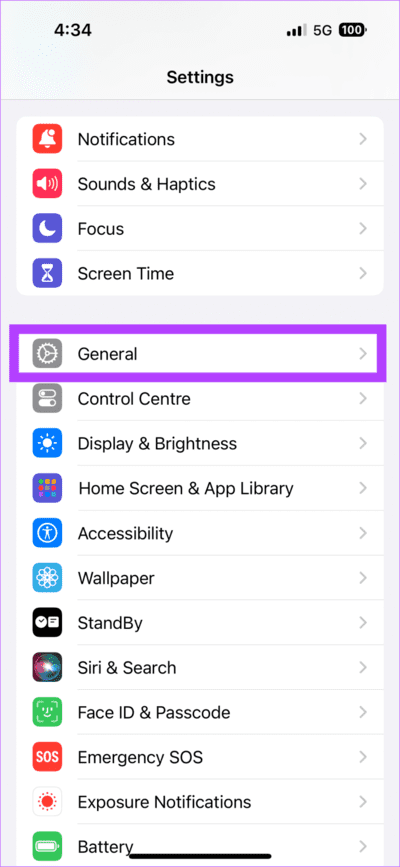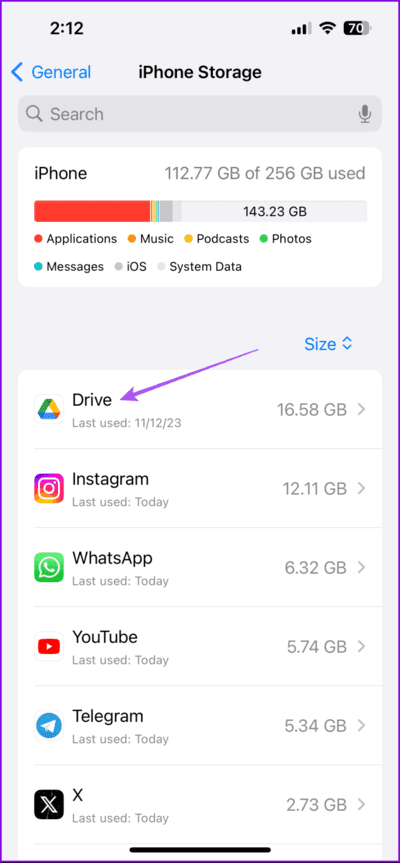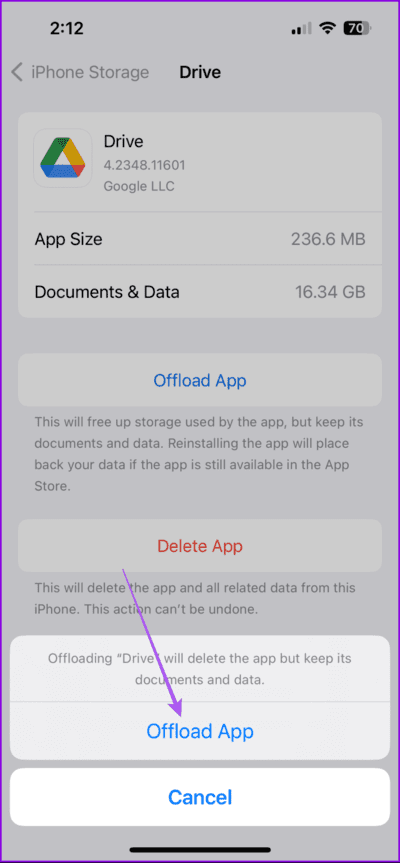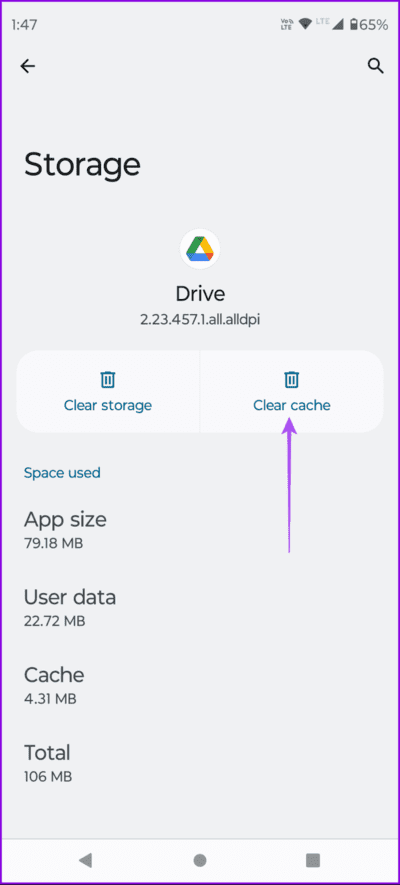Die 6 wichtigsten Korrekturen für Google Drive-Benachrichtigungen, die auf Mobilgeräten und Desktops nicht funktionieren
Mit Google Drive können Sie Dateien speichern und mit anderen Nutzern teilen. Wenn jemand eine Datei auf Google Drive mit Ihnen teilt, können Sie über die Liste „Für mich freigegeben“ darauf zugreifen und sie herunterladen. Sie werden auf Ihrem Mobilgerät und Desktop immer benachrichtigt, wenn eine Datei über Google Drive geteilt wird.
Bei einigen Benutzern scheint dies jedoch nicht immer der Fall zu sein. Wenn Sie mit dem gleichen Problem konfrontiert sind, schlagen wir Ihnen einige praktische Lösungen vor, um zu beheben, dass Google Drive-Benachrichtigungen auf Mobilgeräten und Desktops nicht funktionieren.
1. Überprüfen Sie Ihre E-Mail-Benachrichtigungseinstellungen (Desktop).
Sie sollten eine E-Mail-Benachrichtigung von Google Drive erhalten, wenn Dateien für Sie freigegeben werden oder jemand eine Änderung an den von Ihnen freigegebenen Daten vornimmt. Wenn Sie jedoch keine E-Mail-Benachrichtigungen von Google Drive erhalten, erfahren Sie hier, wie Sie Ihre Benachrichtigungseinstellungen überprüfen. Um die Schritte ausführen zu können, benötigen Sie Ihren Laptop oder PC.
Schritt 1: Öffnen Google Drive In einem Webbrowser auf Ihrem Computer.
Schritt 2: Einloggen in Google Benutzerkonto dein und klicke auf die Einstellungen in der oberen rechten Ecke.
Weiter zu Schritt 3: tippen Sie auf Hinweise in der oberen linken Seite.
Schritt 4: Stellen Sie sicher, dass E-Mail-Benachrichtigungen für Ihr Konto aktiviert sind. Sie können auch Browserbenachrichtigungen für Google Drive aktivieren.
Gehen Sie zurück und prüfen Sie, ob das Problem behoben ist.
2. App-Benachrichtigungseinstellungen prüfen (Mobiltelefon)
Als mobile Nutzer sollten Sie prüfen, ob Ihr iPhone oder Android-Telefon Benachrichtigungen von der Google Drive-App zulässt.
auf dem iPhone
Schritt 1: Öffne eine App Einstellungen, Scrollen Sie dann nach unten und tippen Sie auf Antrieb.
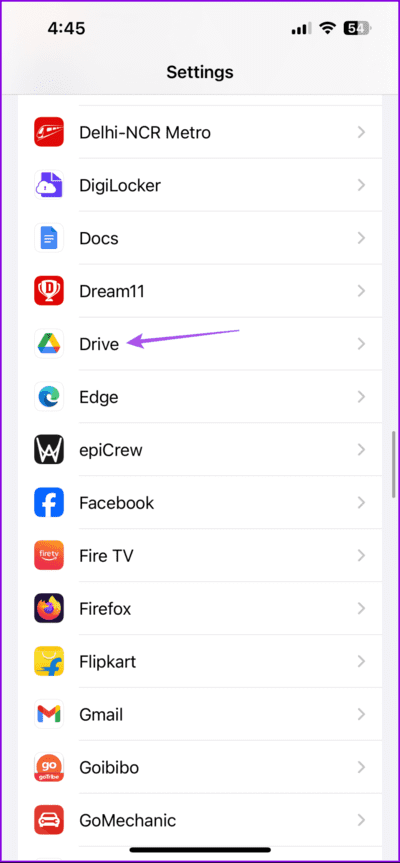
Schritt 2: Klicke auf Hinweise Und stellen Sie sicher, dass es aktiviert ist.
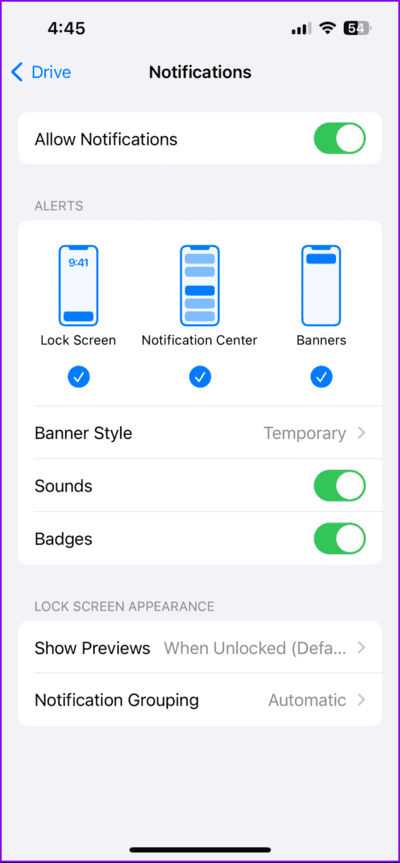
Schließen Sie die Einstellungen und prüfen Sie, ob das Problem behoben ist.
auf Android
Schritt 1: Drücken Sie lange auf das Symbol Google Drive App und wählen Sie Bewerbungs informationen.
Schritt 2: Tippen Sie auf Benachrichtigungen und stellen Sie sicher, dass es aktiviert ist Hinweise für Ihr E-Mail-Konto.
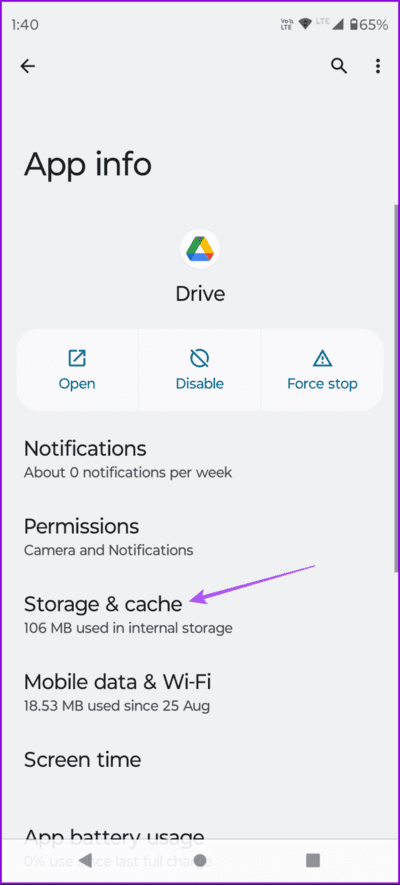
Schließen Sie die Einstellungen und prüfen Sie, ob das Problem behoben ist.
3. Deaktivieren Sie „Bitte nicht stören“
Wenn Sie immer noch keine Google Drive-Benachrichtigungen erhalten, versuchen Sie, „Bitte nicht stören“ auf Ihrem Mobilgerät oder Desktop zu deaktivieren. In unserem Beitrag erfahren Sie, wie Sie es deaktivieren können DND-Modus auf Ihrem iPhone.
Deaktivieren Sie DND auf Android
Schritt 1: Öffnen die Einstellungen Und drücke Hinweise.
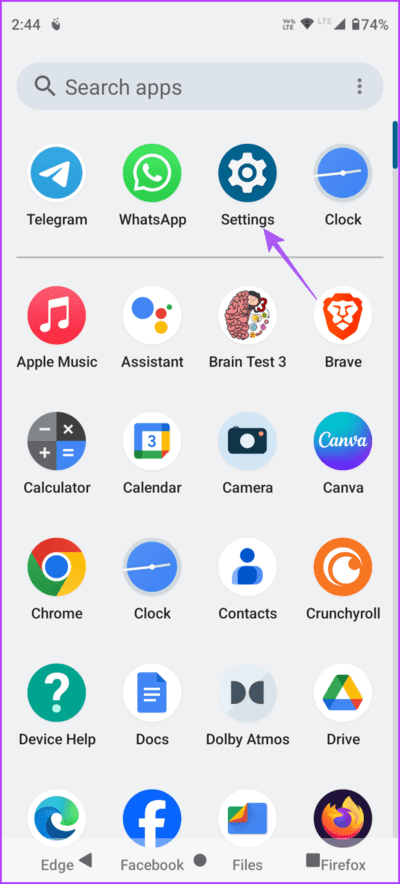
Schritt 2: Scrollen Sie nach unten und wählen Sie Störe nicht. Dann drücken Ab jetzt.
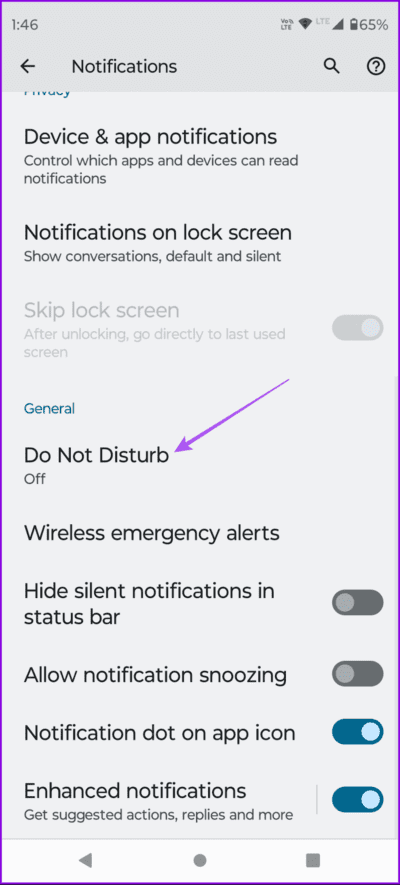
Sie können die Google Drive-App als Ausnahme hinzufügen, solange Sie möchten Verwenden Sie DND auf Ihrem Android-Handy.
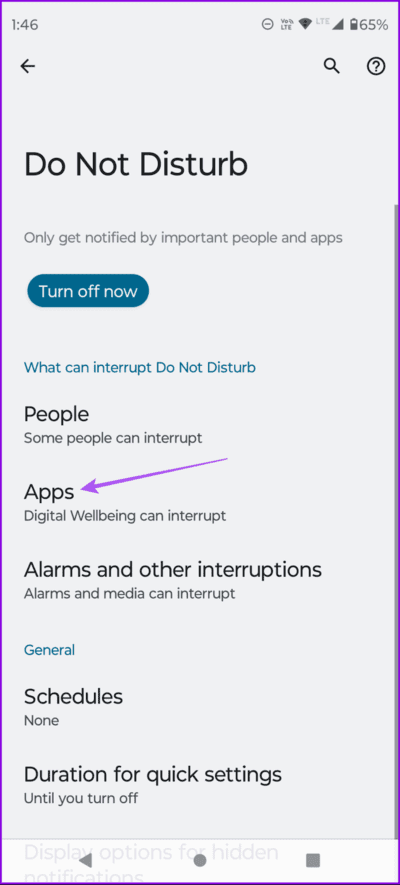
Deaktivieren Sie DND auf dem Mac
Schritt 1: Klicken Sie auf das Symbol Kontrollzentrum In der oberen rechten Ecke des Startbildschirms Ihres Mac.
Schritt 2: Klicke auf Störe nicht.
Weiter zu Schritt 3: Lokalisieren Störe nicht erneut, um es auszuschalten.
Deaktivieren Sie „Bitte nicht stören“ unter Windows 11
Schritt 1: Klicken Sie auf das Symbol Start, Und geben Sie ein Einstellungen, Drücken Sie dann zum Öffnen die Eingabetaste Systemkonfiguration.
Schritt 2: Bestellen bei auswählen linkes Menü und klicke Benachrichtigungen.
Weiter zu Schritt 3: Sicher sein zu Deaktivieren Sie „Bitte nicht stören“.
Sie können unsere Beiträge lesen, wenn der DND-Modus auf Ihrem Mac oder Windows-PC automatisch aktiviert ist.
4. Batteriesparmodus deaktivieren
Wenn Sie immer noch das gleiche Problem haben, dass Google Drive-Benachrichtigungen nicht funktionieren, prüfen Sie, ob der Energiesparmodus auf Ihrem Mobilgerät oder Desktop deaktiviert ist. Der Batteriesparmodus kann Benachrichtigungen von Apps einschränken, um die Batterielebensdauer zu verlängern.
auf dem iPhone
Schritt 1: Öffne eine App die Einstellungen Und drücke die Batterie.
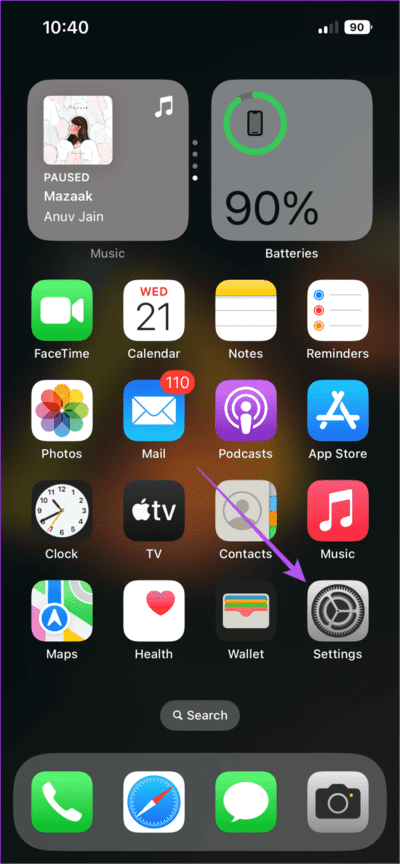
Schritt 2: Sicher sein zu Deaktivieren Sie den Energiesparmodus.
auf Android
Schritt 1: Öffnen die Einstellungen Und drücke die Batterie.
Schritt 2: Lokalisieren Batterieschonung Tippen Sie auf die Umschaltfläche neben „Energiesparmodus verwenden“, um die Funktion zu deaktivieren.
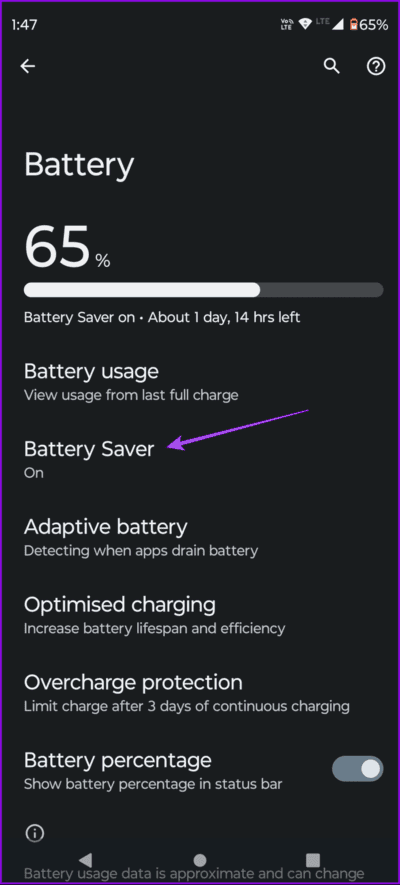
auf dem Mac
Schritt 1: Klicke auf Befehl + Leertaste Öffnen Spotlight-Suche, Und tippe Batterie, dann drücken Return.
Schritt 2: Unbedingt deaktivieren Low-Power-Modus.
Auf einem Windows 11-Laptop
Schritt 1: Klicken Sie auf das Startsymbol und geben Sie ein Einstellungen, Drücken Sie dann zum Öffnen die Eingabetaste Systemkonfiguration.
Schritt 2: tippen Sie auf Das System Wählen Sie im linken Menü aus Strom und Akku.
Weiter zu Schritt 3: Klicken Battery Saver Und stellen Sie sicher, dass es für Ihren Laptop deaktiviert ist.
5. Leeren Sie den GOOGLE DRIVE-Cache
Das Leeren des Google Drive-Cache ist eine weitere wirksame Methode zur Fehlerbehebung, wenn das Problem weiterhin besteht. Dadurch werden alte und beschädigte Cache-Dateien von Ihrem Mobiltelefon und Webbrowser entfernt. Sie müssen sich erneut bei Ihrem Konto anmelden.
Cache auf dem iPhone leeren
Schritt 1: Öffne eine App die Einstellungen Und drücke Allgemeines.
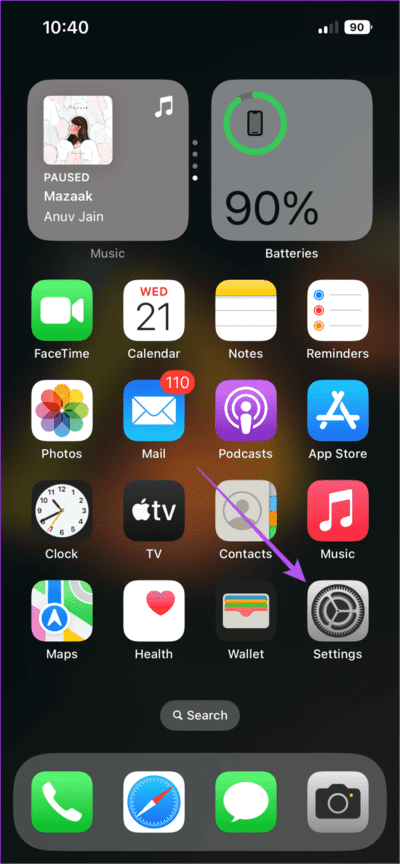
Schritt 2: Lokalisieren iPhone-Speicher Und drücken Sie Fahren.
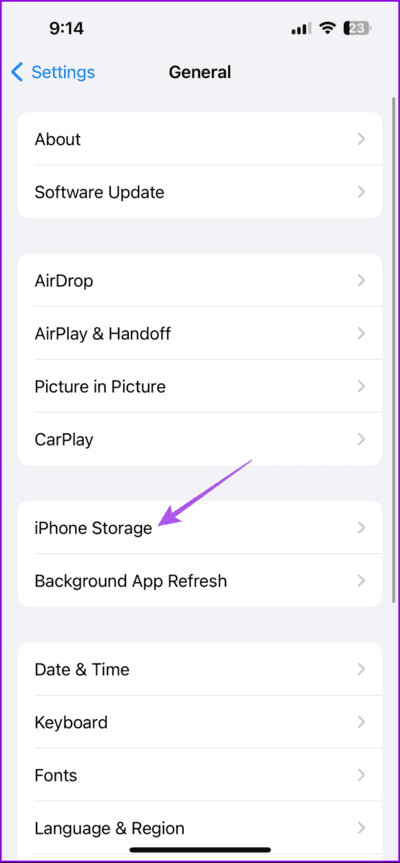
Weiter zu Schritt 3: Klicken Sie auf Übernehmen Download abbrechen Wählen Sie zur Bestätigung erneut „Offload anwenden“.
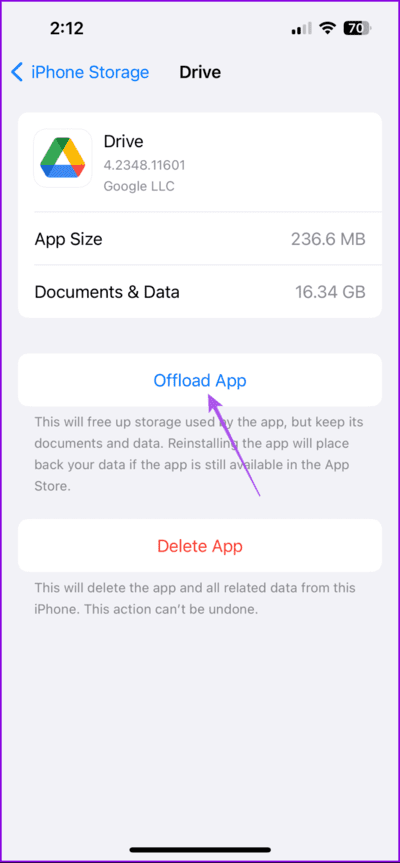
Schritt 4: Bereit Google Drive installieren Und prüfen Sie, ob das Problem behoben ist.
Cache auf Android leeren
Schritt 1: Drücken Sie lange auf das Symbol Google Drive App und wählen Sie Bewerbungs informationen.
Schritt 2: Klicke auf Lager Und zwischenspeichern und auswählen Cache leeren.
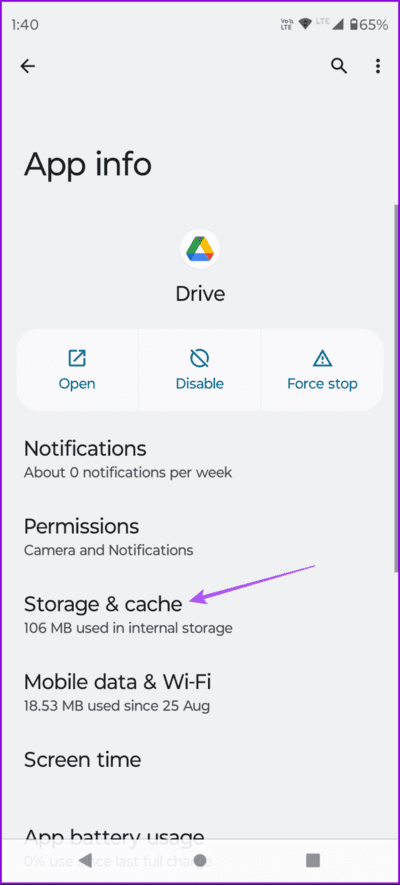
Weiter zu Schritt 3: nah dran Bewerbungs informationen Und starten Sie Google Drive neu, um zu prüfen, ob das Problem behoben ist.
Schauen Sie sich je nach Webbrowser Ihrer Wahl unsere nächsten Beiträge an.
6. Aktualisieren Sie die GOOGLE DRIVE-APP
Für mobile Nutzer empfehlen wir als letzte Lösung die Installation der neuesten Version der Google Drive-App. Möglicherweise gibt es in der aktuellen Version einige Fehler, die dieses Problem verursachen können.
ERHALTEN SIE GOOGLE DRIVE-BENACHRICHTIGUNGEN
Diese Lösungen helfen Ihnen, wenn Google Drive-Benachrichtigungen auf Mobilgeräten oder Desktops nicht funktionieren. Das kannst du immer Geben Sie Google Drive-Speicherplatz frei Ihre Daten, insbesondere wenn Sie den Standardplan mit 15 GB verwenden.