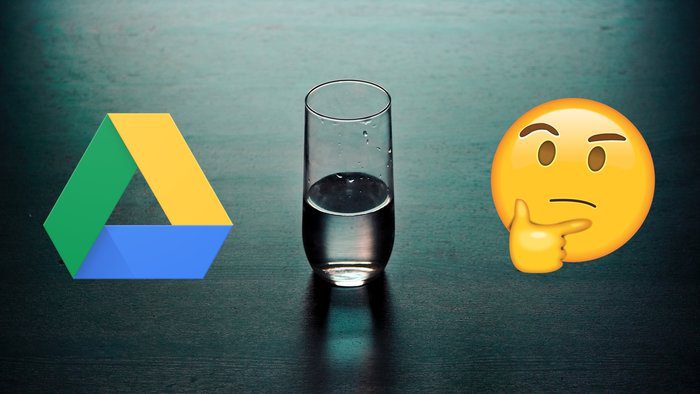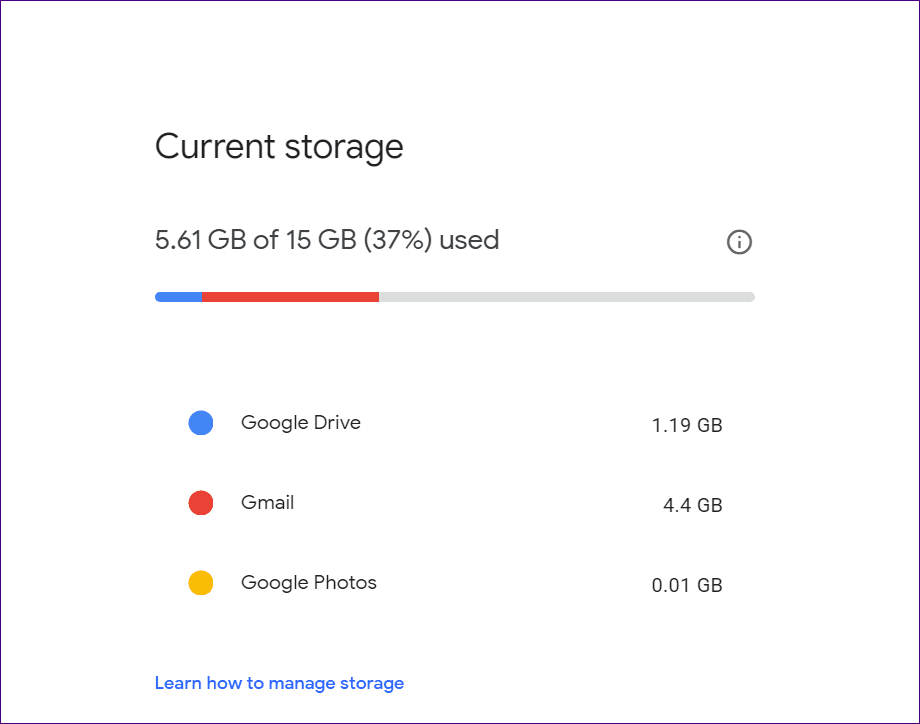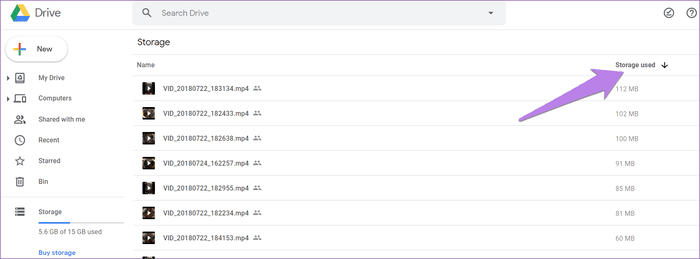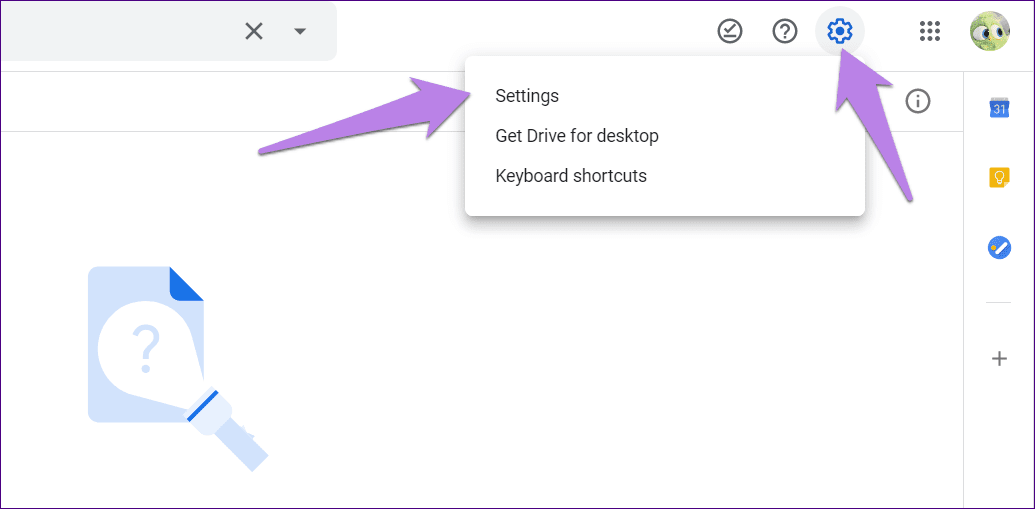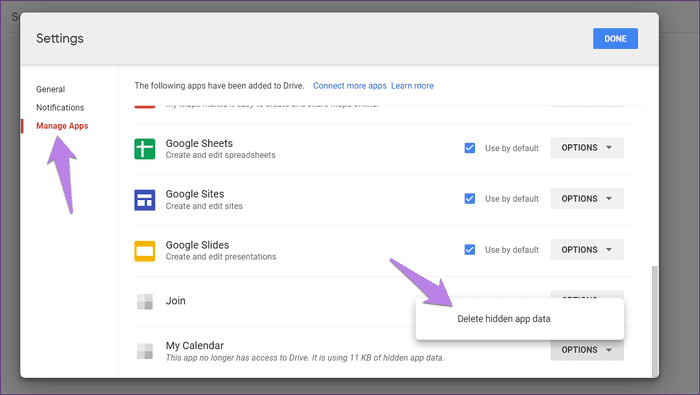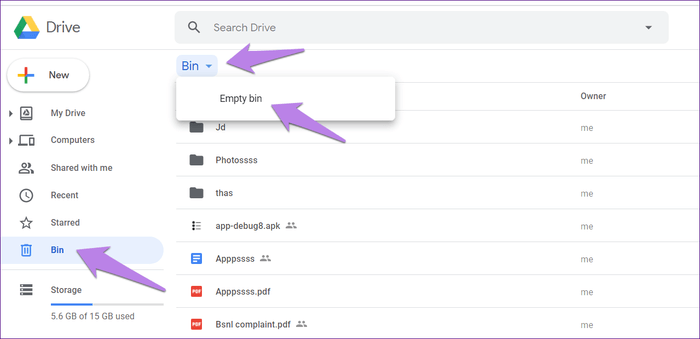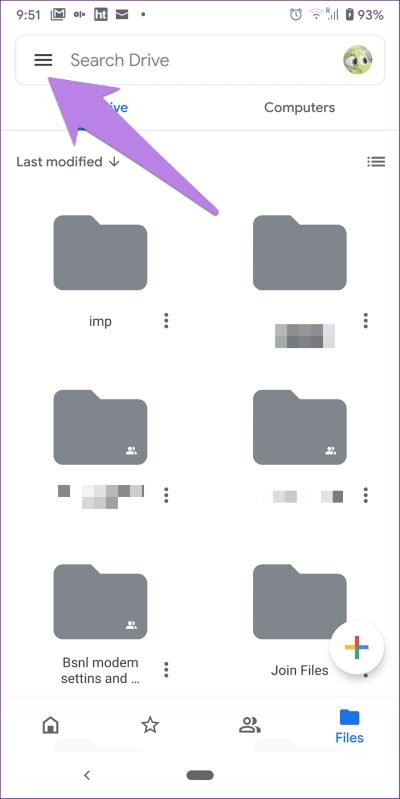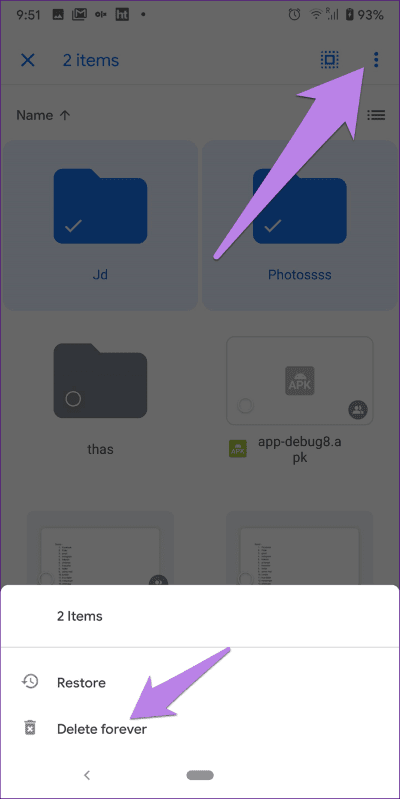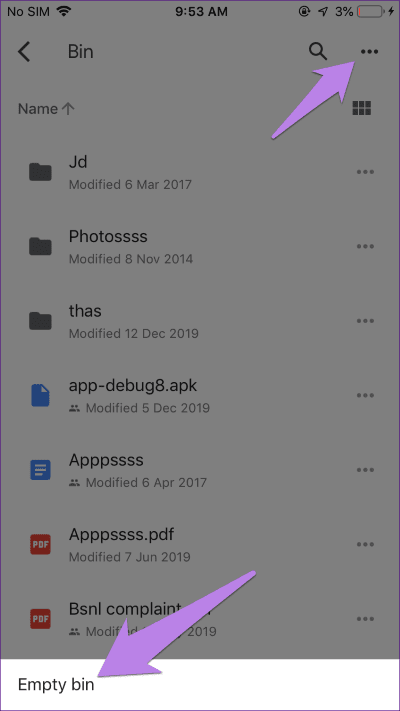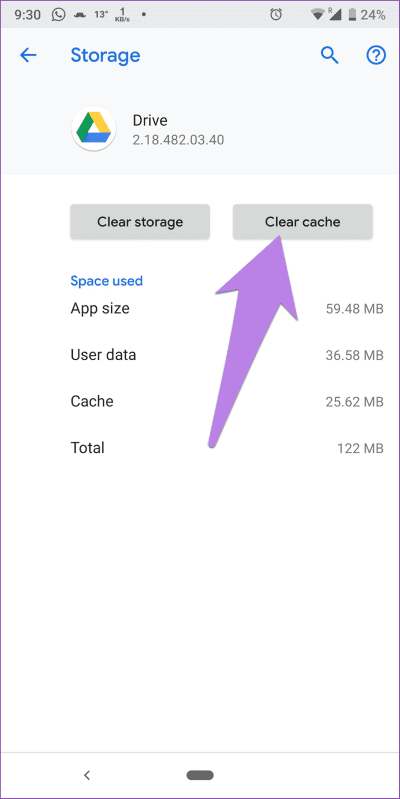Top 8-Möglichkeiten, den Speicher zu reparieren Google Drive voll, aber keine Dateien
Wir sind immer besorgt, den verfügbaren Speicherplatz in Cloud-Speicherdiensten zu füllen, da diese normalerweise nur begrenzten Speicherplatz bieten. Wir versuchen, den Platz so gut wie möglich zu verwalten. Aber was ist, wenn Sie eine zufällige Benachrichtigung erhalten, dass Ihr Google Drive voll ist? Sie fragen sich sicher, warum Google Drive sagt, dass es voll ist. Lassen Sie uns in diesem Beitrag die Antwort finden und wie Sie sie beheben können.
Die vollständige Benachrichtigung in Google Drive war in Ordnung, wenn sie bereits voll war. Während einige Benutzer Benachrichtigungen erhalten, wenn Google Drive leer ist, wird der Speicherplatz von Google Drive nicht aktualisiert, selbst nachdem die Daten für andere gelöscht wurden. Also was ist passiert? Was sind versteckte Daten, die für Sie nicht sichtbar sind?
Sehen wir uns die verschiedenen Methoden an, um Google Drive vollständig zu reparieren, aber keine Dateien darin.
1. VERFÜGBAREN SPEICHER IM GOOGLE-KONTO PRÜFEN
Der Google Drive-Speicherplatz ist Teil des gesamten Speicherplatzes Ihres Google-Kontos. Sie müssen also prüfen, welches Google-Produkt Speicherplatz beansprucht. Lesen Sie unseren ausführlichen Beitrag, in dem es darum geht, worauf es beim Google Drive-Speicher ankommt.
Für diesen Beitrag ist es wichtig, die Grundlagen zu erwähnen. Der Google-Speicher umfasst Speicherplatz für Google Drive, Gmail und Google Fotos. Sie können den verfügbaren Speicherplatz unter überprüfen https://one.google.com/storage.
Wenn Google Drive im Vergleich zu den anderen weniger Speicherplatz anzeigt, müssen Sie Speicherplatz freigeben, indem Sie die anderen beiden verwenden. Bei Gmail können Sie Anhänge löschen. Im Fall von Google Fotos können Sie Konvertieren Sie Fotos in hohe Qualität. Dann werden sie nicht gespeichert.
Wenn Google Drive mehr Speicherplatz belegt, überprüfen Sie die folgenden Methoden.
2. Überprüfen Sie den von GOOGLE DRIVE-Dateien belegten Speicherplatz
Einige Dateien sind möglicherweise noch auf Google Drive verfügbar. Um alle verfügbaren Dateien zu überprüfen, öffnen Sie https://drive.google.com/drive/quota Verwenden eines Browsers auf Ihrem Telefon oder im Internet. Klicken Sie auf die Option Speicher, die verwendet wird, um die Sortierreihenfolge von groß auf klein zu ändern. Wenn noch einige große Dateien sichtbar sind, löschen Sie sie.
Sie sollten auch die Dateien überprüfen auf https://drive.google.com/drive/computers. Hier finden Sie die von Ihrem Computer gesicherten Dateien. Löschen Sie es, wenn es nicht benötigt wird. Beachten Sie jedoch, dass diese auch von Ihrem PC entfernt wird, wenn Sie die Synchronisierung mit Ihrem PC fortsetzen.
3. Löschen Sie verwaiste Dateien
Wenn Sie einen Ordner aus Google Drive löschen, werden die darin enthaltenen Dateien manchmal nicht gelöscht. Diese Dateien werden als verwaiste Dateien bezeichnet. Es kann nicht direkt in Drive angezeigt werden. Sie können es anzeigen, indem Sie nach dem Stichwort „sie: desorganisierter Besitzer: ich“ suchen. Wenn Dateien angezeigt werden, löschen Sie sie, wenn sie nicht benötigt werden, oder verschieben Sie sie in einen Ordner, um sie sichtbar zu machen.
Tipp: Im Internet können Sie Dateien löschen, indem Sie sie in den Papierkorb ziehen.
4. Entfernen Sie versteckte App-Daten
Wenn Sie Google Drive zum Sichern von Daten aus Apps von Drittanbietern verwenden, verbrauchen diese Daten ebenfalls Speicherplatz. Gehen Sie folgendermaßen vor, um diese ausgeblendeten Daten anzuzeigen:
Schritt 1: Öffnen drive.google.com aus dem Browser.
Schritt 2: Klicken Sie auf das Symbol die Einstellungen oben und wählen Sie Einstellungen aus.
Schritt 3: Tippen Sie im sich öffnenden Pop-up auf Bewerbungsmanagement von der linken Seite. Scrollen Sie nach unten und Sie sehen die von den Apps erfassten Daten. Klicken Sie neben der App auf Optionen und wählen Sie Ausgeblendete App-Daten löschen, wenn Sie die Daten nicht mehr benötigen.
5. Leeren Sie den Papierkorb
Wenn Sie Dateien aus Google Drive löschen, werden sie nicht dauerhaft gelöscht. Sie werden in den Papierkorb oder in den Papierkorbordner verschoben, wo sie bleiben, bis Sie den Papierkorb manuell leeren. Wenn also das gesamte Google Drive angezeigt wird, müssen Sie das Feld leeren, um die Lautstärke zu löschen.
Leeren Sie Ihren Google Drive-Papierkorb im Web
Öffnen Sie die Google Drive-Website. Klicken Sie in der linken Seitenleiste auf die Option Bin. Klicken Sie oben auf das Dropdown-Menü "Mülleimer" und wählen Sie "Behälter leeren". Aktualisieren Sie die Seite und prüfen Sie den verfügbaren Speicherplatz.
Leeren Sie den Google Drive-Papierkorb auf Android
Öffnen Sie die Drive-App. Tippen Sie oben auf das Symbol mit den drei Balken und wählen Sie Papierkorb.
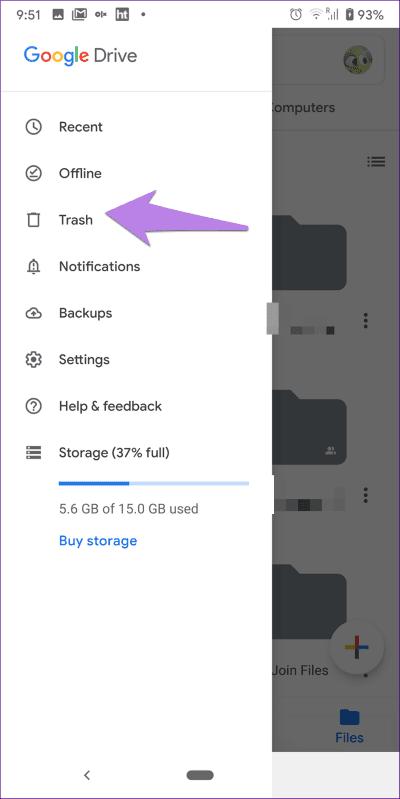
Wählen Sie dann alle Dateien aus. Tippen Sie oben auf das Drei-Punkte-Symbol und wählen Sie Für immer löschen. Starten Sie Ihr Telefon neu.
Leeren Sie den Google Drive-Papierkorb unter iOS
Tippen Sie unter iOS oben in der Drive-App auf das Symbol mit den drei Balken und wählen Sie Papierkorb. Tippen Sie dann oben auf das Drei-Punkte-Symbol und wählen Sie einen leeren Container aus. Starten Sie Ihr Telefon neu.
6. Abmelden
Wenn Google Drive nach dem Leeren des Papierkorbs immer noch keinen freien Speicherplatz zur Verfügung stellt, sollten Sie es beenden. Melden Sie sich dann erneut an.
7. Cache auf Android löschen
Wenn Sie den verfügbaren Speicherplatz auf Ihrem Android-Telefon überprüfen, leeren Sie den Cache der Drive-App. Das Löschen des Caches löscht keine Dateien, da es sich vom Löschen von Daten unterscheidet.
Um den Google Drive-Cache zu leeren, öffnen Sie die Einstellungen auf Ihrem Telefon und gehen Sie zu Apps und Benachrichtigungen oder Installierte Apps. Suchen Sie Google Drive unter Alle Apps. Tippen Sie auf Speicher in Google Drive. Tippen Sie abschließend auf Cache löschen. Starten Sie Ihr Telefon neu.
8. Überprüfen Sie ein anderes Gerät
Eine gute Möglichkeit, um sicherzustellen, dass Google Ihren Speicher aktualisiert, besteht darin, ein anderes Gerät zu überprüfen. Wenn Sie Dateien vom Telefon gelöscht haben, überprüfen Sie das Internet und umgekehrt.
Sei Geduldig
Der Schlüssel zum Erfolg ist Geduld. Wenn Sie eine große Anzahl von Dateien von Google Drive gelöscht haben, sollten Sie nach dem Ausführen der obigen Schritte mindestens 24 Stunden warten, bevor Sie in Panik geraten. Hoffentlich wird das aktualisierte Volume dann umgekehrt und Sie erhalten nicht Ihren vollen Google Drive-Speicher.