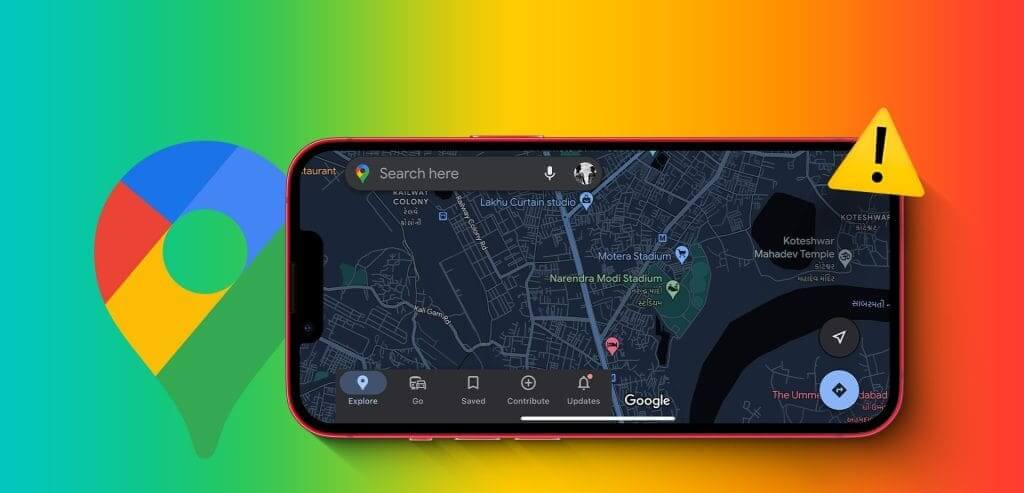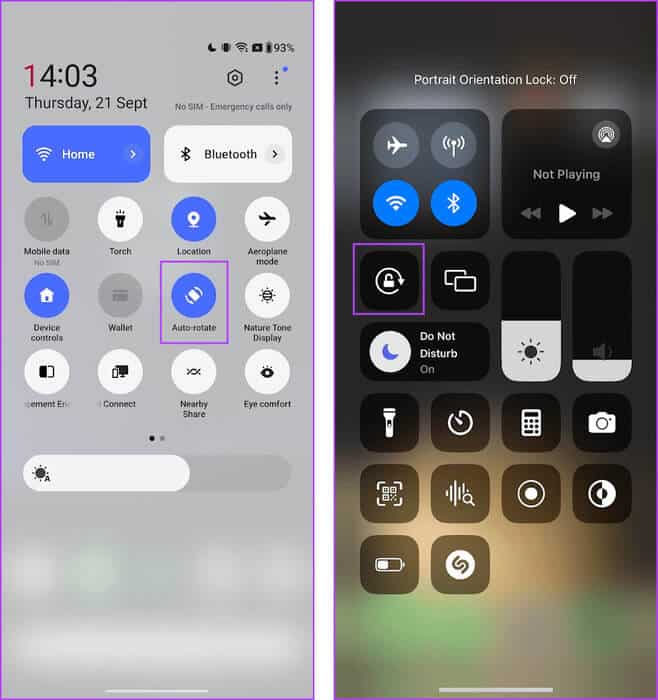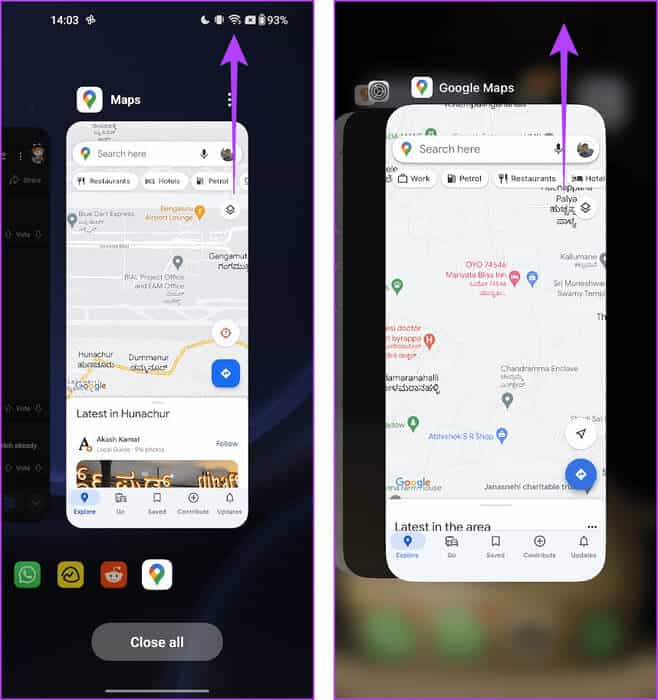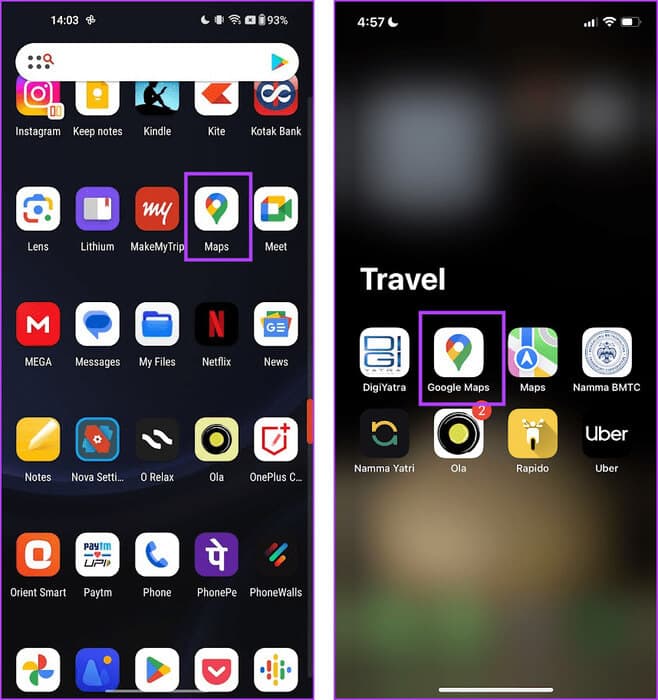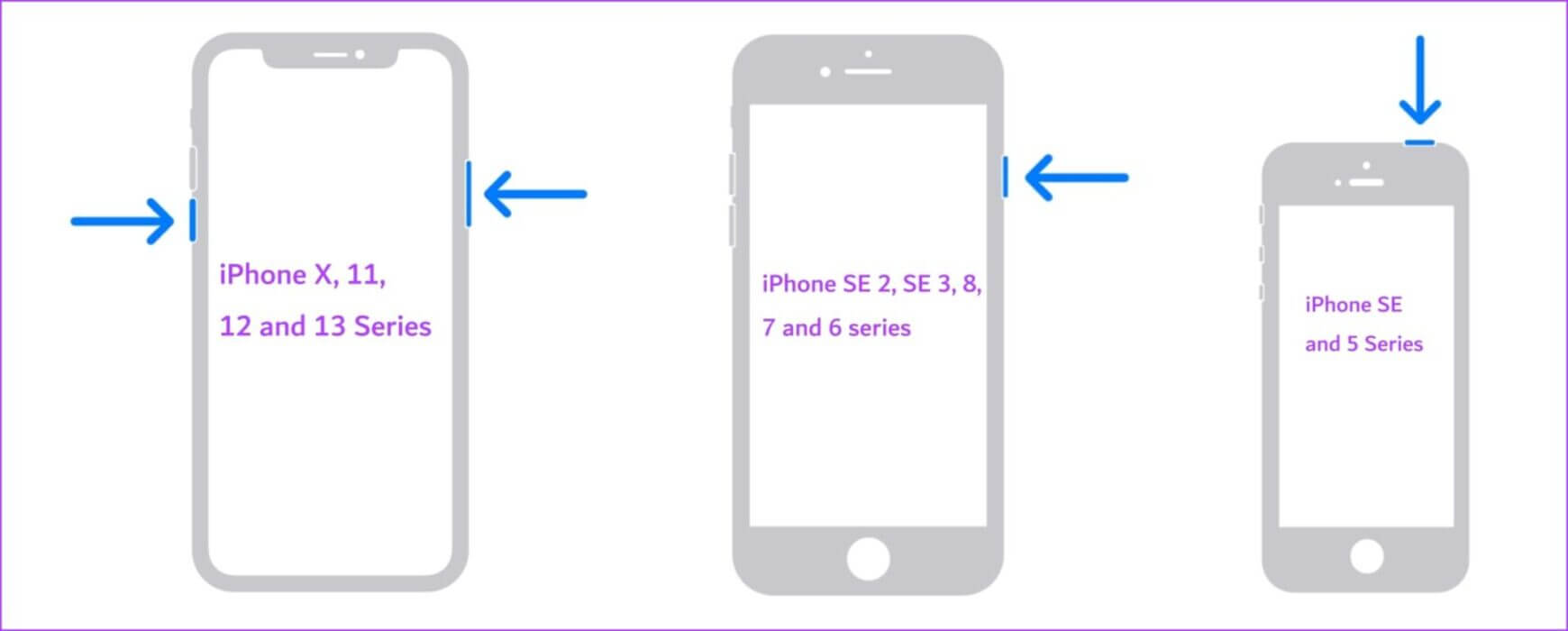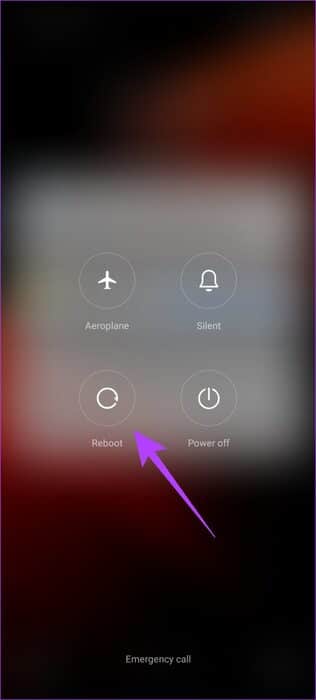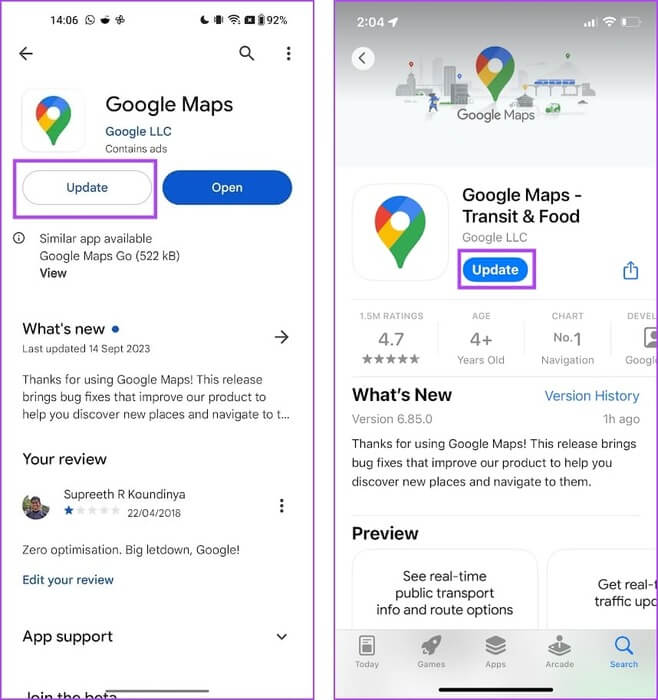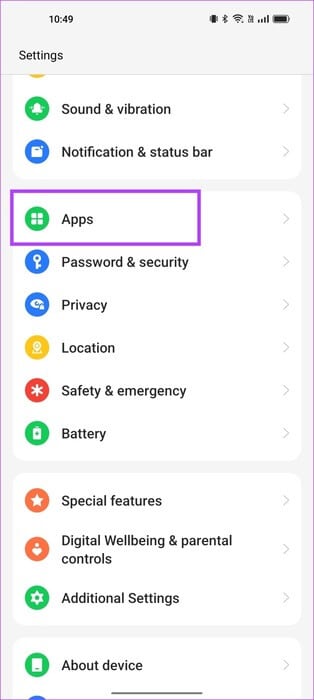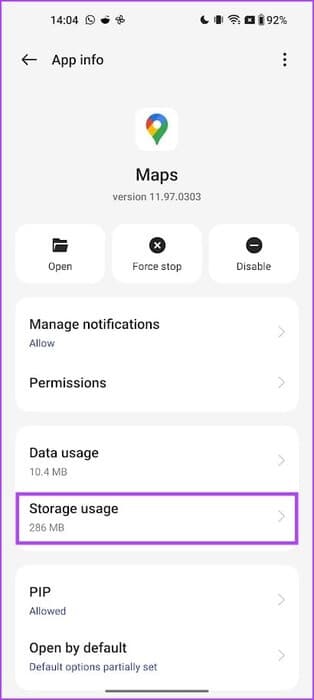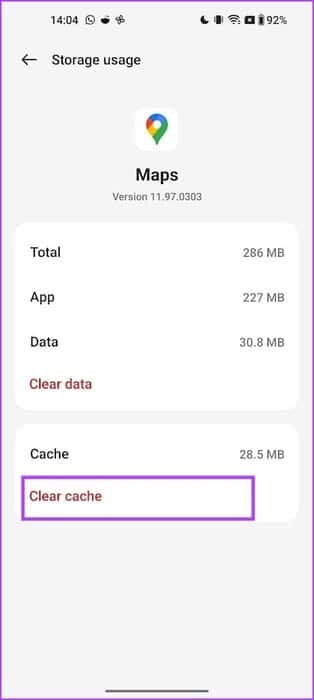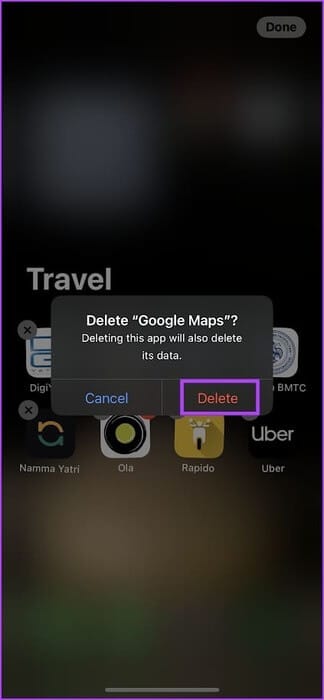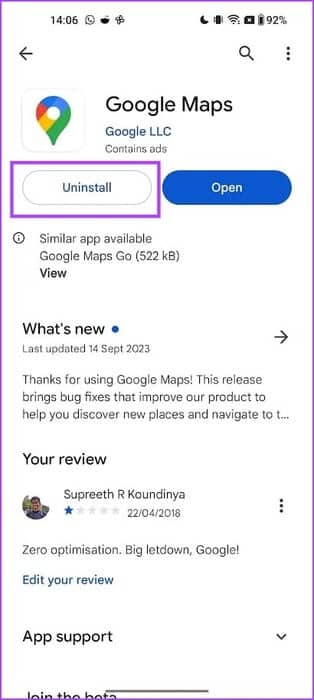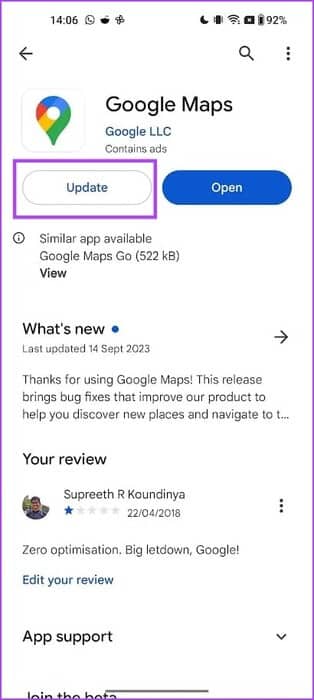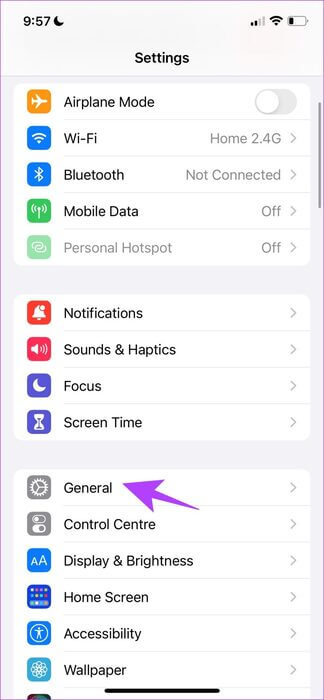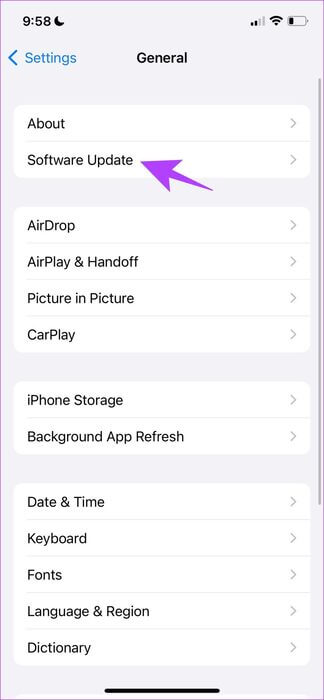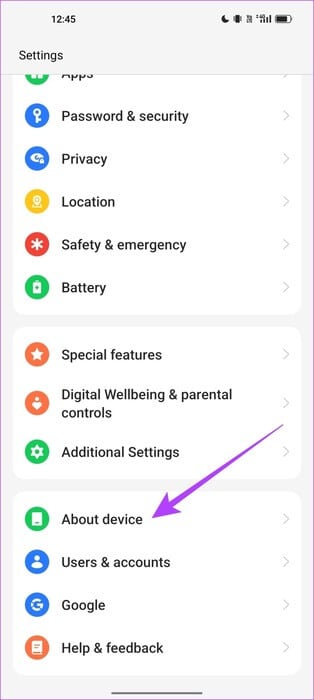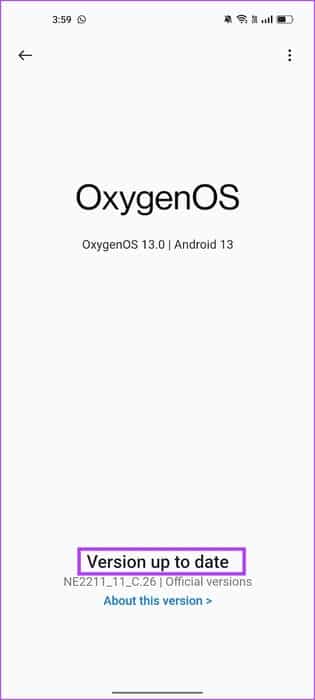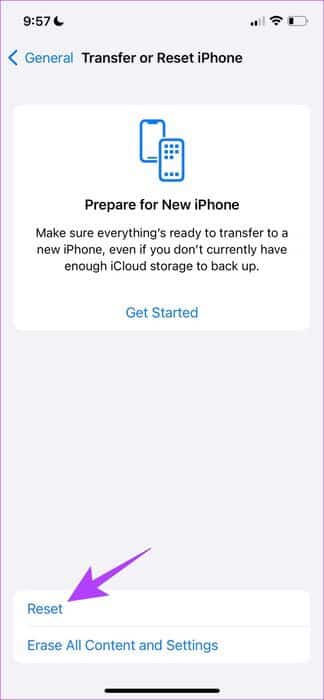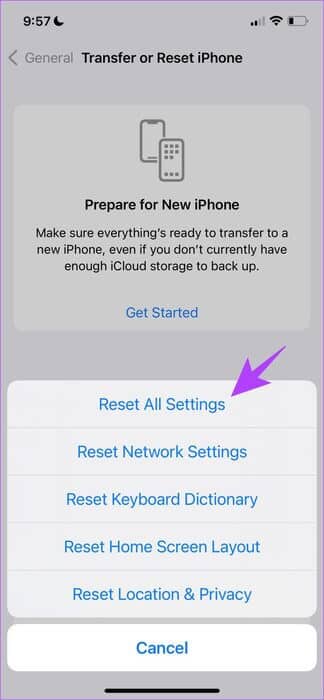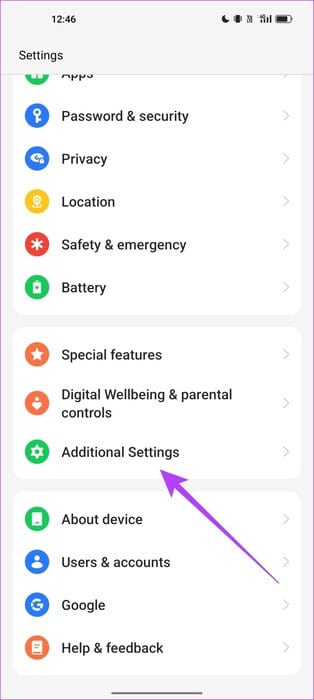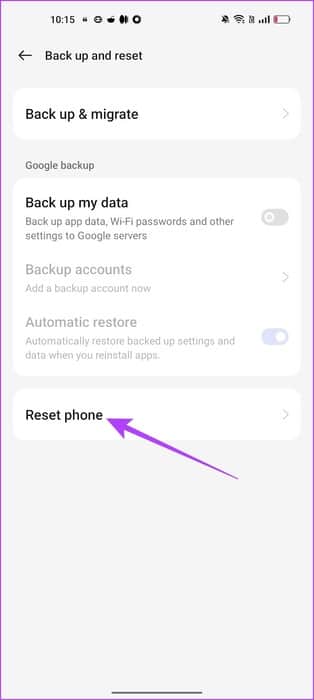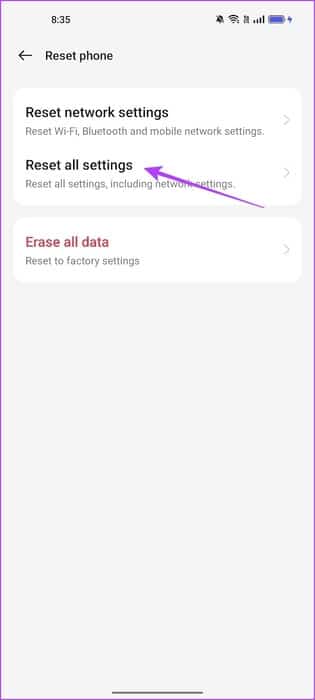So beheben Sie, dass Google Maps auf iPhone und Android nicht automatisch rotiert
Google Maps ist ein Lebensretter für Wegbeschreibungen während des Fahrens. Sie möchten jedoch nicht die Hände vom Lenkrad nehmen und die Einstellungen Ihres Telefons anpassen, während Sie es schwenken, um die beste Ansicht zu erhalten – dafür gibt es einen Schalter für die automatische Drehung. Was aber, wenn die App nicht darauf reagiert und Google Maps nicht automatisch auf Ihrem Gerät rotiert? So beheben Sie das Problem, dass Google Maps auf iPhone und Android nicht automatisch rotiert.
Wir möchten Ihnen zeigen, wie Sie das Problem in der Google Maps-App auf iPhone und Android beheben können. Wir haben eine Liste mit acht effektiven Möglichkeiten zusammengestellt, um Ihnen zu helfen. Aber zunächst wollen wir verstehen, wo das Problem liegt und warum es überhaupt bei Google Maps auftritt.
Warum zeigt Google Maps auf meinem Smartphone die falsche Richtung an?
Hier sind einige Gründe, warum Google Maps auf Ihrem Smartphone möglicherweise nicht automatisch rotiert:
- Sie haben versehentlich die automatische Drehung deaktiviert.
- Es gibt einen Fehler in Google Maps, der die automatische Rotation verhindert.
- In Ihrem Gerät liegt ein Fehler vor, der die Funktion zum automatischen Drehen beeinträchtigt.
- Die Sensoren Ihres Geräts, die für die automatische Richtungsänderung verantwortlich sind, sind beschädigt.
Im nächsten Abschnitt des Artikels erläutern wir die oben genannten Gründe und helfen Ihnen bei der Lösung des Problems.
Google Maps dreht sich nicht: So beheben Sie das Problem
Hier sind acht Möglichkeiten, das Problem zu beheben und Google Maps mit der richtigen Richtung auf Ihrem Smartphone zu verwenden.
1. Überprüfen Sie die Option zum automatischen Drehen auf Ihrem Smartphone
Möglicherweise haben Sie versehentlich den Schalter zum automatischen Drehen auf Ihrem Smartphone deaktiviert. Stellen Sie daher sicher, dass Sie ihn aktivieren, bevor Sie versuchen, die Ausrichtung von Google Maps zu korrigieren.
Öffnen Sie das Kontrollzentrum auf Ihrem Gerät und aktivieren Sie den Schalter für die automatische Drehung auf Android. Auf dem iPhone müssen Sie jedoch die Ausrichtungssperre deaktivieren, um die automatische Drehung von Apps zu ermöglichen.
Wenn Sie dabei auf Probleme stoßen, können Sie die Anleitung lesen, die wir zuvor veröffentlicht haben:
- Behebung, dass die automatische Drehung unter Android nicht funktioniert.
- Behebung, dass die automatische Drehung auf dem iPhone nicht funktioniert.
2. Starten Sie Google Maps neu
Durch das Schließen der Google Maps-App werden alle Vorgänge gestoppt, einschließlich Fehlern, die die automatische Drehung verhindert haben. Sobald Sie die Anwendung neu starten, ist es weniger wahrscheinlich, dass diese Fehler auftreten. So starten Sie Google Maps auf Ihrem Gerät neu.
Schritt 1: eine Kiste öffnen Apps wechseln Auf Ihrem iPhone oder Android-Gerät.
Schritt 2: Wischen Sie nach obenScannen Sie Google Maps.
3: Öffnen Google Maps Wieder aus Ihrer App-Bibliothek.
3. Starten Sie Ihr Telefon neu
Wenn Sie feststellen, dass Google Maps nicht die einzige App ist, die nicht automatisch rotieren kann, und das Problem auch bei anderen Apps auftritt, liegt möglicherweise ein Problem mit Ihrem Gerät vor. Versuchen Sie also, es neu zu starten, um den Fehler zu beheben, der das Problem verursacht.
iPhone neu starten
Schritt 1: Zuerst müssen Sie Ausschalten Ihr Gerät.
- Auf iPhone X und höher: Halten Sie die Leiser-Taste und die Seitentaste gedrückt.
- Auf dem iPhone SE der 7. oder 8. Generation, XNUMX und XNUMX: Halten Sie die Seitentaste gedrückt.
- Auf einem iPhone SE, 5s, 5c oder 5 der XNUMX. Generation: Drücken und halten Sie den Netzschalter oben.
3: Als nächstes schalten Sie Ihr Gerät per Knopfdruck ein Energie.
Starten Sie Ihr Android-Gerät neu
Fast alle Android-Geräte zeigen das Menü zum Ein-/Ausschalten an, wenn Sie lange auf den Netzschalter drücken. Mit der Neustart-Option können Sie Ihr Gerät neu starten.
4. Aktualisieren Sie Google Maps
Sollte Google Maps bei vielen Nutzern nicht automatisch rotieren, wird Google die Beschwerden sicherlich berücksichtigen und ein Update veröffentlichen, um den Fehler zu beheben. Stellen Sie daher sicher, dass Sie immer die neueste Version von Google Maps verwenden. So aktualisieren Sie die App.
Schritt 1: Öffne eine App Google Maps Im Play Store oder App Store von Ihrem iPhone aus über den untenstehenden Link.
Google Maps-Update im App Store für iPhone
Google Maps-Update im Play Store für Android
Schritt 2: Klicken Sie auf eine Option Aktualisieren Zum Herunterladen und Installieren der neuesten Version der Anwendung.
5. Leeren Sie den Cache von Google Maps
Beim Cache handelt es sich um temporäre App-Daten, die im lokalen Speicher Ihres Geräts gespeichert werden. Dadurch kann die App Elemente schnell laden.
Wenn sich jedoch viele Cache-Dateien ansammeln, können einige Dateien beschädigt werden und Fehler verursachen. Daher ist Google Maps möglicherweise vom Cache betroffen. Wenn Sie ihn leeren, können Sie die App möglicherweise problemlos mit automatischer Rotation nutzen.
Schritt 1: Öffne eine App Einstellungen.
Schritt 2: Klicke auf Anwendungen.
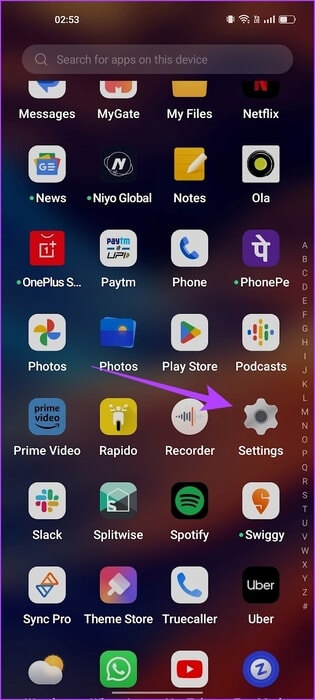
3: Wählen Sie eine App aus Google Maps von der Liste.
Schritt 4: Klicke auf Speichernutzung.
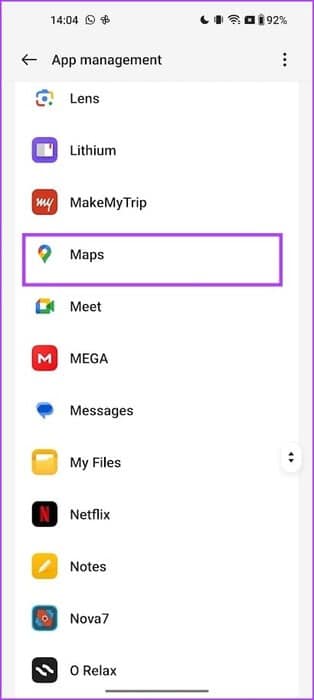
Schritt 5: Klicke auf Cache leeren Zum Löschen von Cache-Dateien für Google Maps.
6. Installieren Sie Google Maps neu
Wenn sich Google Maps jedoch nicht automatisch dreht und Sie das Problem auch nicht beheben können, versuchen Sie, die App zu deinstallieren und erneut zu installieren. Hier erfahren Sie, wie Sie es tun können.
Installieren Sie Google Maps auf dem iPhone neu
Schritt 1: Drücken Sie lange auf eine Anwendung Google Maps und klicke entferne die App.
Schritt 2: Lokalisieren App löschen Nochmal.
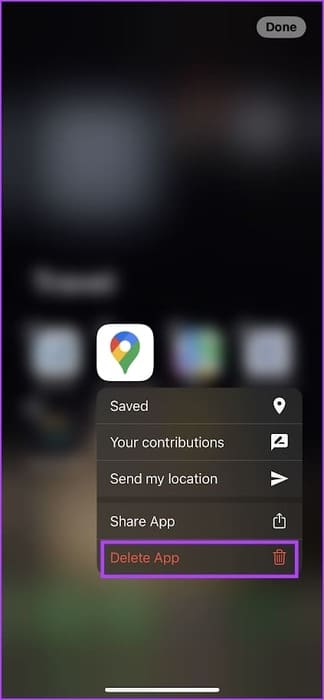
3: Tu esLaden Sie Google Maps herunter und installieren Sie es aus dem App-Store.
Installieren Sie Google Maps im App Store für iPhone
Installieren Sie Google Maps auf Android neu
Da es sich bei Google Maps um eine System-App auf Android handelt, kann diese nicht deinstalliert werden. Sie können jedoch alle an der App vorgenommenen Aktualisierungen rückgängig machen und deinstallieren und anschließend die neueste Version erneut installieren. Dies entspricht in gewisser Weise einer Neuinstallation der Anwendung.
Schritt 1: Öffnen Sie eine Anwendungsseite Google Maps Im Play Store über den untenstehenden Link.
Öffnen Sie Google Maps im Play Store
Schritt 2: Klicke auf deinstallieren.
3: Klicke auf deinstallieren Zur Bestätigung.
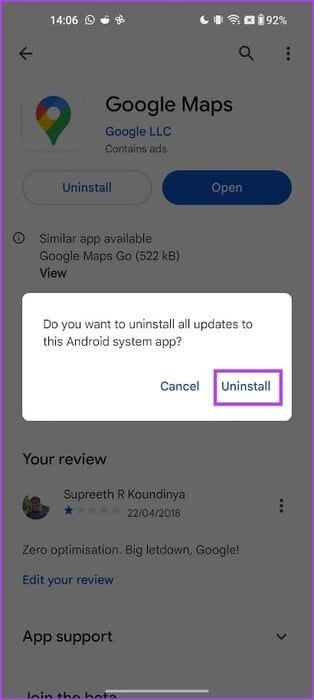
Schritt 4: Jetzt drücken Aktualisieren Um die neueste Version der App zu installieren.
7. Aktualisieren Sie das Gerät
Wenn bei vielen Benutzern das Problem auftritt, dass Apps auf Android oder iOS nicht systemweit automatisch rotiert werden können, erhalten Sie in Kürze ein Update, um das Problem zu beheben. Überprüfen Sie daher unbedingt, ob auf Ihrem Smartphone Updates vorhanden sind.
iPhone-Update
Schritt 1: Öffne eine App Einstellungen.
Schritt 2: Klicke auf Allgemeines.
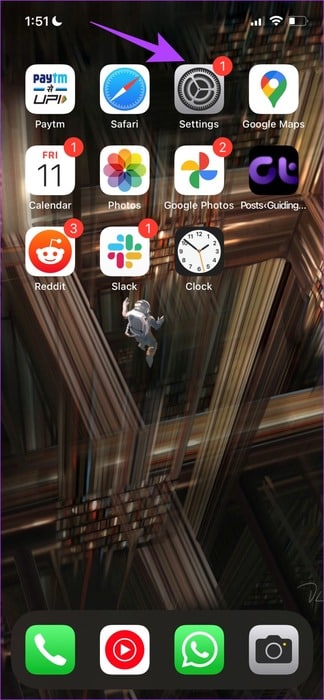
3: Klicke auf Software aktualisieren.
Schritt 4: Wenn Sie bereits das neueste Update verwenden, zeigt Ihr iPhone an, dass Sie es verwenden. Wenn nicht, erhalten Sie die Möglichkeit, Ihr iPhone zu aktualisieren.
Aktualisieren Sie Ihr Android-Gerät
Schritt 1: Öffne eine App Einstellungen.
Schritt 2: Klicke auf über das Gerät.
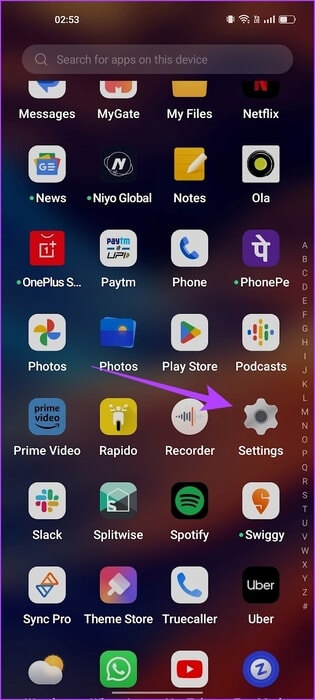
3: Klicke auf Softwareversion.
Schritt 4: Stellen Sie sicher, dass die Softwareversion aktualisiert ist. Wenn nicht, erhalten Sie die Möglichkeit, die Software zu aktualisieren.
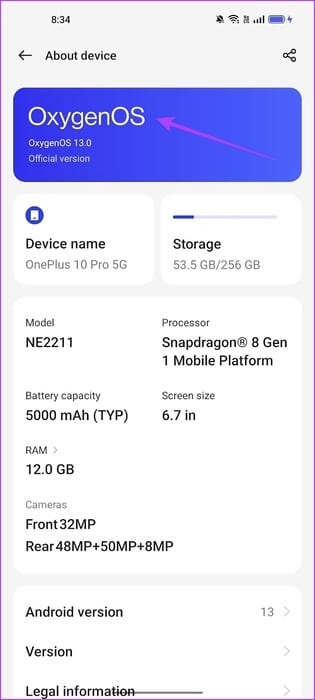
8. Setzen Sie das Gerät zurück
Als letzten Ausweg können Sie versuchen, Ihr Smartphone zurückzusetzen. Sobald Sie dies tun, kehren alle Konfigurationen in ihren Standardzustand zurück. Daher wurde jede Fehlkonfiguration behoben, die die automatische Rotation von Google Maps und anderen Apps verhinderte.
iPhone zurücksetzen
Schritt 1: Öffne eine App Einstellungen.
Schritt 2: Klicke auf Allgemeines.
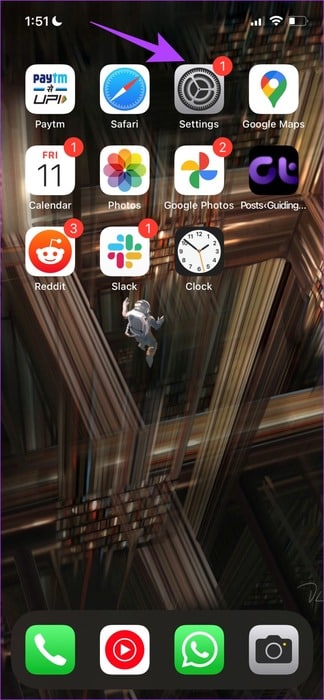
3: Klicke auf „iPhone übertragen oder zurücksetzen“.
Schritt 4: Klicke auf Zurücksetzen.
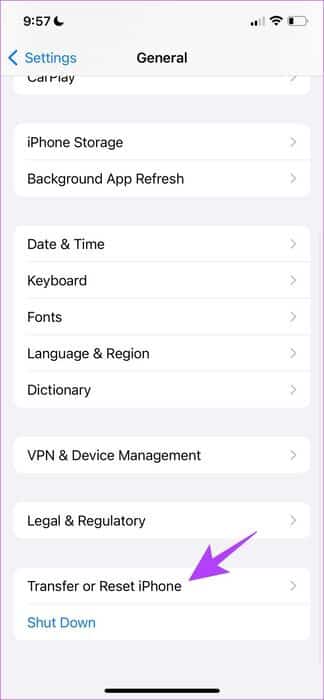
Schritt 5: Jetzt drücken "Alle Einstellungen zurücksetzen" Um Ihr iPhone zurückzusetzen.
Hinweis: Wenn Sie dazu aufgefordert werden, geben Sie zur Bestätigung Ihr Passwort ein.
Android-Gerät zurücksetzen
Schritt 1: Öffne eine App Einstellungen.
Schritt 2: Lokalisieren Zusätzliche Einstellungen.
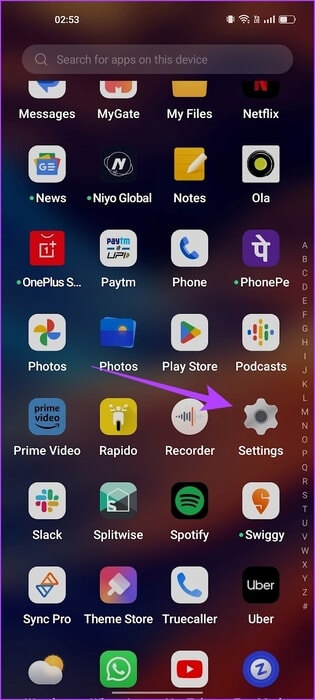
3: Klicke auf "Sichern und zurücksetzen".
Schritt 4: Klicke auf Telefon zurücksetzen.
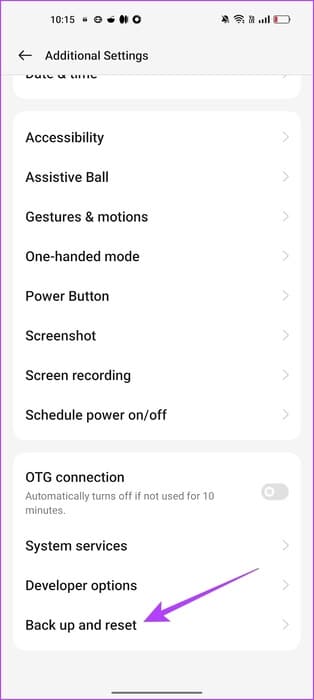
Schritt 5: Lokalisieren "Alle Einstellungen zurücksetzen."
Dies ist alles, was Sie tun müssen, wenn Google Maps auf Ihrem iPhone oder Android-Smartphone nicht automatisch rotiert. Wenn Sie weitere Fragen haben, schauen Sie sich den FAQ-Bereich unten an.
häufige Fragen:
Q1. Warum funktioniert die neueste Schaltfläche in Google Maps nicht?
Die Antwort: Starten Sie Google Maps neu oder leeren Sie den Cache der App, um das Problem zu beheben. (auf Android)
Q2. Wie sperre ich Google Maps für die Querformatausrichtung?
Antwort: Wenn Sie Google Maps im Querformat verwenden, deaktivieren Sie die Schaltfläche zum automatischen Drehen, um zu verhindern, dass es in den Hochformatmodus zurückkehrt.
Nutzen Sie Google Maps in Ihrer bevorzugten Richtung
Wir hoffen, dass dieser Artikel Ihnen hilft, das Problem zu beheben, dass Google Maps nicht automatisch rotiert. Wir haben festgestellt, dass solche Probleme bei Google Maps häufig auftreten, und die App muss auf jeden Fall erheblich verbessert werden. Hoffen wir, dass das Erlebnis in den kommenden Updates bald besser wird!