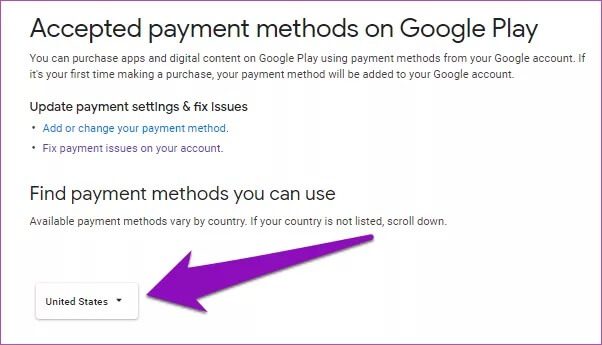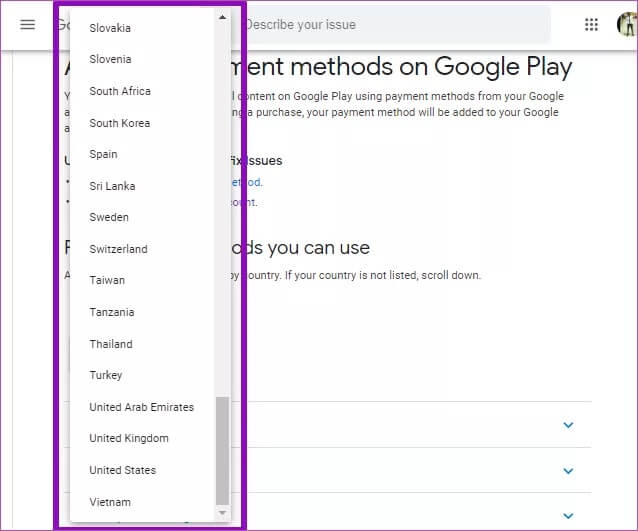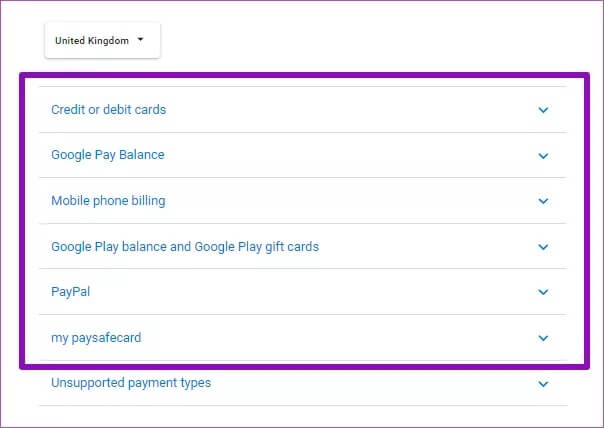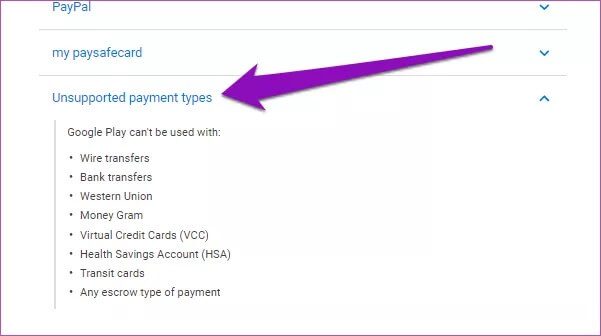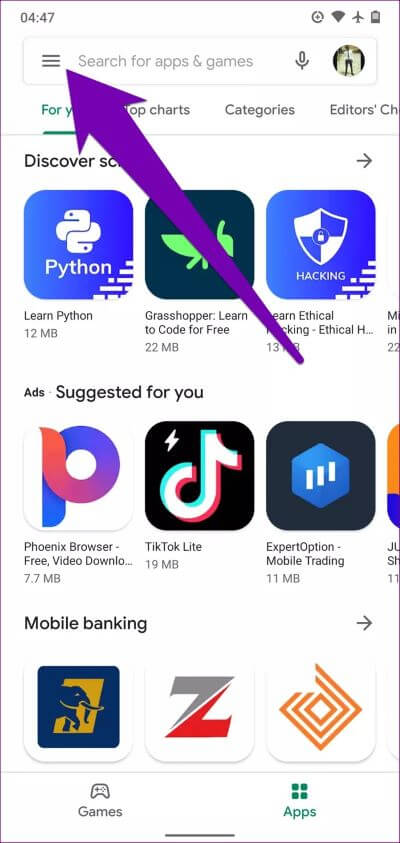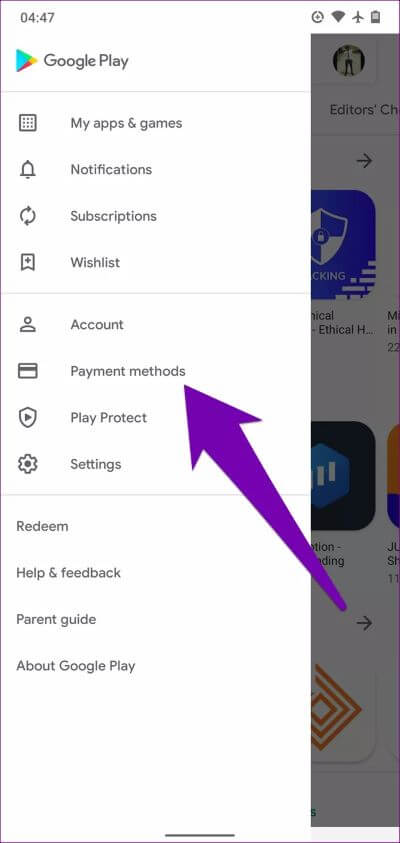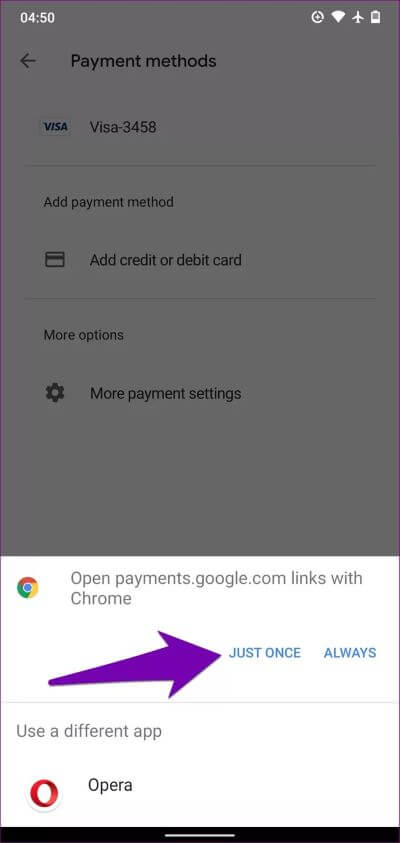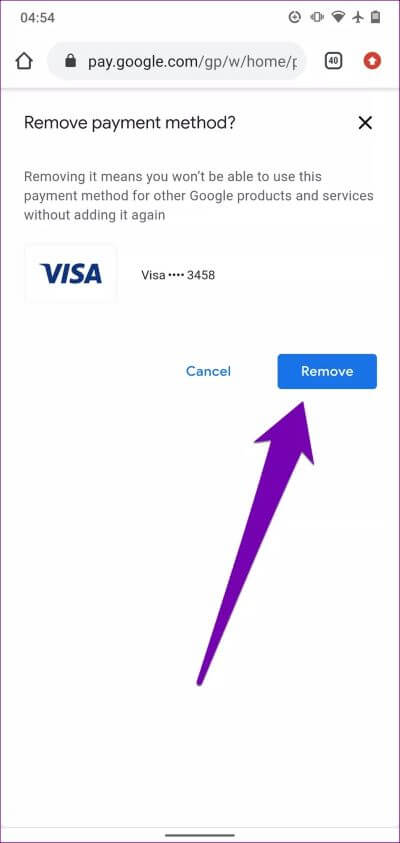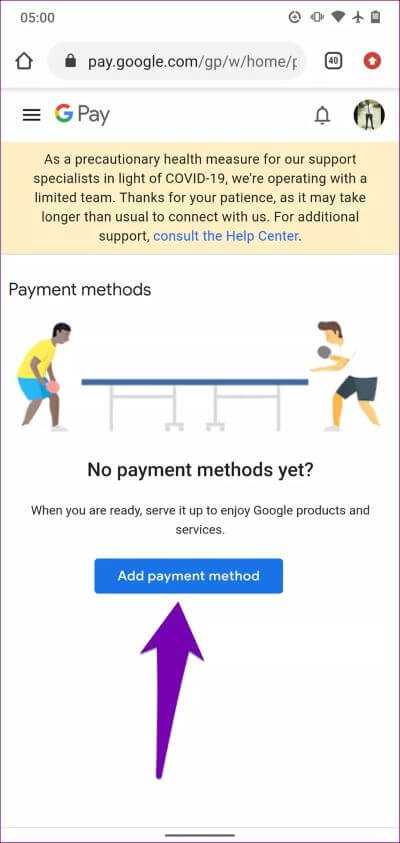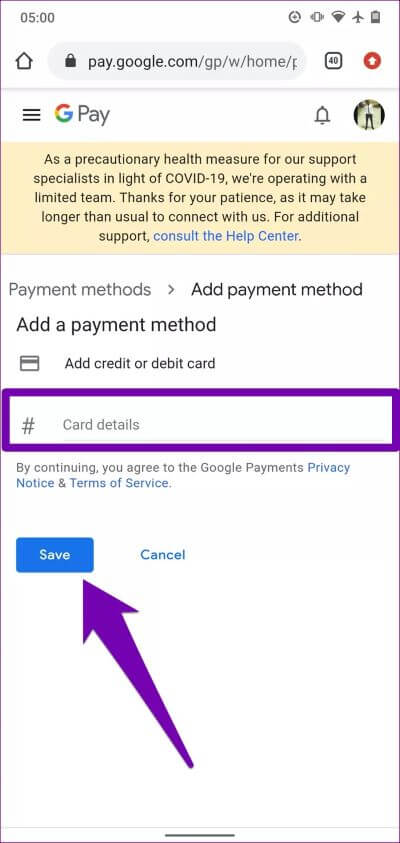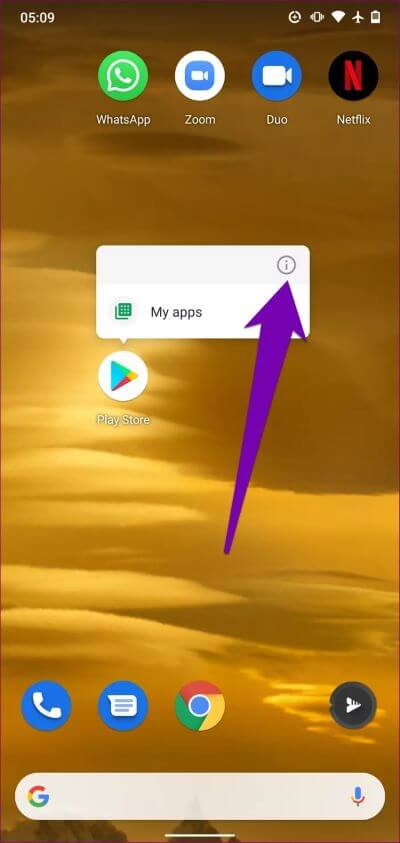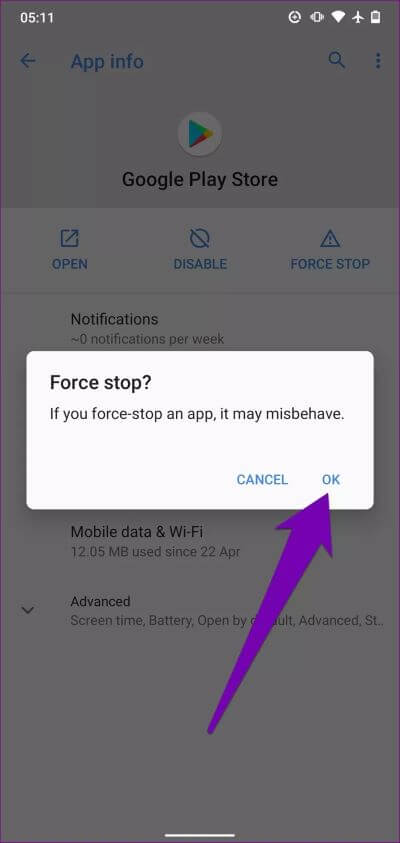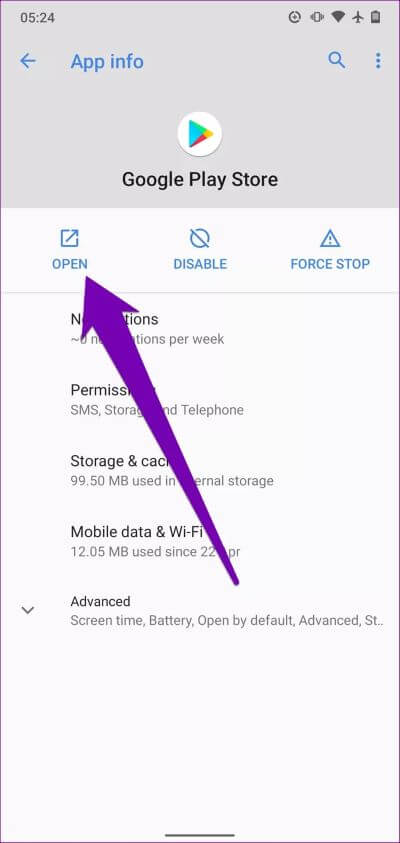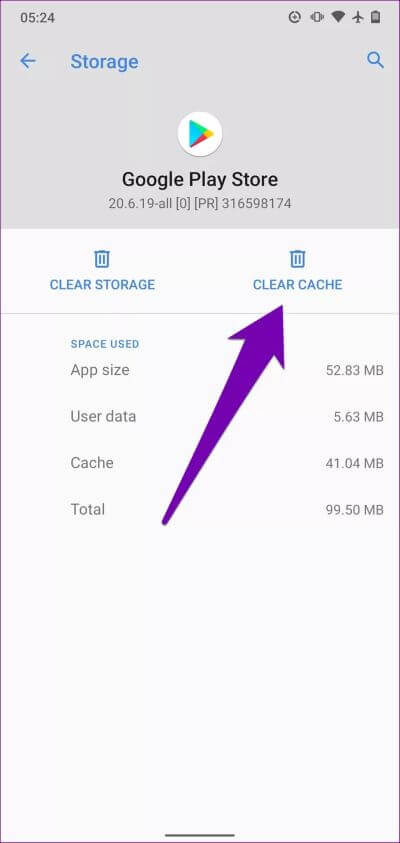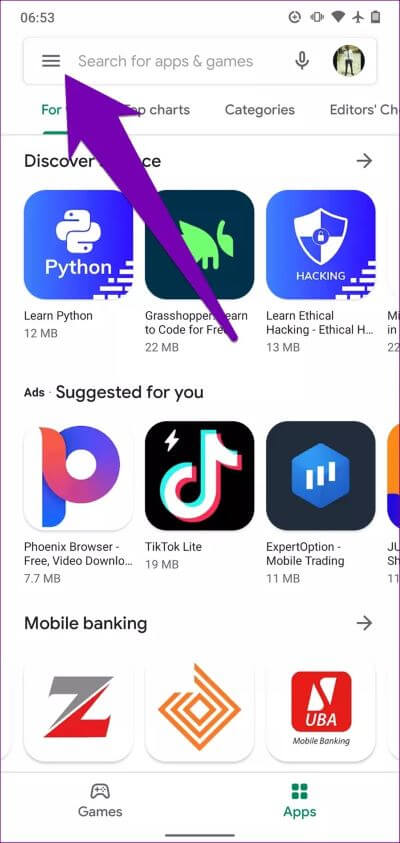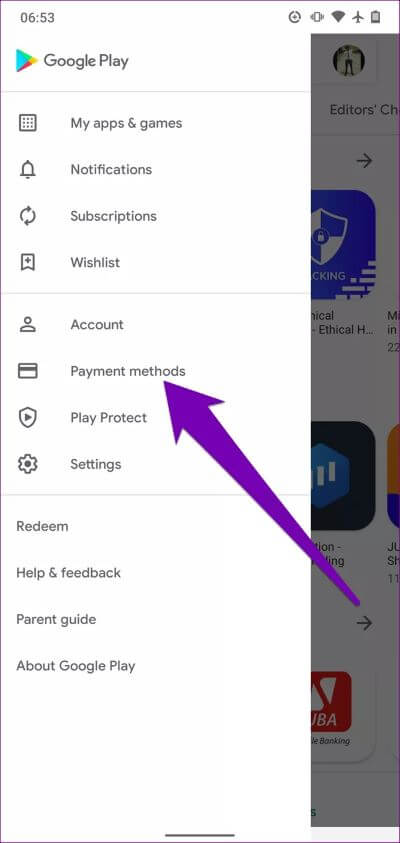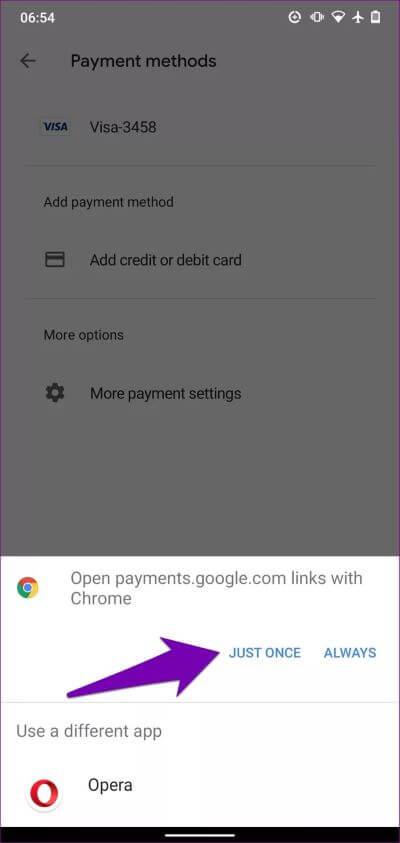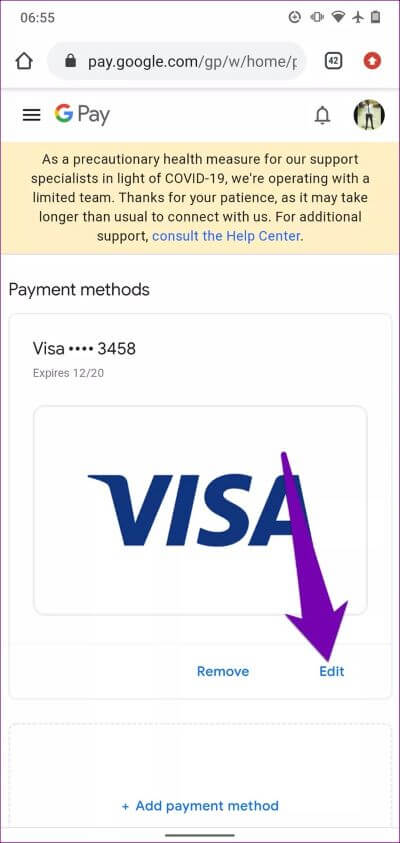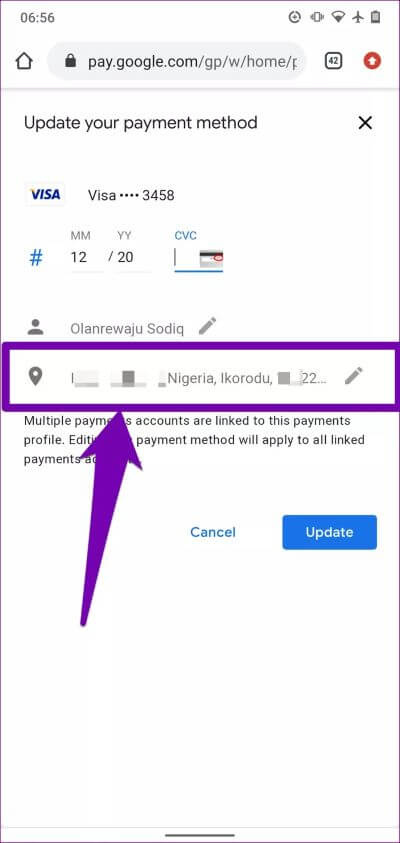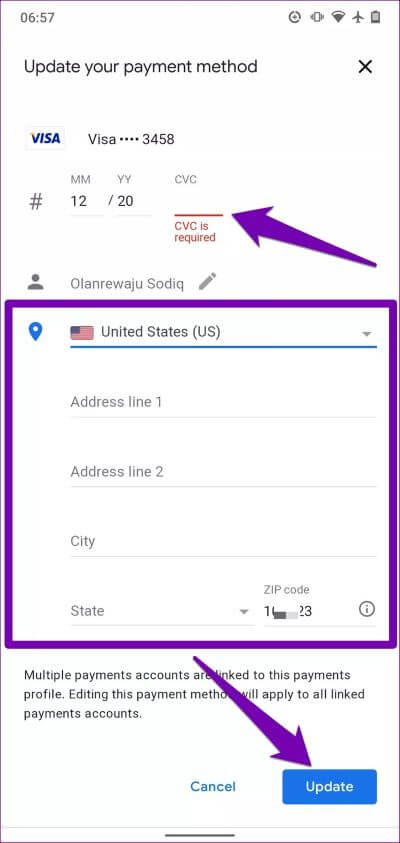So beheben Sie die Google Play-Transaktion konnte nicht abgeschlossen werden
Es ist üblich, einigen zu begegnen Verwandte Themen Bezahlen Sie, wenn Sie im Google Play Store kostenpflichtige Apps kaufen oder In-App-Käufe tätigen. In diesem Handbuch fassen wir einige der Fehlerbehebungen in „Die Transaktion konnte nicht abgeschlossen werdenAuf die viele Android-Benutzer stoßen, wenn sie versuchen, Zahlungen im Play Store zu tätigen.
Dieser Fehler weist darauf hin, dass die Zahlungsdetails des Benutzers keine Berechtigung erhalten. Somit wird der beabsichtigte Kauf nicht bearbeitet oder abgeschlossen. Wenn dieser Fehler auftritt, lesen Sie die unten aufgeführte Lösung, um ihn zu beheben.
1. Stellen Sie sicher, dass die Mittel verfügbar sind
Wenn Sie nicht über genügend Guthaben verfügen, um die Kosten der App/des Dienstes zu decken, die Sie kaufen möchten, wird diese Fehlermeldung während des Bezahlvorgangs zwangsläufig angezeigt. Sie müssen sicherstellen, dass die Karte (oder eine mit Ihrem Google Play verknüpfte Zahlungsmethode) über ausreichende Mittel verfügt, um die Kosten des Antrags zu decken.
Sie sollten sich auch vergewissern, dass die mit Ihrer Zahlungskarte verknüpfte Bank kein bestimmtes Mindestguthaben hat, das vor der Transaktion aufrechterhalten werden muss. Sie sollten sich an Ihre Bank oder Ihren Kredit-/Debitkartenaussteller wenden, um sicherzustellen, dass Ihre Zahlungsmethode für Online-Transaktionen verwendet werden kann.
2. Zahlungsart prüfen
Bei Google Play akzeptierte Zahlungsmethoden sind länderspezifisch. Daher müssen Sie sicherstellen, dass Google die mit Ihrem Google Play-Konto verknüpfte Zahlungsmethode unterstützt. Führen Sie die folgenden Schritte aus, um zu überprüfen, welche Zahlungsarten Google auf Ihrer Website akzeptiert.
Schritt 1: Besuch Zahlungsunterstützungsseite Diese finden Sie in der Google Play-Hilfe über den folgenden Link.
Besuchen Sie die Google Play-Hilfe
Sie können jeden Webbrowser auf Ihrem Mobiltelefon oder PC verwenden.
Schritt 2: Im Abschnitt "Finden Sie Zahlungsmethoden, die Sie verwenden könnenKlicken Sie auf die Dropdown-Schaltfläche, um eine Liste der Länder anzuzeigen.
Schritt 3: Scrollen Sie durch die Liste und wählen Sie Dein Land.
Dadurch wird die Seite neu geladen und eine Liste der unterstützten Zahlungsmethoden für Ihr Land angezeigt.
Schritt 4: tippen Sie auf "Nicht unterstützte ZahlungsartenZeigt eine Liste inakzeptabler Zahlungsmethoden an für deine Gegend.
Google Play unterstützt keine virtuellen Kreditkarten, ÖPNV-Karten usw. Wenn diese (und andere Zahlungsarten, die in Schritt 4 oben nicht unterstützt werden) mit Ihrem Google Play-Konto verknüpft sind, müssen sie gegen alle für Ihr Land akzeptierten Zahlungsarten eingetauscht werden. Siehe die nächste Lösung unten.
3. Zahlungsmethode erneut hinzufügen
Wenn die Zahlungsart nicht unterstützt wird, entfernen Sie sie und fügen Sie eine akzeptierte Zahlungsart hinzu. Und wenn Sie sicher sind, dass die Zahlungsart akzeptiert wird, kann der Fehler durch Entfernen und erneutes Hinzufügen möglicherweise behoben werden.
Befolgen Sie die folgenden Schritte, um es zu erledigen.
Schritt 1: Starten Sie die Play Store App auf Ihrem Telefon und tippen Sie auf das Symbol Hamburger-Menü.
Schritt 2: Lokalisieren Zahlungsarten.
Sie sollten die mit Google Play verknüpfte(n) Zahlungsmethode(n) sehen.
Schritt 3: Um eine Zahlungsmethode zu entfernen oder eine neue hinzuzufügen, tippen Sie auf „Mehr Zahlungseinstellungen".

Sie werden aufgefordert, die Google Payments-Seite in einem externen Browser aufzurufen. Wenn Sie im Browser nicht bei Ihrem Google-Konto angemeldet sind, werden Sie aufgefordert, sich anzumelden.
Schritt 4: Sie sollten Ihre Zahlungsmethoden sehen. Klicken Sie auf Entfernen, um die Verknüpfung der Zahlungsmethode mit Ihrem Konto aufzuheben. Tippen Sie in der Bestätigungsnachricht erneut auf Entfernen.

Schritt 5: (Um) eine unterstützte Zahlungsmethode hinzuzufügen, klicken Sie auf die Schaltfläche „Zahlungsmethode hinzufügen".
Schritt 6: Geben Sie Ihre Zahlungsmethodendetails ein und tippen Sie auf Speichern Wenn du fertig bist.
4. Den GOOGLE STORE stark schließen
Manchmal ist es nur ein Fehler in der Play Store App. Das Schließen und erneute Öffnen der App kann helfen. Oder noch besser, erzwingen Sie das Schließen der App, starten Sie sie erneut und versuchen Sie erneut, den Kauf abzuschließen. Führen Sie die folgenden Schritte aus, um das Schließen der Play Store-App zu erzwingen.
Schritt 1: Klicken und Halten Play Store-Symbol auf der Startseite Ihres Geräts oder App-Schublade.
Schritt 2: Tippen Sie auf das Info-Symbol (i) in der App-Liste, die auftauchen.
Gehe stattdessen zu Einstellungen > Apps & Benachrichtigungen > Alle Apps > Google Play Store.
Schritt 3: Klicke auf Stopp erzwingen . Symbol Und wähle OK im Router.
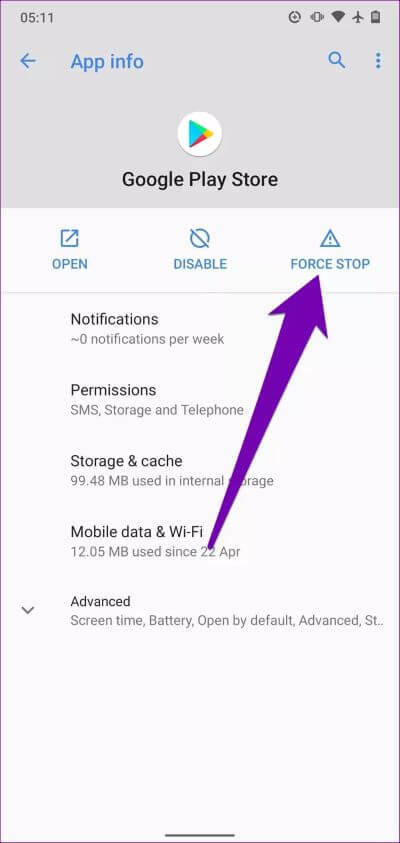
Schritt 4: Klicken Sie nun auf Öffnen, um die Anwendung neu zu starten.
Prüfen Sie, ob Sie jetzt die Zahlung für die App vornehmen können, die Sie kaufen möchten. Wenn der Fehler „Die Transaktion konnte nicht abgeschlossen werden“ weiterhin besteht, fahren Sie mit der nächsten Fehlerbehebungsmethode unten fort.
5. Speicher-Cache löschen
Auch das Leeren des Caches der Google Play Store App kann helfen, diesen Fehler zu beheben. Gehen Sie dazu zu Einstellungen > Apps & Benachrichtigungen > Alle Apps > Google Play Store. Wählen Sie auf der App-Infoseite „Speicher und Cache“ und tippen Sie auf das Symbol zum Löschen des Caches.
Starten Sie den Google Play Store und prüfen Sie, ob Sie jetzt Apps kaufen und bezahlen können.
6. Zahlungsadresse bearbeiten
Wenn die Adresse in Ihren Google Play-Zahlungseinstellungen von der Standard-Rechnungsadresse auf Ihrer Karte abweicht, kann dies dazu führen, dass Ihre Zahlung abgelehnt wird und der Fehler "Transaktion konnte nicht abgeschlossen werden" angezeigt wird.
Um dies zu beheben, können Sie entweder:
- Wenden Sie sich an Ihr Zahlungsunternehmen oder Ihren Kartenaussteller, um die Rechnungsadresse Ihrer Karte an die Adresse bei Google Play anzupassen, oder
- Bearbeiten Sie die Adresse in Ihren Google Play-Zahlungseinstellungen so, dass sie der Rechnungsadresse entspricht, für die Ihre Karte registriert ist.
Die letztere Option scheint die einfachste zu sein und wir zeigen Ihnen unten, wie es geht.
Schritt 1: Starten Sie die Google Play Store App und tippen Sie auf das Symbol Hamburger-Menü.
Schritt 2: Wege auswählen الدفع.
Schritt 3: Klicke auf "Mehr Zahlungseinstellungen".
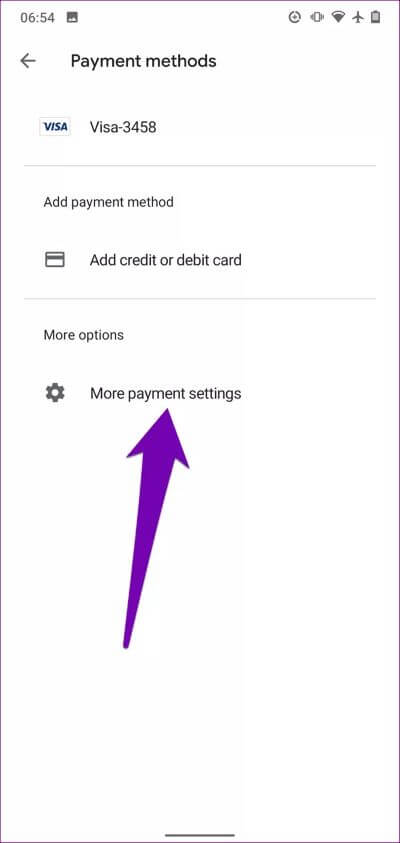
Rufen Sie die Einstellungsseite von Google Payments auf und rufen Sie den Browser Ihrer Wahl auf.
Schritt 4: Klicken Sie auf der Zahlungskarte auf Bearbeiten.
Schritt 5: Klicken Sie auf den aktuellen Titel, um ihn zu bearbeiten oder zu aktualisieren.
Schritt 6: Geben Sie die neuen Adressinformationen ein, die der Rechnungsadresse Ihrer Bankkarte entsprechen. Geben Sie außerdem Ihren Card Verification Value (CVV) ein – Sie finden diese Nummer auf der Rückseite Ihrer Kredit-/Debitkarte. Klicken Sie auf Aktualisieren, um die neue Adresse zu speichern.
Bezahlen Sie für Ihre Apps
Mindestens einer der oben genannten Fixes sollte die Fehlermeldung entfernen und Sie dazu bringen, für Apps zu bezahlen. Apropos kostenpflichtige Apps: Wir haben eine detaillierte Anleitung, wie Sie legal und kostenlos kostenpflichtige Apps aus dem Google Play Store erhalten. vielleicht Willst du es ausprobieren. Sagen Sie uns, wenn Sie Fragen haben.