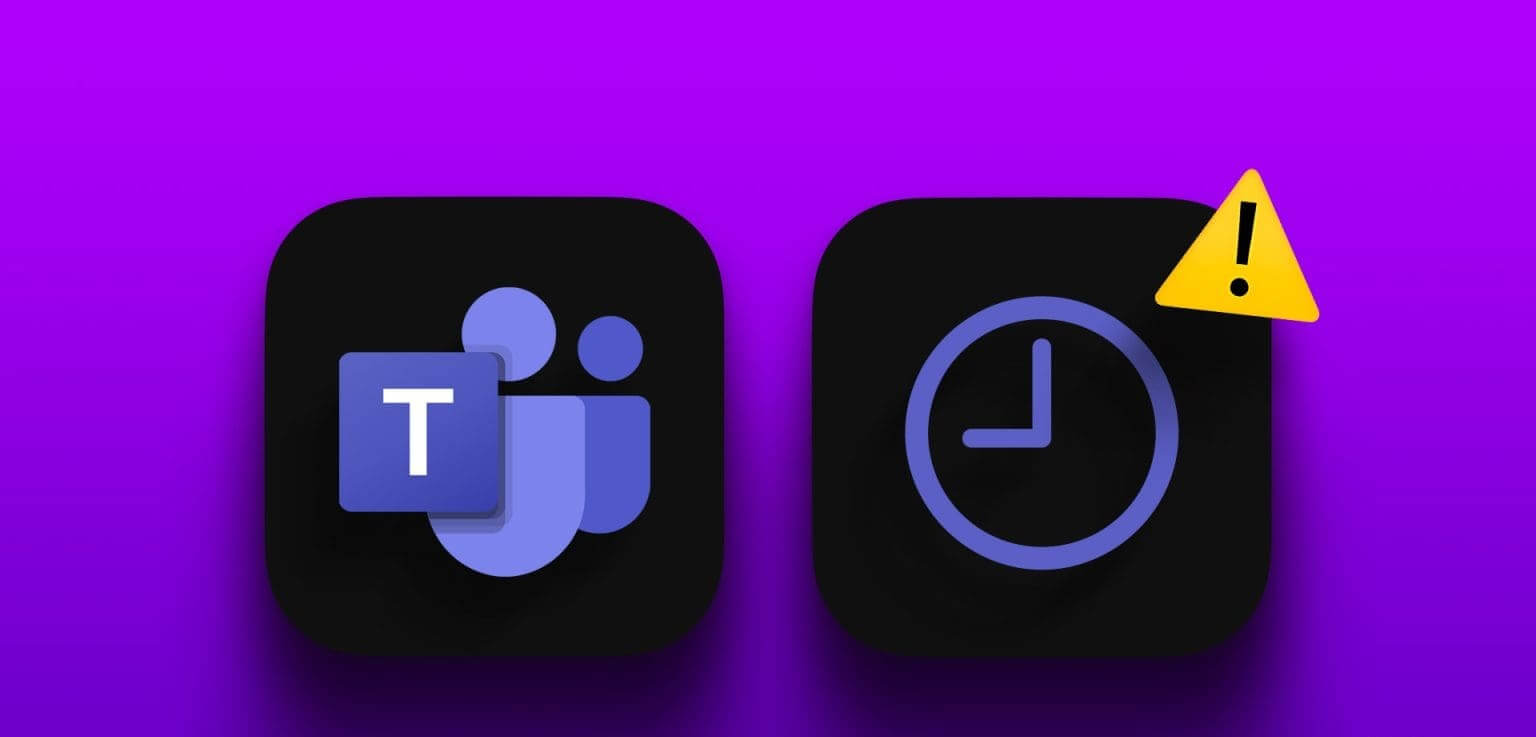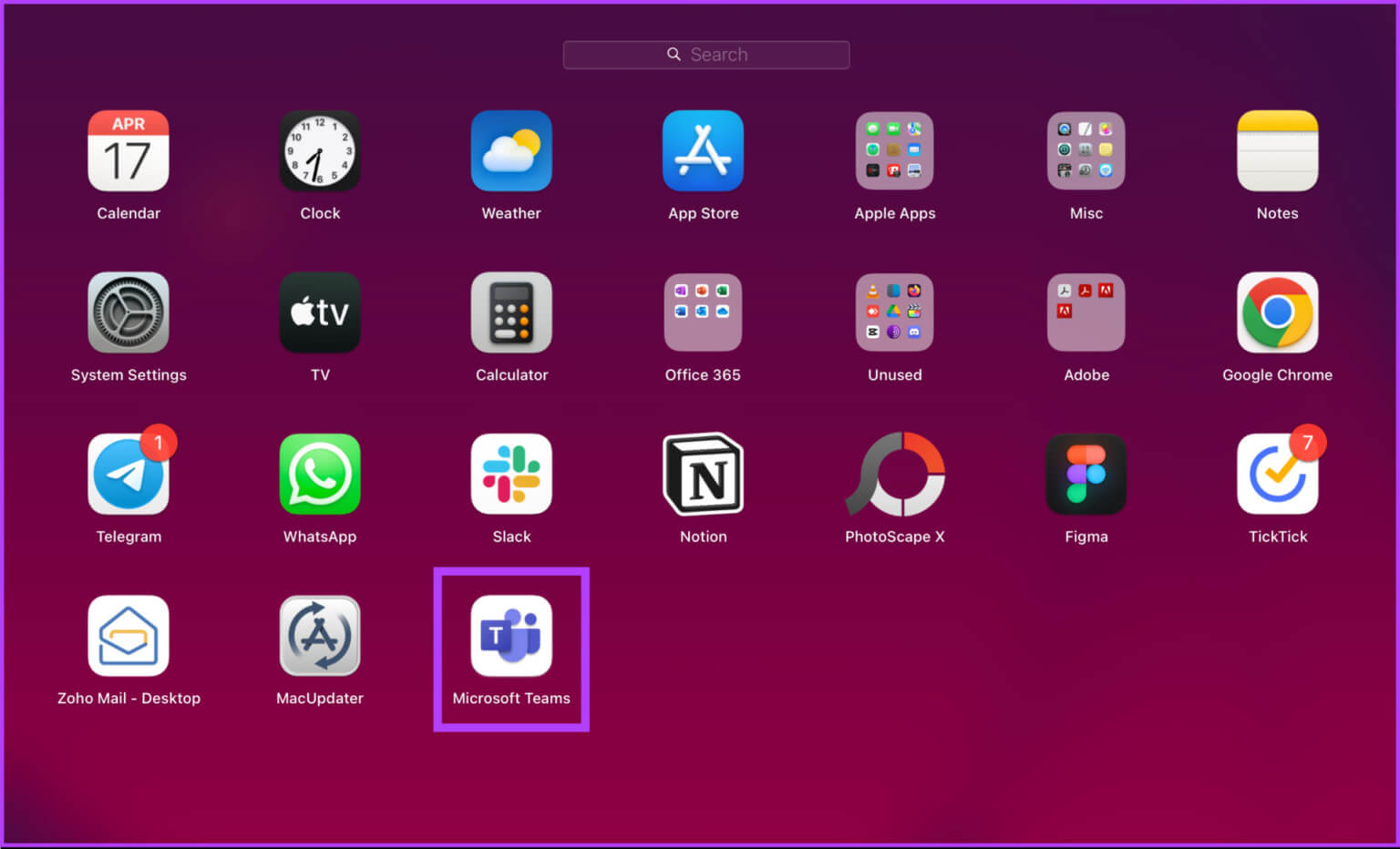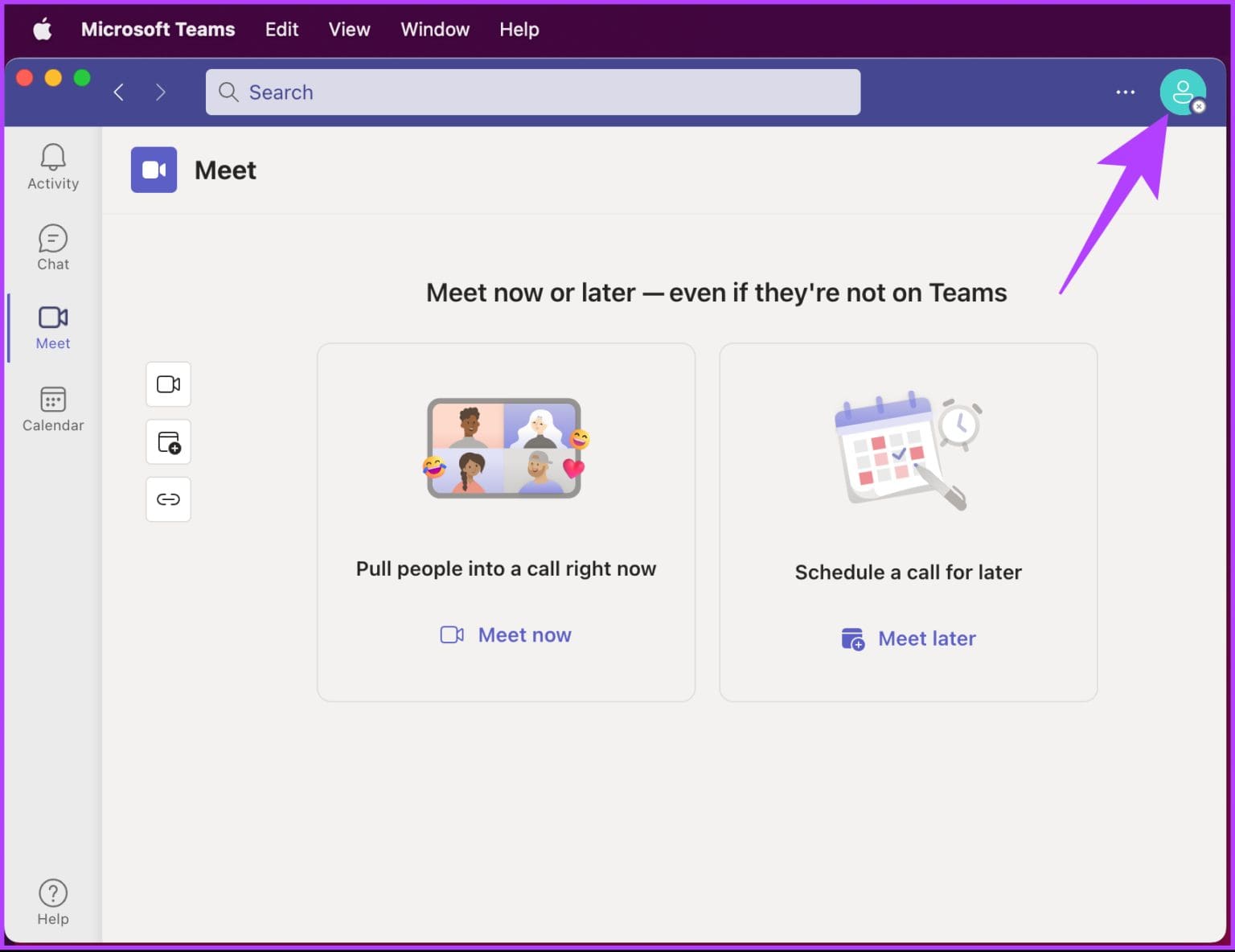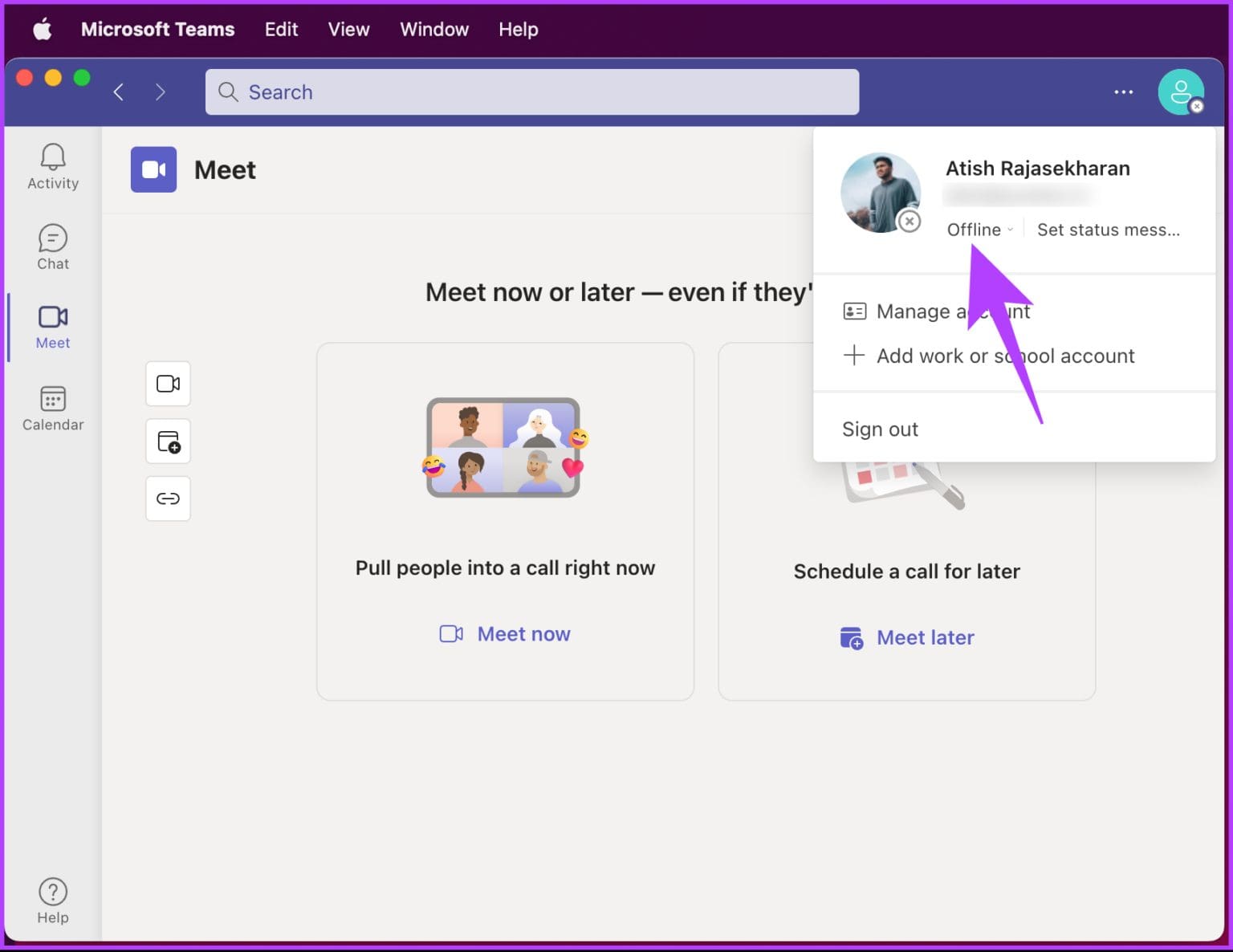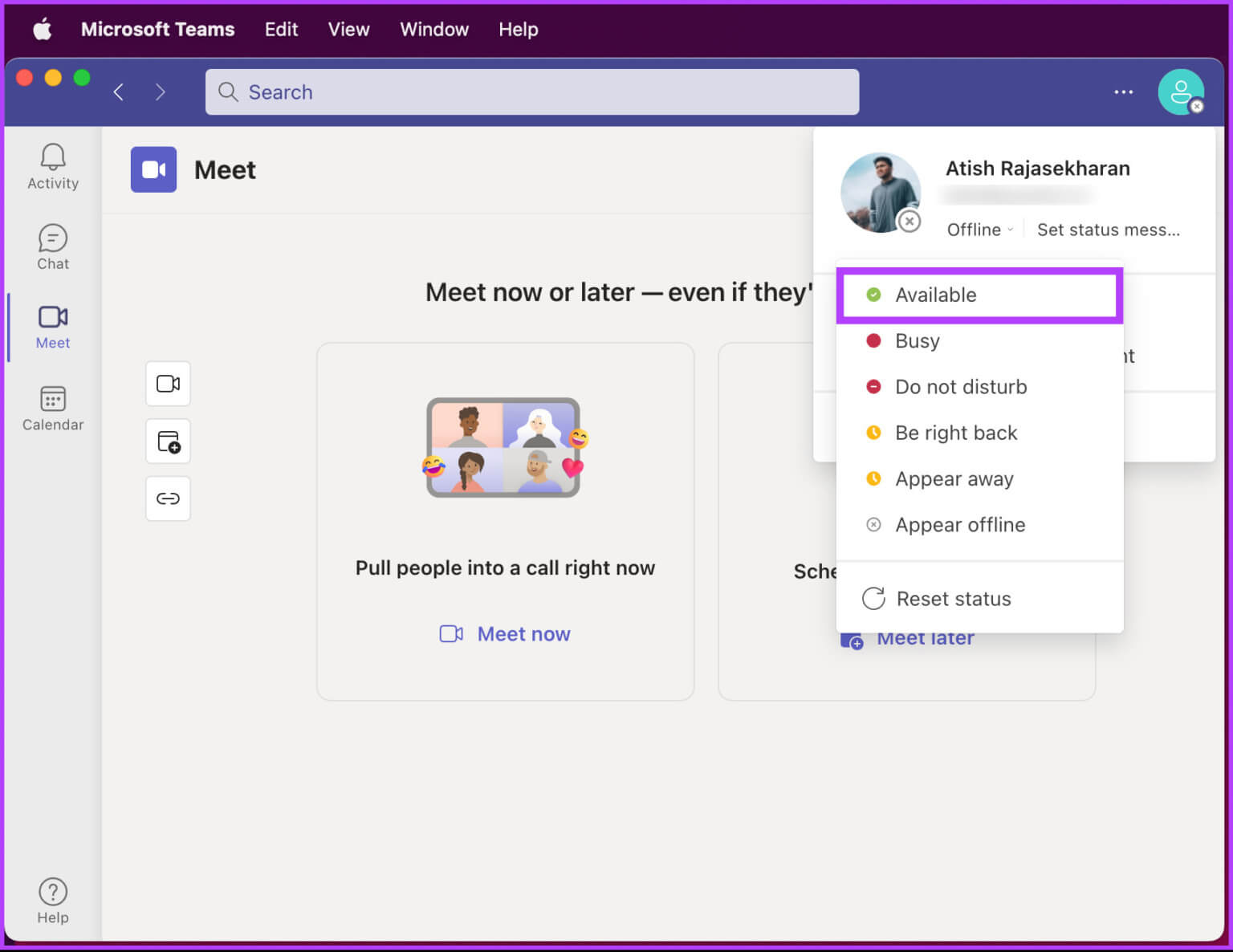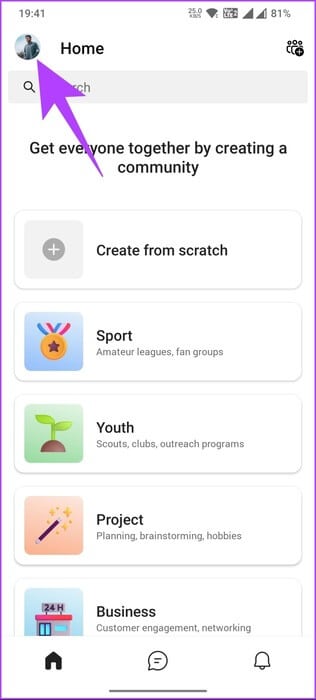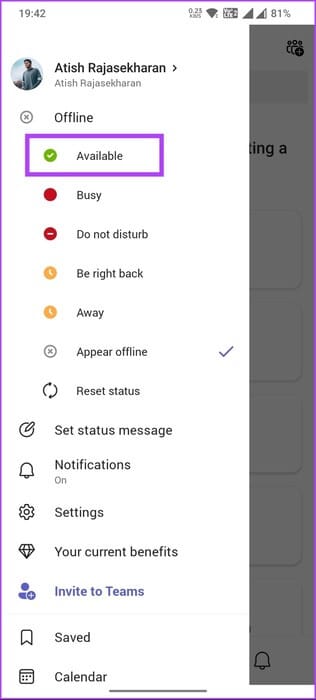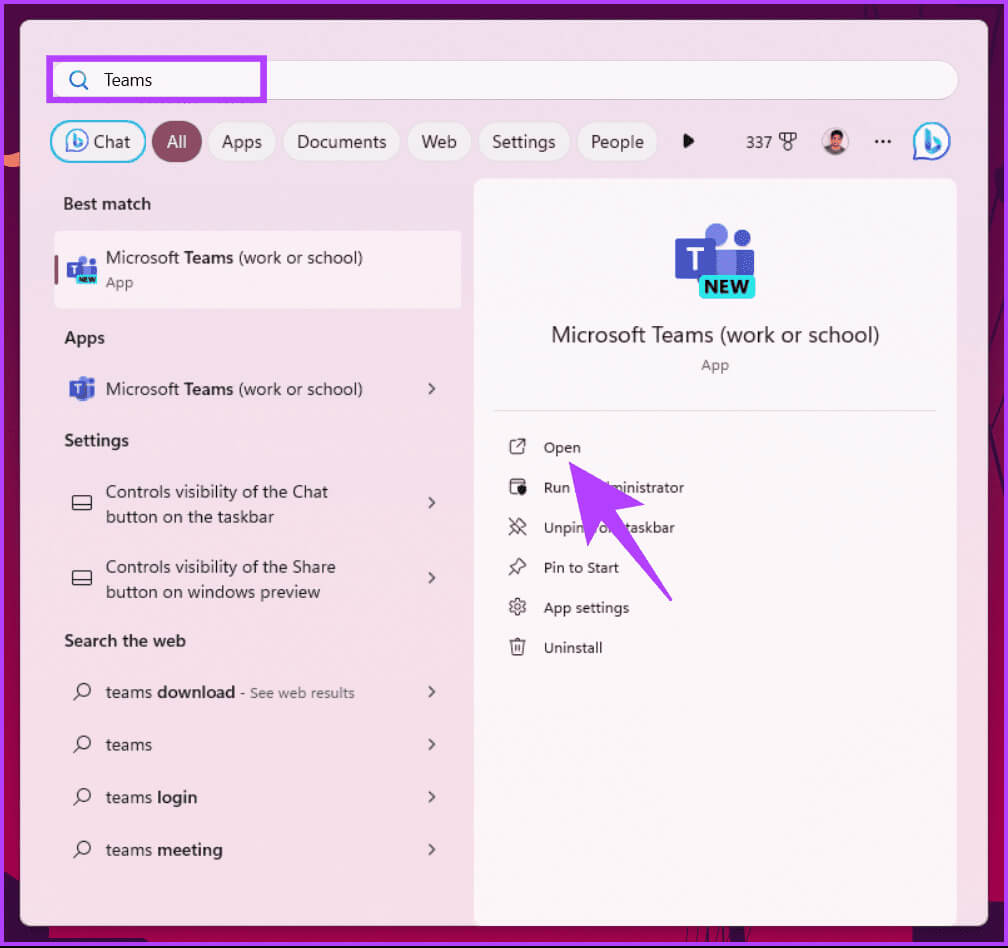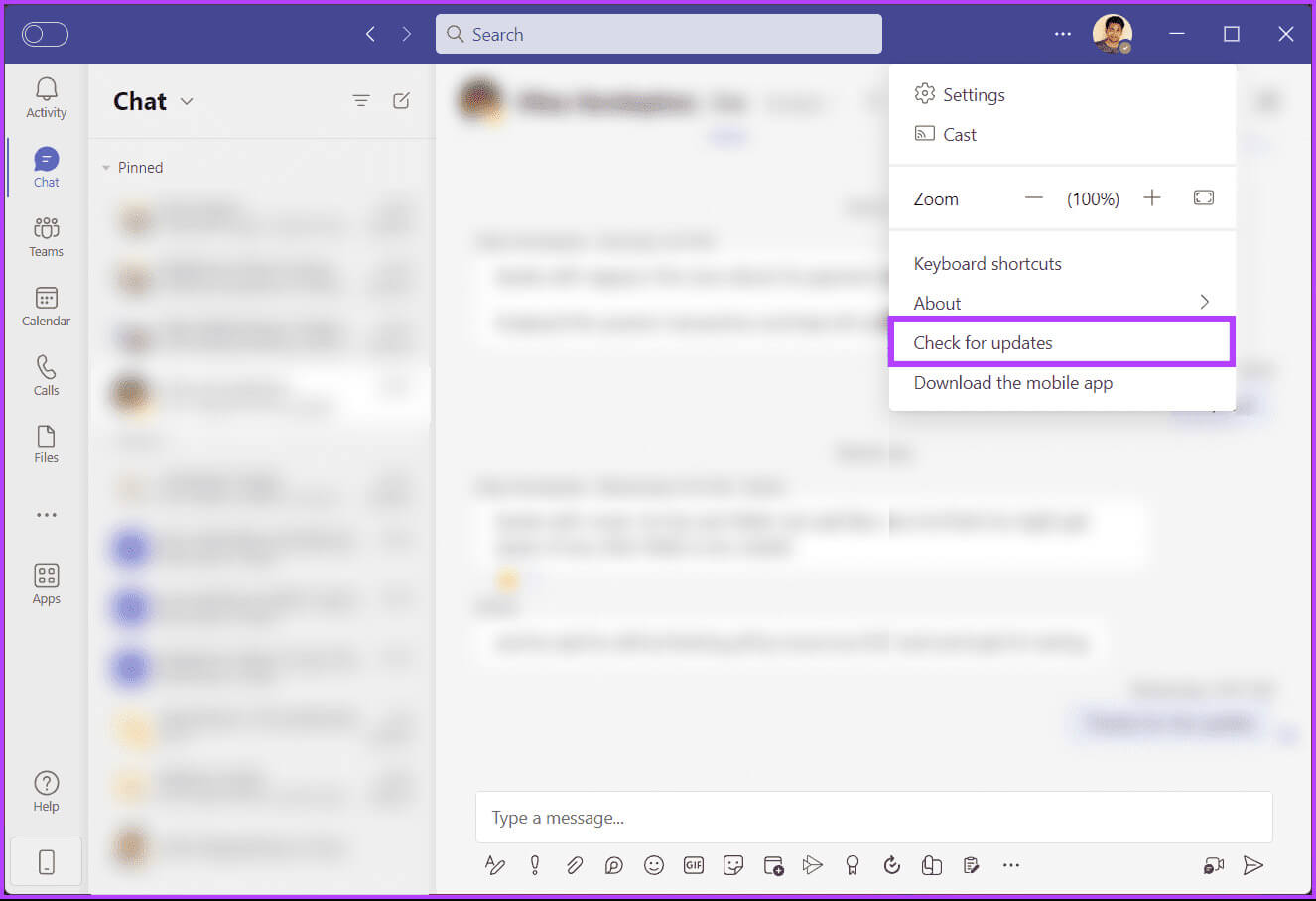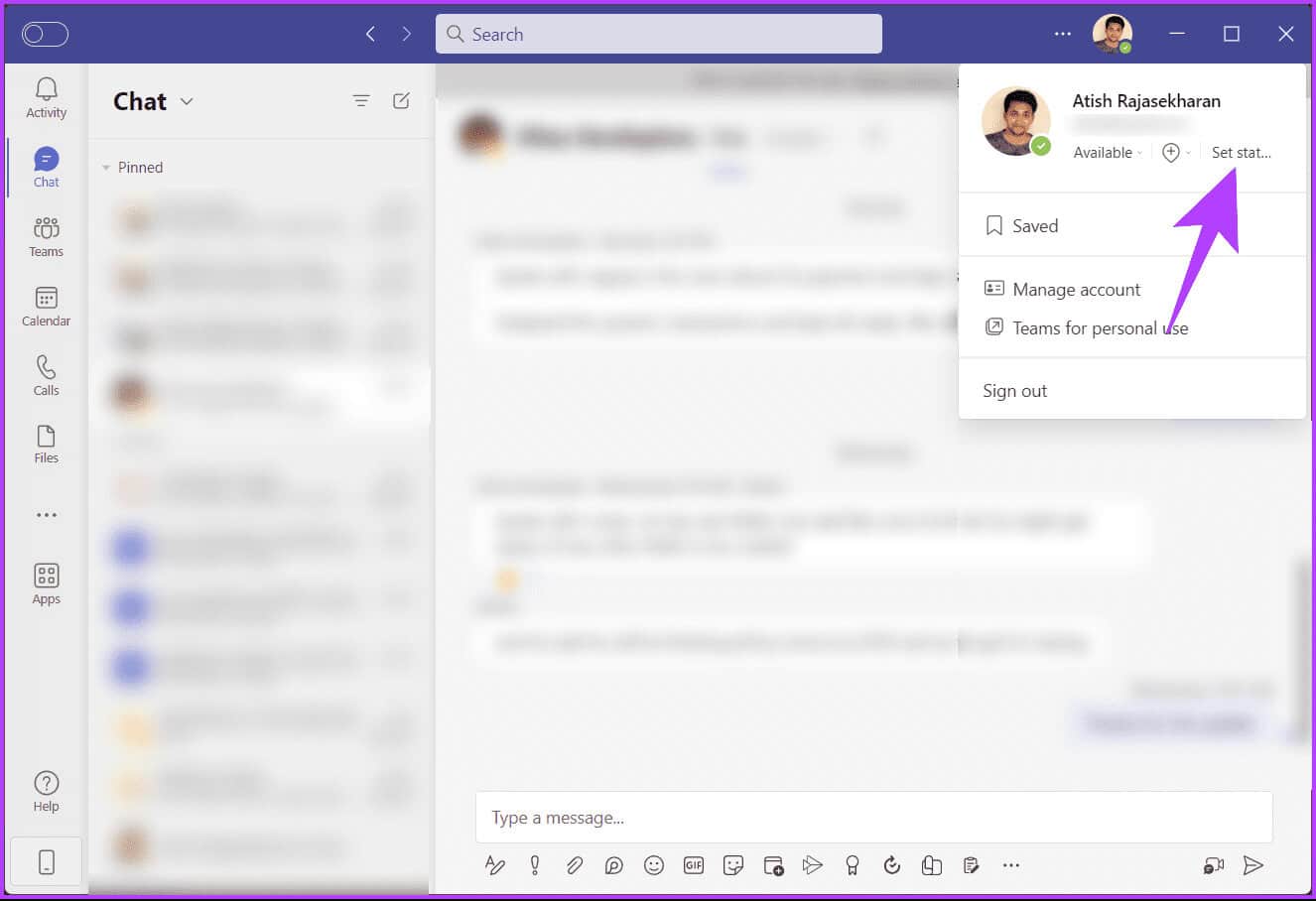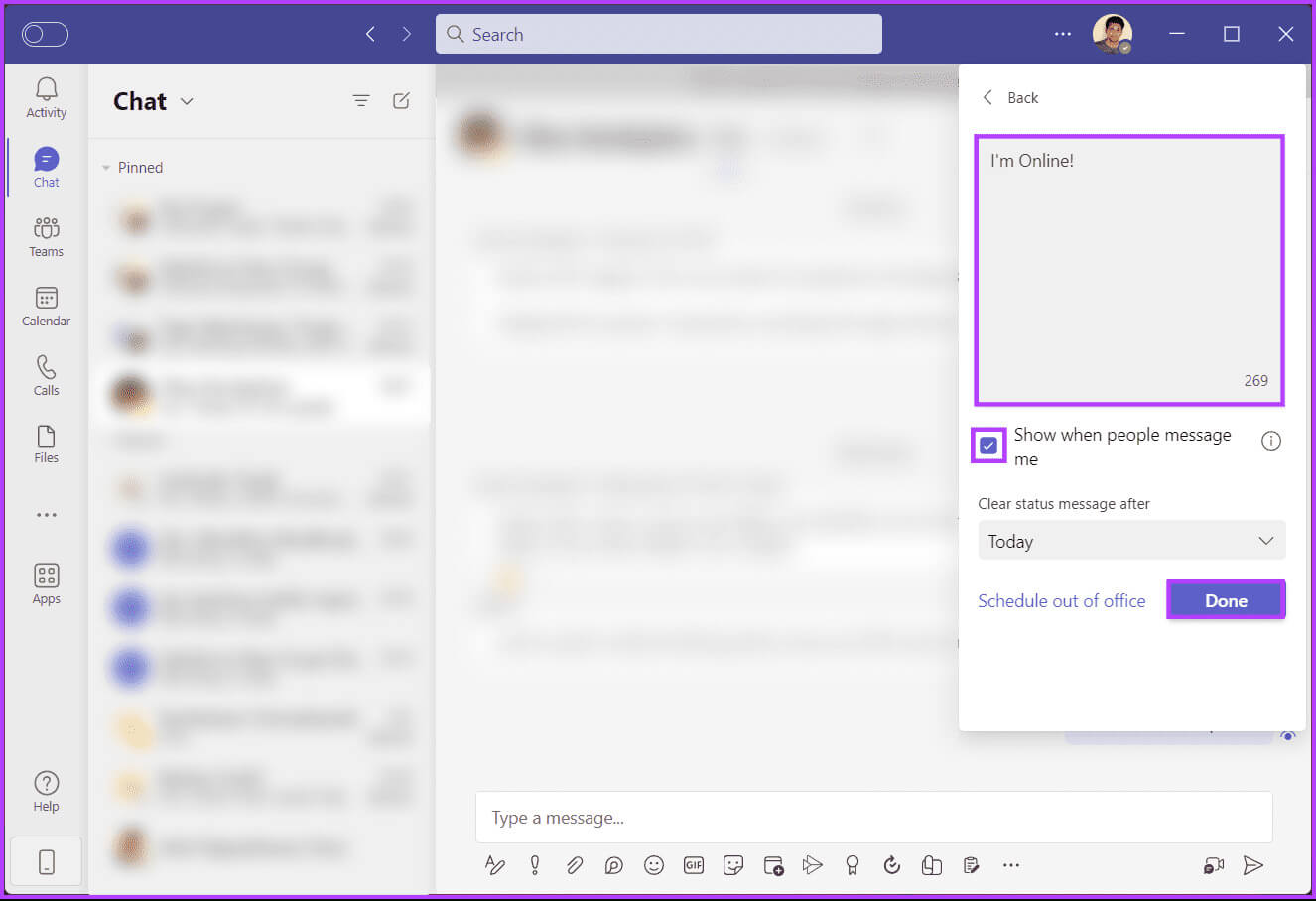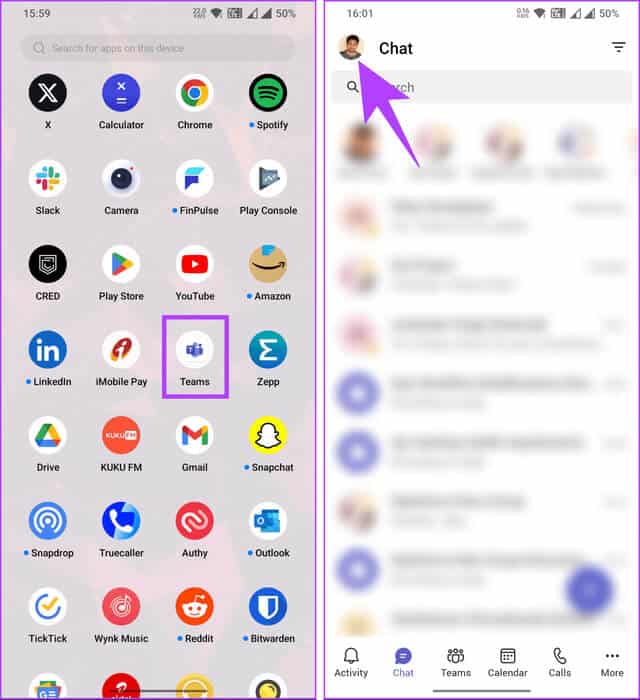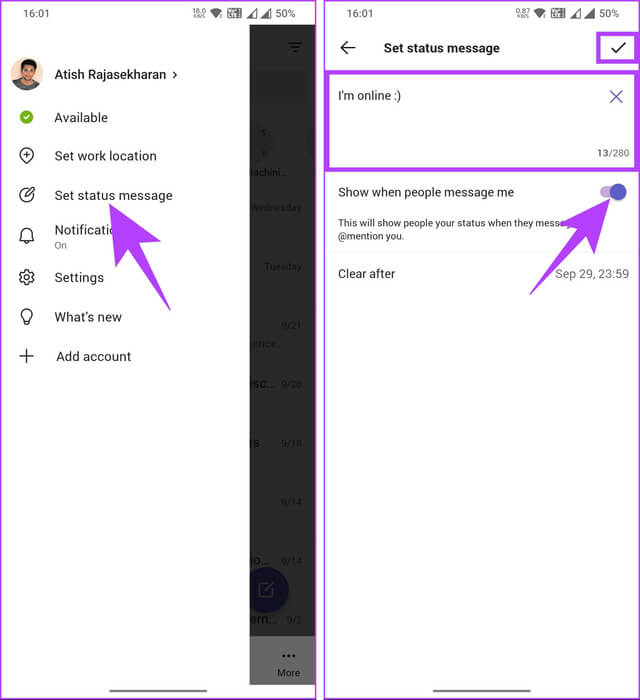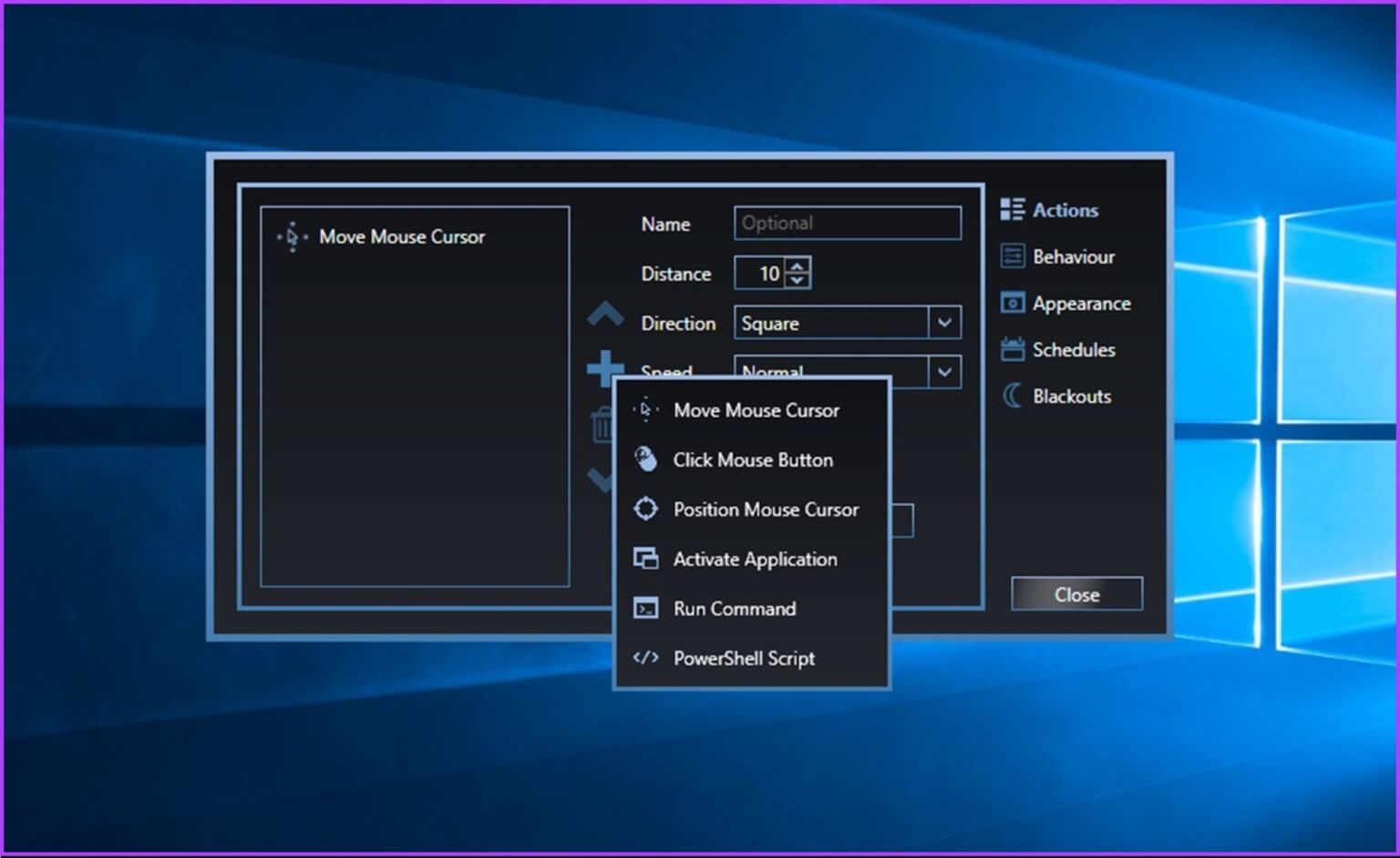4 Möglichkeiten zur Behebung von Problemen mit Microsoft Teams tauchen immer wieder auf
Microsoft Teams bietet eine nahtlose Möglichkeit für Remote-Teams, zusammenzuarbeiten. Es kann jedoch ziemlich frustrierend sein, mit dem Problem konfrontiert zu werden, dass Microsoft Teams Ihnen bei aktiver Nutzung ständig anzeigt, dass Sie abwesend sind. In diesem Artikel erklären wir Ihnen, warum Microsoft Teams immer wieder abstürzt, und bieten vier wirksame Lösungen zur Behebung dieses Problems.
Bevor Sie mit Korrekturen beginnen, ist es wichtig zu verstehen, warum Microsoft Teams Sie als abwesend anzeigt, während Sie aktiv mit der Plattform interagieren. Dafür gibt es mehrere mögliche Gründe, darunter Inaktivität, Statuseinstellungen, Probleme mit der Netzwerkverbindung usw.
Fahren wir nun mit dem Artikel fort, um die vier Korrekturen zu untersuchen, mit denen Sie beheben können, dass Microsoft Teams weiterhin distanziert erscheint, und um sicherzustellen, dass Microsoft Teams Ihre Anwesenheit genau widerspiegelt.
1. Setzen Sie Ihren aktiven Status in Teams manuell zurück
Anstatt darauf zu warten, dass Windows oder Mac Ihren Verfügbarkeitsstatus aktualisiert, können Sie ihn manuell ändern, wenn Ihr Teams-Status deaktiviert ist. Dadurch bleibt es aktiv, bis Sie es manuell auf „Ausblenden“ oder „Offline“ umstellen.
auf Windows oder Mac
Schritt 1: einschalten Microsoft-Team, abhängig von Ihrem Betriebssystem.
Hinweis: Zu Demonstrationszwecken verwenden wir einen Mac.
Schritt 2: Klicken Sie nach dem Start auf Dein Profilbild in der oberen rechten Ecke Ihres Bildschirms.
3: Klicke auf Verfügbarkeit.
Schritt 4: Wählen Sie in der Dropdown-Liste (grün) aus. Verfügbar.
Das ist alles. Sie stellen sich zur Verfügung und ermöglichen anderen, Sie als aktiv zu sehen. Wenn Sie dasselbe für Mobilgeräte tun möchten, lesen Sie weiter.
Auf Android oder iOS
Die Schritte sind für Android und iOS gleich. Zu Demonstrationszwecken verwenden wir jedoch Android.
Schritt 1: einschalten Team Tippen Sie auf der Startseite Ihres Geräts auf Dein Profil in der oberen linken Ecke.
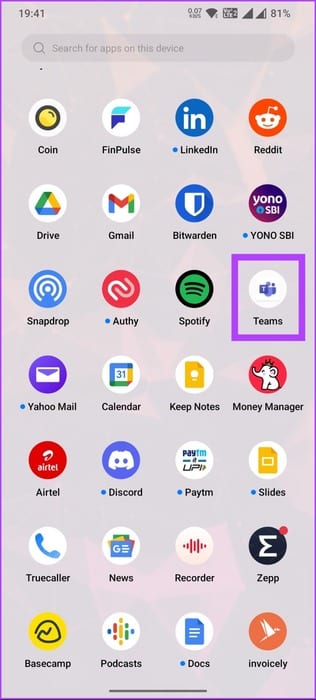
Schritt 2: Klicken Sie in der Seitenleiste auf nicht verbunden Oder die Option unter Ihrem Kontonamen. Wählen Sie aus der Dropdown-Liste aus Verfügbare Option.
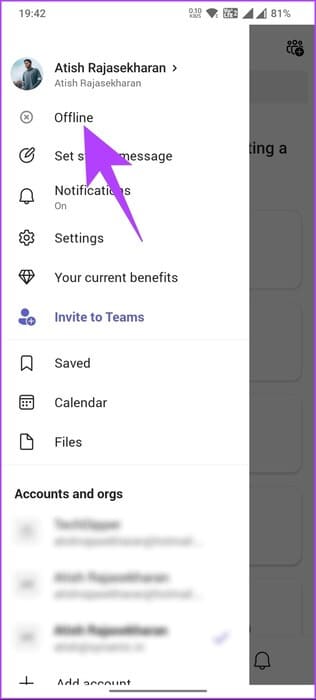
Das ist die Situation. Sie haben Ihre Verfügbarkeitseinstellung erfolgreich geändert und verhindert, dass Microsoft Teams nach 5 Minuten angezeigt wird. Wenn das Problem dadurch nicht behoben wird, fahren Sie mit der nächsten Methode fort.
2. Suchen Sie nach Updates für die MS TEAMS-Anwendung
Manchmal liegt es nicht an Ihnen, sondern an einem Fehler oder Problem mit der App, der dazu führt, dass Teams angezeigt wird, wenn die App aktiv ist. Microsoft beeilt sich, seine Unternehmenssoftware, einschließlich Teams, zu überarbeiten. Ein einfaches Update der App sollte das Problem also lösen.
Beginnen wir mit der Aktualisierung der Teams-Desktop-App.
auf Windows oder Mac
Schritt 1: Drücken Sie die Windows-Taste auf Ihrer Tastatur und geben Sie ein Microsoft Teams, dann tippe auf öffnen.
Hinweis: Drücken Sie auf einem Mac Befehl+Leertaste, geben Sie Teams ein und drücken Sie dann die Eingabetaste.
Schritt 2: Sobald Teams ausgeführt wird, klicken Sie auf Drei-Punkte-Symbol Neben Ihrem Profilbild.
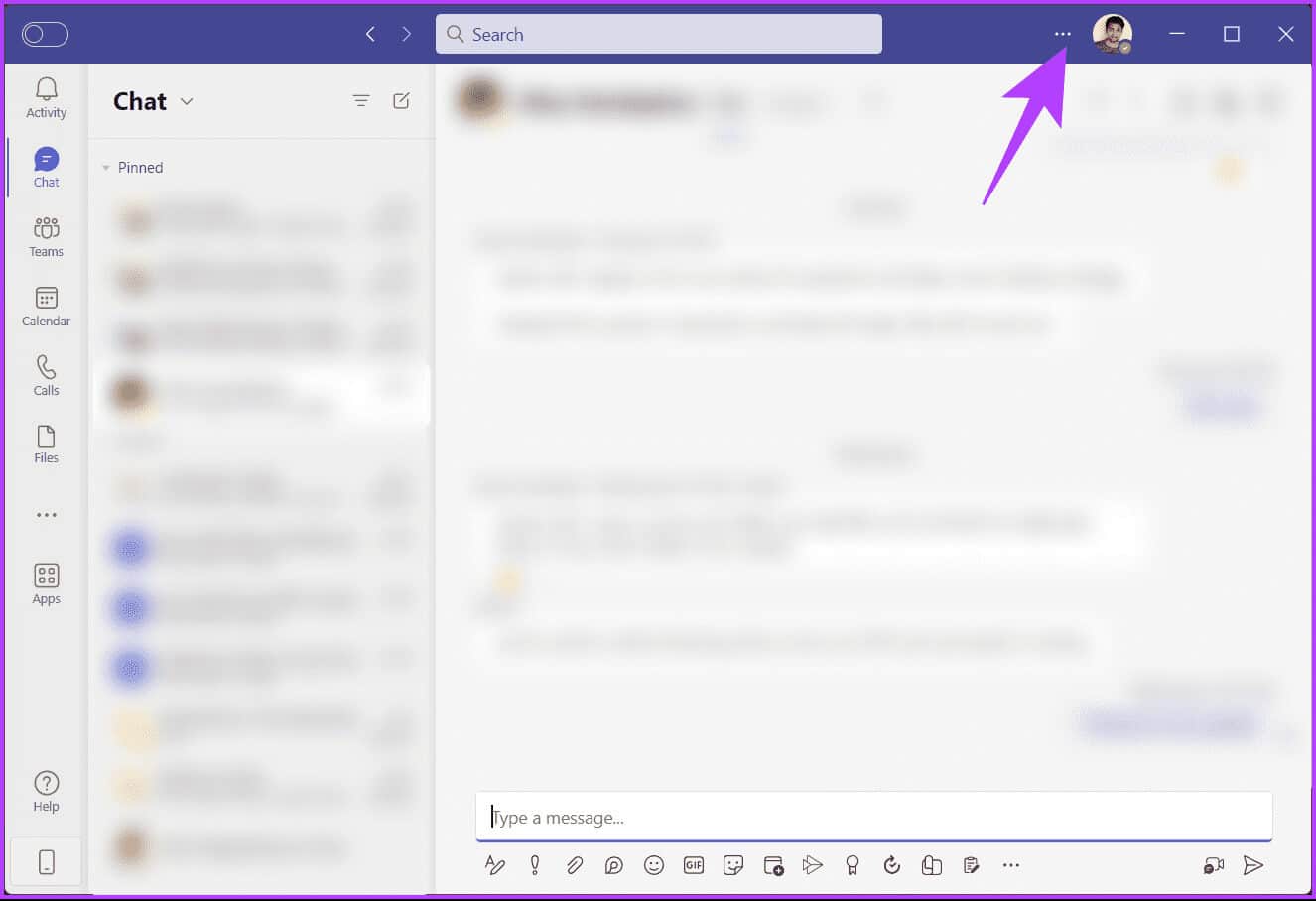
Das ist alles. Sobald das Update abgeschlossen ist, starten Sie die App neu und das Problem, z. B. der Status „Teams hängt weg“, sollte verschwinden. Wenn Sie nicht am Desktop arbeiten und das gleiche Problem auf Mobilgeräten haben, lesen Sie weiter.
Auf Android oder iOS
Wenn Sie Microsoft Teams auf Ihrem Android- oder iOS-Gerät aktualisieren möchten, gibt es keine In-App-Option wie beim Desktop. Wenn Sie die App aktualisieren möchten, gehen Sie zum Google Play Store oder App Store, je nachdem, ob Sie Android oder iOS verwenden.
Um es herauszufinden, können Sie sich unsere Erklärung ansehen So überprüfen Sie, ob Apps auf iPhone und Android aktualisiert werden müssen. Wenn das Problem durch das Aktualisieren der App nicht behoben wird, fahren Sie mit der nächsten Methode fort.
3. Legen Sie eine Statusmeldung für Teams fest
Eine nützliche Lösung besteht darin, eine Statusmeldung festzulegen, die Ihre Kollegen und Vorgesetzten sehen, wenn sie Ihnen eine Nachricht senden oder Sie @erwähnen. Selbst wenn Ihr Teamstatus angezeigt wird, wissen Ihre Teammitglieder, dass Sie verfügbar sind. Beginnen wir mit den Schritten für die Teams-Desktop-App.
auf Windows oder Mac
Schritt 1: Drücken Sie die Windows-Taste auf Ihrer Tastatur und geben Sie ein Microsoft Teams, dann tippe auf öffnen.
Hinweis: Drücken Sie auf einem Mac Befehl+Leertaste, geben Sie Teams ein und drücken Sie dann die Eingabetaste.
Schritt 2: Sobald Teams ausgeführt wird, klicken Sie auf Dein Profilbild in der oberen rechten Ecke.
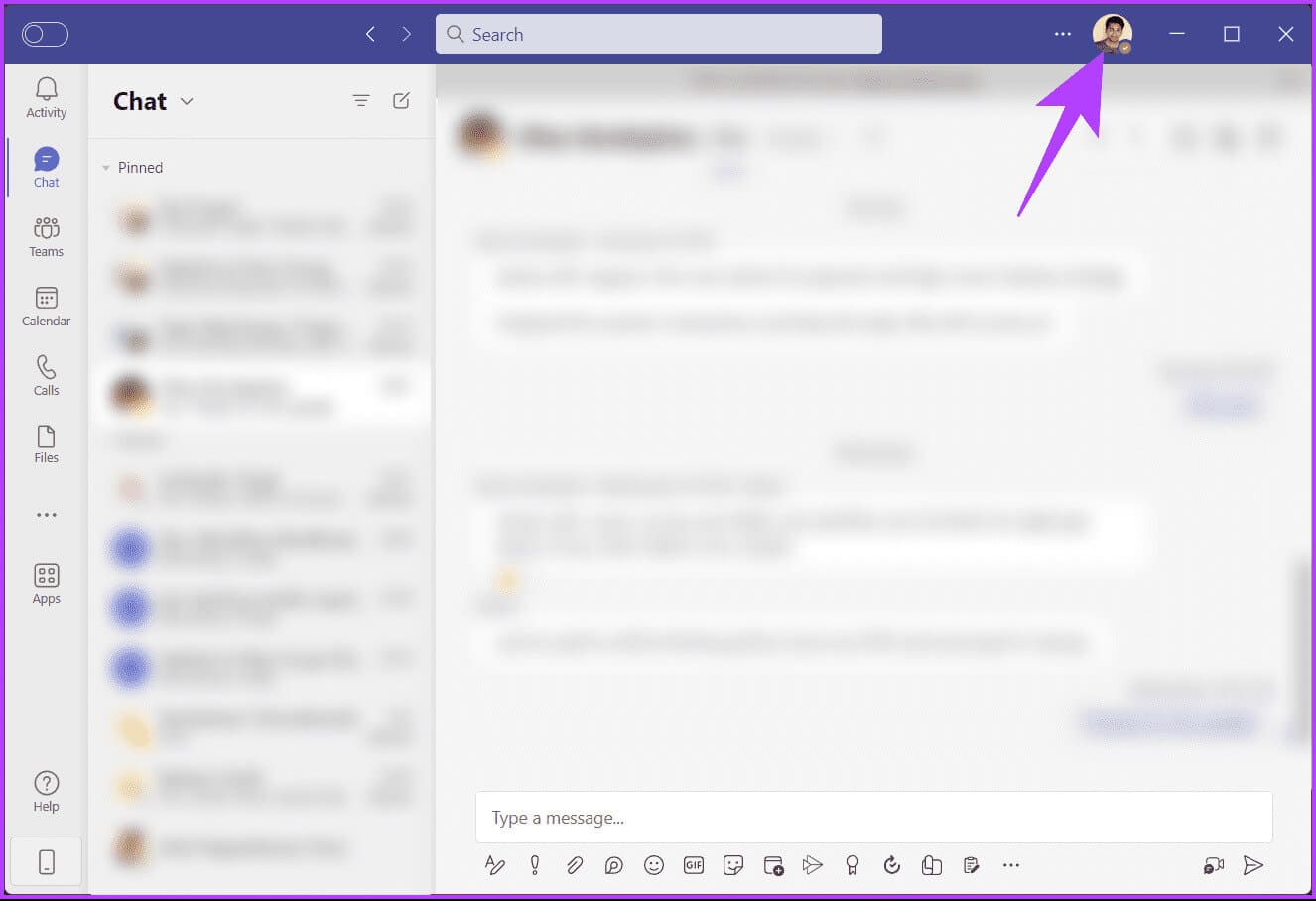
Schritt 4: Geben Sie im Formular Ihre Statusmeldung in den Textabschnitt ein und aktivieren Sie dann das Kontrollkästchen neben „Zeigen, wenn mir jemand eine Nachricht sendet“, dann tippe auf "Es war abgeschlossen".
Hinweis: Sie können die Standardeinstellung „Statusmeldung löschen nach“ von „Heute“ auf „4 Stunde“, „XNUMX Stunden“, „Diese Woche“ oder „Nie“ ändern.
Hier sind Sie ja. Sie haben Ihren Status in Microsoft Teams erfolgreich festgelegt. Wenn Sie dasselbe auf Mobilgeräten tun möchten, lesen Sie weiter.
Auf Android oder iOS
Zu Demonstrationszwecken verwenden wir nur Android. Die Schritte sind jedoch für Android und iOS gleich.
Schritt 1: Starten Sie eine App Team Für Mobilgeräte auf Ihrem Android- oder iOS-Gerät. Drücken Sie nach dem Start Dein Profilbild Oder das Alphabet-Symbol für den Vornamen in der oberen linken Ecke.
Schritt 2: Klicken Sie im linken Bereich auf Statusmeldung einstellen. Geben Sie im nächsten Bildschirm Ihre Statusmeldung in den Abschnitt „Text“ ein und aktivieren Sie die Option „Zeigen, wenn mir jemand eine Nachricht sendet“und klicken Sie auf das Häkchen in der oberen rechten Ecke.
Das ist alles. Sie haben für sich selbst einen Teams-Status festgelegt, um anderen mitzuteilen, dass Sie verfügbar sind. Wenn keine der Methoden funktioniert, überprüfen Sie die letzte Methode. Weiter lesen.
4. Verwenden Sie Anwendungen von Drittanbietern, um die Verfügbarkeit des Systems aufrechtzuerhalten
Die Verwendung von Apps oder Dienstprogrammen von Drittanbietern, um die Verfügbarkeit von Microsoft Teams aufrechtzuerhalten, kann eine nützliche Lösung sein, um zu verhindern, dass es inaktiv oder inaktiv wird. Wir empfehlen die Verwendung Maus bewegen für Windows undWackeln Für Mac steht jedoch eine große Auswahl an Software von Drittanbietern zur Verfügung.
Mit diesen Apps bleiben Sie aktiv und Ihr Microsoft Teams-Status wird nicht auf „Inaktiv“ oder „Abwesend“ gesetzt. Darüber hinaus können Sie Benachrichtigungen und Nachrichten von Teams empfangen, solange Ihr Computer wach und aktiv ist.
Es ist wichtig zu beachten, dass diese Tools von Drittanbietern keine offiziellen Lösungen sind und möglicherweise nicht offiziell von Microsoft oder anderen Softwareanbietern unterstützt werden. Seien Sie sich möglicher Kompatibilitätsprobleme sowie Sicherheitsbedenken bewusst.
Wenn wir eine der oben genannten Fragen nicht beantwortet haben, lesen Sie den FAQ-Abschnitt unten.
häufige Fragen:
Q1. Beeinflusst der Abwesenheitsstatus meine Verfügbarkeit für eingehende Anrufe oder Nachrichten in Teams?
Die Antwort: Der Abwesenheitsstatus kann sich darauf auswirken, wie andere Ihre Anwesenheit wahrnehmen, verhindert jedoch nicht das Eingehen eingehender Anrufe oder Nachrichten. Ihr Anwesenheitsstatus (z. B. frei oder beschäftigt) kann sich auch darauf auswirken, wie andere mit Ihnen kommunizieren.
Q2. Können Bildschirmfreigabe oder aktive Besprechungen den Abwesenheitsstatus verhindern?
Die Antwort: Ja, die aktive Teilnahme an Bildschirmfreigaben oder Besprechungen in Microsoft Teams verhindert oft, dass sich Ihr Status auf „Abwesend“ ändert, selbst wenn keine andere Aktivität auf dem Computer stattfindet.
Q3. Kann meine Organisation meine Statuseinstellungen erzwingen oder außer Kraft setzen?
Die Antwort: Abhängig von den Richtlinien Ihrer Organisation können Administratoren möglicherweise bestimmte Statuseinstellungen erzwingen. Erkundigen Sie sich bei Ihrer IT-Abteilung oder den Teams-Administratoren nach spezifischen Richtlinien.
Beheben Sie den Teams-Statusfehler
Da Sie nun wissen, wie Sie Microsoft Teams beheben können, das immer wieder auftaucht, können Sie das Problem beheben und Ihr Microsoft Teams-Erlebnis insgesamt verbessern. Vielleicht möchten Sie auch lesen So planen Sie ein Meeting in Microsoft Teams.