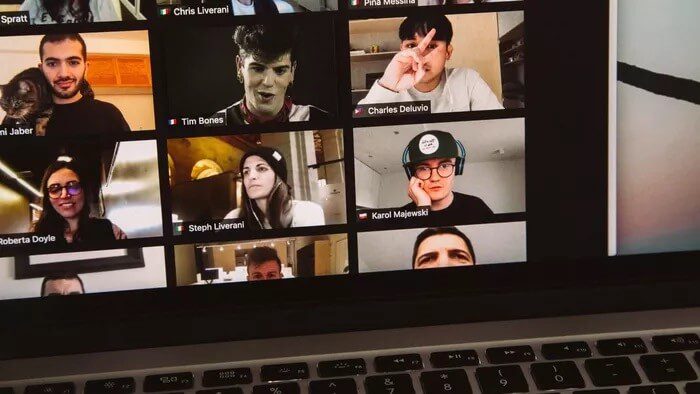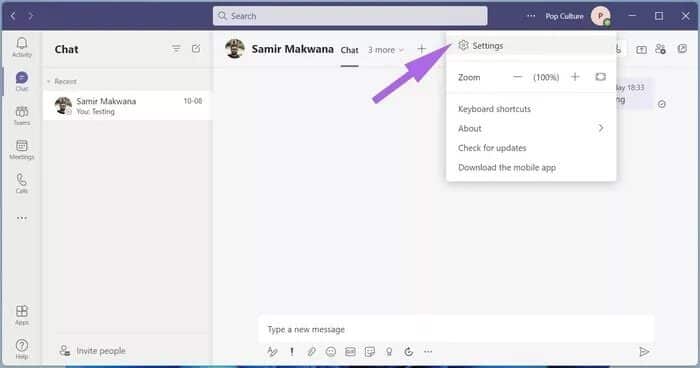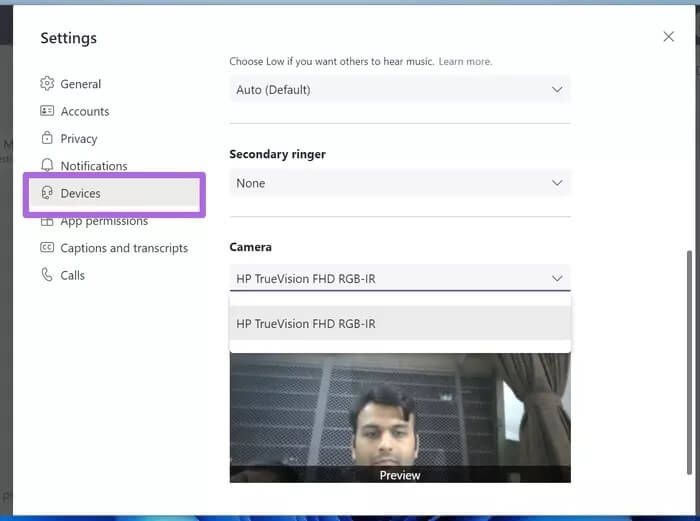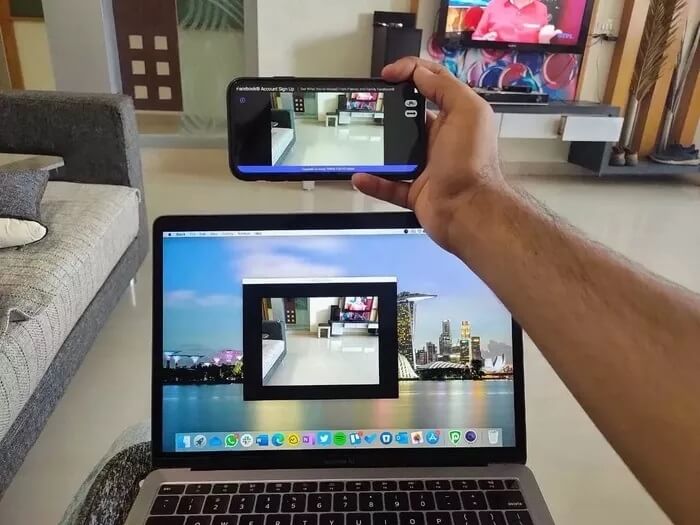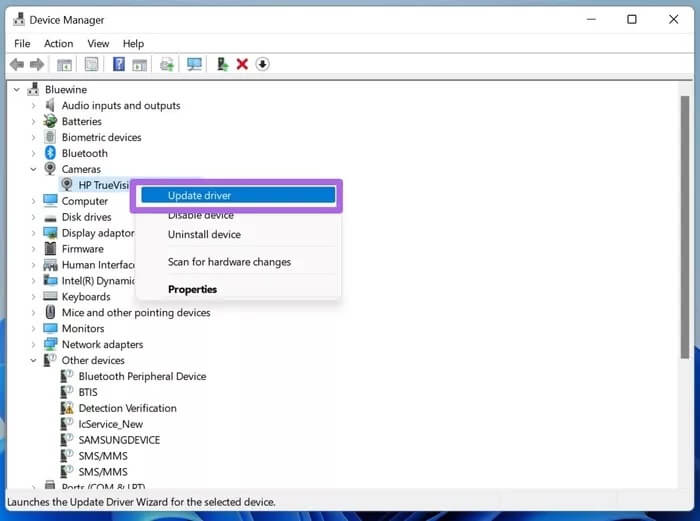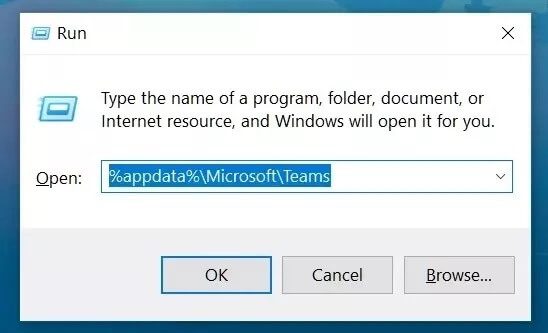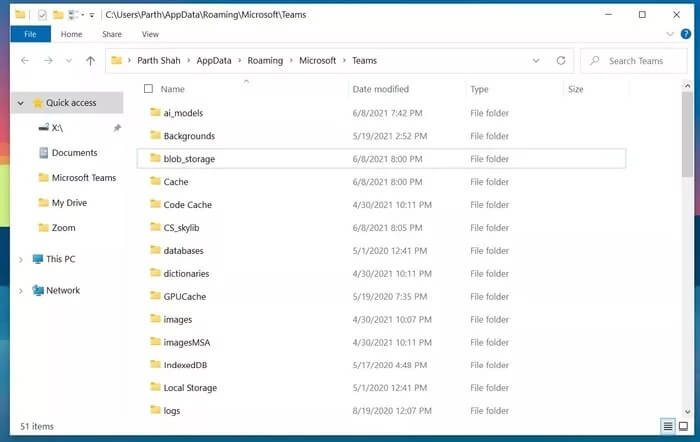Top 8-Möglichkeiten, um zu beheben, dass Microsoft Teams die Kamera nicht erkennt
Microsoft Teams ist eine beliebte Wahl Für Studenten, Lehrer und Geschäftsanwender. Die App ist reich an Funktionen, aber sie ist nicht intuitiv oder einfach. manchmal , Die Leute haben Schwierigkeiten, sich einzuloggen Und wenn dies möglich ist, erkennt die App die Kamera nicht. Wenn Sie dasselbe mit Teams erleben, lesen Sie unsere Top 8-Möglichkeiten, um zu beheben, dass Microsoft Teams Ihre Kamera nicht erkennt.
Im Gegensatz zu anderer Software hat Microsoft Teams viele neue Funktionen angekündigt, von denen sich die meisten noch in der Testphase befinden. Dies bedeutet, dass Endbenutzer kaum etwas davon nutzen können. Es ist jedoch frustrierend, wenn Teams Ihre Kamera während eines wichtigen Videoanrufs plötzlich nicht erkennt. Hier sind einige Lösungen, um dieses Problem zu beheben.
1. Überprüfen Sie die Kamera-Hardware
Stellen Sie sicher, dass Sie die Sicht der Kamera Ihres Laptops nicht verdecken. Stellen Sie auf dem Desktop sicher, dass er richtig mit Ihrem System verbunden ist. Es kann zu einer leichten Fehlausrichtung kommen, die der Computer nicht erkennen kann.
2. ÜBERPRÜFEN SIE DIE KAMERA-TEAMS
Dies ist am besten für diejenigen geeignet, die eine Webcam oder Kamerasoftware eines Drittanbieters für Microsoft Teams verwenden. Überprüfen Sie, ob Sie die relevante Kamera ausgewählt haben, die Sie während eines Microsoft Teams-Anrufs verwenden möchten. Befolgen Sie die folgenden Schritte.
Schritt 1: Öffnen Sie Microsoft Teams auf Ihrem Computer.
Schritt 2: Klicken Sie oben auf das Drei-Punkte-Menü.
3: Einstellungen auswählen.
Schritt 4: Gehen Sie zu Geräte und scrollen Sie nach unten zu Kamera.
Schritt 5: Stellen Sie sicher, dass Sie die entsprechende Kamera für Microsoft Teams auswählen. Sie sollten sich in der Liste der Live-Streams unten selbst davon überzeugen können.
3. Überprüfen Sie, ob eine andere App die Kamera verwendet
Wenn eine andere Browser-App oder Registerkarte bereits eine Kamera auf Ihrem PC verwendet, kann Microsoft Teams nicht darauf zugreifen.
Stellen Sie sicher, dass Sie Ihre Browser-Tabs schließen und alle anderen Anwendungen schließen, die versuchen, auf die Kamera Ihres Computers zuzugreifen.
Öffnen Sie Microsoft Teams erneut und erstellen Sie einen Videoanruf. Die Kamera sollte nun erkannt werden.
4. Verbinden Sie die Webcam erneut
Dies gilt für diejenigen, die eine dedizierte Webcam mit ihrem Monitor verwenden. Sie können die Webcam-Verbindung überprüfen, wieder an den Monitor anschließen und Ihr Glück mit Microsoft Teams versuchen.
5. Verwenden Sie dieselbe WI-FI-Verbindung
Wenn Sie eine Android- oder iPhone-Kamera für einen Microsoft Teams-Videofeed verwenden, erhalten Sie möglicherweise Hilfe von einem Drittanbieterprogramm wie EpocCam unter Windows.
Für eine erfolgreiche Verbindung müssen Sie sowohl das Telefon als auch das Windows-Gerät mit derselben Wi-Fi-Verbindung verbinden. Ansonsten fährst du weiter Siehe Download-Anzeige in der EpocCam-App.
6. Kameratreiber aktualisieren
Wenn Ihr Laptop über veraltete Kameratreiber verfügt, haben Sie möglicherweise Probleme mit der Verbindung von Microsoft Teams mit Ihrer Kamera unter Windows. Sie müssen über das Menü des Geräte-Managers auf die neuesten Treiber aktualisieren.
Schritt 1: Drücken Sie die Windows-Taste, suchen Sie nach Geräte-Manager und drücken Sie die Eingabetaste, um die Geräte-Manager-App zu öffnen.
Schritt 2: Wählen Sie Kamera aus der Liste und erweitern Sie sie.
3: Rechtsklick auf die Webcam.
Schritt 4: Wählen Sie im Kontextmenü Treibersoftware aktualisieren.
Erlauben Sie Windows, relevante Treiber aus dem Internet zu finden und auf dem Gerät zu installieren. Starten Sie nach einem erfolgreichen Vorgang Ihren Computer neu und versuchen Sie erneut, die Kamera in Microsoft Teams zu verwenden.
7. LÖSCHEN SIE DEN Cache von MICROSOFT TEAMS
Microsoft Teams sammelt Cache im Hintergrund, um das Öffnen von Apps und andere Vorgänge in der App zu erleichtern. Wenn auf dem Computer eine Überlastung von Cache-Daten vorhanden ist, kann dies die Funktionalität der Microsoft Teams-App beeinträchtigen, z. B. dass Kamera und Mehr nicht erkannt werden können.
Schritt 1: Schließen Sie die Microsoft Teams-App unter Windows 10 und verwenden Sie die Tasten Windows + R, um das Startmenü zu öffnen.
Schritt 2: Geben Sie %appdata%\Microsoft\Teams in das Feld ein und drücken Sie die Eingabetaste.
3: Es öffnet einen Ordner im Dateimanager, der Microsoft Teams-Ordner enthält.
Schritt 4: Wählen Sie alle aus und löschen Sie sie vom Computer.
Starten Sie Ihren Computer neu und versuchen Sie erneut, Microsoft Teams zu verwenden.
8. Aktualisieren Sie Ihre MICROSOFT-TEAMS
Dass Microsoft Teams die Kamera nicht erkennt, kann an einer veralteten App-Version auf Ihrem Computer liegen. Microsoft veröffentlicht regelmäßig Updates mit neuen Funktionen.
Sie können zum Microsoft Store gehen und die App auf die neueste verfügbare Version aktualisieren.
Genießen Sie nahtlose Videoanrufe mit MICROSOFT Teams
Wenn Microsoft Teams keine Kameras erkennt, kann dies zu unproduktiven Stunden auf Ihrem Computer führen. Diese Methoden funktionieren, um zu beheben, dass Microsoft Teams Ihre Kamera nicht leicht erkennt. Welche Methode hat bei dir funktioniert? Wenn Sie eine neue Methode entdeckt haben, teilen Sie uns dies in den Kommentaren unten mit.