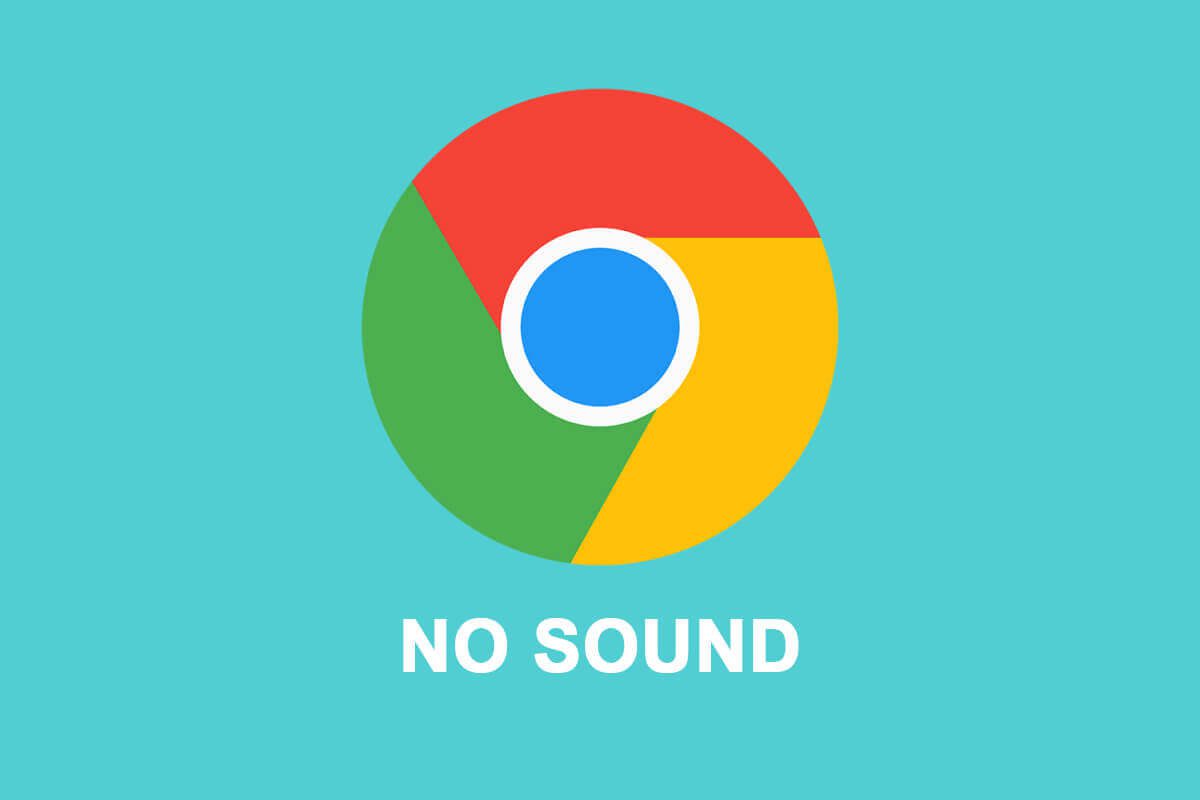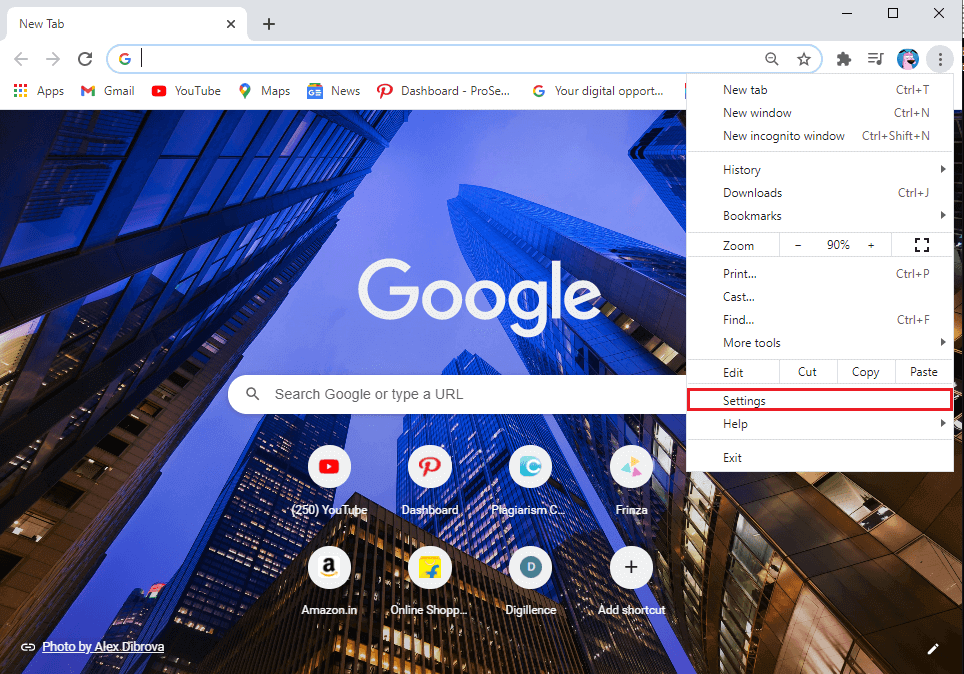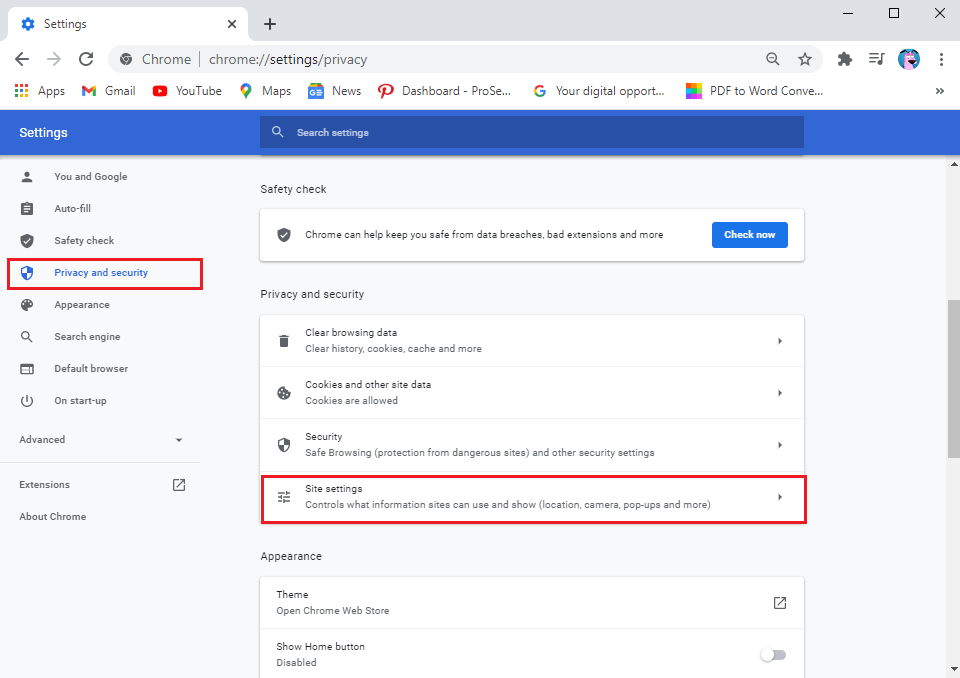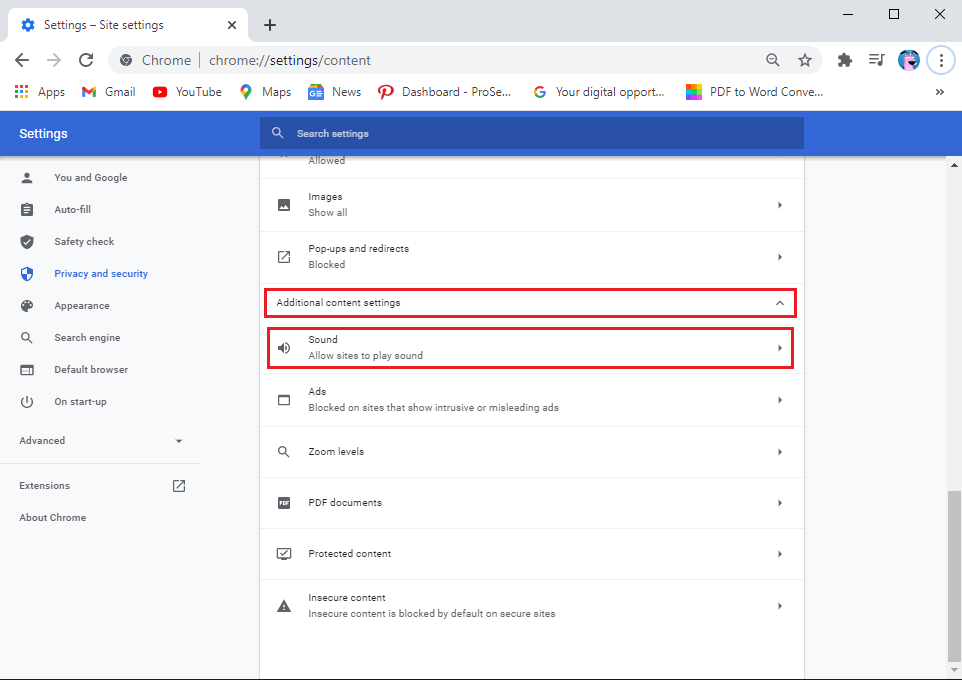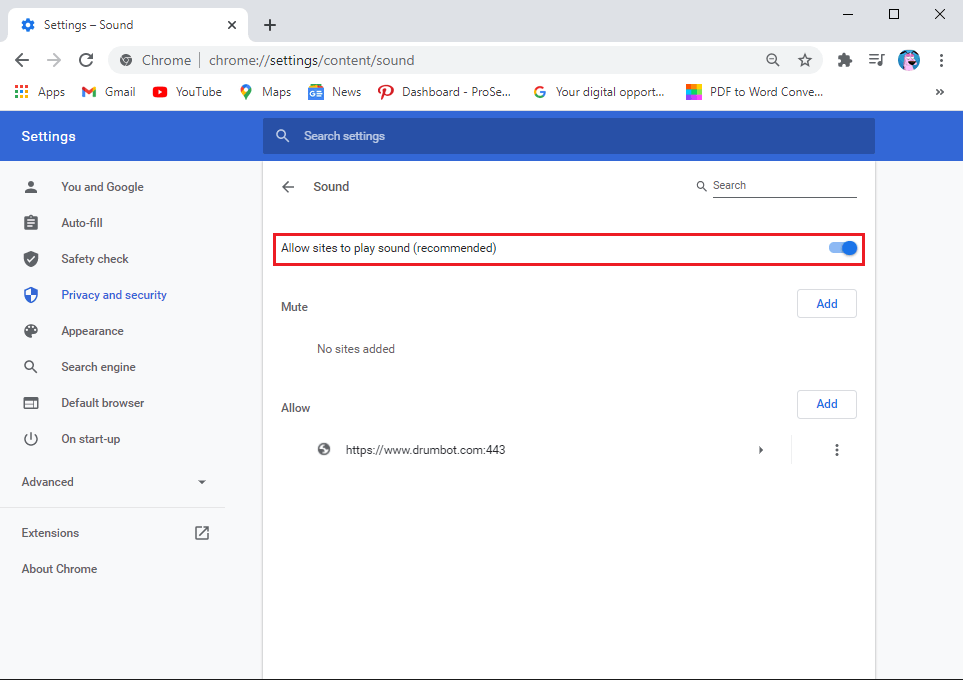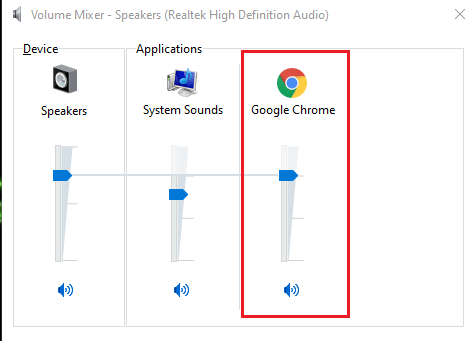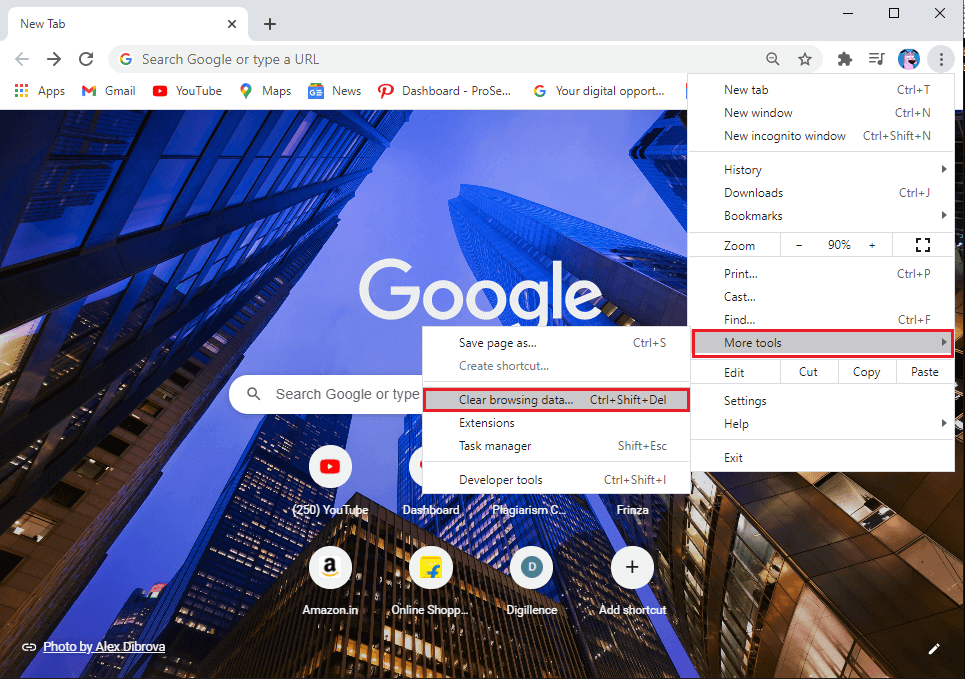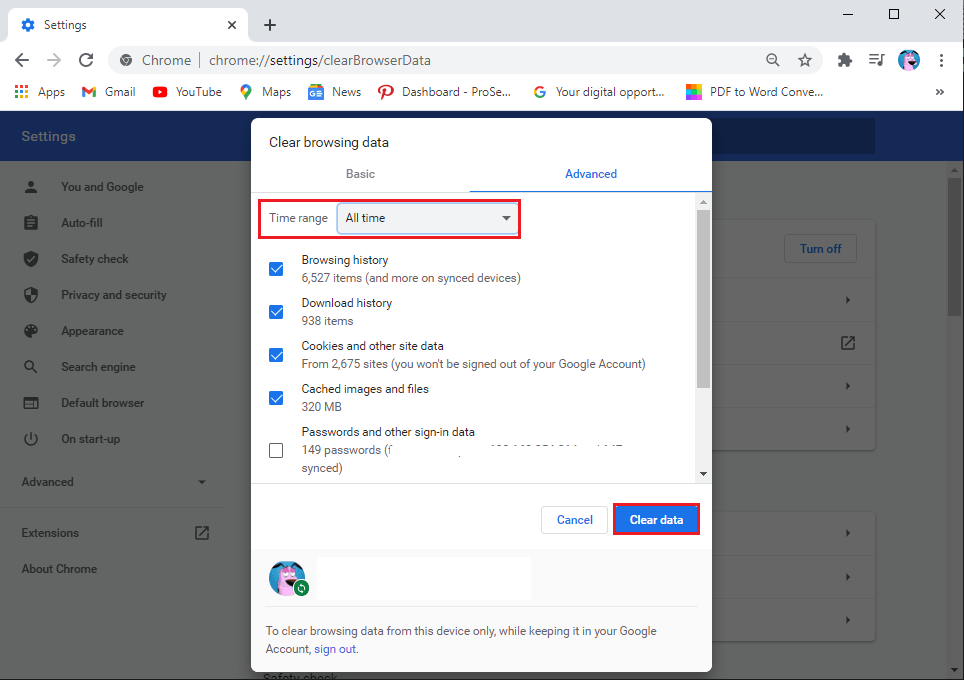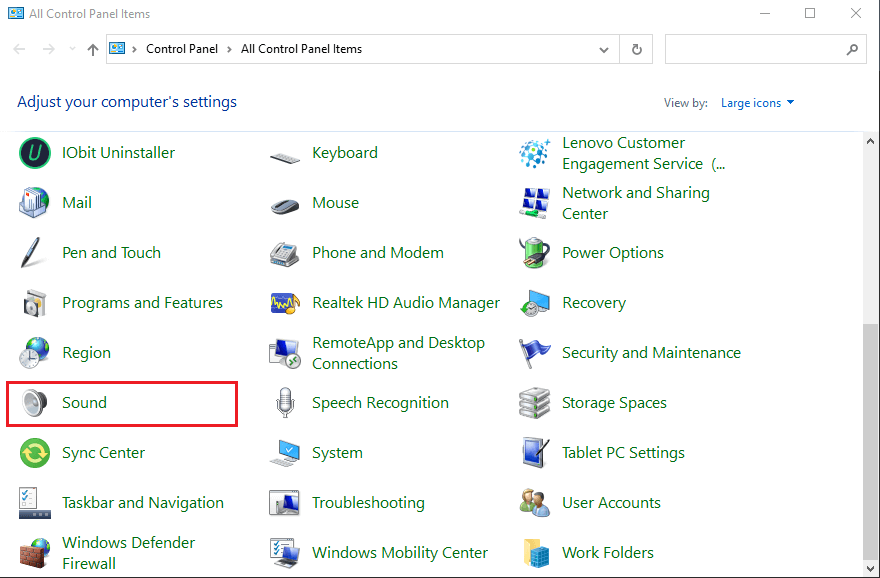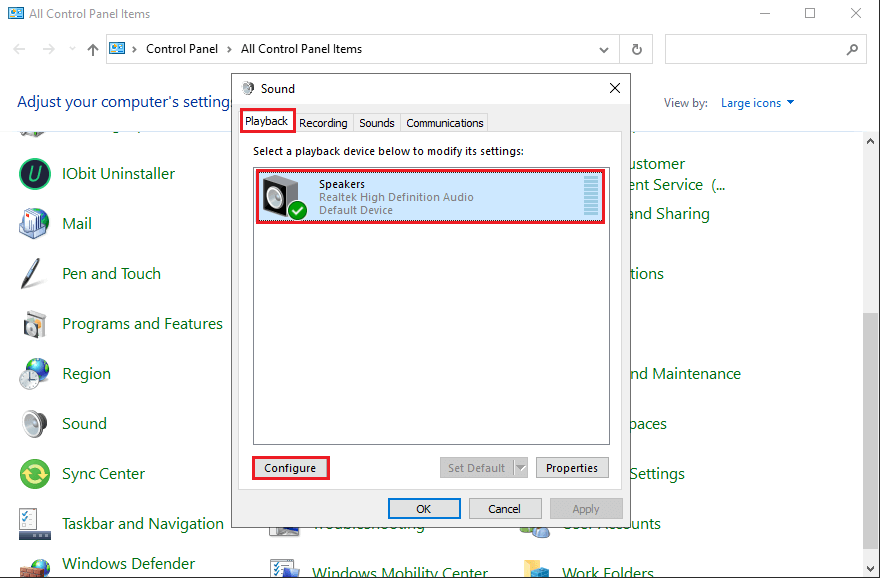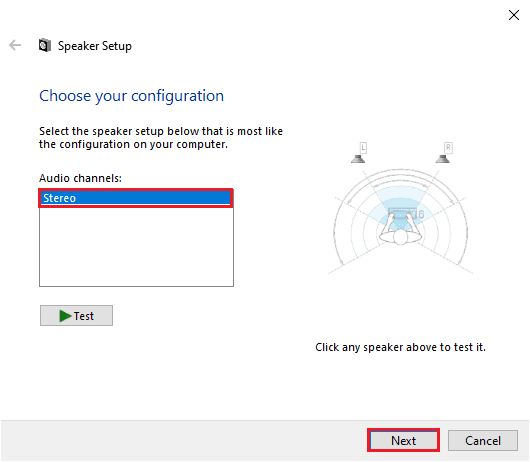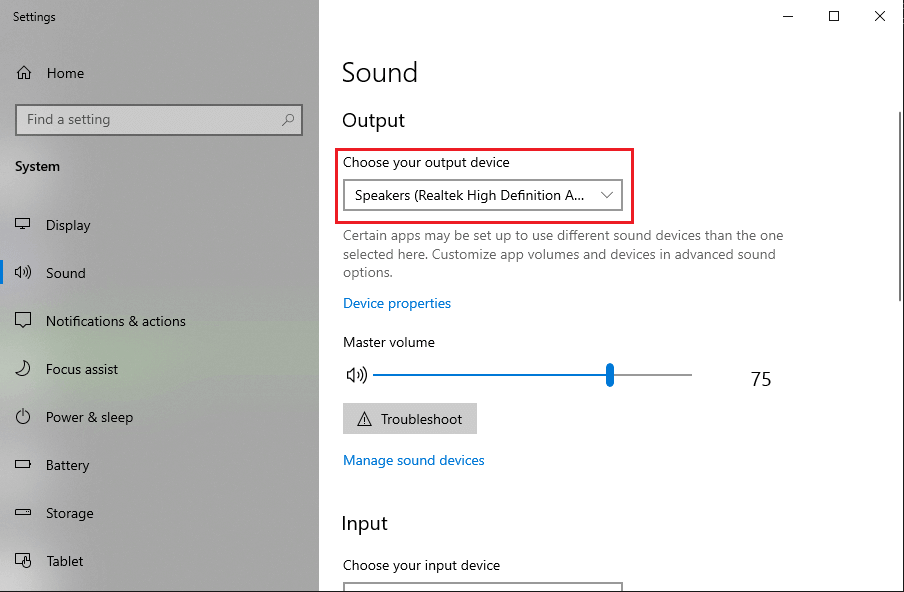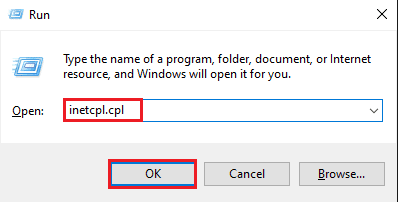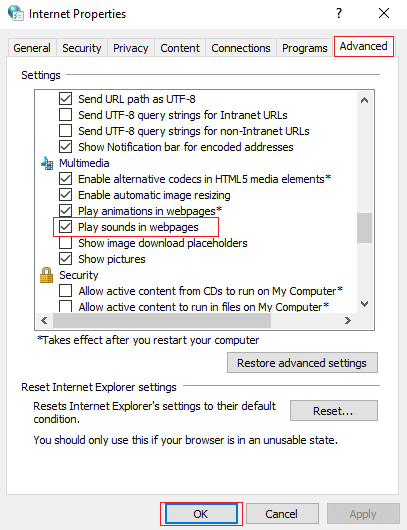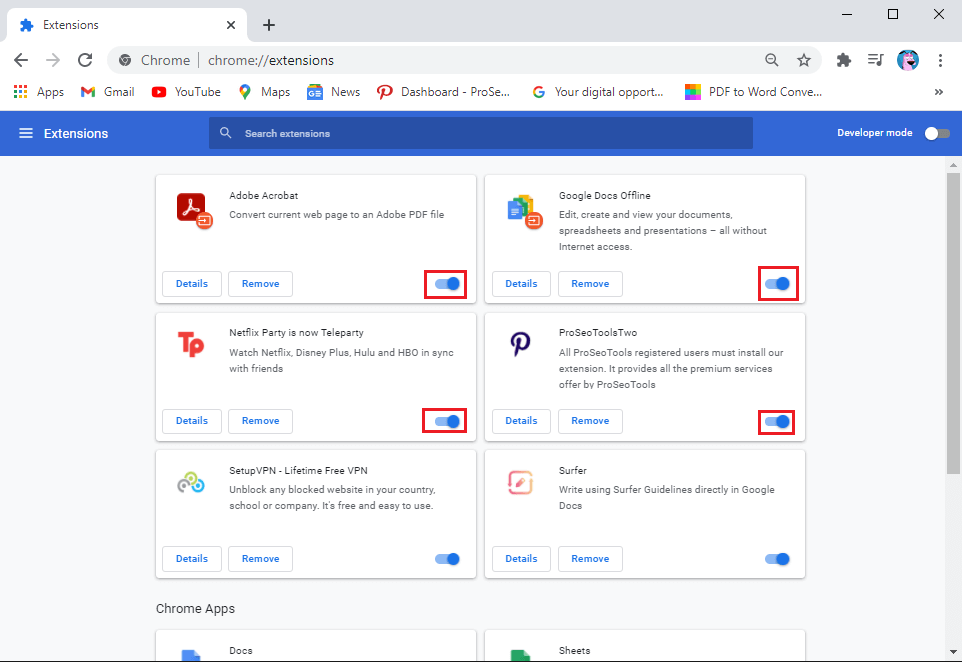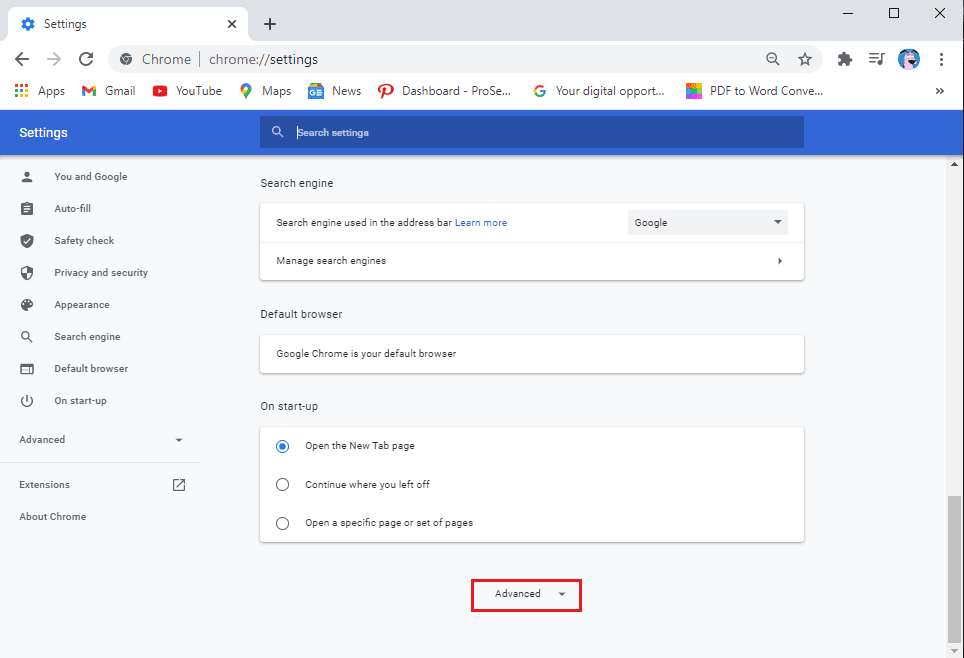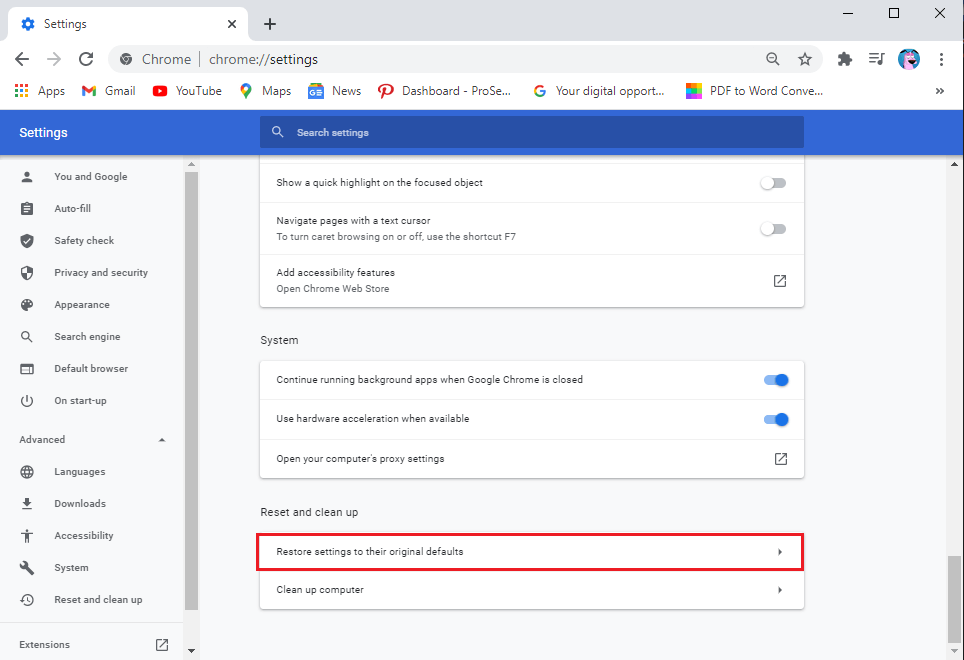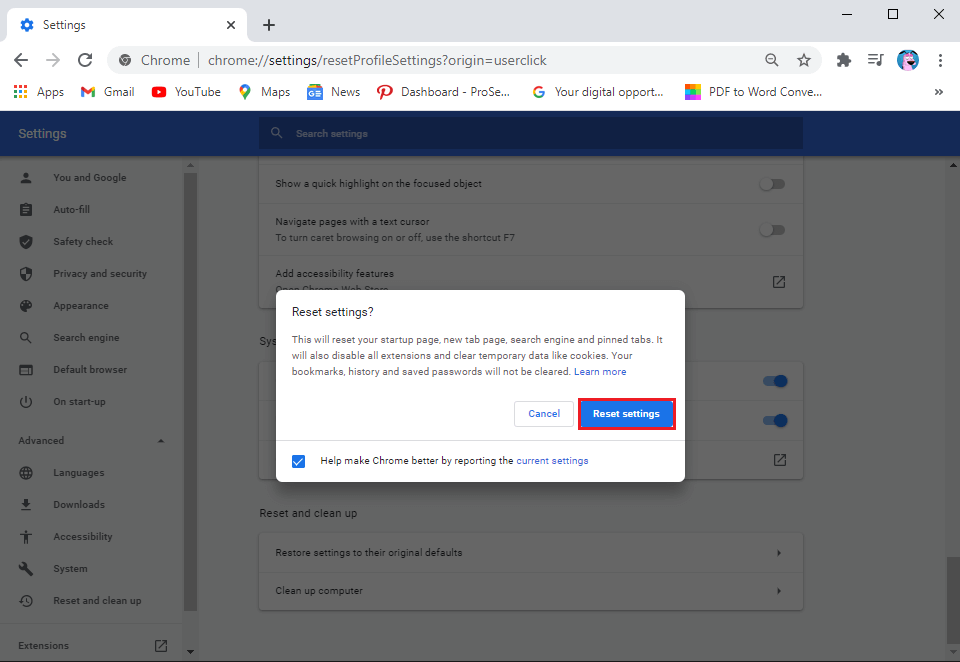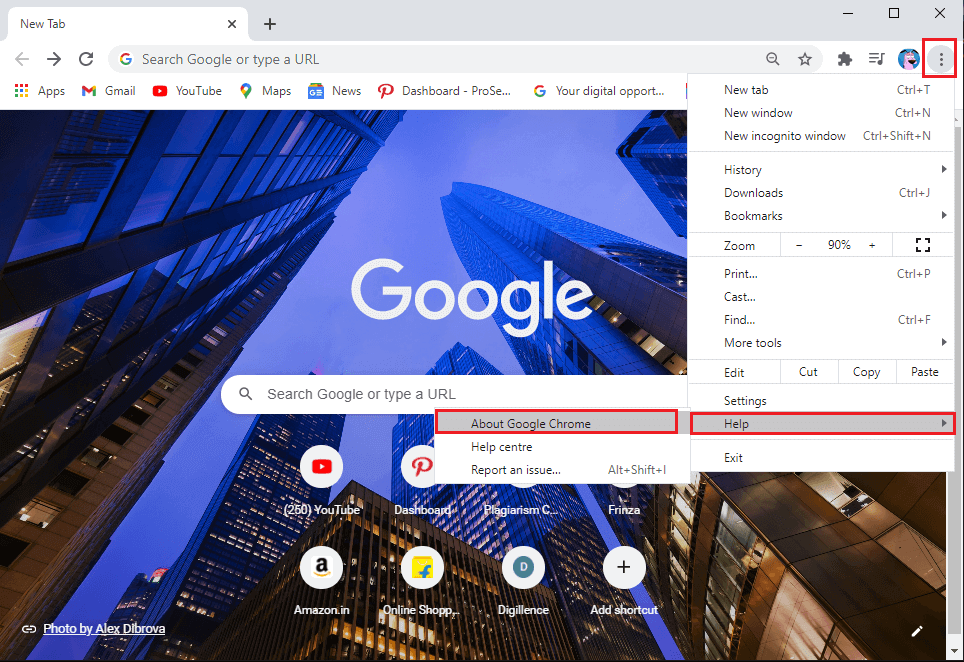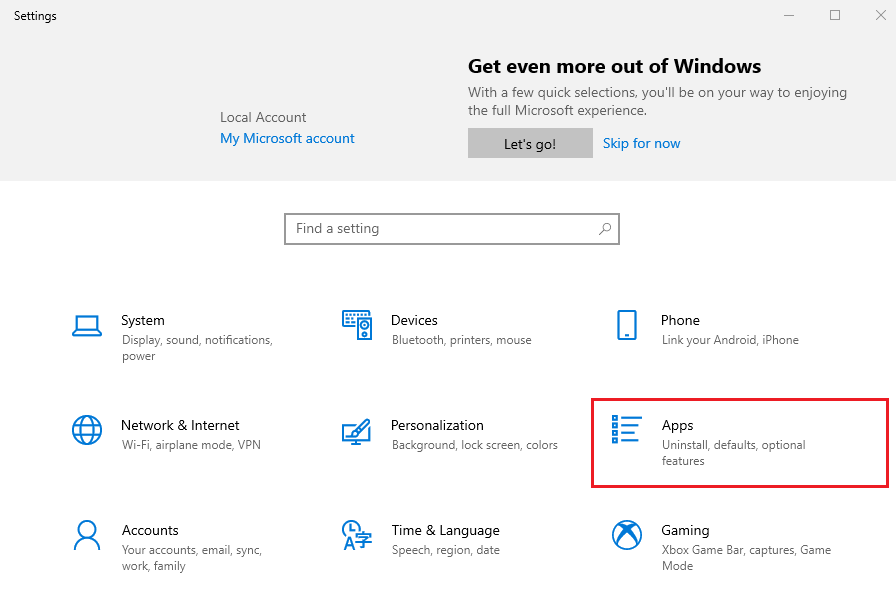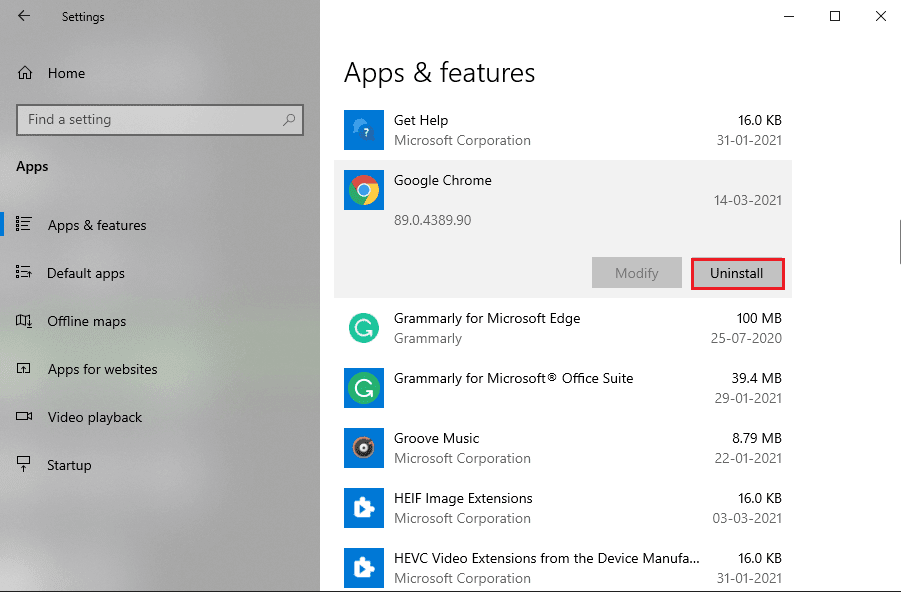So beheben Sie kein Tonproblem in Google Chrome
Google Chrome ist für viele Benutzer der Standard-Webbrowser, da er ein reibungsloses Surferlebnis und tolle Funktionen wie Chrome-Erweiterungen, Synchronisierungsoptionen und mehr bietet. Es gibt jedoch Fälle, in denen Benutzer damit konfrontiert werden Tonprobleme in Google Chrome.
Es kann nervig sein, wenn ein YouTube-Video oder ein Lied abgespielt wird, aber es ist kein Ton zu hören. Dann können Sie den Sound Ihres Computers überprüfen und die Songs werden auf Ihrem Computer einwandfrei abgespielt. Dies bedeutet, dass das Problem bei Google Chrome liegt. Um also kein Soundproblem in Google Chrome zu beheben, haben wir eine Anleitung mit möglichen Lösungen, denen Sie folgen können.
Kein Tonproblem in Google Chrome beheben
Gründe, warum es in Google Chrome kein Tonproblem gibt
Es kann mehrere Gründe geben, warum in Google Chrome kein Tonproblem auftritt. Einige der möglichen Ursachen sind wie folgt:
- Der Computerton ist möglicherweise stummgeschaltet.
- Möglicherweise stimmt etwas mit den externen Lautsprechern nicht.
- Möglicherweise stimmt etwas mit Ihrem Audiotreiber nicht und Sie müssen ihn möglicherweise aktualisieren.
- Das Tonproblem kann ortsspezifisch sein.
- Möglicherweise müssen Sie die Toneinstellungen in Google Chrome überprüfen, um den Fehler ohne Ton zu beheben.
- Möglicherweise stehen einige Chrome-Updates aus.
Dies sind einige der möglichen Gründe, warum es in Google Chrome keine Tonprobleme gibt.
Beheben Sie Windows 10 kein Soundproblem
Wir listen alle Möglichkeiten auf, wie Sie versuchen können, das Problem ohne Ton in Google Chrome zu beheben:
Methode XNUMX: Starten Sie Ihr System neu
Manchmal kann ein einfacher Neustart das Soundproblem in Google Chrome beheben. Sie können Ihren Computer also neu starten, um zu überprüfen, ob Sie den Chrome-Browser ohne Tonfehler beheben konnten.
Methode XNUMX: Aktualisieren Sie den Audiotreiber
Das erste, wonach Sie suchen sollten, wenn etwas mit Ihrem Computerton nicht stimmt, ist der Audiotreiber. Wenn Sie eine veraltete Version des Audiotreibers auf Ihrem System verwenden, haben Sie möglicherweise ein Soundproblem in Google Chrome.
Sie müssen die neueste Version des Audiotreibers auf Ihrem System installieren. Sie haben die Möglichkeit, Ihren Audiotreiber entweder manuell oder automatisch zu aktualisieren. Das manuelle Aktualisieren des Audiotreibers kann sehr zeitaufwendig sein, weshalb wir empfehlen, den Audiotreiber automatisch mit dem Iobit-Treiber-Update-Tool zu aktualisieren.
Mit Hilfe von Iobit-Treiber-Updates können Sie Ihren Audiotreiber einfach mit einem Klick aktualisieren, und der Treiber durchsucht Ihr System, um die richtigen Treiber zu finden, um das Problem mit Google Chrome-Audio zu beheben, das nicht funktioniert.
Methode XNUMX: Überprüfen Sie die Audioeinstellungen aller Websites
Sie können die allgemeinen Toneinstellungen in Google Chrome überprüfen, um kein Tonproblem zu beheben. Manchmal können Benutzer versehentlich Websites deaktivieren, um Audio in Google Chrome abzuspielen.
1. Öffnen Chrome-Browser.
2. Klicken Sie auf Die drei vertikalen Punkte Von der oberen rechten Ecke des Bildschirms und gehen Sie zu die Einstellungen.
3. Klicken Sie auf Privatsphäre und Sicherheit Scrollen Sie im Bedienfeld auf der linken Seite nach unten und gehen Sie zu Seiteneinstellungen.
4. Scrollen Sie erneut nach unten und gehen Sie zum "Abschnitt"Inhaltund klickeZusätzliche InhaltseinstellungenUm zum Audio zu gelangen.
5. Tippen Sie abschließend auf der Klang Stellen Sie sicher, dass der Kippschalter neben „Websites erlauben, Audio abzuspielen (empfohlen).
Nachdem Sie den Ton für alle Websites in Google Chrome aktiviert haben, können Sie jedes Video oder Lied im Browser abspielen, um zu überprüfen, ob dies das Problem ohne Ton in Google Chrome beheben kann.
Methode XNUMX: Überprüfen Sie den Lautstärkemixer auf Ihrem System
Manchmal schalten Benutzer Google Chrome über den Audiomixer ihres Systems stumm. Sie können den Lautstärkemixer überprüfen, um sicherzustellen, dass der Ton in Google Chrome nicht stummgeschaltet ist.
1. Rechtsklick auf das Symbol Lautsprecher Klicken Sie unten rechts in der Taskleiste auf Lautstärkemixer öffnen.
2. Stellen Sie nun sicher, dass die Lautstärke für Google Chrome nicht stummgeschaltet ist und der Lautstärkeregler hoch eingestellt ist.
Falls Google Chrome nicht im Audiomixer erscheint, spielen Sie ein zufälliges Video bei Google ab und öffnen Sie dann den Audiomixer.
Methode XNUMX: Schließen Sie die externen Lautsprecher wieder an
Wenn Sie externe Lautsprecher verwenden, stimmt möglicherweise etwas mit den Lautsprechern nicht. Trennen Sie also Ihre Lautsprecher vom Netz und schließen Sie sie dann wieder an das System an. Ihr System erkennt die Soundkarte, wenn die Lautsprecher angeschlossen sind, und kann möglicherweise das Problem "Kein Ton" in Google Chrome beheben.
Methode XNUMX: Cookies und Browser-Cache löschen
Wenn Ihr Browser viele Browser-Cookies und Cache sammelt, kann dies die Ladegeschwindigkeit von Webseiten verlangsamen und möglicherweise keine Audiofehler verursachen. Daher können Sie die Cookies und den Cache Ihres Browsers löschen, indem Sie diese Schritte ausführen.
1. Öffnen Chrome-Browser Und klicken Sie auf die drei vertikalen Punkte in der oberen rechten Ecke des Bildschirms, dann klicken Sie unter „Extras“ auf „Mehr“ und wählen Sie „Browserdaten löschen".
2. Es erscheint ein Fenster, in dem Sie den Zeitraum zum Löschen der Browserdaten auswählen können. Für eine gründliche Reinigung können Sie die ganze Zeit wählen. Tippen Sie abschließend unten auf Daten löschen.
Das ist; Starten Sie Ihr System neu und prüfen Sie, ob diese Methode in der Lage ist, Google Chrome-Audio zu beheben, das unter Windows 10 nicht funktioniert.
Methode XNUMX: Wiedergabeeinstellungen ändern
Sie können die Wiedergabeeinstellungen überprüfen, da das Audio möglicherweise zu einem getrennten Ausgabekanal geleitet wurde, was das Problem ohne Ton in Google Chrome verursacht.
1. Öffnen Steuerplatine in Ihrem System. du kannst verwenden Suchleiste Suchen Sie die Systemsteuerung und gehen Sie dann zu Audio-Bereich.
2. Unter der Registerkarte Wiedergabe sehen Sie nun die angeschlossenen Lautsprecher. Klicken Sie darauf und wählen Sie Formation Von unten links auf dem Bildschirm.
3. Drücken Sie Stereo Klicken Sie unter Audiokanäle auf Weiter.
4. Schließen Sie schließlich die Einrichtung ab und gehen Sie zu Google Chrome Um den Ton zu überprüfen.
Methode XNUMX: Wählen Sie das richtige Ausgabegerät
Manchmal können Audioprobleme auftreten, wenn Sie nicht das richtige Ausgabegerät einrichten. Sie können diese Schritte ausführen, um das Problem mit Google Chrome ohne Ton zu beheben:
1. Gehe zu Suchleiste Und tippe Audio Einstellungen Dann klick Audioeinstellungen aus den Suchergebnissen.
2 in Audio Einstellungen , klicken Sie auf das Dropdown-Menü unter „Wählen Sie Ihr Ausgabegerätund wählen Sie das entsprechende Ausgabegerät aus.
Sie können das Tonproblem jetzt in Google Chrome überprüfen, indem Sie ein zufälliges Video abspielen. Wenn diese Methode das Problem nicht lösen kann, können Sie die nächste Methode überprüfen.
Methode XNUMX: Stellen Sie sicher, dass sich die Webseite nicht im Stummschaltungsmodus befindet
Es besteht die Möglichkeit, dass der Ton der von Ihnen besuchten Webseite stummgeschaltet ist.
1. Der erste Schritt besteht darin, das Dialogfeld zu öffnen.تشغيلDurch Drücken der .-Taste Windows + R-Taste.
2. Schreiben inetcpl.cpl im Dialog und drücken Sie Enter.
3. Klicken Sie auf die Registerkarte Erweiterte Optionen Scrollen Sie im oberen Bereich nach unten und wählen Sie Website der Multimediaabteilung.
4. Stellen Sie nun sicher, dass Sie das Kontrollkästchen neben aktivieren "Sounds in Webseiten abspielen".
5. Um die Änderungen zu speichern, klicken Sie auf „Anwendung" Dann "OK".
Schließlich können Sie den Chrome-Browser neu starten, um zu überprüfen, ob dies die Stummschaltung des Google Chrome-Browsers aufheben kann.
Methode XNUMX: Add-ons deaktivieren
kann fördern Chrome-Erweiterungen Für Ihr Surferlebnis, beispielsweise wenn Sie Anzeigen in YouTube-Videos blockieren möchten, können Sie die Adblock-Erweiterung verwenden. Diese Erweiterungen können jedoch der Grund dafür sein, dass Sie in Google Chrome kein Audio erhalten. Um Audio zu reparieren, das in Chrome plötzlich nicht mehr funktioniert, können Sie diese Erweiterungen deaktivieren, indem Sie die folgenden Schritte ausführen:
1. Öffnen Chrome-Browser und klicke auf das Symbol Verlängerung Tippen Sie in der oberen rechten Ecke des Bildschirms auf Add-On-Verwaltung.
2. Sie sehen eine Liste mit allen ErgänzungenDeaktivieren Sie den Schalter neben jeder Erweiterung, um sie zu deaktivieren.
Starten Sie den Chrome-Browser neu, um zu überprüfen, ob Sie Audio empfangen können.
Methode XNUMX: Überprüfen Sie die Audioeinstellungen für eine bestimmte Site
Sie können in Google Chrome überprüfen, ob das Audioproblem mit einer bestimmten Website zusammenhängt. Wenn Sie bei bestimmten Websites Audioprobleme haben, können Sie diese Schritte ausführen, um Ihre Audioeinstellungen zu überprüfen.
- Öffnen Google Chrome auf Ihrem System.
- Gehe zu Webseite Sie stehen vor dem Audiofehler.
- Suchen Sie das Lautsprechersymbol in Ihrer Adressleiste und wenn Sie ein Kreuz auf dem Lautsprechersymbol sehen, tippen Sie darauf.
- Klicken Sie jetzt „Audio immer auf https zulassen…..Um Audio für diese Website zu aktivieren.
- Tippen Sie abschließend auf Fertig um die neuen Änderungen zu speichern.
Sie können Ihren Browser neu starten und prüfen, ob Sie das Audio auf der angegebenen Website abspielen können.
Methode XNUMX: Chrome-Einstellungen zurücksetzen
Wenn keine der oben genannten Methoden funktioniert hat, können Sie die Chrome-Einstellungen zurücksetzen. Keine Sorge, Google entfernt Ihre gespeicherten Passwörter, Lesezeichen oder Ihr Webprotokoll nicht. Wenn Sie die Chrome-Einstellungen zurücksetzen, werden Ihre Startseite, Suchmaschineneinstellungen, Tabs, die Sie installieren, und andere Einstellungen zurückgesetzt.
1. Öffnen Chrome-Browser Klicken Sie auf die drei vertikalen Punkte in der oberen rechten Ecke des Bildschirms und gehen Sie dann zu Einstellungen.
2. Scrollen Sie nach unten und tippen Sie auf „Erweiterte Optionen".
3. Scrollen Sie nun nach unten und tippen Sie auf Einstellungen auf Standard zurücksetzen Original.
4. Es erscheint ein Bestätigungsfenster, in dem Sie auf Einstellungen zurücksetzen klicken müssen.
Das ist; Sie können überprüfen, ob diese Methode das Problem lösen kann, dass der Ton in Google Chrome nicht funktioniert.
Methode Dreizehn: Chrome aktualisieren
Das Problem, dass in Google Chrome kein Ton zu hören ist, kann bei Verwendung einer älteren Version des Browsers auftreten. So suchen Sie in Google Chrome nach Updates.
1. Öffnen Chrome-Browser und klicke Die drei vertikalen Punkte von der oberen rechten Ecke des Bildschirms, dann gehen Sie zuHilfeund wählen SieÜber Google Chrome".
2. Jetzt sucht Google automatisch nach Updates. Sie können Ihren Browser aktualisieren, wenn Updates verfügbar sind.
Methode XNUMX: Google Chrome neu installieren
Wenn keine der Methoden funktioniert, können Sie Google Chrome deinstallieren und erneut auf Ihrem System installieren. Befolgen Sie diese Schritte für diese Methode.
1. Schließen Sie den Chrome-Browser und gehen Sie zu den Einstellungen Ihres Systems. Verwenden Sie die Suchleiste, um zu Einstellungen zu gehen, oder drücken Sie die Windows-Taste + I.
2. Klicken Sie auf Anwendungen.
3. Wählen Sie Google Chrome Und klicken Sie deinstallieren. Du hast eine Wahl Löschen Sie auch Ihre Browserdaten.
4. Nachdem Sie Google Chrome erfolgreich deinstalliert haben, können Sie die App neu installieren, indem Sie zu einem beliebigen Webbrowser gehen und zu https gehen: //www.google.com/chrome/.
5. Tippen Sie abschließend auf Chrome herunterladen Um den Browser auf Ihrem System neu zu installieren.
Nach der Neuinstallation des Browsers können Sie überprüfen, ob das Problem mit dem nicht funktionierenden Google Chrome-Audio behoben werden kann.
Häufig gestellte Fragen (FAQs)
F1: Wie kann ich den Ton in Google Chrome wiederherstellen?
Um den Ton bei Google wiederherzustellen, können Sie den Browser neu starten und die Toneinstellungen überprüfen, um Ton für alle Websites im Browser zu aktivieren. Manchmal kann das Problem bei den externen Lautsprechern liegen. Sie können überprüfen, ob die Lautsprecher Ihres Systems funktionieren, indem Sie einen Song auf Ihrem System abspielen.
F2: Wie kann ich die Stummschaltung von Google Chrome aufheben?
Sie können die Stummschaltung von Google Chrome ganz einfach aufheben, indem Sie auf die Website gehen und auf das Lautsprechersymbol mit einem Pluszeichen in der Adressleiste klicken. Um die Stummschaltung einer Site in Google Chrome aufzuheben, können Sie auch mit der rechten Maustaste auf die Registerkarte klicken und die Option Stummschaltung aufheben auswählen.
Wir hoffen, dass diese Anleitung hilfreich war und Sie das Soundproblem in Google Chrome nicht beheben konnten. Wenn Sie noch Fragen zu diesem Artikel haben, können Sie diese gerne im Kommentarbereich stellen.