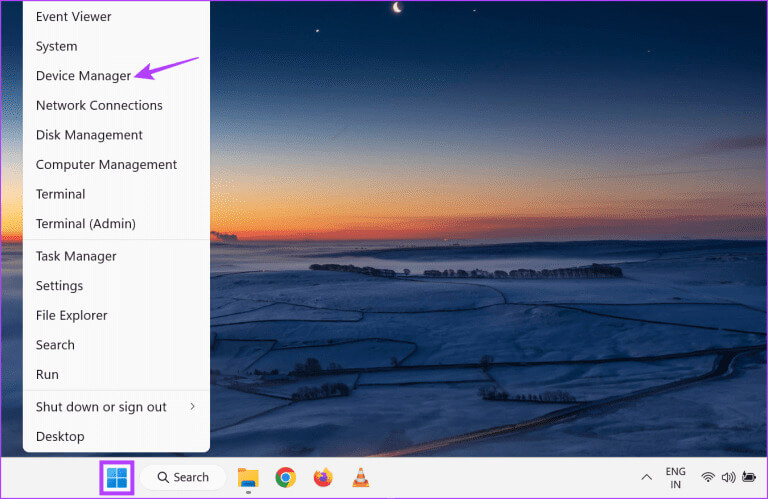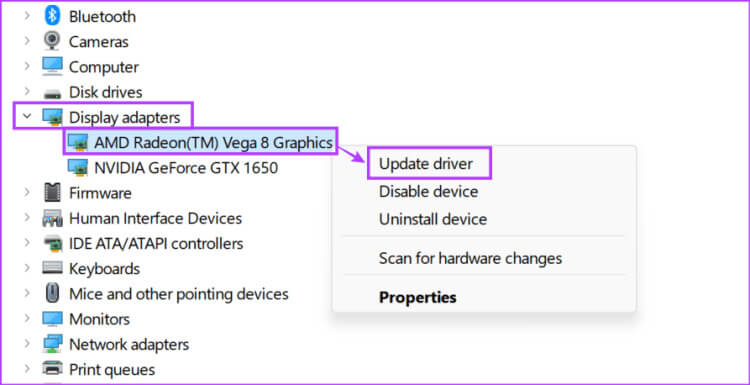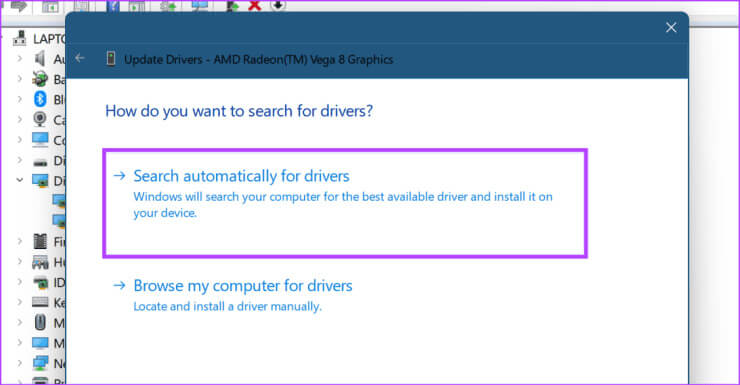8 Möglichkeiten, den weißen YouTube-Bildschirm auf Desktop- und Mobilgeräten zu reparieren
1. Laden Sie die Seite neu
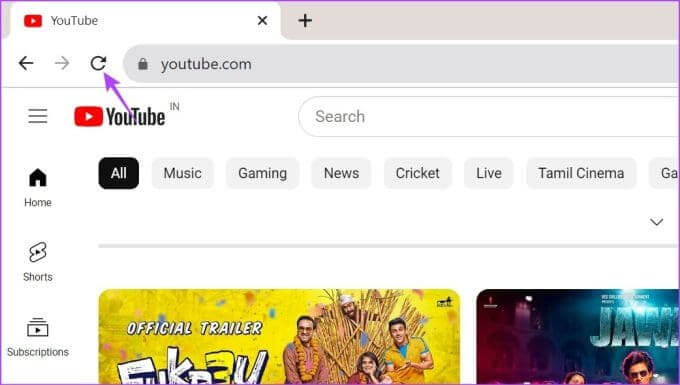
2. Starten Sie die YOUTUBE-App neu
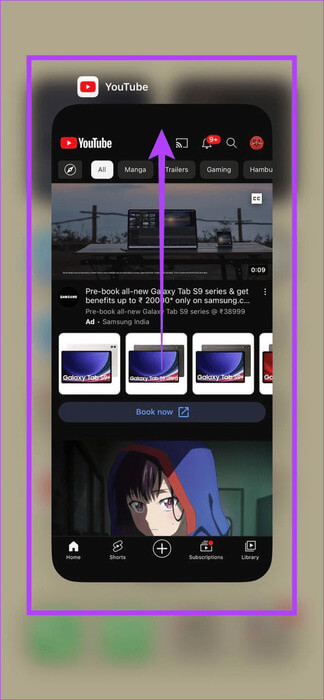
3. Browsererweiterungen deaktivieren
auf Chrome
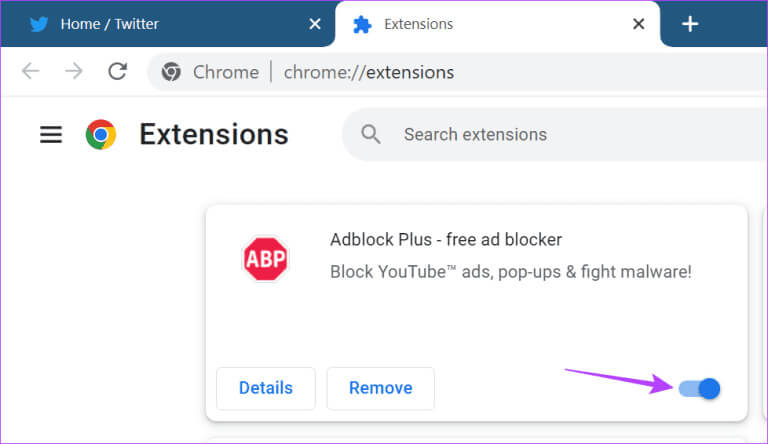
auf Edge
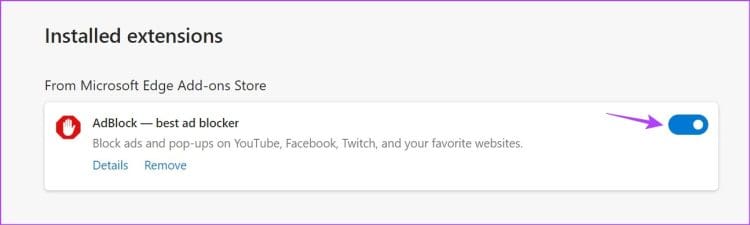
auf Firefox
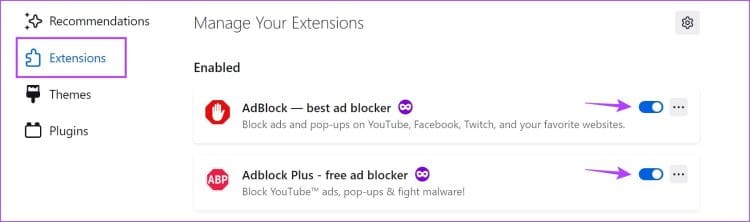
4. Löschen Sie den Cache der YOUTUBE-App
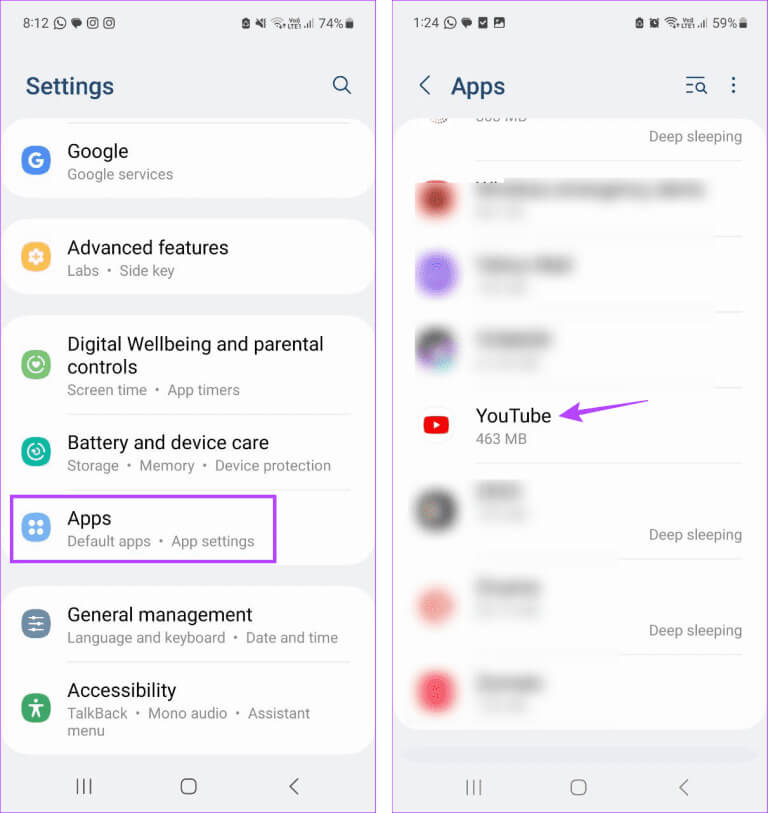
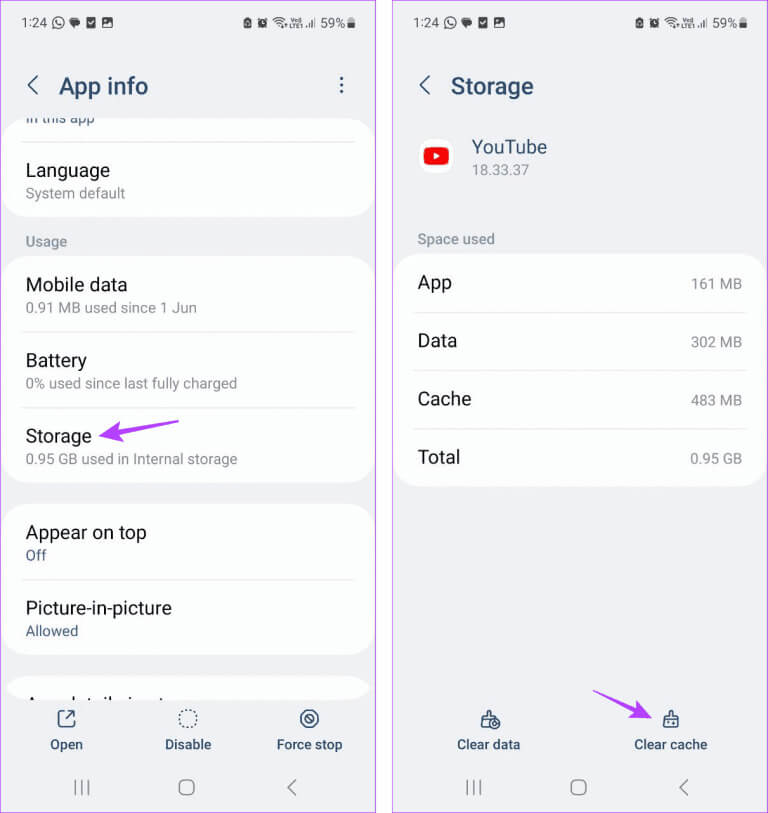
5. Hardwarebeschleunigung aktivieren
auf Edge
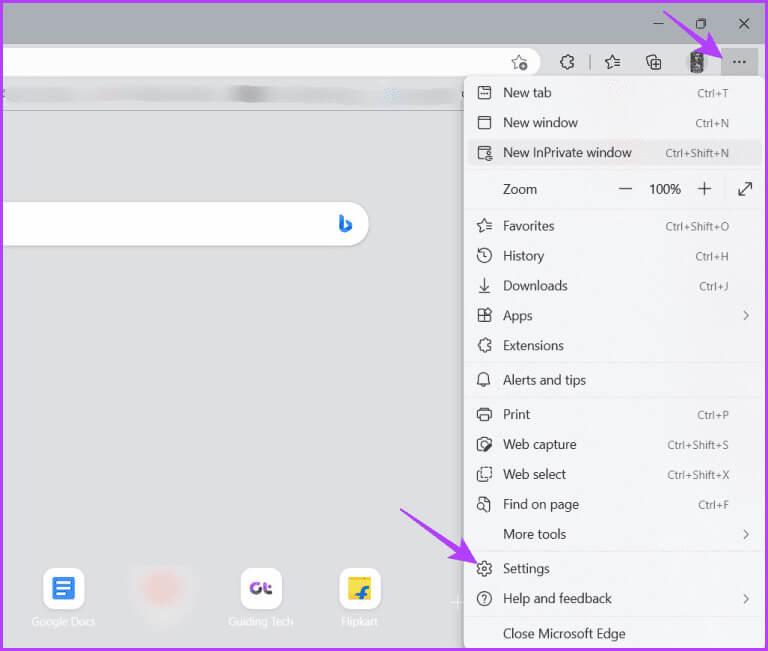
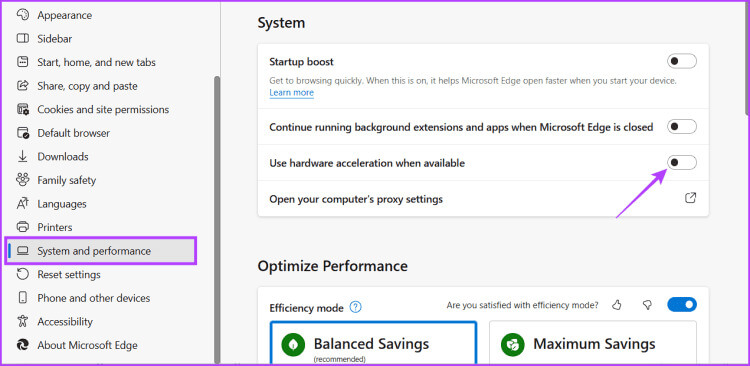
auf Firefox
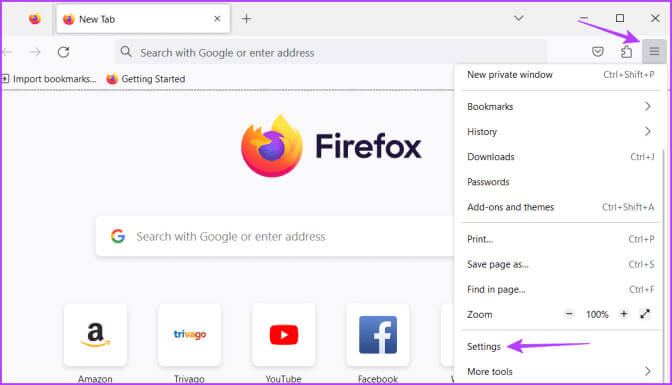
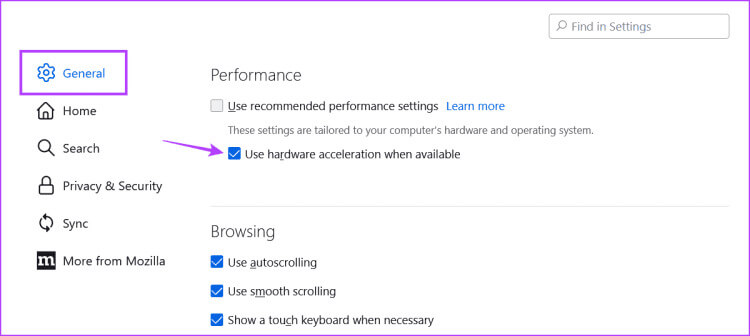
Starten Sie nun Ihren Browser neu und öffnen Sie YouTube erneut, um zu sehen, ob das Problem behoben ist oder nicht.
6. Überprüfen Sie das App-Update
Wenn Sie nach einem kürzlich durchgeführten App-Update einen weißen Bildschirm sehen oder wenn Sie ... Deaktivieren Sie Anwendungsaktualisierungen Für eine Weile kann es sein, dass Sie das tun müssen Überprüfen und installieren Sie Updates für die YouTube-App manuell. Dies hilft bei der Lösung etwaiger Softwareprobleme für die Android- und iOS-Apps von YouTube.
Aktualisieren Sie YouTube auf dem iPhone
Aktualisieren Sie YouTube auf Android
7. Suchen Sie nach Treiberaktualisierungen
Webbrowser und die YouTube-App nutzen die Anzeigeeinstellungen Ihres Geräts, um Inhalte anzuzeigen. Wenn diese Treiber nicht auf dem neuesten Stand sind, kann es zu Kompatibilitätsproblemen mit der YouTube-Schnittstelle kommen. Dies kann dazu führen, dass auf Ihrem YouTube-Startbildschirm oder -Feed ein weißer Bildschirm erscheint.
Wenn ja, können Sie auf Ihrem Windows 11-Laptop manuell nach Updates für den Anzeigetreiber Ihres Geräts suchen und diese installieren. Hier erfahren Sie, wie es geht.
Schritt 1: geh zum Taskleiste und klicke Start. Dann klick auf Gerätemanager.
Schritt 2: Hier klicken Sie auf Display-Adapter.
3: Einmal Erweiterung Optionen, Navigieren Sie zum entsprechenden Anzeigetreiber und klicken Sie auf Aktualisieren Sie den Treiber.
Schritt 4: Hier klicken Automatisch suchen Über Fahrer“.
Wenn Sie fertig sind, starten Sie YouTube in Ihrem Webbrowser neu und prüfen Sie, ob das Problem mit dem weißen Bildschirm behoben ist.
Tipp: Wenn Adobe Flash Player auf Ihrem Gerät installiert ist, öffnen Sie die Anwendung über das Suchmenü und suchen Sie nach Updates. Bitte beachten Sie jedoch, dass aufgrund des Endes des Supports von Adobe nach dem 31. Dezember 2020 kein Update mehr verfügbar sein wird.
8. Verwenden Sie einen anderen Browser
Bestimmte Browser verfügen über integrierte Funktionen und Features, wie z. B. das Blockieren von Werbung, die die Funktionalität der Website beeinträchtigen können. Wenn Sie also kürzlich Ihren Browser gewechselt haben und Probleme bei der Verwendung der YouTube-App haben, versuchen Sie es mit einem anderen Browser und versuchen Sie es erneut.
Lösen Sie das Problem des weißen Bildschirms in YouTube
Probleme mit der Anzeige auf YouTube können frustrierend sein. Wir hoffen, dass dieser Artikel Ihnen hilft, den weißen Bildschirm auf YouTube-Desktop- und Mobil-Apps zu beheben. Darüber hinaus können Sie sich auch unseren anderen Leitfaden ansehen Der YouTube-Startbildschirm war plötzlich leer.