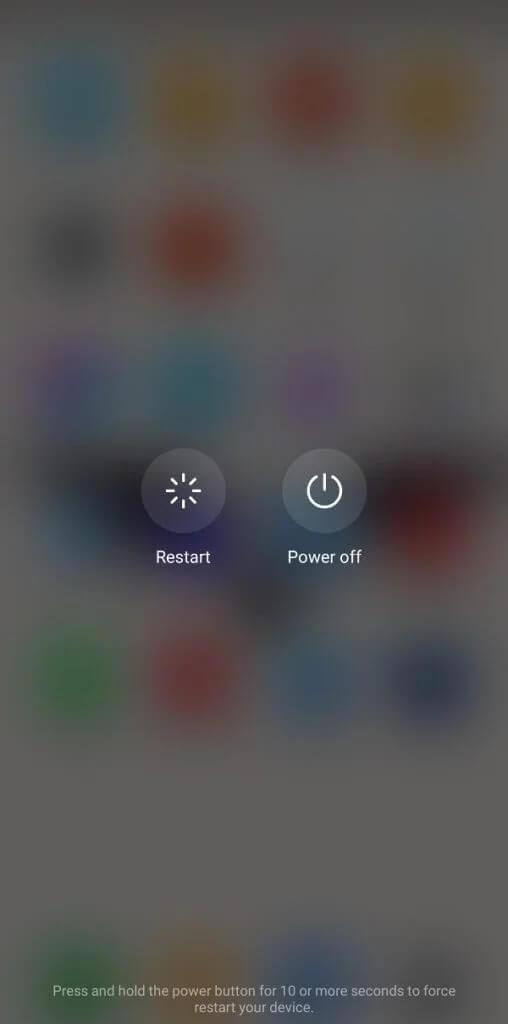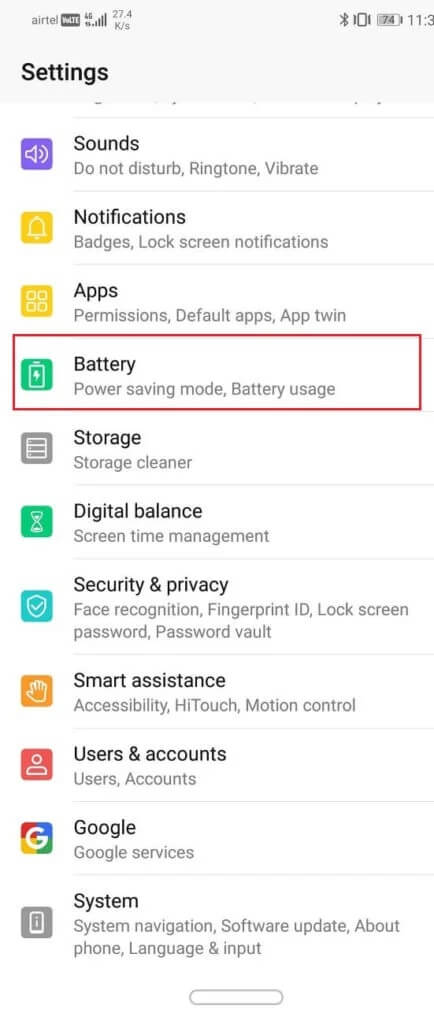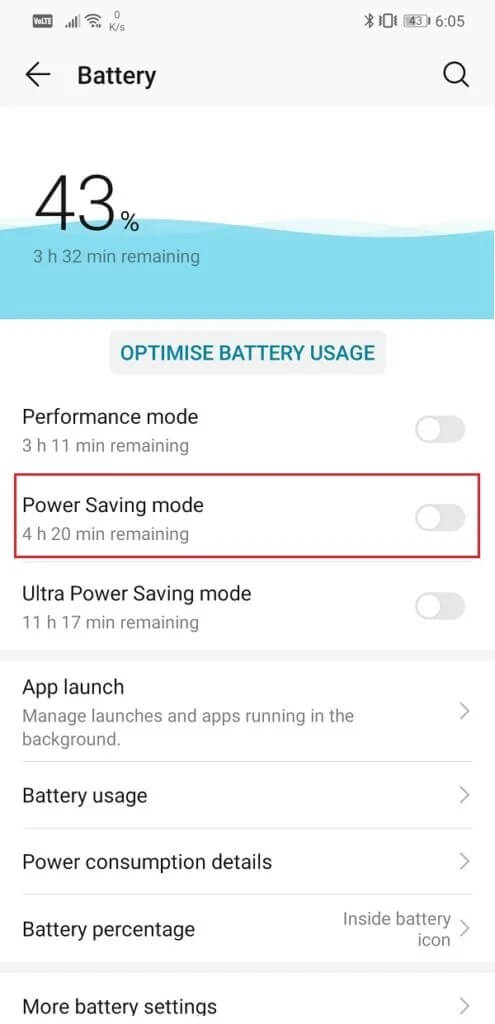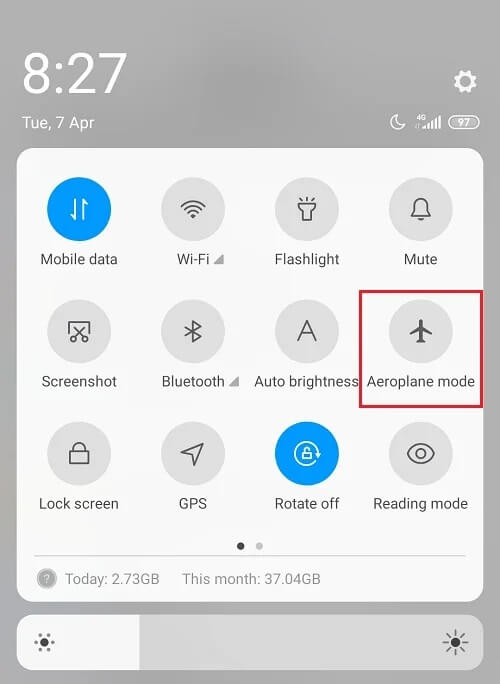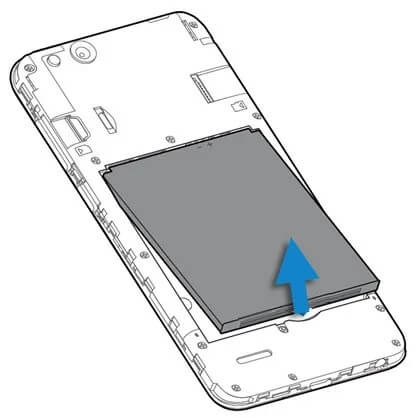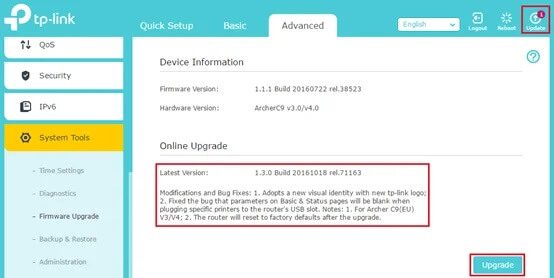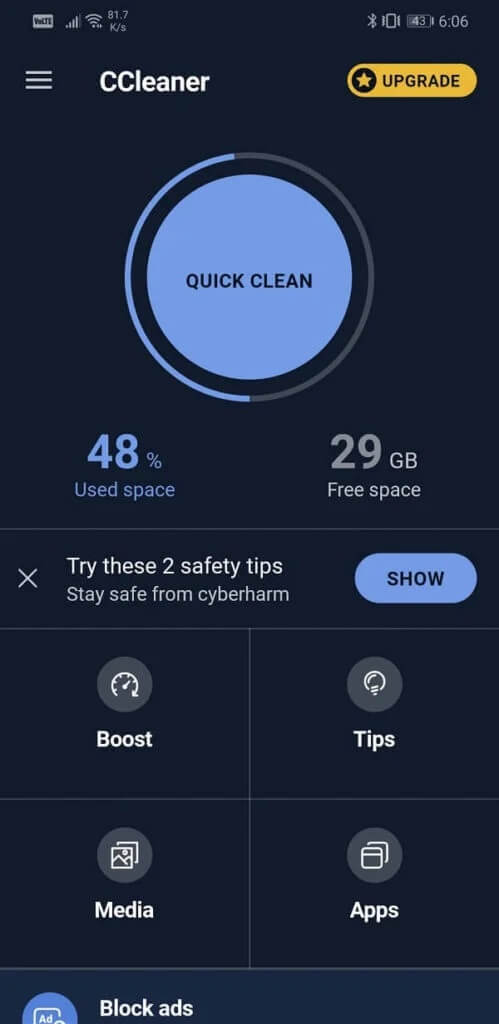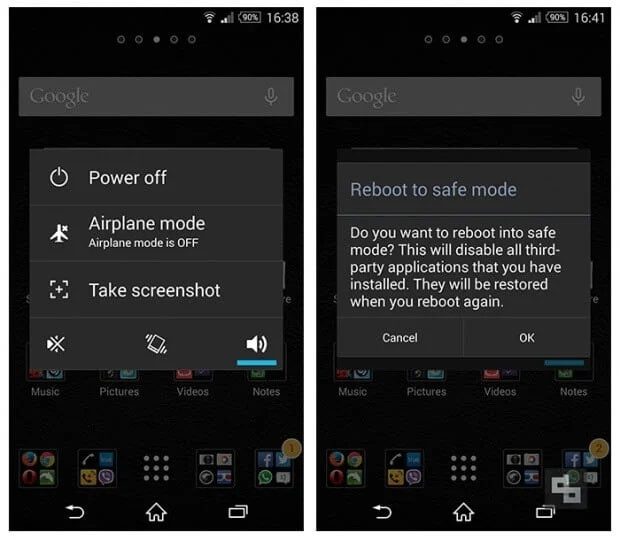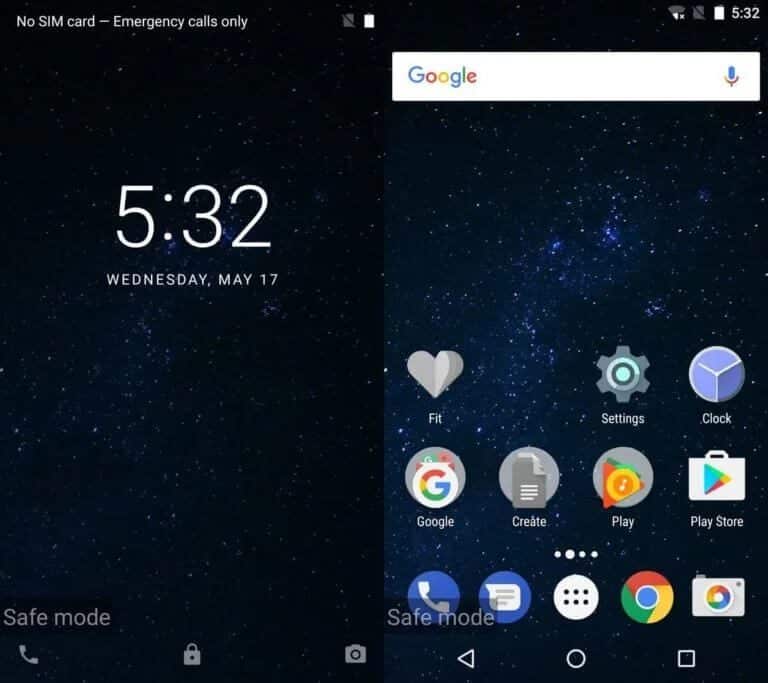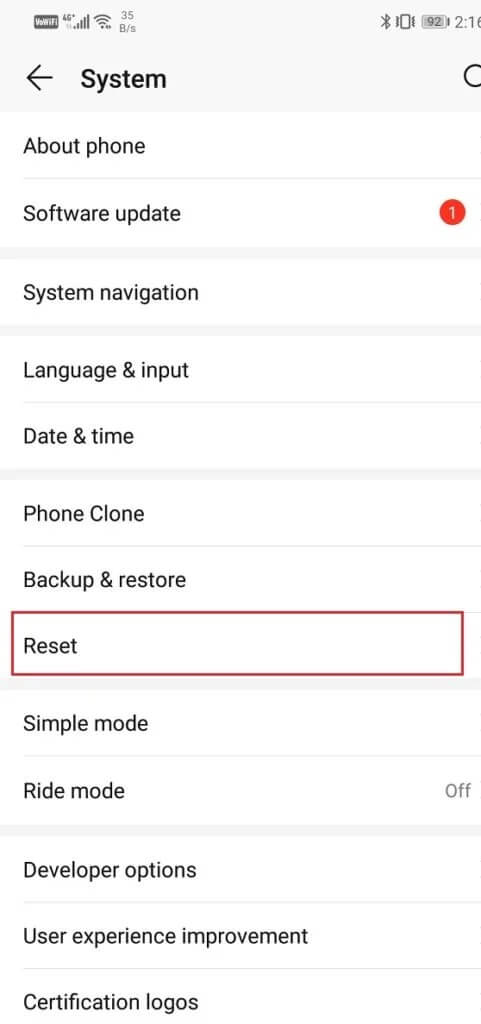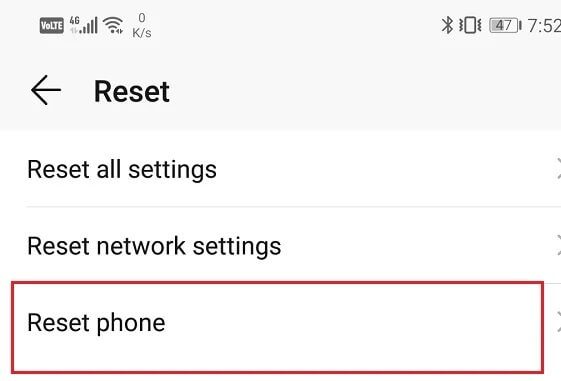8 Möglichkeiten, um zu beheben, dass Wifi auf Android-Telefonen nicht funktioniert
Das Internet ist zu einem festen Bestandteil unseres Lebens geworden und wir fühlen uns hilflos, wenn wir keine Internetverbindung haben. Obwohl mobile Daten von Tag zu Tag billiger werden und auch die Geschwindigkeit nach dem Aufkommen von 4G deutlich zugenommen hat, bleibt Wi-Fi die erste Wahl beim Surfen im Internet.
Manchmal ist es uns jedoch untersagt, eine Verbindung zu diesem herzustellen, obwohl ein Wi-Fi-Router installiert ist. Dies ist auf einen häufigen Fehler bei Android-Smartphones zurückzuführen, bei denen Wi-Fi nicht aktiviert ist. Dies ist ein sehr frustrierender Fehler, der so schnell wie möglich beseitigt oder behoben werden sollte. Aus diesem Grund werden wir dieses Problem besprechen und einfache Korrekturen bereitstellen, mit denen Sie dieses Problem beheben können.
Was sind die Gründe dafür, dass WLAN nicht funktioniert?
Mehrere Gründe können dieses Problem verursachen. Der häufigste Grund ist, dass der verfügbare Speicher (RAM) auf Ihrem Gerät zu gering ist. Wenn weniger als 45 MB RAM frei sind, wird Wi-Fi nicht aktiviert. Ein weiterer häufiger Grund, der das normale Einschalten von Wi-Fi verhindern kann, ist, dass der Energiesparmodus Ihres Geräts aktiviert ist. Der Energiesparmodus verhindert normalerweise, dass Sie sich über Wi-Fi mit dem Internet verbinden, da er viel Strom verbraucht.
Es kann auch an einem Hardwarefehler liegen. Nach längerer Nutzung beginnen einige Komponenten Ihres Smartphones auszufallen. Das WLAN Ihres Geräts ist möglicherweise beschädigt. Wenn Sie jedoch Glück haben und das Problem mit einem Softwareproblem zusammenhängt, kann es mit den einfachen Lösungen behoben werden, die wir im nächsten Abschnitt bereitstellen.
So beheben Sie das Problem – Ich kann das WLAN auf dem Android-Telefon nicht einschalten
1. Starten Sie Ihr Gerät neu
Egal mit welchem Problem Sie konfrontiert sind, ein einfacher Neustart kann das Problem beheben. Aus diesem Grund beginnen wir unsere Lösungsliste mit den guten alten „Haben Sie versucht, es aus- und wieder einzuschalten“-Lösungen. Es mag vage und sinnlos erscheinen, aber wir empfehlen Ihnen dringend, es einmal auszuprobieren, falls Sie dies noch nicht getan haben. Halten Sie die Netztaste gedrückt, bis das Netzmenü auf dem Bildschirm angezeigt wird, und klicken Sie dann auf die Schaltfläche Neustart/Neustart. Versuchen Sie beim Hochfahren des Geräts, Wi-Fi über das Schnelleinstellungsmenü einzuschalten, und prüfen Sie, ob es funktioniert. Wenn nicht, fahren Sie mit der nächsten Lösung fort.
2. Batteriesparmodus deaktivieren
Wie bereits erwähnt, kann Battey Saver dafür verantwortlich sein, dass Wi-Fi nicht normal eingeschaltet wird. Während der Batteriesparmodus eine sehr nützliche Funktion ist, mit der Sie die Batterielebensdauer in Notsituationen verlängern können, ist es keine gute Idee, ihn ständig eingeschaltet zu lassen. Der Grund dafür ist einfach; Der Akku spart Strom, indem er bestimmte Funktionen des Geräts einschränkt. Es schließt im Hintergrund laufende Apps, verringert die Helligkeit, deaktiviert Wi-Fi usw. Wenn Sie also genügend Akku auf Ihrem Gerät haben, deaktivieren Sie den Energiesparmodus, um dieses Problem möglicherweise zu beheben. Befolgen Sie die folgenden Schritte, um herauszufinden, wie:
1. Öffnen Sie zuerst „die Einstellungenauf Ihrem Gerät.
2. Drücken Sie nun Batterie-Option.
3. Stellen Sie sicher, dass Kippschalter deaktivieren neben „Energiesparmodus“ أو "Batterieschonung".
4. Versuchen Sie als Nächstes WLAN einschalten Und schau, ob du kannst WLAN-Reparatur Läuft kein Problem Android Telefon.
3. Stellen Sie sicher, dass der Flugmodus ausgeschaltet ist
Es mag albern klingen, aber manchmal schalten wir versehentlich den Flugzeugmodus ein und merken es nicht einmal. Wenn das Gerät in ist Flugzeug-Modus , die gesamte Netzempfangszentrale ist deaktiviert - Weder WLAN noch mobile Daten funktionieren. Wenn Sie das WLAN auf Ihrem Gerät nicht aktivieren können, deaktivieren Sie den Flugmodus. Wischen Sie vom Benachrichtigungsfeld nach unten, um das Schnelleinstellungsmenü zu öffnen. Stellen Sie hier sicher, dass der Flugmodus deaktiviert ist.
4. Schalten Sie das Telefon aus und wieder ein
Wenn Sie die Stromversorgung Ihres Geräts zirkulieren lassen, müssen Sie Ihr Telefon vollständig von der Stromquelle trennen. Wenn Ihr Gerät über einen austauschbaren Akku verfügt, können Sie den Akku entfernen, nachdem Sie Ihr Gerät ausgeschaltet haben. Lassen Sie den Akku nun mindestens 5-10 Minuten beiseite, bevor Sie ihn wieder in Ihr Gerät einsetzen.
Wenn Sie jedoch keinen austauschbaren Akku haben, gibt es eine alternative Möglichkeit, den Gerätezyklus einzuschalten, indem Sie den Netzschalter 15 bis 20 Sekunden lang gedrückt halten. Lassen Sie das Telefon nach dem Ausschalten mindestens 5 Minuten lang so, bevor Sie es wieder einschalten. Die Verteilung der Leistung Ihres Geräts ist eine effektive Möglichkeit, viele Probleme im Zusammenhang mit Smartphones zu lösen. Probieren Sie es aus und es kann beheben, dass Wi-Fi auf Ihrem Android-Telefon nicht normal funktioniert.
5. Aktualisieren Sie die Router-Firmware
Wenn keine der oben genannten Methoden funktioniert hat, hängt das Problem möglicherweise mit Ihrem Router zusammen. Sie müssen sicherstellen, dass die Firmware des Routers auf dem neuesten Stand ist, da dies sonst zu WLAN-Authentifizierungs- oder Verbindungsproblemen führen kann. Befolgen Sie die folgenden Schritte, um herauszufinden, wie:
1. Öffnen Sie zunächst den Browser und geben Sie die IP-Adresse der Website Ihres Routers ein.
2. Sie finden diese IP-Adresse auf der Rückseite des Routers mit dem voreingestellten Benutzernamen und Passwort.
3. Sobald Sie auf der Login-Seite angekommen sind, registrieren Sie sich mit Benutzername und Passwort. In den meisten Fällen nicht, es sind Benutzername und Passwort.“Administrator" Ursprünglich.
4. Wenn dies nicht funktioniert, können Sie sich auch an Ihren Netzanbieter wenden und ihn nach den Anmeldedaten fragen.
5. Sobald Sie sich bei Ihrer Router-Firmware angemeldet haben, gehen Sie zur Registerkarte Erweitert.
6. Klicken Sie hier auf Option Firmware-Upgrade.
7. Folgen Sie nun einfach den Anweisungen auf dem Bildschirm und Ihre Router-Firmware wird aktualisiert.
6. Leeren Sie den RAM
Wie bereits erwähnt, wird Wi-Fi nicht aktiviert, wenn der verfügbare Speicher auf Ihrem Gerät weniger als 45 MB beträgt. Es gibt viele Faktoren, die dafür verantwortlich sind, dass Ihrem Telefon der Speicher ausgeht. Hintergrundprozesse, Updates, entsperrte Apps usw. verwenden weiterhin RAM, auch wenn Sie nichts tun oder der Bildschirm inaktiv ist. Die einzige Möglichkeit, Speicher freizugeben, besteht darin, die Apps zu schließen, die im Hintergrund ausgeführt werden, und das bedeutet, die Apps aus dem Abschnitt mit den letzten Apps zu entfernen. Darüber hinaus können Sie auch eine Speicher-Booster-App verwenden, die den Hintergrundprozess regelmäßig stoppt, um RAM freizugeben. Auf vielen Android-Smartphones ist eine Speicher-Booster-App vorinstalliert, während andere problemlos Apps von Drittanbietern herunterladen können, wie z CCleaner aus dem Playstore. Hier ist eine Schritt-für-Schritt-Anleitung zum Freigeben von RAM.
1. Rufen Sie zuerst den Startbildschirm auf und öffnen Sie den Abschnitt mit den letzten Apps. Je nach OEM kann dies entweder über die Schaltfläche für die letzten Apps oder über einige Gesten wie das Wischen von der unteren linken Seite des Bildschirms nach oben erfolgen.
2. Löschen Sie nun alle Apps, indem Sie entweder ihre Miniaturansichten nach oben oder unten wischen oder direkt auf das Papierkorbsymbol klicken.
3. Als nächstes installieren Sie eine RAM-Booster-App eines Drittanbieters wie CCleaner.
4. Öffnen Sie nun die App und befolgen Sie die Anweisungen auf dem Bildschirm, um der App alle erforderlichen Zugriffsberechtigungen zu erteilen.
5. Verwenden Sie die App, um Ihr Gerät nach unerwünschten Dateien, ungenutzten Apps, doppelten Dateien usw. zu durchsuchen und diese zu entfernen.
6. Sie können auch die Ein-Klick-Schaltflächen auf dem Bildschirm finden, um den Speicher zu erhöhen, Speicherplatz freizugeben, Reinigungstipps usw.
7. Wenn Sie die Reinigung mit dieser App abgeschlossen haben, versuchen Sie, Ihr WLAN einzuschalten und zu prüfen, ob es ordnungsgemäß funktioniert.
7. Deinstallieren Sie bösartige Apps von Drittanbietern
Es ist möglich, dass der Grund, warum Wi-Fi nicht aktiviert wird, einige kürzlich installierte Apps von Drittanbietern sind, bei denen es sich um Malware handelt. Manchmal laden Benutzer Apps herunter, ohne zu bemerken, dass sie voller Viren und Trojaner sind, die ihren Telefonen schaden. Aus diesem Grund wird immer empfohlen, Apps nur von vertrauenswürdigen Seiten wie dem Google Play Store herunterzuladen.
Am einfachsten ist es, das Gerät im abgesicherten Modus neu zu starten. Im abgesicherten Modus sind alle Drittanbieter-Apps deaktiviert und nur System-Apps funktionieren. Im abgesicherten Modus dürfen nur integrierte Standardsystem-Apps ausgeführt werden. Wenn Ihr WLAN im Allgemeinen im abgesicherten Modus startet, bedeutet dies, dass das Problem durch einige Drittanbieter-Apps verursacht wird, die Sie auf Ihrem Telefon installiert haben. Führen Sie diese einfachen Schritte aus, um das Gerät im abgesicherten Modus neu zu starten.
1. Drücken und halten Sie die .-Taste Energie Bis Sie das Power-Menü auf Ihrem Bildschirm sehen.
2. Halten Sie nun den Netzschalter gedrückt, bis Sie ein Popup sehen, in dem Sie aufgefordert werden, im abgesicherten Modus neu zu starten.
3. Klicken Sie auf „OK“, und das Gerät wird neu gestartet und im abgesicherten Modus neu gestartet.
4. Abhängig von Ihrem OEM kann diese Methode für Ihr Telefon etwas anders sein. Wenn die obigen Schritte nicht funktionieren, schlagen wir Ihnen vor, den Namen Ihres Geräts zu googeln und nach den Schritten zum Neustart im abgesicherten Modus zu suchen.
5. Überprüfen Sie nach dem Hochfahren des Geräts, ob das WLAN ein- oder ausgeschaltet ist.
6. Wenn dies der Fall ist, wurde bestätigt, dass der Grund, warum Wi-Fi nicht aktiviert wird, eine Drittanbieter-App ist.
7. Deinstallieren Sie alle kürzlich heruntergeladenen Apps, oder laden Sie alle Apps herunter, die zum Zeitpunkt des Auftretens dieses Problems installiert waren.
8. Nachdem alle Apps entfernt wurden, starten Sie im normalen Modus neu. Durch einen einfachen Neustart können Sie den abgesicherten Modus deaktivieren.
9. Versuchen Sie nun, Wi-Fi einzuschalten, und prüfen Sie, ob Sie das Problem beheben können, dass Wi-Fi das Android-Telefon nicht einschaltet.
8. Führen Sie einen Werksreset durch
Wenn keine der Methoden funktioniert, ist es schließlich an der Zeit, die großen Geschütze hervorzubringen. Zurücksetzen auf die Werkseinstellungen, um alles von Ihrem Gerät zu löschen, und Sie werden genau so sein, wenn Sie es zum ersten Mal einschalten. Es kehrt in den Auslieferungszustand zurück. Wenn Sie sich für das Zurücksetzen auf die Werkseinstellungen entscheiden, werden alle Apps, Daten und andere Daten wie Fotos, Videos und Musik von Ihrem Telefon gelöscht. Aus diesem Grund sollten Sie ein Backup erstellen, bevor Sie einen Werksreset durchführen. Die meisten Telefone fordern Sie auf, Ihre Daten zu sichern, wenn Sie versuchen, Ihr Telefon auf die Werkseinstellungen zurückzusetzen. Sie können das integrierte Tool für die Sicherung verwenden oder dies manuell tun. Die Wahl liegt bei Ihnen.
1. Gehe zu Ihre Telefoneinstellungen Dann drücke Tab Das System.
2. Wenn Sie Ihre Daten noch nicht gesichert haben, klicken Sie auf die Option Daten sichern, um Ihre Daten auf Google Drive zu speichern.
3. Klicken Sie als nächstes auf die Registerkarte Zurücksetzen.
4. Klicken Sie nun auf Option Setzen Sie das Telefon zurück.
5. Dies wird einige Zeit dauern. Versuchen Sie nach dem Neustart des Telefons erneut, Ihr WLAN einzuschalten, und prüfen Sie, ob es ordnungsgemäß funktioniert.
Wir hoffen, dass diese Informationen hilfreich waren und Sie das Problem beheben konnten, dass das WLAN-Problem mit dem Android-Telefon nicht aktiviert wird. Wenn sich das WLAN auf Ihrem Gerät jedoch nicht einschaltet, liegt das Problem bei Ihrem Gerät. Sie müssen Ihr Telefon zum nächsten autorisierten Servicecenter bringen und dort bitten, es sich anzusehen. Sie können das Problem möglicherweise beheben, indem sie einige Komponenten austauschen.