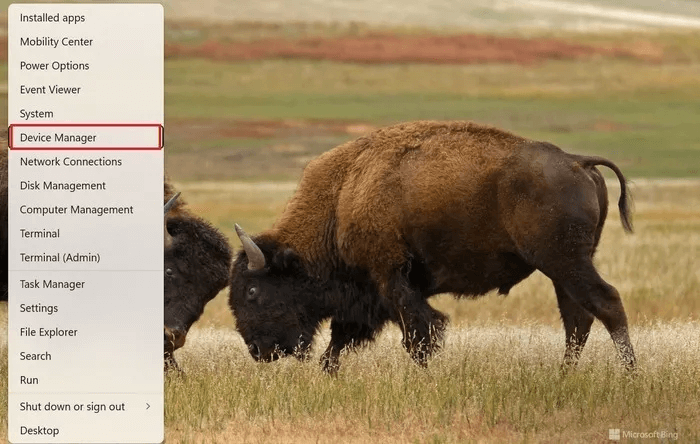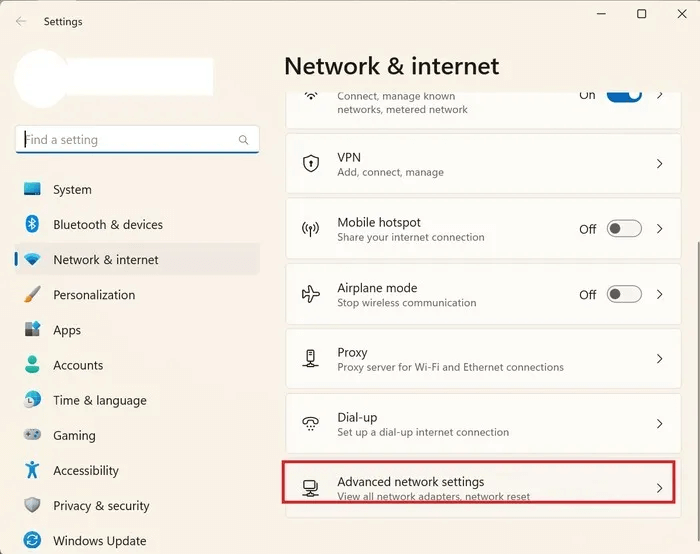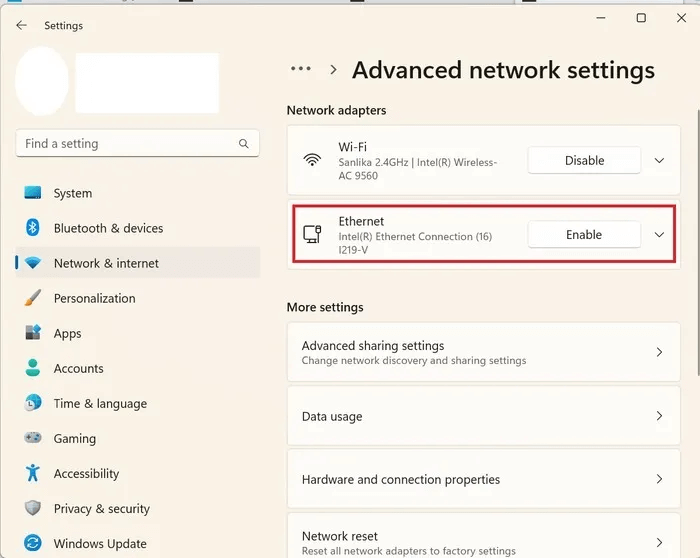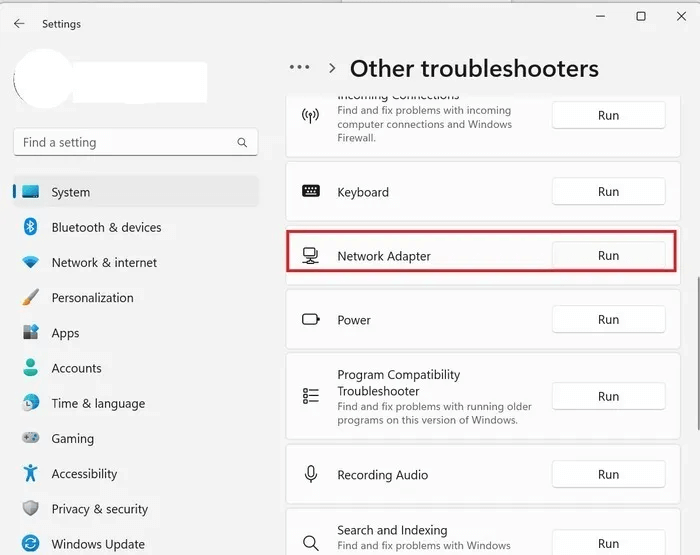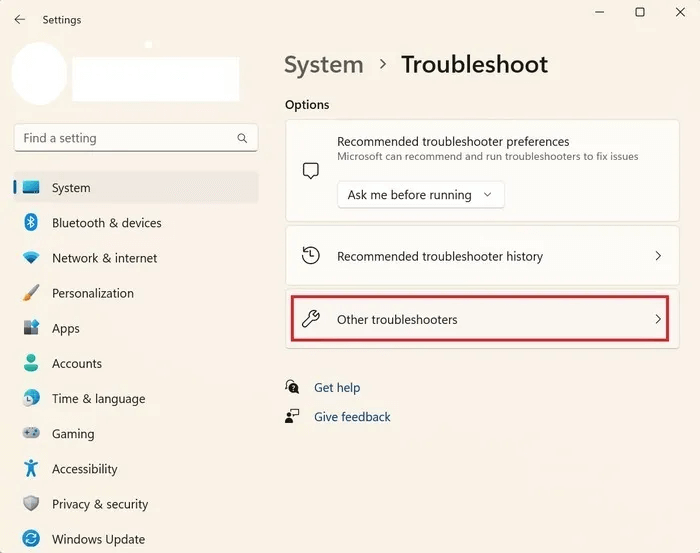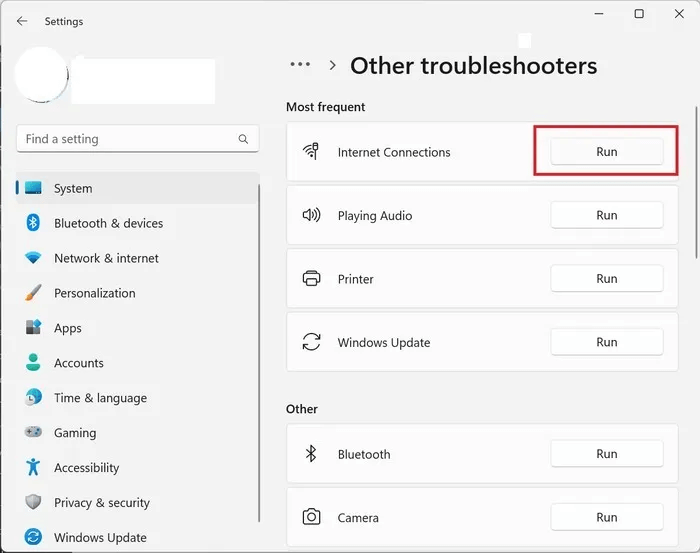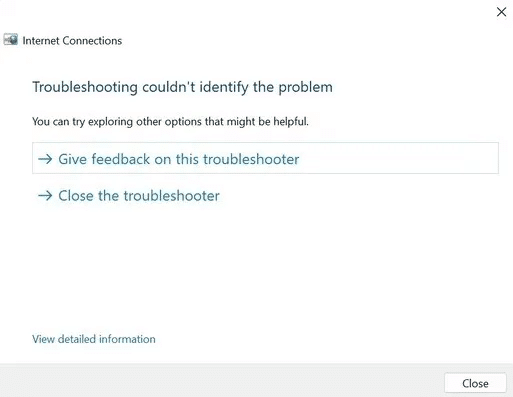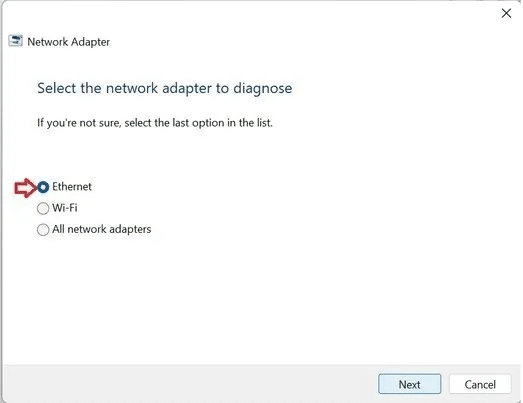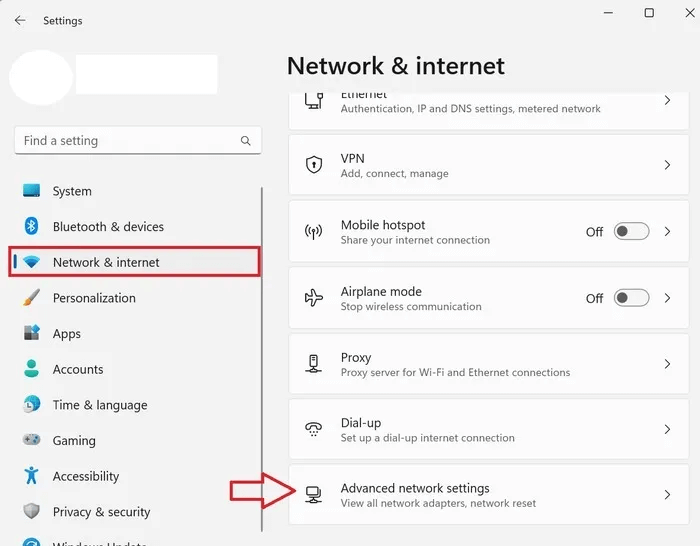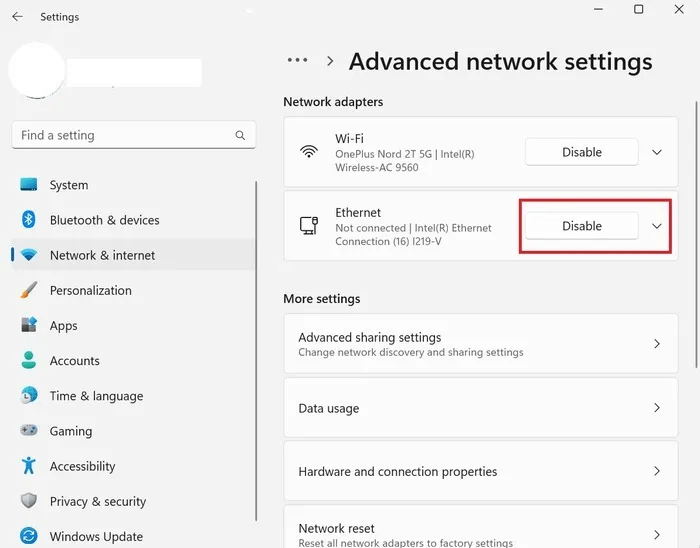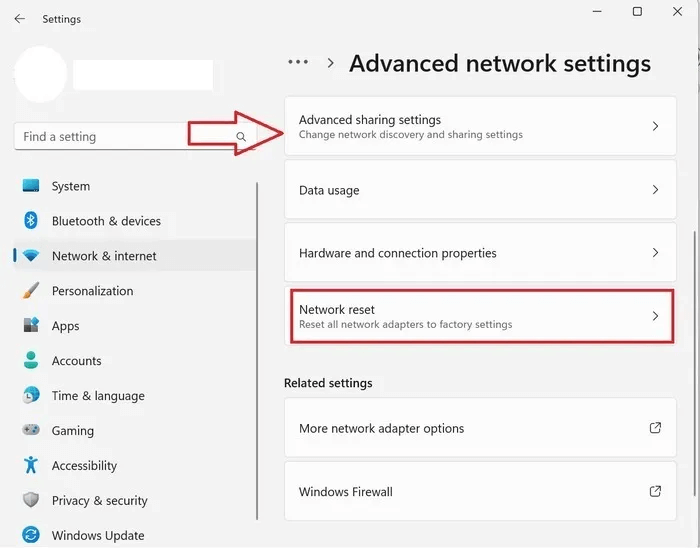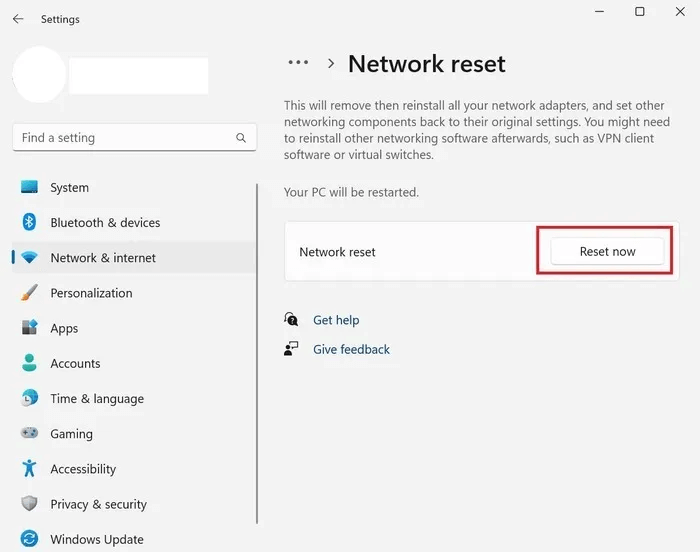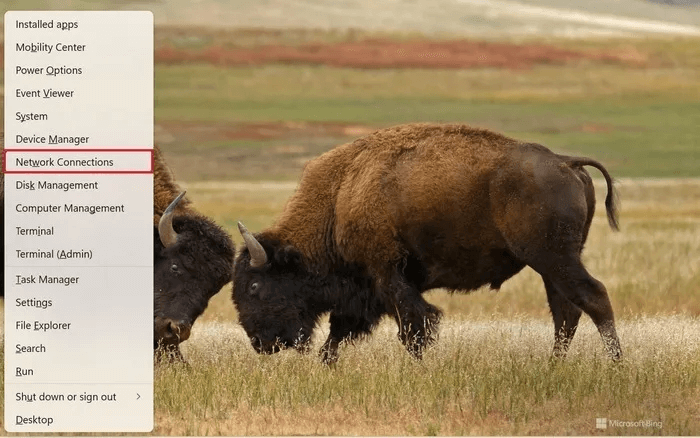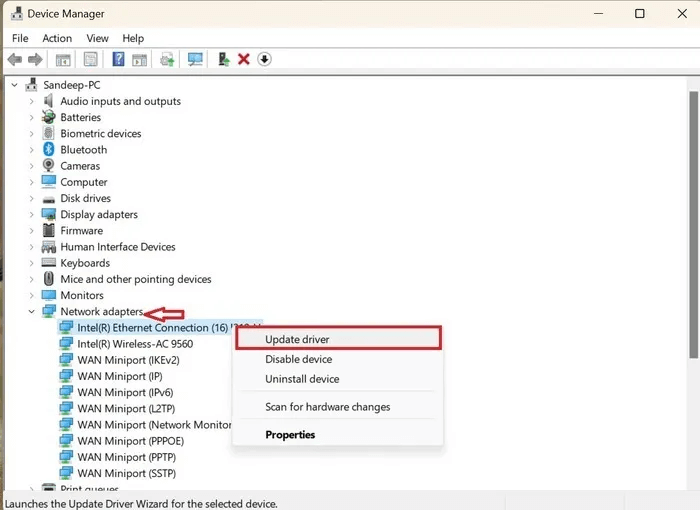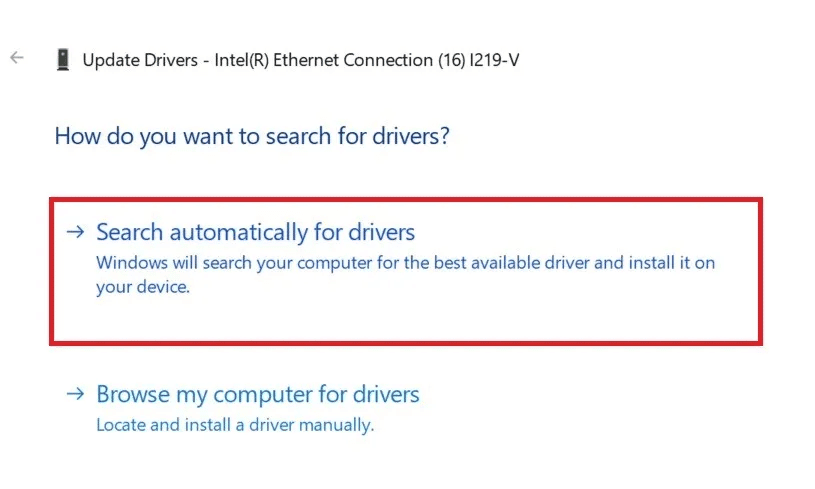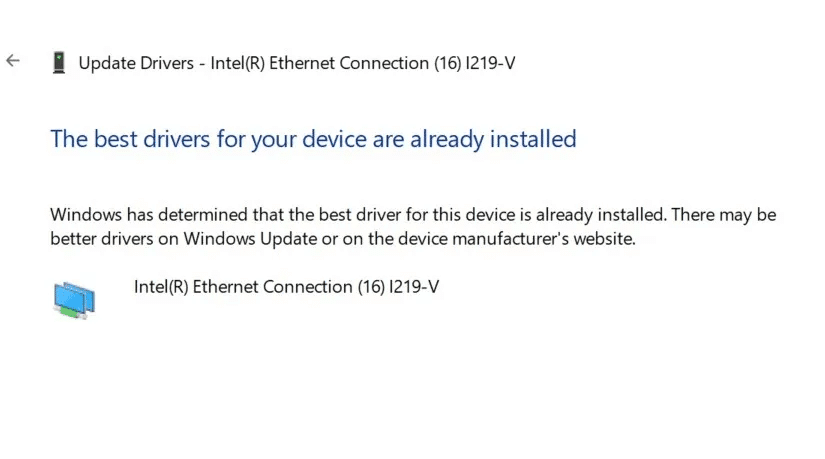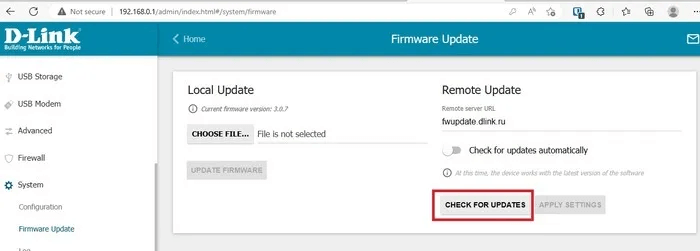Windows-Ethernet-Verbindung funktioniert nicht? Probieren Sie diese Korrekturen aus
Eine Ethernet-Verbindung bietet in den meisten Fällen eine geringere Latenz und eine höhere Geschwindigkeit als eine Wi-Fi-Internetverbindung. Es kommt jedoch häufig vor, dass eine Ethernet-Verbindung nicht funktioniert. Wenn Sie mit diesem Problem konfrontiert sind, steht Ihnen Hilfe zur Verfügung. Diese Anleitung erklärt, was zu tun ist, wenn Ihre Windows-Ethernet-Verbindung nicht so funktioniert, wie sie sollte.
1. Überprüfen Sie den Ethernet-Anschluss und das Kabel
Ein beschädigtes oder gefälschtes Kabel ist oft die Ursache für Probleme mit der Ethernet-Verbindung. Als erstes sollten Sie das Ethernet-Kabel überprüfen.
Verwenden Sie ein Ersatzkabel, um Ihren Computer mit dem Router zu verbinden. Wenn es eine Verbindung zum Internet herstellen kann, ist wahrscheinlich das ursprüngliche Ethernet-Kabel schuld. Versuchen Sie stattdessen, einen anderen Computer über das alte Kabel mit dem Router zu verbinden. Wenn das Problem weiterhin besteht, müssen Sie möglicherweise ein neues Ethernet-Kabel kaufen oder ausleihen.
Wenn Ihr Computer mit dem Ersatz-Ethernetkabel keine Verbindung zum Router herstellen kann, ist möglicherweise der Ethernet-Port Ihres Computers defekt. Das Gleiche gilt, wenn Sie einen anderen Computer mit dem Original-Ethernetkabel anschließen können.
Ein narrensicherer Weg, um festzustellen, ob Ihr Ethernet-Anschluss beschädigt ist, besteht darin, Ihren Computer von einem zertifizierten Techniker überprüfen zu lassen.
2. Starten Sie Ihr Modem und Ihren Router neu
Durch das Zurücksetzen des Modems und Routers wird eine neue Verbindung zwischen dem Router und Ihrem ISP hergestellt. Dies ist möglicherweise das, was Sie tun müssen, um das Ethernet-Verbindungsproblem zu beseitigen.
Schalten Sie die Stromversorgung von Router und Modem aus. Wenn Ihr Modem über eine Batterie verfügt, entfernen Sie diese. Trennen Sie als nächstes den Router und das Modem von der Stromquelle. Lassen Sie Netzwerkgeräte 30 bis 45 Sekunden lang im Leerlauf.
Wenn Sie die Batterie aus dem Modem entfernt haben, ersetzen Sie sie. Schließen Sie den Router und das Modem an die Stromversorgung an und schalten Sie die Stromversorgung ein. Sobald Ihr Modem und Router vollständig eingeschaltet sind, schließen Sie das Ethernet-Kabel an Ihren Computer an. Hoffentlich verschwindet das Verbindungsproblem.
3. Stellen Sie sicher, dass das Ethernet-Gerät aktiviert ist
- Klicke auf Windows + X und klicke "Netzwerkverbindungen".
- Scrollen Sie in der rechten Seitenleiste nach unten und tippen Sie auf Erweiterte Netzwerkeinstellungen.
- Klicken "Ermöglichen" neben "Ethernet" in der rechten Seitenleiste, wenn es deaktiviert ist.
Gut zu wissen: Es kann bestimmte Anwendungen daran hindern, auf das Internet zuzugreifen Um Ihre Erfahrung sicherer und produktiver zu machen. Erfahren Sie, wie Sie dies auf einem Windows-PC tun.
4. Beheben Sie die Internetverbindung und den Netzwerkadapter
Die in Windows integrierte Problembehandlung kann viele häufig auftretende Probleme auf Ihrem Computer beheben. Sie müssen ein Ethernet-Kabel anschließen, um Probleme mit Ihrer Internetverbindung zu beheben.
- Klicke auf Windows + I Einstellungen zu öffnen.
- Klicken „System -> Fehlerbehebung.“
- Gehe zu "Andere Tools zur Fehlerbehebung".
- Drück den Knopf "Beschäftigung" neben Gurke "Internetkommunikation".
- Wenn der Troubleshooter ein Problem identifiziert, wird es behoben. Überprüfen Sie anschließend, ob die Ethernet-Verbindung funktioniert.
- Wenn die Fehlerbehebung bei Ihren Internetverbindungen nicht hilft, müssen Sie möglicherweise Fehler bei Ihrem Ethernet-Netzwerkadapter beheben. Gehen Sie dazu zurück zur Liste Andere Fehlerbehebungen Und scrollen Sie nach unten, um dorthin zu gelangen "Netzwerkadapter".
- Lokalisieren "Ethernet" und klicke "nächste".
- Um Probleme in Windows 10 zu beheben, gehen Sie zu „Einstellungen -> Update & Sicherheit -> Fehlerbehebung“ und wählen Sie Zusätzliche Fehlerbehebungen in der rechten Seitenleiste. Hier finden Sie beide oben genannten Optionen.
5. Setzen Sie den Ethernet-Adapter zurück
Das Deaktivieren und Aktivieren des Ethernet-Adapters setzt die Ethernet-Verbindung des Computers zurück. Befolgen Sie die nachstehenden Anweisungen, um festzustellen, ob das Problem dadurch behoben wird.
- Öffne eine App Einstellungen.
- tippen Sie auf „Netzwerk und Internet -> Erweiterte Netzwerkeinstellungen“.
- Deaktivieren Sie Ethernet in der rechten Seitenleiste. Aktivieren Sie es nach einigen Minuten erneut. Überprüfen Sie, ob die Ethernet-Verbindung funktioniert.
6. Neu vernetzen
Das Zurücksetzen Ihres Netzwerks auf die Werkseinstellungen ist eine weitere Option, die Sie vielleicht ausprobieren möchten, indem Sie die folgenden Schritte ausführen.
- Gehe zu Erweiterte Netzwerkeinstellungen Wie zuvor beschrieben.
- Drück den Knopf "Netzwerk zurücksetzen".
- tippen Sie auf "Jetzt zurücksetzen" neben "Netzwerk zurücksetzen". Ihr Computer wird neu gestartet. Überprüfen Sie, ob die Verbindung funktioniert.
7. Überprüfen Sie den Ethernet-Kartentreiber
Ein veralteter oder beschädigter Ethernet-Adaptertreiber kann ebenfalls das Problem verursachen, stellen Sie also sicher, dass Sie den neuesten Treiber für Ihren Ethernet-Adapter installiert haben.
- Klicke auf Windows + X und klicke "Gerätemanager".
- Doppelklick "Netzwerkadapter" Klicken Sie zum Erweitern mit der rechten Maustaste auf Ihre Ethernet-Karte, und klicken Sie dann auf "Treiber aktualisieren" aus dem Kontextmenü.
- Wähle eine Option "Automatisch nach Treibern suchen".
- Wenn der neueste Treiber verfügbar ist, erhalten Sie eine Benachrichtigung.
- Aktualisieren Sie den Treiber und starten Sie Ihren Computer neu. Das Problem mit der Ethernet-Verbindung sollte behoben sein.
8. Stellen Sie sicher, dass Ihr Router über die neueste Firmware verfügt
Manchmal kann auch eine veraltete Firmware Probleme mit Ethernet verursachen. Melden Sie sich bei der Firmware des Routers an, um zu sehen, ob Sie die neueste Firmware haben.
Der folgende Vorgang gilt für einen D-Link-Router. Je nach Hersteller Ihres Routers können die Schritte variieren.
- Geben Sie die IP-Adresse Ihres Routers ein und geben Sie Ihren Benutzernamen und Ihr Passwort ein, um sich bei der Firmware des Routers anzumelden. Auf der Rückseite finden Sie die IP-Adresse Ihres Routers.
- Gehe zu „System → Firmware-Update“.
- Klicken "Auf Updates prüfen" um zu sehen, ob ein Update verfügbar ist.
- Weitere Informationen zur Fehlerbehebung Router Ihr eigenes und beheben Sie es, lesen Sie unseren speziellen Beitrag zu diesem Thema.
Tipp: Unzufrieden mit Ihren Router-Optionen? Sie könnten Wechseln Sie stattdessen zu einer Open-Source-Firmware.
Häufig gestellte Fragen:
F1: Beeinflussen der Router und das Ethernet-Kabel meine Internetgeschwindigkeit?
Antworten. Ja. Ihr alter Router und Ihr Ethernet-Kabel können Ihre Internetgeschwindigkeit verlangsamen, da alte Router und Kabel möglicherweise nicht für die Geschwindigkeit ausgelegt sind, die Ihr ISP derzeit bietet. Verschiedene Ethernet-Kabel sind so konzipiert, dass sie unterschiedliche Internetgeschwindigkeiten unterstützen. Beispielsweise unterstützen Cat-5-Kabel Geschwindigkeiten von bis zu 100 Mbit/s, während Cat-8 Geschwindigkeiten von bis zu 25 Gbit/s bietet. Denken Sie vorher an Ihre Internetgeschwindigkeit Kaufen Sie Ethernet-Kabel und Router.
F2: Wie reinige ich den Ethernet-Port?
Antworten. Um den Ethernet-Port Ihres Computers zu reinigen, schalten Sie zuerst Ihren Computer aus. Sie können einen Staubwedel verwenden, um den Anschluss zu reinigen. Wenn die Öffnung mit einer Substanz verstopft ist, reinigen Sie sie mit einem Zahnstocher in einer Hin- und Herbewegung, aber seien Sie sehr vorsichtig, da das Drehen eines Zahnstochers in der Öffnung diese beschädigen kann. Wenn der Anschluss Ihres Computers vollständig mit einer dicken Substanz verstopft ist, müssen Sie ihn von einem Fachmann reinigen lassen.
F3: Ich sehe die Meldung „Netzwerkkabel nicht angeschlossen“ in den Netzwerkverbindungen. Was soll ich machen?
Antworten. Wenn Ihr Gerät keine Verbindung zum Internet herstellen kann, wird manchmal eine Fehlermeldung mit der Aufschrift „Netzwerkkabel nicht verbunden“ angezeigt. Beheben Sie es, indem Sie das Netzwerk aktivieren und deaktivieren.