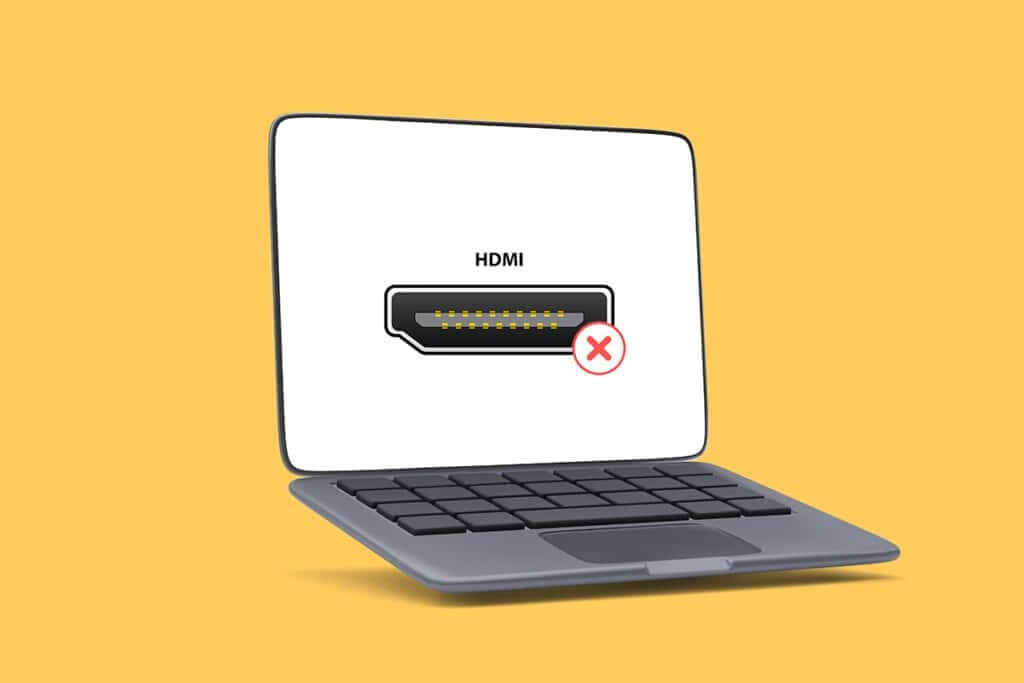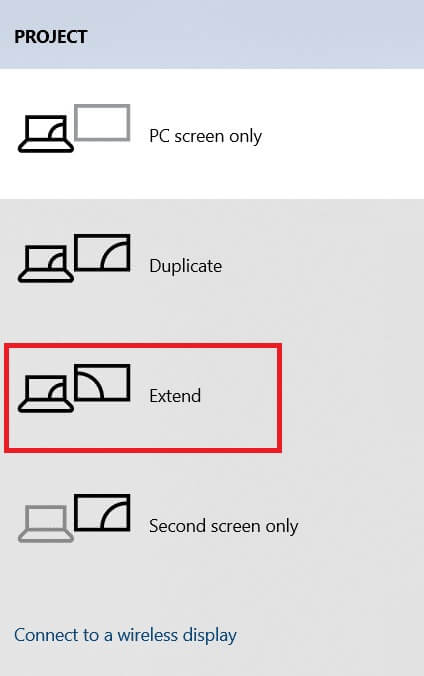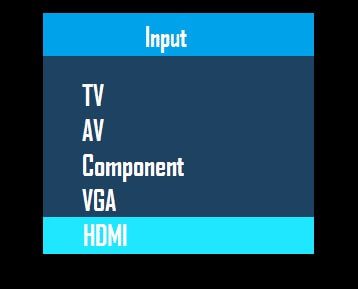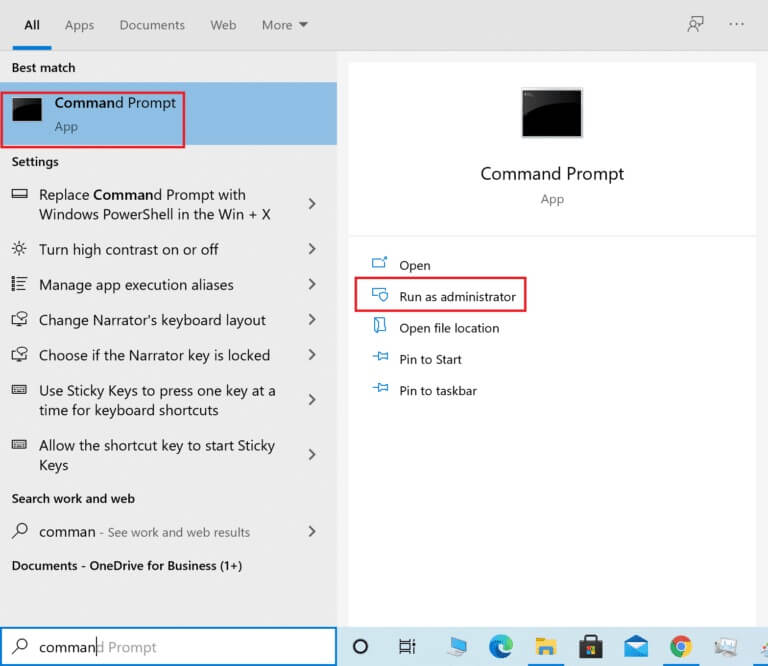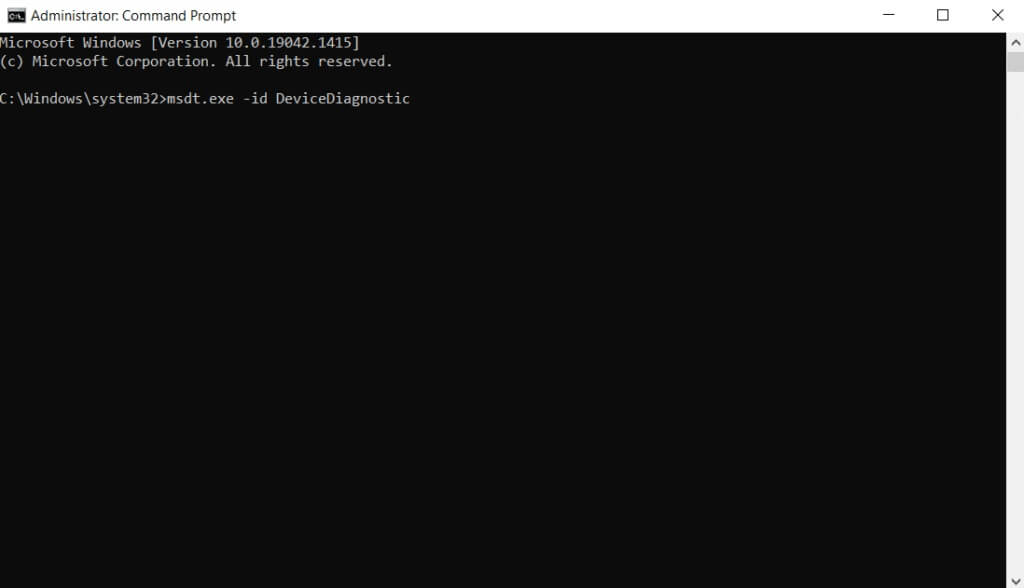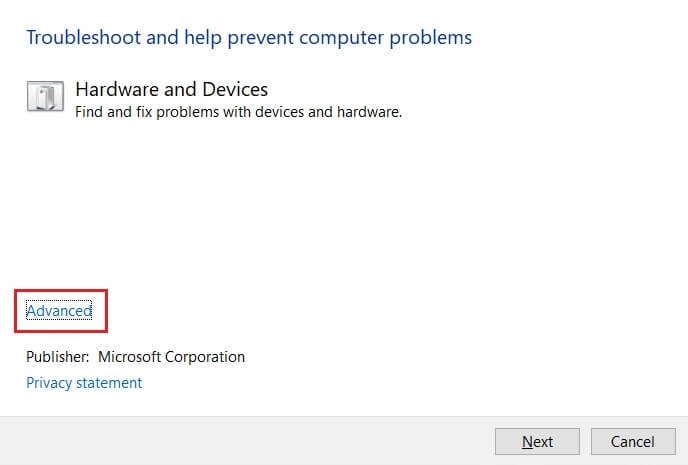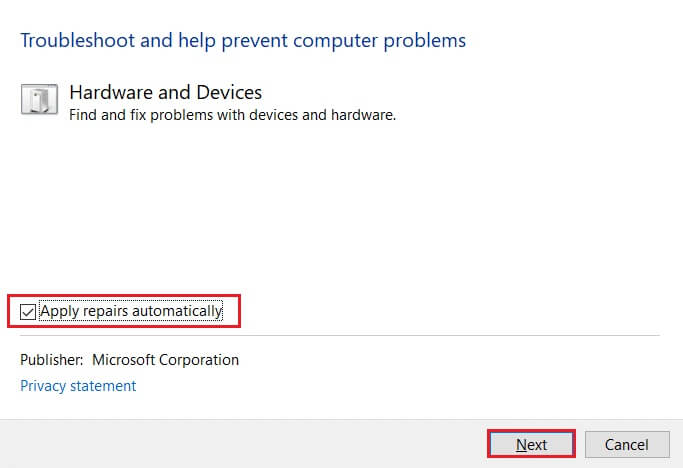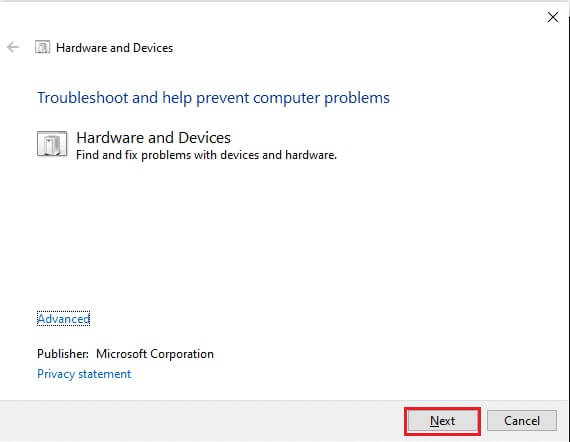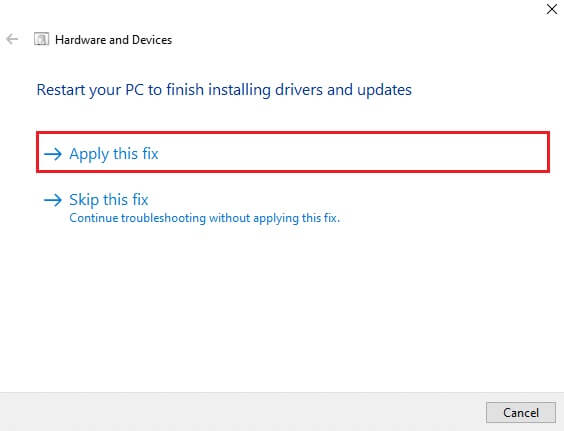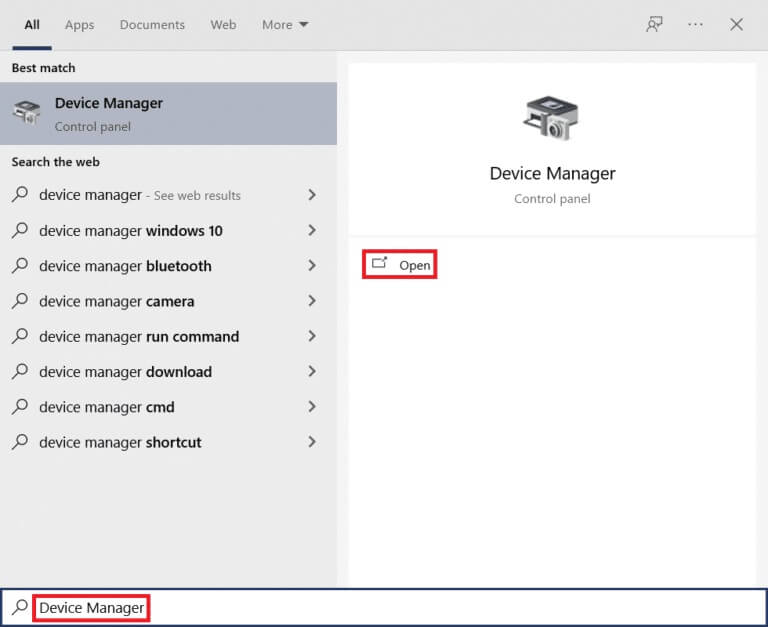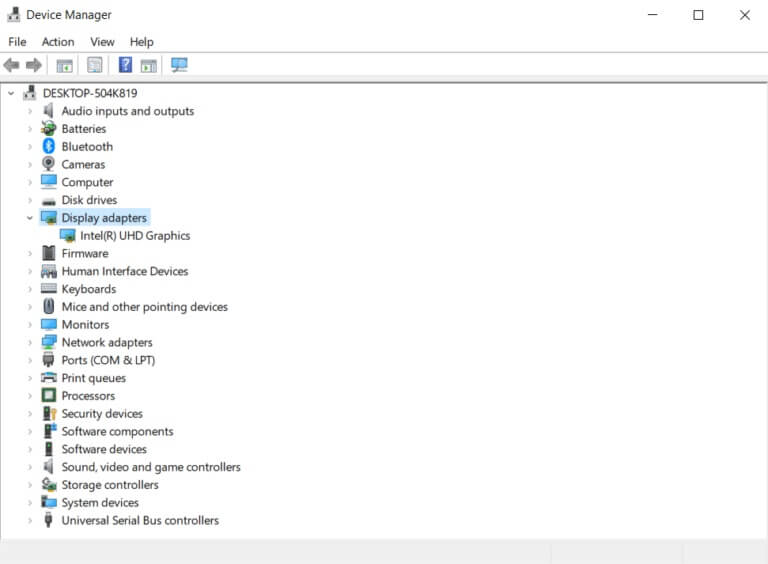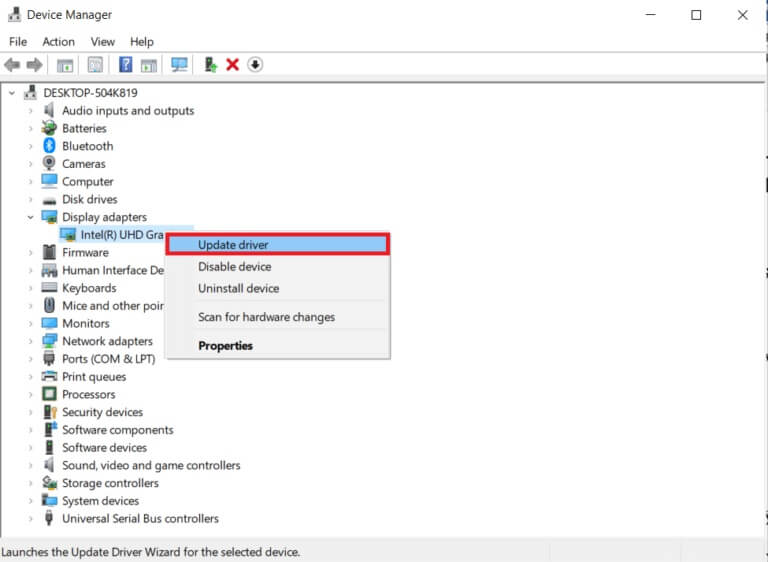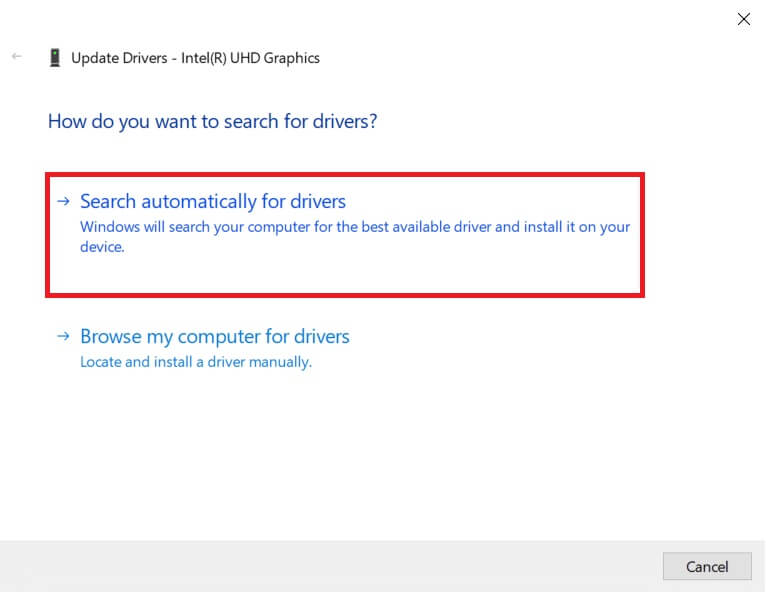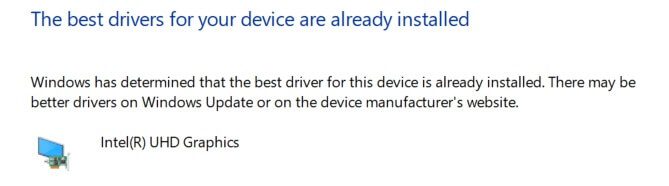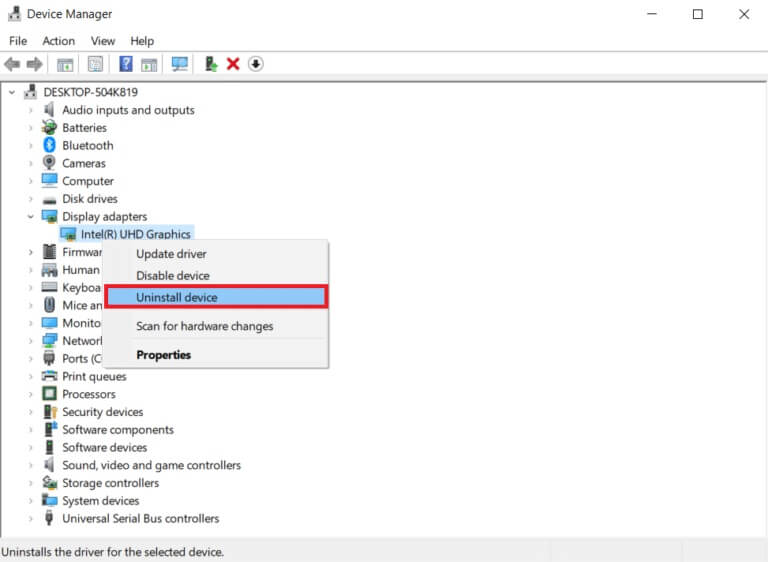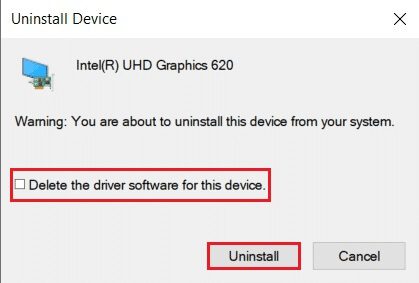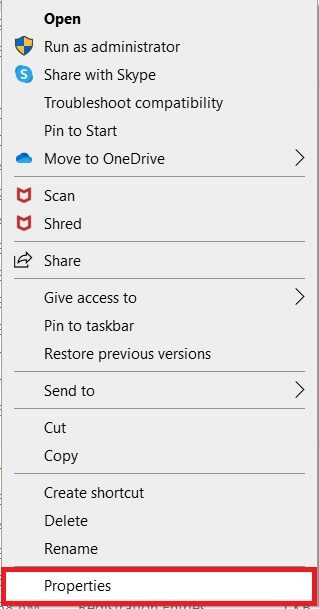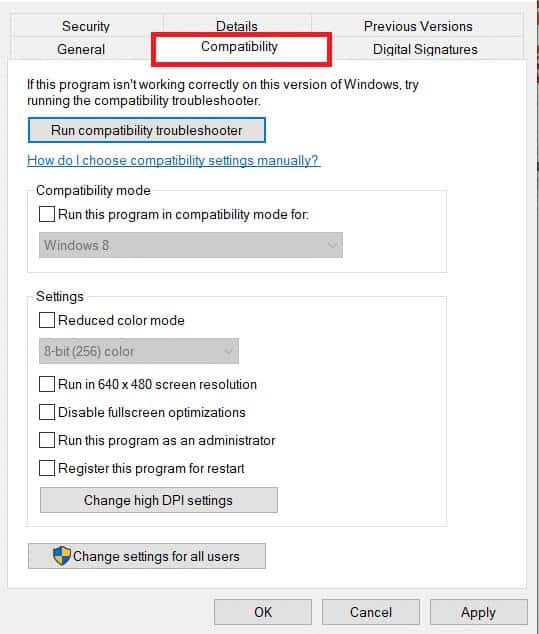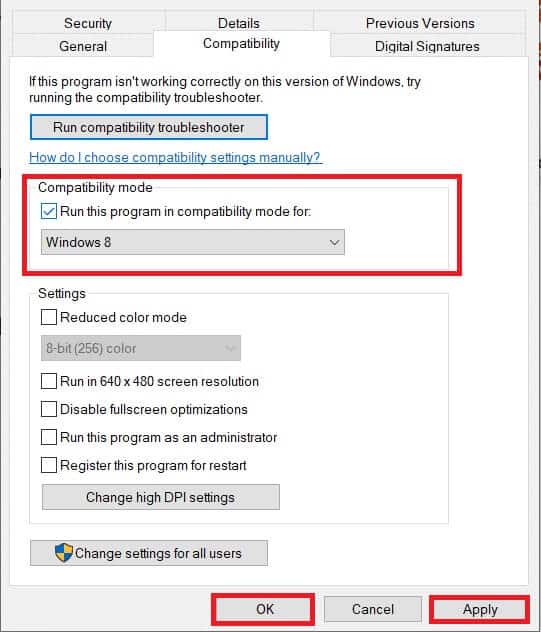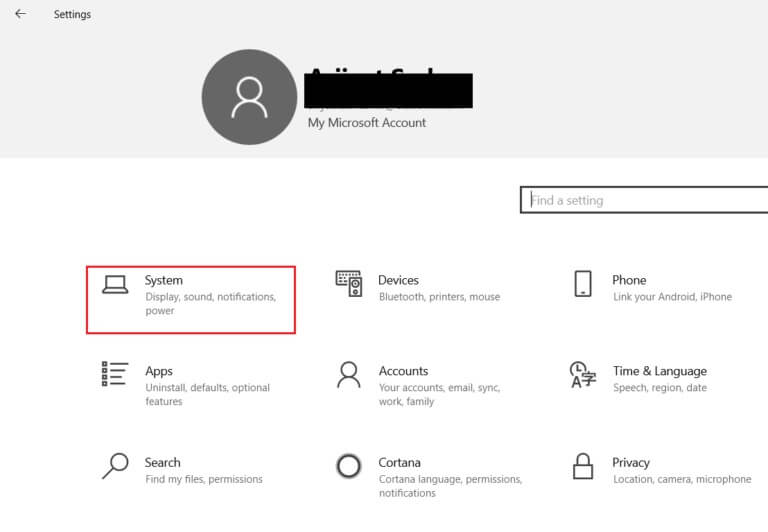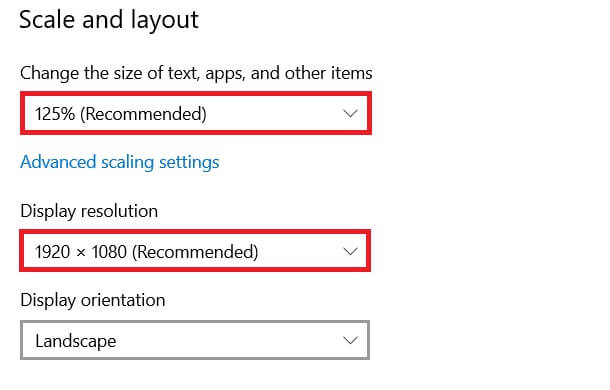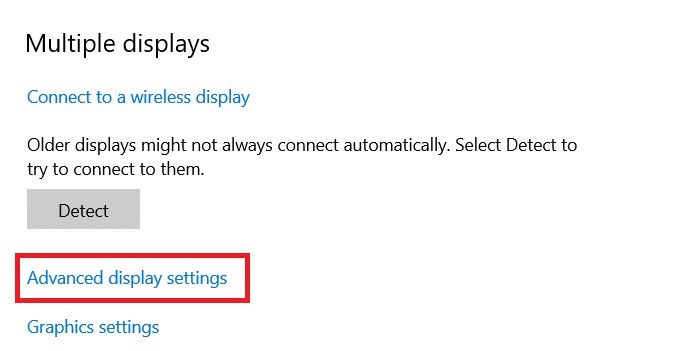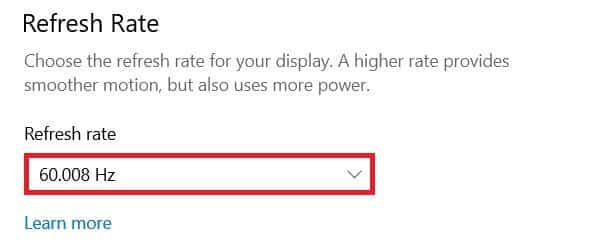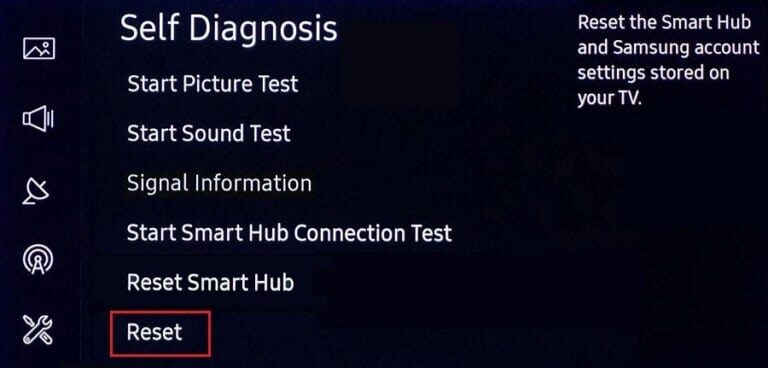Beheben Sie, dass Windows-PC keine Verbindung zum Fernseher herstellt
Der Computer wird über ein HDMI-Kabel mit einem Smart-TV verbunden. Mit HDMI können Sie ein Heimkino einrichten, indem Sie Ihren HDTV oder Videoprojektor an einen Computer anschließen. Dieses Kabel hilft bei der Verbindung mit Komponenten für Audio und Video. Benutzer haben jedoch berichtet, dass Computer den Fernseher manchmal nicht erkennen. Wenn Sie das Problem haben, dass Ihr Computer keine Verbindung zum Fernseher herstellt, sind Sie hier richtig. In diesem Artikel geht es darum, wie man Windows-PCs repariert, die keine Verbindung zum Fernseher herstellen.
So beheben Sie, dass ein Windows 10-PC keine Verbindung zu einem HDMI-Fernseher herstellt
Wenn ein externes Gerät an den Computer angeschlossen wird, stellt Windows 10 das Gerät bereit, um mit diesem Gerät zu arbeiten. Wenn Sie beispielsweise ein Flash-Laufwerk anschließen, wird der Datei-Explorer aufgefordert, es einzuschalten. Beim Anschließen eines Fernsehers ist der Vorgang ähnlich. Wenn der Computer das Fernsehgerät nicht erkennt, befolgen Sie eine der folgenden Methoden, um das Problem zu lösen.
Warum verbindet sich der Computer nicht mit dem Fernseher?
Hier sind einige der Gründe, warum sich Ihr Computer nicht mit dem Fernseher verbindet:
- Veralteter Treiber
- Probleme mit dem HDMI-Kabel
- Probleme mit dem HDMI-Anschluss
Grundlegende Tipps zur Fehlerbehebung
Bevor wir erweiterte Methoden zur Fehlerbehebung ausprobieren, probieren wir einige grundlegende Methoden zur Fehlerbehebung aus:
- Wickeln Sie die HDMI-Spule aus, wenn sie fest gewickelt ist.
- Da HDMI empfindlich ist, überprüfen Sie, ob die Pins am HDMI beschädigt sind.
- Verwenden Sie ein anderes HDMI-Kabel.
- Entfernen Sie andere Verbindungen vom Fernseher mit einem HDMI-Hub oder -Switch.
- Versuchen Sie, das HDMI-Kabel direkt an den Fernseher anzuschließen.
- Versuchen Sie, eine Verbindung zu einem anderen HDMI-Anschluss herzustellen, wenn Ihr Fernseher über mehrere Anschlüsse verfügt.
- Leeren Sie den Computer, indem Sie die Netzteile, Netzkabel und Peripheriegeräte entfernen.
- Trennen Sie alle Anschlüsse und starten Sie Ihren Computer und Ihr Fernsehgerät neu. Verbinden Sie sie dann erneut.
Methode XNUMX: Anzeigemodus aktivieren
Wenn Windows 10 die Verbindung zum Fernseher nicht automatisch erkennt, können Sie den Anzeigemodus aktivieren:
1. Drücken Sie meine Taste Windows + P Gleichzeitig auf der Tastatur.
2. Wählen Sie Erweiterung zur Anzeige des Computerbildschirms auf dem Fernseher.
Hinweis: Sie können sich auch für eine Wiederholung entscheiden.
Methode 2: Wählen Sie die Eingangsquelle am Fernseher aus
Wenn das Fernsehgerät über mehr als einen Displayport verfügt, erkennt es das eingehende Videosignal möglicherweise nicht automatisch. In diesem Fall können Sie den Eingang am Fernsehgerät auswählen. Befolgen Sie die folgenden Schritte:
1. Drücken Sie die Menütaste Eingangsquelle auf der TV-Fernbedienung.
2. Wählen Sie HDMI. Dadurch wird der Computerbildschirm angezeigt.
Methode XNUMX: Führen Sie die Problembehandlung für Hardware und Geräte aus
Wenn es ein Problem mit den Computern gibt, werden die Probleme durch Ausführen der Problembehandlung automatisch diagnostiziert und behoben. Befolgen Sie zum Ausführen die unten beschriebenen Schritte Hardware-Fehlerbehebung Um das Problem zu beheben, dass der Computer keine Verbindung zum Fernseher herstellt.
1. Drücken Sie die .-Taste Windows , Und geben Sie ein Eingabeaufforderung Und klicken Sie Als Administrator ausführen.
2. Klicken Sie auf "نعم" An der Eingabeaufforderung der Benutzerkontensteuerung.
3. Geben Sie den Befehl ein msdt.exe -id DeviceDiagnostic Und drücke Enter.
4. Klicken Sie auf die Option "fortschrittlich" , Wie gezeigt.
5. Wählen Sie die Option Reparaturen automatisch anwenden Und klicken Sie "nächste".
6. Klicken Sie auf "nächster" Folgen.
7. Die Problembehandlung wird nun ausgeführt. Wenn Probleme erkannt werden, werden zwei Optionen angezeigt:
- Wenden Sie diese Korrektur an
- Überspringen Sie diese Korrektur
8. Klicken Sie hier Wenden Sie diese Korrektur an , und starten Sie den Computer neu.
Wenn das Problem auf Ihrem Computer auftritt, auch nachdem Sie die Problembehandlung ausgeführt haben, können Sie versuchen, den Grafiktreiber zu aktualisieren.
Methode XNUMX: Aktualisieren Sie den Anzeigetreiber
Veraltete oder beschädigte Videotreiber können auch einer der Gründe sein, warum Ihr Computer keine Verbindung zu Fernsehproblemen herstellt. Befolgen Sie die folgenden Schritte:
1. Klicken Sie auf Start Und tippe Gerätemanager. Klicken öffnen.
2. Doppelklicken Display-Adapter es zu erweitern.
3. Rechtsklick Display-Adapter und wählen Sie Aktualisieren Sie den Treiber.
4. Wählen Sie als Nächstes Automatisch nach Treibern suchen.
5a. Wenn die Treiber bereits aktualisiert wurden, werden die besten bereits installierten Treiber für Ihr Gerät angezeigt.
5b. Wenn danach Updates verfügbar sind, installiert Windows sie automatisch.
6. Starten Sie nach diesem Vorgang Ihren Computer neu.
Methode XNUMX: Installieren Sie den Treiber im Kompatibilitätsmodus neu
Wenn Sie mit dem Problem konfrontiert sind, dass der Computer keine Verbindung zum Fernsehgerät herstellt, müssen Sie den Treiber im Kompatibilitätsmodus für eine frühere Windows-Version verwenden. Befolgen Sie die folgenden Schritte.
1. Öffnen Gerätemanager und gehe zu Display-Adapter Wie in der vierten Methode beschrieben.
2. Klicken Sie mit der rechten Maustaste auf das Videogerät und wählen Sie es aus Deinstallieren Sie das Gerät.
3. Wählen Sie die Option zum Löschen der Treibersoftware für dieses Gerät. Klicken Sie danach auf die Schaltfläche "deinstallieren" in der Bestätigungsnachricht.
4. Starten Sie Ihren Computer neu, nachdem Sie den Treiber deinstalliert haben.
5. Laden Sie anschließend den entsprechenden Treiber von der Website des Herstellers herunter.
Hinweis: Besuchen Sie zum Beispiel Offizielle Intel-Website So laden Sie den neuesten USB-Treiber für Intel Graphics herunter.
6. Einmal Download-Datei Gehen Sie zur Download-Site und wählen Sie aus Setup-Datei.
7. Rechtsklick exe-Setup-Datei. dann wählen ئصائص von der Liste.
8. Gehen Sie nun auf die Registerkarte Kompatibilität.
9. Aktivieren Sie als Nächstes das Kontrollkästchen neben Dieses Programm ausführen in Kompatibilitätsmodus für .
10. Wählen Sie aus der Dropdown-Liste eine frühere Version von Windows aus.
11. Klicken Sie auf "Implementierung" Dann "OK" um die Änderungen zu speichern.
12. Starten Sie abschließend Ihren Computer erneut neu.
Methode 6: Anzeigeeinstellungen ändern
Das Ändern der Anzeigeeinstellungen auf die empfohlenen Einstellungen hilft, das Problem zu lösen, dass der Computer nicht mit dem Fernsehgerät verbunden ist. Befolgen Sie die folgenden Schritte:
1. Öffnen die Einstellungen Durch Drücken meiner Taste Windows + I Gleichzeitig.
2. Wählen Sie Systemkonfiguration.
3. Wählen Sie im rechten Menü Breite.
4. Stellen Sie hier die empfohlenen Optionen für Skalierung, Layout und Anzeigeauflösung ein.
5. Tippen Sie nun auf Erweiterte Anzeigeeinstellungen.
6. Wählen Sie unter Bildwiederholrate die empfohlene und gewünschte Rate (z. B. 60.008 Hz) aus.
Methode 7: Führen Sie am Fernseher einen Werksreset durch
Wenn keine der oben genannten Methoden funktioniert hat, wird das Zurücksetzen Ihres Fernsehers auf die Werkseinstellungen Ihr PC-Problem nicht lösen. Befolgen Sie die angegebenen Schritte, um das Fernsehgerät auf die Werkseinstellungen zurückzusetzen.
Hinweis: Die Einstellungen können je nach TV-Hersteller variieren. Die folgenden Einstellungen und Methoden basieren auf der Samsung R-Serie.
1. Drücken Sie die .-Taste Startseite auf der TV-Fernbedienung.
2. Wählen Sie die Einstellungen , Dann Unterstützung im rechten Bereich.
3. Wählen Sie hier eine Option Selbstdiagnose.
4. Wählen Sie nun eine Option Zurücksetzen und geben Sie ein persönliche Identifikationsnummer.
5. Wählen Sie schließlich نعم Zur Bestätigung.
Häufig gestellte Fragen (FAQs)
Q1. Wie kann ich überprüfen, ob meine Ansichtsausgabe einwandfrei funktioniert?
Antworten. Nachdem Sie das HDMI-Kabel angeschlossen haben, klicken Sie mit der rechten Maustaste auf den Desktop und wählen Sie Personalisieren. Hier sehen Sie Ihr Smart-TV als zweiten Bildschirm.
Q2. Muss ich meinen Computer zurücksetzen, um das Problem zu lösen, dass der Computer das Fernsehproblem nicht erkennt?
Antworten. Nein, Sie müssen Ihren Computer nicht auf die Werkseinstellungen zurücksetzen. Wenn keine der Methoden zur Fehlerbehebung funktioniert hat, können Sie Ihren Smart TV als letzten Ausweg zurücksetzen.
Q3. Welche Möglichkeiten gibt es, einen Computer an einen Fernseher anzuschließen?
Antworten. Sie können Ihren Computer über ein HDMI-, DVI-, VGA- oder Wi-Fi-Kabel mit Ihrem Fernseher verbinden. Die Verwendung von Wi-Fi zum Verbinden Ihres Computers mit Ihrem Fernseher hängt vom Hersteller und Modell Ihres Fernsehers ab.
Wir hoffen, dass unser Artikel hilfreich war und dass Sie Ihren Windows-PC reparieren konnten und die Verbindung zu Ihrem Fernseher für Sie nicht von Nutzen ist. Falls Sie Anregungen oder Fragen zu diesem Artikel haben, können Sie uns gerne im Kommentarbereich unten erreichen.