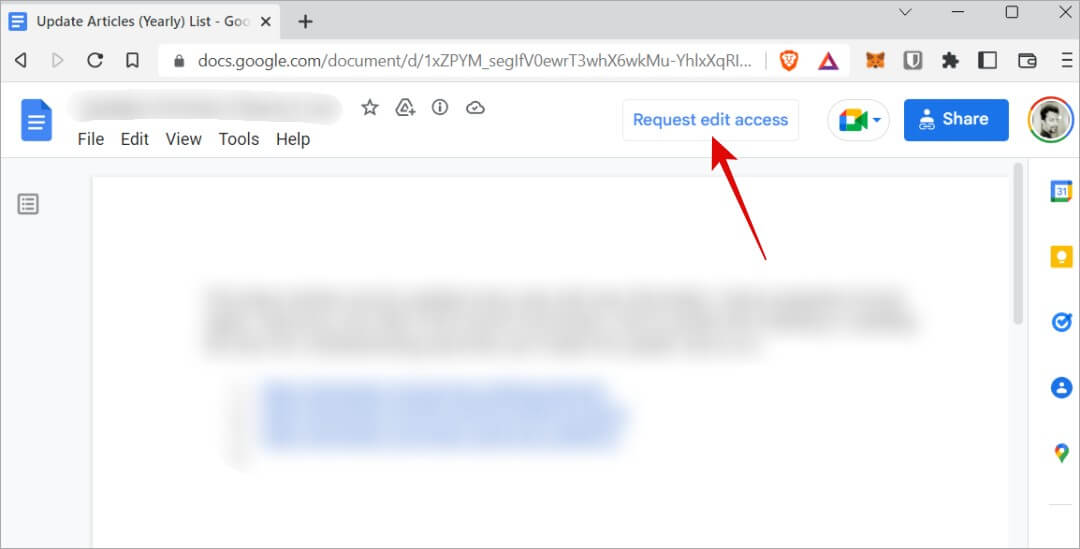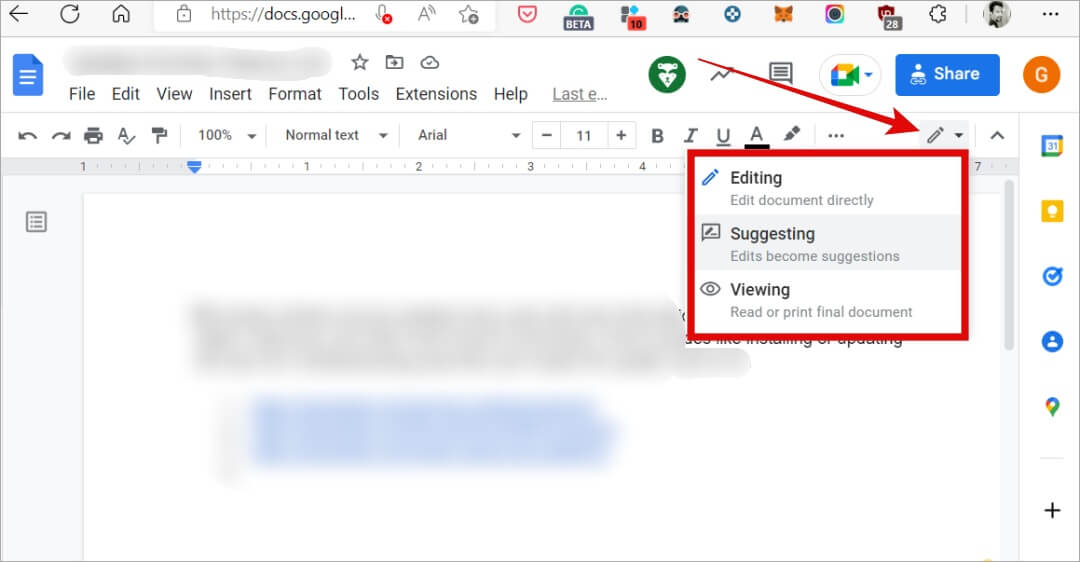Top 13 Fixes für Google Docs, die das Schreiben oder Bearbeiten nicht zulassen
Google Docs ist ein kollaborativer Dokumenteneditor, der es jedem ermöglicht, gleichzeitig an demselben Dokument zu arbeiten. Während die Möglichkeit, ein Dokument zu schreiben und zu bearbeiten, von Rechten abhängt (dazu später mehr), sind mehrere Benutzer auf ein Problem gestoßen, bei dem Google Docs ihnen nicht erlaubt, es einzugeben oder sogar zu bearbeiten. Wir besprechen, warum Sie Google Docs nicht eingeben können und wie Sie das Problem beheben können.
Lasst uns beginnen.
1. Bevor Sie beginnen
Hier sind einige einfache Lösungen, die den Schreib- oder Bearbeitungsfehler in Google Docs für die meisten Benutzer beheben. Versuchen Sie es, falls Sie dies noch nicht getan haben, bevor Sie fortfahren:
Aktualisieren Sie einfach den Browser-Tab, in dem das Dokument geöffnet ist. Wenn die Seite nicht richtig geladen wird, erlaubt Ihnen Google Docs manchmal nicht, den Text einzugeben oder zu bearbeiten.
Löschen Sie als Nächstes Ihren Browser- oder App-Cache, wo immer Sie Google Docs zum Schreiben oder Bearbeiten eines Dokuments verwenden.
Hier ist eine schnelle Lösung für diejenigen, die Dinge erledigen möchten und es kaum erwarten können, Schreib- und Bearbeitungsfehler in Google Docs zu beheben. Verwenden Sie die mobile Anwendung. Google Docs ist sowohl für Android als auch für iOS verfügbar und funktioniert einwandfrei.
Sie sollten auch versuchen, einen anderen Browser wie Chrome, Firefox, Brave oder Safari zu verwenden, um zu prüfen, ob es sich um ein Cache-/Daten- oder Erweiterungskonflikt handelt. Mehr über den App- und Browser-Cache später in der Anleitung.
2. Problem mit der Internetverbindung
Google Docs ist eine andere Webanwendung als Microsoft Word, die Sie herunterladen und offline verwenden können. Der Docs Editor ist als kollaboratives Tool konzipiert und erfordert daher eine aktive Internetverbindung, um zu funktionieren. Überprüfen Sie Ihre Internetverbindung oder eventuelle Verzögerungen mit Fast.com oder starten Sie Ihren Router vielleicht einmal neu.
3. Falsch erteilte Berechtigungen
Wenn das Dokument von Ihnen erstellt wurde, sind Sie standardmäßig der Administrator und können es lesen, bearbeiten und kommentieren. Wenn das Dokument jedoch von jemand anderem im Team erstellt wurde, benötigen Sie Zugriffsberechtigungen, um ein Google Docs-Dokument anzuzeigen, geschweige denn zu bearbeiten und Kommentare zu hinterlassen. Vielleicht haben Sie nur die Berechtigung zum Ansehen?
Sie sollten eine E-Mail erhalten, wenn die Berechtigungen erteilt wurden. Es besteht jedoch die Möglichkeit, dass Sie keine Berechtigung zum Bearbeiten haben, weshalb Google Docs Ihnen nicht erlaubt, zu schreiben oder zu bearbeiten.
Öffnen Sie das Dokument und Sie finden die Schaltfläche „Access Modification Request“, die den Dokumentadministrator per E-Mail informiert. Er kann Ihnen dann die erforderliche Berechtigung zum Schreiben und Bearbeiten Ihres Google Docs-Dokuments erteilen.
Sobald Sie die erforderlichen Berechtigungen erteilt haben, sollten Sie problemlos in Google Docs schreiben und bearbeiten können.
4. Dokumentmodus ändern
Auch wenn Sie ein Google Docs-Dateiadministrator sind, können Sie das Dokument nicht schreiben oder ändern, wenn Sie den Ansichtsmodus ausgewählt haben. Sie können es in der oberen rechten Ecke des Bildschirms ändern.
Wählen Sie hier im Dropdown-Menü Bearbeiten aus, um das Dokument zu schreiben und zu bearbeiten. Dies ist nur möglich, wenn Sie Administrator der Google Docs-Datei sind.
5. In eine neue Dokumentdatei kopieren
Mehrere Benutzer berichteten, dass das Kopieren des Inhalts der Datei in eine neue Google Docs-Datei das Problem behoben hat. Sie konnten dann die Google Docs-Datei schreiben und ändern. Geben Sie einfach docs.new in den Browser ein, um schnell eine neue Datei zu erstellen, und wählen Sie dann aus und kopieren Sie (STRG + A und STRG + C) und fügen Sie den Inhalt ein (STRG + V).
Gründe dafür, dass Sie in der alten Google Docs-Datei nicht schreiben oder bearbeiten können, können ein Seitenladefehler, ein Dateifehler oder ein Problem mit dem Browser-Tab sein.
Beachten Sie, dass Sie, wenn die Datei von einer anderen Person erstellt wurde, den Inhalt von deren Datei in Ihre kopieren, damit Sie sie anzeigen, bearbeiten und kommentieren können, aber Sie können nicht mehr zusammenarbeiten. Dieser Trick ist nützlich, wenn das Originaldokument auch von Ihnen erstellt wurde.
6. Arbeiten Sie offline an Dokumenten
Wir haben oben angemerkt, dass Dokumente aufgrund ihres kollaborativen Charakters eine aktive Internetverbindung benötigen, um zu funktionieren. Google versteht jedoch, dass Menschen manchmal offline sind. Also schufen sieGoogle Docs Offline-Erweiterung für Chrome-Browser und Chrom. Sie können jetzt an Google Docs arbeiten, um Änderungen vorzunehmen, auch wenn Sie offline sind. Allerdings werden zwei Dinge passieren:
- Alle Änderungen, die Sie vornehmen, werden erst synchronisiert, wenn Sie wieder online gehen
- Alle Änderungen, die von anderen Mitarbeitern vorgenommen wurden, werden wiederum erst angezeigt, wenn Sie online sind
Wenn Sie dies noch nicht getan haben, müssen Sie dies auch tun Offline-Zugriffseinstellung aktivieren In Google Drive > Einstellungen > Offline-Einstellung.
7. Melden Sie sich erneut an
Das ist ein alter Trick, der in solchen Situationen aber oft noch funktioniert. Melden Sie sich von Ihrem Google-Konto ab und dann wieder an, um zu prüfen, ob Sie Ihre Google Docs-Datei bearbeiten und schreiben können. Wenn die Antwort nein ist, sehen Sie sich auch direkt den nächsten Punkt an.
8. Melden Sie sich an, um das Google-Konto zu debuggen
Die meisten von uns haben mehrere Google-Konten, z. B. private Konten, Arbeitskonten usw. Sind Sie mit dem richtigen Google-Konto bei Docs angemeldet? Es ist möglich, dass einem Konto Anzeige- und Bearbeitungsberechtigungen erteilt wurden und Sie das andere verwenden. Stellen Sie sicher, dass Sie das richtige Google-Konto verwenden, bevor wir mit dem folgenden Fehlerbehebungstrick fortfahren.
9. Browser-Cache und Daten
Browser speichern Cache und Cookies neben anderen Datentypen auf Ihrer lokalen Festplatte, um eine reibungslose und schnelle Leistung zu gewährleisten. Es ermöglicht Browsern, zuvor besuchte Seiten schnell neu zu laden. Manchmal führen beschädigte Daten jedoch zu Problemen wie dem Laden einer älteren Version der Website.
Es ist eine gute Idee, den Cache und die Browserdaten von Google Docs oder Google Drive zu löschen. Sie verlieren keine Daten, da alle Dateien in der mit Ihrem Google-Konto verknüpften Cloud gespeichert werden. Versuchen Sie nach dem Löschen des Caches, die Website neu zu laden, um zu prüfen, ob Sie ein Google Docs-Dokument bearbeiten oder darin schreiben können.
10. Plug-Ins-Konflikt
Browser wie Chrome und Edge haben ihre eigenen großen Ökosysteme mit Erweiterungslisten, die zu Tausenden laufen. Verwenden Sie einen Debugger-Editor oder eine Erweiterung? Eine installierte Erweiterung kann einen Konflikt verursachen. Öffnen Sie zur Überprüfung die Google Docs-Datei im Inkognito-Modus und melden Sie sich mit dem richtigen Google-Konto an. Wenn Sie das Dokument schreiben und bearbeiten können, verursacht eine der Erweiterungen den Fehler. Wenn Sie in Google Docs immer noch nicht schreiben oder bearbeiten können, lesen Sie weiter.
11. Werbeblocker
Einige Benutzer haben gefunden Das Hinzufügen eines Werbeblockers blockierte das Schreiben und Bearbeiten in Google Docs. Versuchen Sie, den Werbeblocker zu deaktivieren, um dies zu überprüfen, und wenn es funktioniert, müssen Sie entweder die Einstellungen optimieren oder einen anderen Werbeblocker ausprobieren. Ich persönlich verwende uBlock Origin (Open Source undVerfügbar auf GitHub) Sie können jedoch jeden der beliebten Werbeblocker verwenden.
12. Setzen Sie Ihren Browser zurück
Faire Warnung. Das Zurücksetzen des Browsers löscht den gesamten Cache, alle Daten und sogar den Browserverlauf. Es werden jedoch nur alle Erweiterungen, Themen und Inhaltseinstellungen deaktiviert. Ihre Passwörter und Lesezeichen müssen sicher bleiben. Obwohl sich die Schritte zum Zurücksetzen des Browsers von Browser zu Browser leicht unterscheiden können, sind hier die Schritte für Chrome.
Gehe zu Mehr > Einstellungen > Erweiterte Einstellungen anzeigen Tippen Sie im Abschnitt Einstellungen zurücksetzen auf die Schaltfläche Einstellungen zurücksetzen. Sie müssen Ihren Browser neu starten.
Ich würde Ihnen empfehlen, diese Option als letzten Ausweg auszuprobieren.
Google Dokumente
Google Docs hat das Spiel in Bezug auf Docs verändert und Microsoft in seinem eigenen Spiel geschlagen. Obwohl Word immer noch eines der besten Programme auf dem Markt ist, ist Documents weniger überladen und bietet eine benutzerfreundliche, schnelle und etwas weniger leistungsstarke Bearbeitungs- und Zusammenarbeitserfahrung.