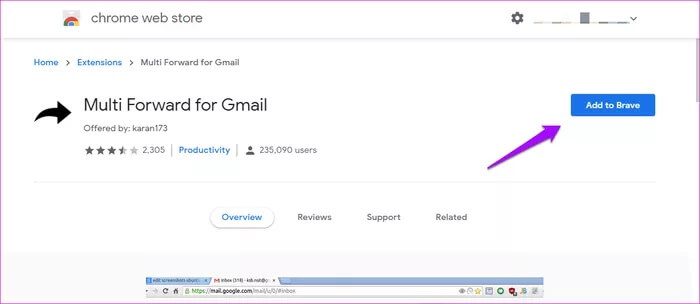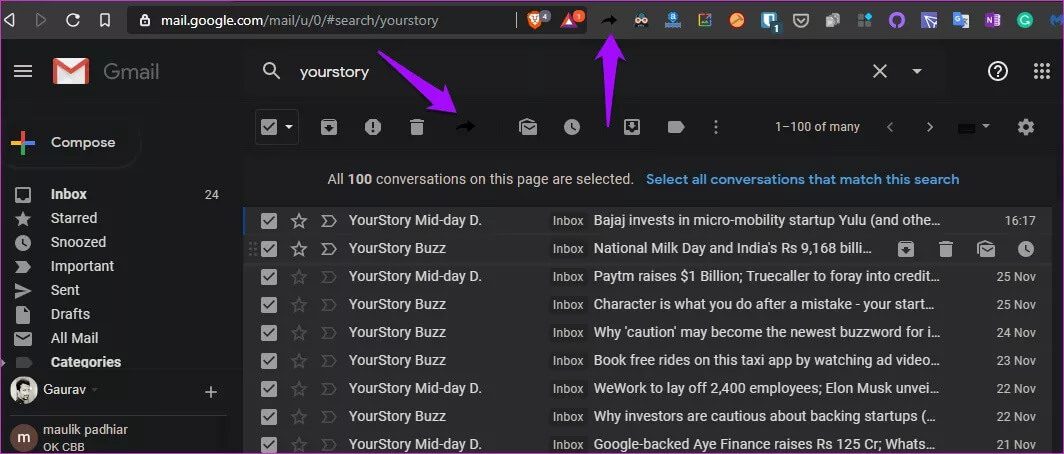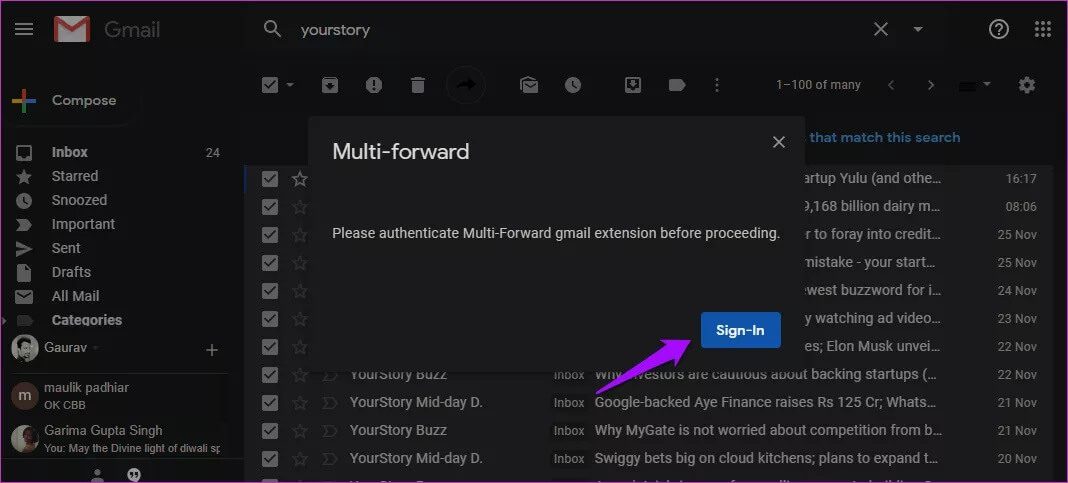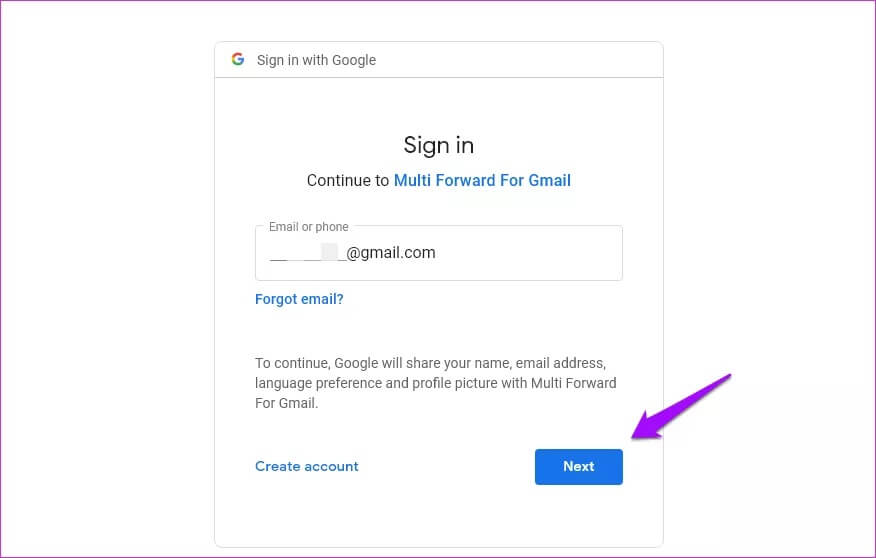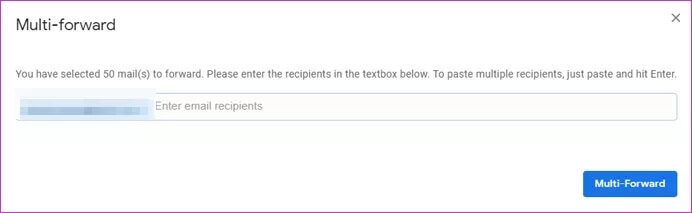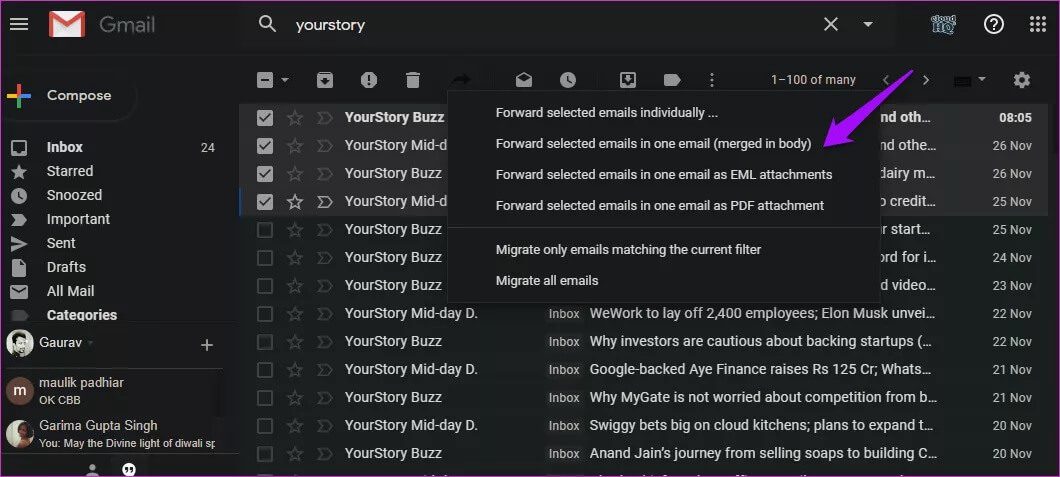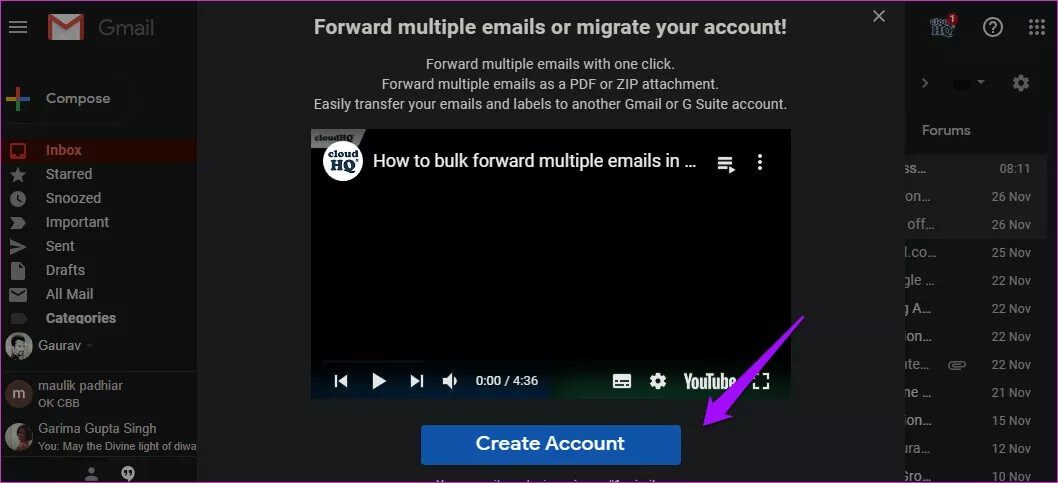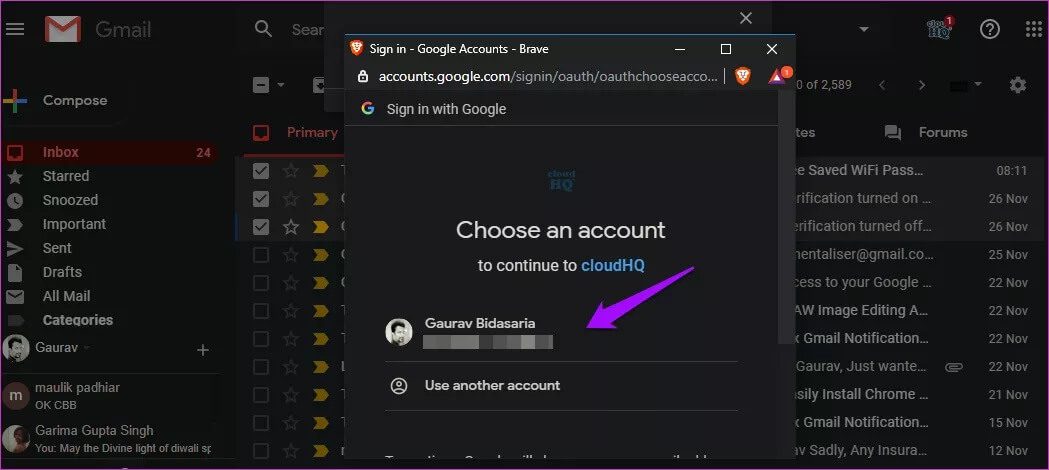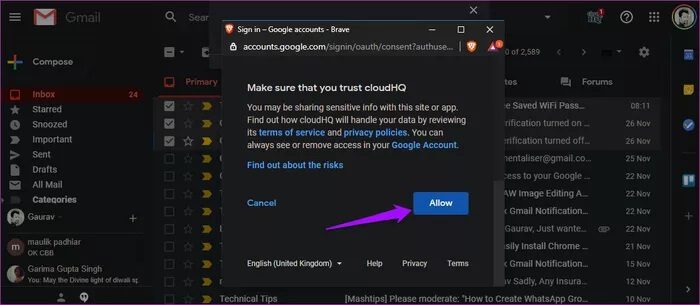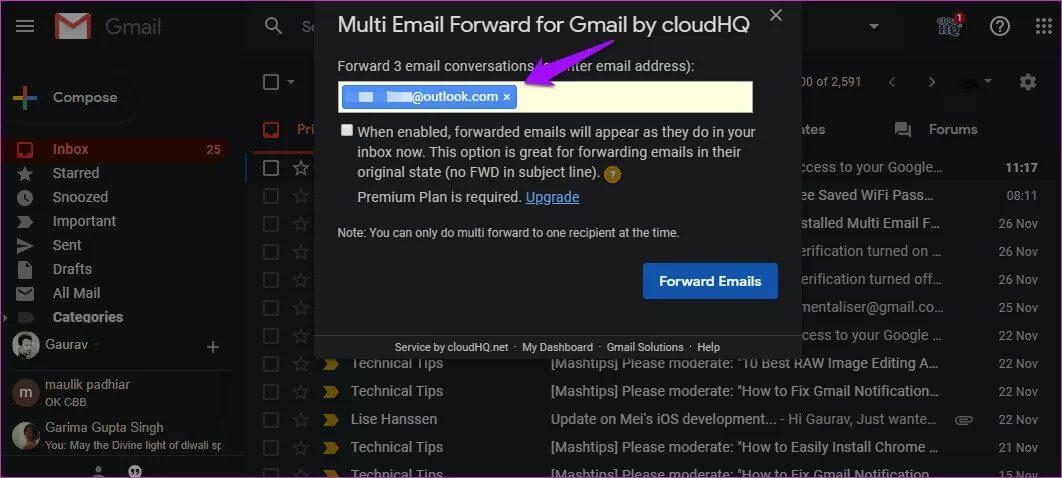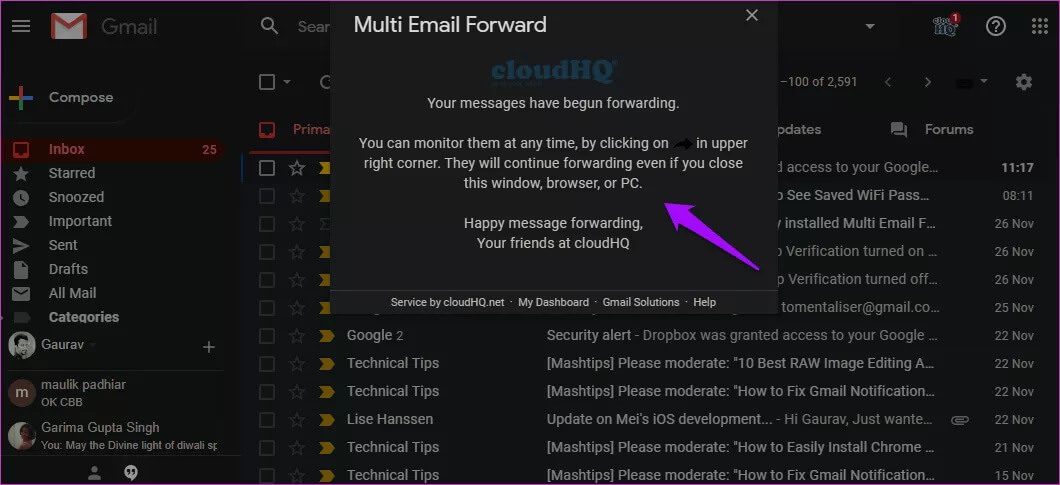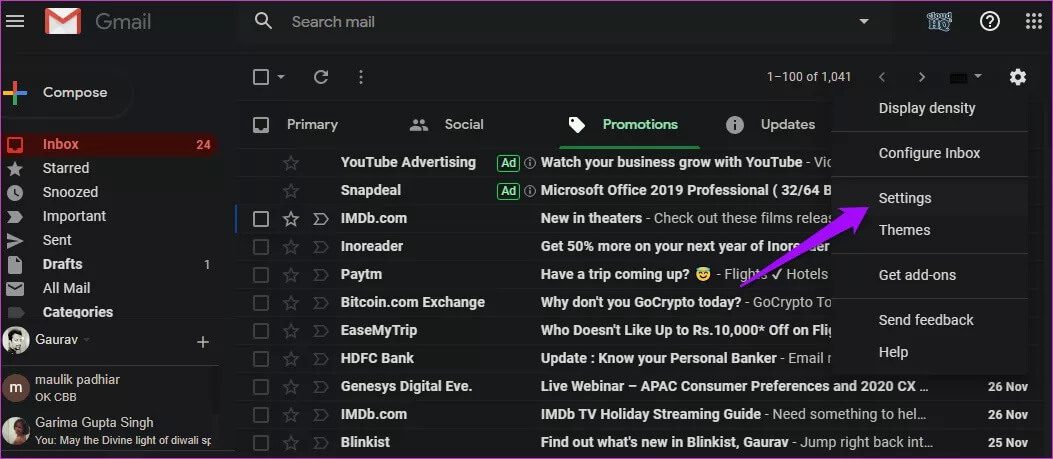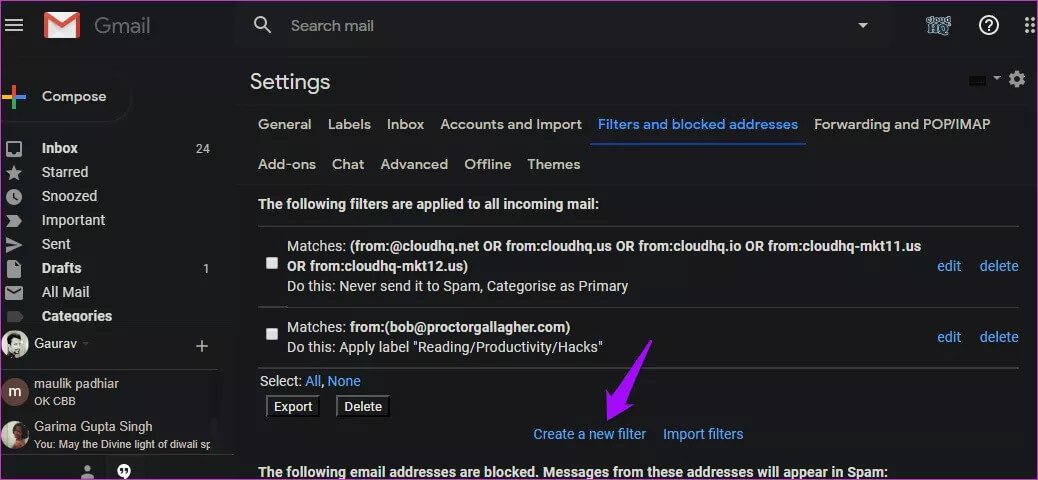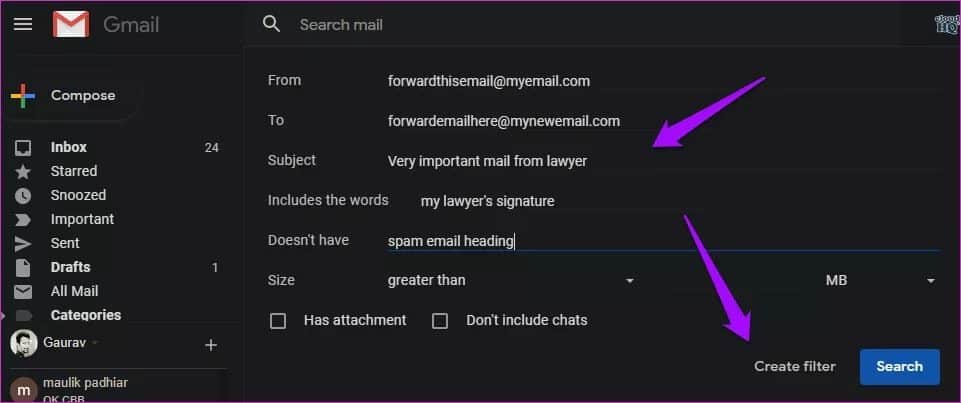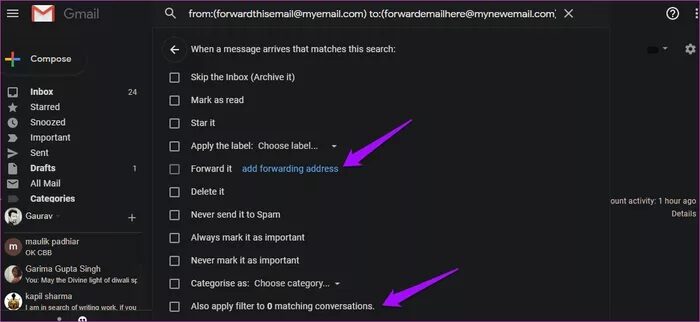So leiten Sie mehrere E-Mails in Gmail gleichzeitig weiter
Haben Sie in Gmail mehrere E-Mails als eine weitergeleitet? Ich wette, Sie haben es nicht getan, weil Gmail keine solche Funktion bietet. Jetzt können diese E-Mails ein Gesprächsverlauf oder wichtige E-Mails mit Anhängen von Rechnungen oder Dateien sein. Das Weiterleiten von E-Mails in großen Mengen kann in Gmail schwierig sein.
Ihr Vorgesetzter möchte beispielsweise eine Kopie der gesamten Korrespondenz zwischen Ihnen und einem Kunden. Sie können diese Methode auch verwenden, um wichtige E-Mails an anderer Stelle zu sichern oder zu einer neuen E-Mail-ID zu migrieren. In jedem Fall ist es Zeitverschwendung, all diese E-Mails einzeln weiterzuleiten. Ganz zu schweigen von frustrierend und nervig. Ich habe einen besseren Weg gefunden.
Lasst uns beginnen.
1. MULTI FORWARD FÜR GMAIL
Es ist eine Chrome-Erweiterung, die auf allen Browsern funktioniert, die Chromium wie Chrome und Brave unterstützen. Klicken Sie auf den Link unten, um die Downloadseite des Chrome Store in einem neuen Tab zu öffnen und die Erweiterung zu installieren.
Wenn Sie sich nicht sicher sind, wie das geht, klicken Sie auf die blaue Schaltfläche mit der Aufschrift Zu Chrome hinzufügen. Der Name der Schaltfläche hängt von dem von Ihnen verwendeten Browser ab.
Öffnen Sie Gmail und suchen Sie die E-Mails, die Sie in großen Mengen senden möchten. Sie können nach Gmail-Absendernamen, E-Mail-ID oder sogar Betreff suchen. Wählen Sie so viele E-Mails aus, wie Sie möchten, und Sie sehen direkt vor Ihnen in der Gmail-Benutzeroberfläche neben den anderen Gmail-Schaltflächen ein schwarzes Symbol. Es ist dasselbe Symbol, das Sie auch neben allen Erweiterungen sehen, die Sie in Ihrem Browser installiert haben.
Klicken Sie einmal darauf, um ein Popup anzuzeigen, in dem Sie aufgefordert werden, die erforderlichen Berechtigungen für den Zugriff auf und die Weiterleitung mehrerer E-Mails in Gmail zu erteilen. Klicken Sie auf Anmelden.
Klicken Sie im nächsten Popup auf Weiter, um fortzufahren.
Möglicherweise müssen Sie Ihre Gmail-E-Mail-ID oder Ihr Passwort erneut eingeben.
Sie sehen nun ein Popup, in dem Sie die E-Mail-IDs für jede Person hinzufügen können, der Sie E-Mails in großen Mengen weiterleiten möchten. Hier können Sie mehrere Empfänger eintragen.
Es gibt maximal 25 E-Mails, Sie können also nicht mehr als das auf einmal senden. Immer noch besser, als sie einzeln zu verschicken.
2. MEHRERE E-MAILS PER CLOUDHQ SENDEN
Wenn die erste Erweiterung für Sie nicht funktioniert, gibt es eine andere Erweiterung, die mehrere E-Mails in Gmail weiterleiten kann.
Holen Sie sich Multi Email Forward von cloudHQ, genau wie Sie andere Erweiterungen installiert haben. Suchen und wählen Sie alle E-Mails aus, die Sie in Gmail weiterleiten möchten. Sie sehen ein neues schwarzes Weiterleitungssymbol, genau wie in der vorherigen Erweiterung. Klick es an.
Sie sehen hier mehrere Optionen. Sie bedürfen keiner Erklärung. Sie können alle ausgewählten E-Mails versenden oder nur diejenigen, die Ihrer Anfrage entsprechen. Sie können alle ausgewählten E-Mails auch als PDF- oder EML-Anhang versenden. Wähle eine Option.
Sie werden aufgefordert, ein Konto zu erstellen. Sie sehen ein Popup mit der Option, sich mit Ihrer bestehenden Gmail-ID anzumelden. benutze das.
Erteilen Sie cloudHQ-Berechtigungen, indem Sie auf Zulassen klicken.
Geben Sie die E-Mail-IDs ein, an die Sie die ausgewählten E-Mails weiterleiten möchten. Klicken Sie abschließend auf die Schaltfläche E-Mails weiterleiten.
Sie sehen eine Meldung, dass die E-Mails weitergeleitet werden. Sie können auf das Erweiterungssymbol klicken, um den Status zu überprüfen. Sie können an dieser Stelle auch die Registerkarte schließen oder sogar Ihren Computer ausschalten. cloudHQ behauptet, dass die Umleitung fortgesetzt wird. Ich habe eine Reihe von Gmail-E-Mails weitergeleitet und den Tab sofort geschlossen. Die E-Mails gingen definitiv innerhalb weniger Sekunden ein.
Wenn Sie möchten, können Sie den Dialog schließen. Es funktioniert wie von Zauberhand. Die kostenlose Version hat eine maximale Grenze von 50 E-Mails, die Weiterleitung im Hintergrund funktioniert nicht. Melden Sie sich für die Pro-Version für 14.99 USD an, um Rahmen, Signaturen und FWD-Text im Betreff zu entfernen und E-Mail- und Telefonsupport zu erhalten. In der Pro-Version gibt es auch einen vollständigen E-Mail-Migrationsassistenten. Es gibt separate Pläne für Teams.
3. GMAIL-Filter
Sie und Ihr Glück sind eine Art Glückssache - bei mir hat es jedoch funktioniert. Gmail-Filter scheinen für einige Benutzer zu funktionieren. Selbst wenn das funktioniert, besteht die Gefahr, dass Spam-E-Mails umgeleitet werden, die die Weiterleitungskriterien erfüllen. Hier wie es funktioniert. Sie können es je nach Ihren Anforderungen weiter modifizieren.
Klicken Sie zum Auswählen auf das Zahnradsymbol die Einstellungen.
Klicken Sie auf der Registerkarte Filter und blockierte Adressen auf Neuen Filter erstellen.
Geben Sie die E-Mail-ID der E-Mails, die Sie weiterleiten möchten, in das Feld Von ein. Um sicherzustellen, dass Sie keine Spam-E-Mails weiterleiten, können Sie Ihre Suchergebnisse eingrenzen, indem Sie Wörter hinzufügen, die immer in der E-Mail enthalten sind (z. B. eine Signatur) oder Wörter, die nie enthalten sind.
Zusätzliche Filteroptionen umfassen Anhänge und E-Mail-Größe. Sie können den Filter jederzeit basierend auf den erhaltenen Ergebnissen anpassen. Klicken Sie auf Filter erstellen, wenn Sie fertig sind.
Schalten Sie auf dem nächsten Bildschirm um und filtern Sie die entsprechenden Konversationsoptionen, und klicken Sie auf Weiterleitungsadresse hinzufügen, um die E-Mail-ID einzugeben, an die Sie diese E-Mails weiterleiten möchten.
Beachten Sie, dass der Filter nur für neue E-Mails funktioniert, die Sie in Zukunft erhalten, und nicht für alte E-Mails, die sich bereits in Ihrem Gmail-Posteingang befinden.
Massenversand macht Spaß
Viele Unternehmen sind auf professionelle Messaging-Apps wie Slack umgestiegen, die Ihre Abhängigkeit von E-Mails erheblich reduzieren werden. E-Mails sind in einigen Bereichen und Situationen noch immer notwendig. Eine der oben genannten Lösungen sollte für Sie funktioniert haben. Es ist erstaunlich, dass Gmail keine integrierte Option zum Weiterleiten mehrerer E-Mails bietet.